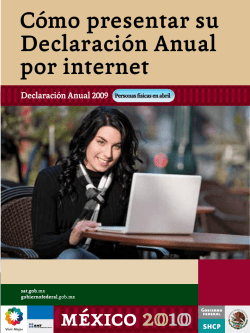Página de ayuda Página de ayuda de Capture One
Página de ayuda
Capture One 8
Página de ayuda de Capture One
Bienvenido a la página de ayuda de Capture One y Capture Pilot.
Utilice el menú del margen izquierdo para buscar artículos por categorías o utilice el campo de búsqueda anterior para buscar por un tema específico.
Página de ayuda
Capture One 8
Introducción a la página de ayuda de Capture One
¡Gracias por instalar Capture One!
Acerca de Capture One
Visión general de Capture One, versiones de Capture One, créditos e información legal.
Instalación de Capture One Requisitos de sistema, instalación, activar Capture One Pro, vídeo – Activar Capture One, desactivación, registro.
Guía de inicio rápido
Página de ayuda
Capture One 8
Sobre Capture One
Visión general de Capture One
Basado en el mejor motor de procesado RAW del mundo, Capture One Pro es la elección profesional en software de imagen. Capture One Pro permite a
los fotógrafos reducir tiempo y esfuerzos al crear sensacionales e innovadoras imágenes con las mejores cámaras del mercado. Con un flujo de trabajo
rápido e intuitivo, podrá personalizar el software y ajustar cada parámetro a sus necesidades específicas.
El mejor conversor de datos RAW del mundo le permite capturar colores precisos y detalles increíbles, con soporte para las mejores cámaras del mercado.
Capture One Pro aúna una gran flexibilidad para administrar recursos digitales, todas las herramientas esenciales de ajuste y el máximo rendimiento
profesional, todo en una única solución integral.
Versiones de Capture One
Capture One Pro, DB y Express
Hay tres versiones distintas de Capture One: La versión Capture One DB ("Digital Back", respaldo digital) ofrece a los propietarios de respaldos digitales Phase One, Leaf y Mamiya una serie de
herramientas de edición de imágenes altamente avanzadas que contribuyen a dinamizar y a aumentar la eficacia del flujo de trabajo diario de
cualquier fotógrafo, tanto si trabaja con conexión como si no.
La versión Capture One Pro proporciona la misma funcionalidad que la versión DB, aunque también es compatible con imágenes jpeg de cámaras
digitales y otros muchos archivos RAW. También incluye soporte para trabajar con conexión con algunas cámaras DSLR. De este modo se
garantiza que los propietarios de las DSLR puedan obtener el máximo nivel de calidad a partir de sus archivos. (En las notas de la versión se
indican los tipos de archivo compatibles).
Capture One Express es una versión simplificada de Capture One Pro y carece de algunas funciones, por ejemplo, la captura con conexión.
Capture One Pro (para Sony) ofrece la misma funcionalidad que Capture One Pro, pero solo para cámaras Sony.
Capture One Express (para Sony) es una versión simplificada de Capture One Pro (para Sony). Carece de algunas funciones, por ejemplo, la
captura con conexión, pero se puede usar gratis.
Para la activación inicial de Capture One Express y Capture One Pro necesitará una conexión a Internet. Capture One DB no requiere ninguna conexión
a Internet para la activación. En esta guía se describe el software Capture One para Apple® Macintosh®. El contenido también es aplicable al software
Capture One para Microsoft® Windows®, aunque no se indican algunos datos específicos. Todas las funciones etiquetadas con el texto ligeramente
resaltado "Función Pro" solo están disponibles en las versiones Capture One Pro.
Créditos e información legal
Derechos ©2014 Phase One A/S. Reservados todos los derechos. Fabricado en Dinamarca.
Versión 8.0, última edición, agosto de 2014.
Imágenes Colorspace creadas con CHROMiX ColorThink.
Autores de las fotos:
Phase One
Michael Roscoe, www.roscoephotography.com
Peter Eastway, www.petereastway.com
Kevin Carter, www.kevintcarter.com
Paul Fawley, www.photolink.co.uk
Responsabilidad:
La información de esta guía de usuario se ofrece "tal cual". Bajo ninguna circunstancia, incluida la negligencia, Phase One se responsabilizará de los
daños fortuitos, especiales, directos, indirectos o consiguientes provocados por el uso de la información contenida en esta guía o relacionados con dicho
uso, ya sea con o sin el software aquí descrito. Marcas comerciales y reconocimientos
Capture One y Phase One son marcas comerciales o marcas comerciales registradas de Phase One A/S en la Unión Europea y/o en otros países. Las
demás marcas comerciales pertenecen a sus respectivos propietarios. Este producto incluye tecnología DNG bajo licencia de Adobe Systems
Incorporated.
Página de ayuda
Capture One 8
Instalación de Capture One
PHASE ONE / ACTIVACIÓN / DESACTIVACIÓN
Requisitos del sistema
Es posible que Capture One se ejecute en otros equipos más antiguos aparte de los enumerados a continuación, pero, para garantizar los mejores
resultados posibles, recomendamos que el ordenador cumpla, como mínimo, las siguientes especificaciones:
Requisitos mínimos para Microsoft® Windows®
Intel® Core™ 2 Duo o superior
4 GB de RAM
10 GB de espacio libre en disco duro Monitor de color calibrado con una resolución de 1280 x 800 y 24 bits a una lineatura de trama de 96 ppp
Windows 7® SP1 de 64 bits, Windows 8® de 64 bits
Microsoft® .NET Framework versión 4.0 (se instalará si no está presente) Un lector de PDF para leer las notas de la versión
Una conexión a Internet para activar Capture One Requisitos mínimos para Apple® Macintosh®
Intel® Core™ 2 Duo o superior
4 GB de RAM 10 GB de espacio libre en disco duro
Monitor de color calibrado con una resolución de 1280 x 800 y 24 bits a una lineatura de trama de 96 ppp
Mac OS X 10.9 o 10.10
Una conexión a Internet para activar Capture One
Requisitos de sistema recomendados
Las especificaciones de hardware anteriores deben considerarse requisitos mínimos. Si trabaja con cámaras de alta resolución o simplemente desea
optimizar el rendimiento, siga las recomendaciones recogidas a continuación:
Utilice procesadores con varios núcleos, p. ej., Intel® Core™ i7 o superior.
Utilice una RAM de 8 GB o más.
Deje bastante espacio libre en el disco duro para las imágenes.
Utilice un disco duro rápido, p. ej., una unidad de estado sólido (SSD).
Instalación
Lea atentamente las notas de la versión antes de instalar Capture One.
Instalación en Mac OS X
Para instalar el software siga el procedimiento que se describe a continuación:
1. 2. 3. 4. 5. Cargue el DVD de Capture One o descargue la aplicación en www.phaseone.com.
Abra el icono de Capture One del disco.
Lea y acepte el contrato de licencia mostrado.
Arrastre el icono de Capture One a la carpeta Aplicaciones.
Abra Capture One desde la carpeta Aplicaciones.
Instalación en Windows
Para instalar el software, siga el procedimiento que se describe a continuación:
1. Cargue el DVD de Capture One o descargue la aplicación en www.phaseone.com. Ejecute el archivo ejecutable de instalación del software.
2. Lea y acepte el contrato de licencia mostrado.
3. Siga las instrucciones de la pantalla para finalizar la instalación. Nota: si todavía no tiene instalado Microsoft® .NET Framework 3.5, Capture One realizará la instalación.
Actualizar de forma manual a la última versión
Es importante mantener actualizado el software de Capture One. Normalmente recibirá un boletín de noticias informándole de que existe una actualización
que puede descargar, pero es mucho más práctico dirigirse a Capture One > Buscar actualizaciones.
Si ha descargado su aplicación de Capture One desde www.phaseone.com siempre tendrá la versión más actualizada. Si realizó la instalación desde un
CD, es posible que necesite actualizar su versión.
También puede programar una actualización automática si lo desea. Seleccione Capture One > Preferencias.
Activar Capture One Pro
Siga los pasos descritos en esta guía sobre cómo activar el software Capture One Pro 7. Para poder completar la activación, necesitará estar conectado a
Internet.
1. Vaya a Capture One > Licencia… para abrir el cuadro de diálogo de activación como se indica. Introduzca el código de licencia y los detalles del perfil.
2. Recibirá el código de licencia de 16 caracteres a través del correo electrónico o bien con el paquete de software original. Escriba el código de licencia
como se indica. Introduzca la dirección de correo electrónico asociada a su cuenta de Phase One. Si no tiene ninguna cuenta, el programa le creará una
automáticamente. Pulse "Obtener perfil" y el resto del formulario se rellenará de forma automática. Si es un cliente nuevo, rellene el resto del formulario.
A continuación, haga clic en el botón "Activar".
3. Complete este proceso haciendo clic en "Activar". Su software ya está listo para usar.
Solución de problemas
Pruebe una de las siguientes soluciones si está experimentando problemas con el software:
1. Vaya a la sección Configurar Capture One para obtener más información sobre el hardware recomendado.
2. Visite www.youtube.com/PhaseOneDK para consultar los últimos vídeo tutoriales.
3. Visite www.phaseone.com/support para obtener información y solución de problemas. Vídeo: activación de Capture One
En este vídeo encontrará la información básica para activar Capture
One.
Desactivación
Para desactivar Capture One de un equipo necesita estar conectado a
Internet.
1. Abra el cuadro de diálogo de la licencia a través del menú Capture
One > Licencia.
2. Pulse el botón Desactivar.
3. Confirme que desea llevar a cabo la desactivación. Una vez realizada esta acción, podrá activar Capture One en otro
equipo.
Al desactivar Capture One la aplicación volverá al modo de prueba. Si el
periodo de prueba ha caducado, todos los procesos actuales y
pendientes se cancelarán. Tendrá que volver a activar Capture One para
continuar trabajando con él.
Registro
Registre su licencia para validar el software que ha instalado. El registro
le permitirá utilizar sin limitaciones su versión de Capture One.
El registro online registrará automáticamente su clave de licencia. Una
vez validada, la clave de licencia se guardará junto con los datos de su
plataforma informática, números de ID e IP. Phase One mantendrá toda
la información confidencial conforme a las normativas internacionales y
a la legislación de la UE. Para obtener más información sobre la
licencia, lea el contrato de licencia.
El registro del software creará un perfil personal en www.phaseone.com.
Este perfil le ofrece la oportunidad de registrar su hardware/software y
de contactar con Phase One cuando necesite asistencia técnica o
tenga alguna consulta de tipo comercial.
¿Cómo registro mi producto de hardware?
1. Conecte una cámara y automáticamente se abrirá un cuadro de
diálogo preguntándole si desea registrar su producto.
2. Haga clic en "Sí" en el cuadro de diálogo de registro y siga el
procedimiento descrito. Este proceso le servirá de ayuda en caso de
que necesite asistencia técnica en el futuro o desee conocer la
propiedad del producto.
¿Puedo cambiar mi registro?
Es posible cambiar la prioridad e incluso eliminar el registro
completamente.
1. Seleccione el respaldo digital del que desea cambiar las prioridades
de actualización.
2. Vuelva a configurarlo utilizando los iconos de flechas.
Si elimina completamente un respaldo digital, todavía tendrá la opción
de volver a registrarlo la próxima vez que se conecte a Capture One.
Página de ayuda
Capture One 8
Guía de inicio rápido
En primer lugar, active Capture One y siga los pasos descritos en esta guía para familiarizarse y ejecutar rápidamente el software. (Haga clic en los enlaces
para obtener más información sobre cada herramienta y función).
Vídeo: vista general Capture One Pro 7
Un vídeo tutorial que resume todas las características de Capture One
Pro 7. (Haga click en la imagen de la derecha). Capture One Pro 7 es la
elección profesional en software de imagen. Proporciona al fotógrafo las
herramientas de precisión necesarias para crear asombrosas imágenes
con las mejores cámaras del mercado.
Cómo empezar
La interfaz de usuario consta de cuatro secciones fundamentales:
1. La sección Explorador muestra distintas vistas de las miniaturas y prácticas funciones para agilizar el flujo de trabajo entre las que se encuentran:
calificaciones, clasificación por nombre, etc.
2. La sección Visor ofrece una presentación de gran calidad de la imagen seleccionada. Todos los cambios realizados en la imagen se muestran
instantáneamente. 3. Las Pestañas de herramientas permiten acceder a todas las herramientas básicas necesarias para editar imágenes, como por ejemplo, el balance de
color, la exposición o la nitidez.
4. El Menú y la Barra de herramientas ofrecen un acceso estructurado a las funciones y utilidades del software que se distribuyen por toda la aplicación. Crear un catálogo
El catálogo es el método principal de organización y visualización de
archivos de Capture One Pro 7. Un catálogo contiene toda la
información que Capture One Pro 7 necesita para localizar y mostrar
cualquier imagen añadida al catálogo. Los archivos de imagen reales
pueden estar en cualquier lugar del disco o en el mismo catálogo. Los
archivos de imagen se almacenan en la herramienta Biblioteca, desde
donde puede acceder a ellos. En principio, necesitará importar los
archivos de imagen a un catálogo. Pero también puede capturar
imágenes directamente a un catálogo desde una cámara conectada
compatible.
1. Cree un catálogo seleccionando Archivo > Nuevo catálogo…
2. Aparecerá un cuadro de diálogo. Rellene el campo de Nombre y
seleccione una Ubicación para el catálogo. Importar imágenes
Antes de poder importar imágenes necesitará crear un nuevo catálogo o
sesión. Vaya a Archivo > Nuevo catálogo o Nueva sesión. Rellene el
campo de Nombre, seleccione una Ubicación y pulse Aceptar. Hay tres formas básicas de importar archivos de imagen. Podrá:
1. Conectar un lector de tarjetas a su ordenador e introducir una tarjeta
de memoria. Capture One abrirá entonces automáticamente la
ventana de importación.
2. Importar archivos desde su equipo o desde un disco duro externo
seleccionando Archivo > Importar imágenes… Explore y seleccione
una carpeta que contenga imágenes RAW del menú desplegable
Ubicación. El cuadro de diálogo Importar imágenes incluye numerosas opciones
automatizadas que puede seleccionar en función de su flujo de
trabajo concreto. Estas opciones incluyen una herramienta de copia
de seguridad de imágenes, la funcionalidad de denominación de
archivos y los campos "añadir pie de foto" e "información de
derechos de autor".
3. Capturar conectado desde un respaldo digital o DSLR compatible.
Las imágenes pasarán al Catálogo/Sesión activa de forma
predeterminada. Captura
La pestaña de herramienta Captura es su puerta de entrada para capturar
con conexión con un respaldo digital de Phase One o DSLR compatible.
Conecte una cámara a su ordenador a través de un cable FireWire o
USB. Esta pestaña de herramienta ofrece innumerables ventajas que
pueden ayudarle con su flujo de trabajo:
Ajuste la configuración de exposición de su cámara de forma
remota o aplique todos los ajustes y estilos que desee durante la
captura. Utilice la herramienta Cámara para modificar la
configuración de ISO y Balance de blancos y dispare el obturador
de una cámara conectada o active su funcionalidad Función
vídeo.
Utilice la herramienta/aplicación Capture Pilot para conectar
Capture One Pro 7 a un iPad, iPod Touch y iPhone. La aplicación
Capture Pilot le permite presentar, calificar y capturar archivos de
imágenes en un dispositivo iOS. La herramienta Capture Pilot también incorpora una función web
que le permite visualizar, calificar y aplicar etiquetas de colores a
imágenes capturadas desde el explorador web de un ordenador,
un dispositivo Android o un sistema operativo Windows Phone. Color
Capture One ofrece numerosas herramientas para ajustar los colores.
Las herramientas están diseñadas para soportar su flujo de trabajo
cuando se enfrente a problemas específicos, como balance de blancos o
tono de piel.
La pestaña de herramienta Color y su funcionalidad debe ser siempre la
piedra angular de su flujo de trabajo a la hora de editar imágenes. El
editor de color permite a los usuarios seleccionar y ajustar un espectro
de color limitado sin que los demás colores de la imagen se vean
afectados.
Sugerencia: Logre colores neutros tomando una captura de prueba con
una tarjeta gris durante una sesión fotográfica.
Exposición
Utilice la herramienta Exposición de Capture One para ajustar
exposición, contraste, brillo y saturación.
Pruebe la herramienta Alto Rango Dinámico (HDR) para corregir imágenes
con altas luces extremas y sombras muy profundas. Utilice las potentes
herramientas Niveles y Curva para ajustar con precisión los niveles de
exposición o añadir más fuerza a una imagen con el control deslizante
de Claridad.
Editar imágenes
Pruebe la función Variantes mientras edita imágenes para obtener una
vista previa de la imagen seleccionada con los mismos ajustes
aplicados. Utilice esta función para experimentar con diferentes ajustes
de imagen.
Pulse F3/F7 (Mac/PC) para obtener una variante clonada de la imagen
seleccionada. (También puede ir a Imagen > Clonar variante). La nueva
variante es, en esencia, un duplicado de su archivo RAW original.
Corrección de Lente
Utilice la herramienta Corrección de Lente para minimizar la aberración
cromática, el halo púrpura, la distorsión, la iluminación y la disminución
de nitidez. Elabore creativos efectos utilizando la herramienta Viñeteado.
Recortar
La herramienta Recortar activa las opciones de recorte a mano alzada y
de relación fija. Incluso puede recortar fuera del área de la imagen.
Puede arrastrar la máscara de recorte al Visor para realizar ajustes en la
composición en cualquier momento durante el proceso de edición.
Enfoque y nitidez
Utilice la pestaña de herramienta Detalles para verificar o modificar la
nitidez de la imagen. Verifique siempre la nitidez con el zoom al 100%.
En primer lugar, ajuste los controles deslizantes de Radio y Cantidad y,
a continuación, altere el valor de Umbral según sea necesario.
Ajustes locales
La pestaña de la herramienta Ajustes locales permite crear capas y
ajustar zonas específicas de una imagen. Las funciones Exposición,
Definición, Claridad, Muaré, HDR, Reducción de ruido y Balance de
blanco y el Editor de color también se pueden aplicar a un ajuste local.
La zona seleccionada se define mediante un pincel; la dureza y el
tamaño se pueden ajustar en función de las necesidades de edición.
Exportar Originales
Hay dos formas de exportar imágenes: Ir a Archivo > Exportar y
seleccionar la opción Originales o Variantes.
Exportar originales le permite exportar imágenes RAW originales con o
sin ajustes a la ubicación de una carpeta de su equipo o disco duro
externo, etc. (Marque la opción Incluir Ajustes en función de sus
preferencias). Pulse Exportar originales para completar el proceso.
Exportar Variantes
Exportar variantes es una forma rápida de exportar una imagen
procesada. Vaya al menú desplegable Almacenar archivos y seleccione
una ubicación. Asigne un nombre a su archivo, seleccione un formato,
ajuste el control deslizante Calidad según desee y pulse Exportar
Variantes para completar el proceso.
Lote
Vaya a la pestaña de herramienta Lote para visualizar las imágenes que
va a procesar. Incluso puede volver a procesar las imágenes
directamente desde la pestaña de historial mientras los archivos
originales estén disponibles.
Página de ayuda
Capture One 8
Biblioteca
IMPORTAR / IMPORTACIÓN DE IMÁGENES
La herramienta Biblioteca le permite acceder a los archivos que se encuentran en su equipo local o en unidades externas y redes. La herramienta Biblioteca es
un explorador de archivos que muestra los catálogos, sesiones, álbumes, proyectos, carpetas y archivos compatibles.
La pestaña de herramienta Biblioteca de Capture One le permite explorar y organizar todos los archivos. Navegue a través de la vista jerárquica de árbol a una
carpeta que contenga los archivos de imagen que desee editar. Las miniaturas de las imágenes que se encuentren en el interior de la carpeta seleccionada se
crearán y mostrarán en el Explorador de imágenes. También puede ver vídeos compatibles con su sistema operativo particular. Obtenga más información aquí.
Capture One edita los archivos de forma no destructiva, ya que los ajustes de la imagen no afectarán al archivo Raw real. Sólo cambiará el archivo de
configuración de Capture One. Cree un catálogo o sesión para organizar mejor su flujo de trabajo.
Catálogos
Crear y utilizar un catálogo en Capture One Pro 7
Importar
Obtenga más información sobre cómo importar archivos a un catálogo y sesión
Denominación de archivos
Seleccione la fórmula personalizada para nombrar archivos que mejor se ajuste a sus
necesidades.
Página de ayuda
Capture One 8
Catálogos
Crear y utilizar un catálogo en Capture One Pro 7
Introducción
El catálogo es el método principal de organización y visualización de
archivos en Capture One Pro 8. Un catálogo contiene toda la
información necesaria para que Capture One Pro 8 encuentre y muestre
cualquier imagen agregada al catálogo. Los archivos de imagen reales
pueden estar ubicados en cualquier disco, pero también pueden
colocarse dentro del archivo de catálogo. Los archivos de imagen se
buscan y se abren desde la herramienta Biblioteca. Los archivos de
imagen deben importarse en un catálogo. También es posible capturar
una fotografía directamente en un catálogo desde una cámara
compatible conectada.
Encontrará más información en el apartado Estrategias de catalogación.
Vídeo: Catálogos
Toda la información sobre catálogos en este detallado vídeo tutorial.
(Haga click en la imagen de la derecha). Descubra cómo crear, construir
y estructurar catálogos.
Creación de un catálogo
1. Seleccione Archivo > Nuevo catálogo... O utilice el método
abreviado Mayús+Cmd+N.
2. Aparecerá un cuadro de diálogo. Rellene el campo Nombre y
seleccione una ubicación para el catálogo.
Importación de imágenes en un catálogo
En Capture One hay tres formas de importar imágenes en un catálogo:
1. La importación es el procedimiento normal. Pulse el icono de
importación (icono de la flecha situado en el centro o la parte
superior izquierda de la interfaz de usuario) o vaya a Archivo >
Importar imágenes… Aquí encontrará información sobre el cuadro de
diálogo Importar.
2. Dispare desde una DSLR o un respaldo digital compatible; las
imágenes se guardarán en el catálogo activo de forma
predeterminada o podrá elegir la ubicación que desee. 3. Importe un catálogo de Media Pro o Expression Media, un catálogo
de Adobe Photoshop Lightroom o una biblioteca de Apple Aperture.
Vaya a Archivo > Importar catálogo y elija la opción pertinente. Tenga en cuenta que existen ciertas limitaciones en cuanto a lo que
Capture One es capaz de importar desde otras aplicaciones.
Importar y asignar nombres a los archivos de un catálogo
1. Seleccione Archivo > Nuevo catálogo… (Asigne un nombre al
catálogo). Aparecerá el cuadro de diálogo de Importar imágenes.
2. Seleccione la ubicación desde la que desea importar imágenes. (Por
ejemplo, desde una tarjeta de memoria o carpeta del disco duro de
su ordenador).
3. Vaya a la pestaña Nombre y pulse la casilla de opción que se
encuentra junto al campo Formato. (La casilla con tres puntos se
resaltará en naranja al seleccionarla).
4. También puede seleccionar una de las opciones del menú
desplegable Ajustes, o arrastrar uno o más de los símbolos al campo
Formato.
5. Marque la opción Incluir ajustes existentes si va a importar
archivos RAW con los que ya ha trabajado en versiones anteriores
de Capture One. Marque la opción Habilitar copia de seguridad y
establezca una ubicación para activar la creación automática de
copias de seguridad.
6. Una vez introducido el nombre del archivo, pulse Aceptar. A
continuación, pulse Importar todos en la parte inferior del cuadro de
diálogo. Sincronización de una carpeta
Después de importar imágenes (como archivos a los que se hace
referencia) en un catálogo desde una carpeta de una unidad, se puede
utilizar la función Sincronizar carpeta para importar más imágenes. Esta
función resulta útil cuando se importan ciertos conjuntos de imágenes o
si se han agregado imágenes adicionales a una carpeta tras la
importación y es necesario actualizar el catálogo. Las imágenes
borradas también se pueden quitar del catálogo durante este proceso.
1. Desde la pestaña de la herramienta Biblioteca, seleccione la carpeta
que desee actualizar.
2. Vaya al menú principal y elija Sincronizar carpeta… 3. Active las casillas de verificación que proceda en el cuadro
Sincronizar y pulse el botón Sincronizar. Se abrirá una nueva
ventana de importación.
4. Seleccione las imágenes que desee agregar a la carpeta y active las
casillas de verificación que proceda para las opciones de cambio de
nombre, copia de seguridad y agregación de estilos. Exportación e importación de catálogos Pro
Capture One Pro 8 brinda ahora a los usuarios la posibilidad de exportar e importar catálogos. En lugar de cambiar entre multitud de catálogos, importar
conjuntos anteriores y crear un catálogo "maestro" puede simplificar el flujo de trabajo y mejorar las consultas de búsqueda. Además, esta nueva funcionalidad resulta útil cuando el usuario desea, por ejemplo, enviar un subcatálogo con imágenes al retocador y luego volver a
introducir las variantes en un catálogo "maestro" existente.
La flexibilidad que ofrece la posibilidad de importar y exportar catálogos también será popular entre los fotógrafos de exteriores. Por ejemplo, los catálogos
completos con las fotos y los ajustes creados en un portátil se pueden transferir fácilmente a un ordenador de sobremesa del estudio o de casa.
Exportación de un catálogo Pro
Cualquier colección de catálogo, carpeta o colección de usuario (álbum,
álbum inteligente, grupo o proyecto) de un catálogo se puede exportar
como catálogo nuevo independiente para compartirlo con otros colegas,
que pueden trabajar en él.
1. Desde la herramienta Biblioteca, en Colecciones de catálogo,
Colecciones de usuario o Carpetas, elija la carpeta que desee
exportar como catálogo. Si es preciso importar determinadas
imágenes de una o más carpetas, cree un álbum específico.
2. Haga clic con el botón derecho del ratón (Windows) o pulse la tecla
Ctrl y haga clic (Mac OS) en el álbum o en la carpeta
correspondiente y seleccione Exportar como catálogo… Como
alternativa, seleccione la carpeta o el álbum, vaya al menú principal
y elija Archivo > Exportar como catálogo…
3. En el cuadro de diálogo especifique un nombre para el catálogo que
se va a exportar. Seleccione un destino y active la casilla de
verificación Incluir originales para añadir los archivos de imagen
si es necesario. Seleccionando esta opción se hace una copia de
los archivos de imagen originales y se guarda dentro del catálogo.
En función del flujo de trabajo elegido, esta opción puede resultar útil a
la hora de enviar archivos a un retocador o al estudio (sobre todo, si se
requieren todas las funciones de edición de Capture One, por ejemplo,
aumento de gran ampliación, corrección óptica o, naturalmente,
procesamiento).
Nota: Si se incluyen las imágenes originales como archivos gestionados
al exportar, aumentará el tamaño del catálogo proporcionalmente.
Importación de un catálogo Pro
Para importar un catálogo desde Capture One:
1. Abra Capture One Pro 8 y, desde el menú principal, elija Archivo > Importar catálogo > Catálogo Capture One…
2. Navegue hasta el catálogo (<nombre>.cocatalog), selecciónelo y haga clic en Importar, o, si lo prefiere, haga doble clic en el archivo de catálogo que
desee importar.
3. Si el catálogo "maestro" ya contiene una o más de las variantes incluidas en el catálogo que se va a importar, aparecerá un cuadro de diálogo en el que
deberá elegir qué variantes desea conservar. Elija entre Detener, Todas, Existentes e Importadas. Active la casilla de verificación para aplicar la opción
elegida a todas las variantes.
Los catálogos importados se duplican y se fusionan con el catálogo "maestro" abierto actual. Recuerde que los originales, u archivos "gestionados", no se
importan y permanecen dentro del paquete del catálogo (exportado). Cualquier variante duplicada que haya en el catálogo importado se asociará a los
originales iniciales. El catálogo se importa en segundo plano para que pueda continuar trabajando sin interrupciones. Importación de una carpeta de sesiones Pro
Además de fusionar catálogos, también es posible importar sesiones en catálogos maestros. Las colecciones secundarias se importarán como proyectos
con carpetas de sesiones; los álbumes y los proyectos se conservarán como álbumes individuales. Se crean referencias a los archivos de imagen.
1. Desde el menú principal, elija Archivo > Importar sesión…
2. Navegue hasta la carpeta de sesiones (<nombre>.cosessiondb) y seleccione Importar, o, si lo prefiere, haga doble clic en la carpeta de sesiones que
desee importar.
Más información sobre la importación de catálogos y sesiones en Capture One Pro
Gestionar gran cantidad de catálogos pequeños con diversos álbumes y carpetas puede ser confuso, sobre todo, si trabaja en varios ordenadores o
si tiene uno o más empleados con acceso al ordenador o al disco duro. Para algunos usuarios, trabajar con uno o dos grandes catálogos puede
resultar más sencillo y apropiado.
Tener un catálogo maestro no limita el número de imágenes que se pueden almacenar y, como herramienta de organización virtual, supone que los
álbumes, los proyectos, los álbumes inteligentes y los grupos se pueden implementar con mucha eficacia. En el apartado Estrategias de catalogación
encontrará ejemplos de flujos de trabajo.
Tenga en cuenta que los catálogos importados siguen estando accesibles y se pueden borrar si es preciso. Sin embargo, antes de borrar nada,
asegúrese de que todas las imágenes originales que haya podido incluir inicialmente en un catálogo se hayan importado correctamente en el nuevo
catálogo maestro.
Los catálogos y sesiones creados en Capture One Pro 7 se pueden importar en un catálogo maestro de Capture One Pro 8. Actualizar las variantes
con el nuevo motor de procesamiento de Capture One Pro 8 es opcional, pero, si lo hace, podrá mejorar la calidad de las imágenes y acceder a las
últimas herramientas. Sin embargo, una vez efectuada la actualización, los ajustes no se pueden deshacer.
Los catálogos y sesiones creados en Capture One 7 y abiertos con Capture One Pro 8 deben actualizarse para que sea posible utilizar las nuevas
funciones de las nuevas aplicaciones. Aparecerá un cuadro de diálogo de advertencia con la opción de actualizar y abrir o cancelar. Aunque la
actualización es irreversible, los ajustes y las configuraciones se mantienen. Las variantes individuales pueden seguir editándose con el motor de
procesamiento y las herramientas existentes de Capture One 7. Además, para poder usar las nuevas herramientas y mejoras de calidad de imagen,
será preciso actualizar las variantes para que sean compatibles con el motor de procesamiento más reciente.
En versiones anteriores de Capture One, los catálogos no se pueden exportar. En Capture One Pro 7, tanto las imágenes originales como los
ajustes deben exportarse primero y luego reimportarse en el catálogo especificado. Capture One Pro 8 simplifica enormemente este proceso con su
nueva función de importación directa.
Herramienta Filtros
La pestaña de herramienta Biblioteca incluye una herramienta
denominada Filtros, muy práctica para realizar búsquedas globales y
agrupar archivos. Esta herramienta permite comparar rápidamente miles
de archivos. La herramienta Filtros aprovecha la completa funcionalidad
de búsqueda que ofrece cada catálogo para localizar archivos de
imagen.
Los filtros ofrecen numerosas posibilidades de uso. Puede utilizar
indicadores visuales para ver el número de imágenes que tienen, por
ejemplo, una calificación de 5 estrellas y/o una etiqueta de color. El
número que aparece junto al color o estrella en la herramienta Filtros
indica el número de imágenes que obedecen a ese criterio. Haga clic y
seleccione este número (representado por un punto naranja) para que el
explorador filtre todas las imágenes en base a esos criterios
particulares.
Añadir calificaciones de estrellas y etiquetas de color en la
herramienta Filtros
1. Asegúrese de que la pestaña de herramienta Biblioteca esté abierta.
Seleccione al menos una miniatura en el buscador.
2. En la herramienta Filtro, arrastre y suelte las miniaturas sobre la
calificación de estrellas o etiqueta de color deseada. Sugerencia: pulse 0 (cero) en su teclado para eliminar una
calificación de estrellas.
Descubra otras formas de añadir etiquetas de color y calificaciones de
estrellas.
Alternar catálogos Pro
1. Vaya a la pestaña de herramienta Biblioteca y seleccione un
catálogo del menú desplegable.
2. Al instante se abrirá un catálogo en una nueva ventana.
Colecciones de Catálogos y de Usuario
El contenido de la ventana de Colecciones de Catálogos no puede
modificarse, y muestra las colecciones fijas de todas las imágenes del
catálogo actual, las últimas importaciones, las últimas capturas y la
papelera. Esta ventana muestra siempre como álbum fijo las últimas
diez importaciones y las últimas diez sesiones de Capture.
Herramienta Carpetas
La herramienta Carpetas permite a los usuarios conocer la ubicación de
los archivos de catálogo. El subencabezado Catálogo indica si hay
alguna imagen dentro del catálogo.
Información esencial: Haga clic con el botón derecho sobre la carpeta para abrir un
menú con varias opciones incluyendo una que le permite mostrar
la jerarquía completa del sistema de archivos.
Haga clic en el icono con el signo "más" (en un círculo) para
añadir carpetas y que la base de datos de catálogos las
reconozca. Este icono resulta muy útil si desea pasar imágenes
de una carpeta a otra nueva. Recuerde realizar siempre este tipo
de acciones en Capture One Pro 7 para que la base de datos de
catálogos pueda registrar los cambios.
Haga clic en el icono con el signo "menos" (en un círculo) para
eliminar una carpeta de esta sección. Exploración Offline
Aunque no esté conectado a Internet podrá explorar catálogos que se
encuentren en un disco duro externo o en servidores. Incluso puede
aplicar algunos ajustes de imágenes. Siga nuestra guía sobre cómo
explorar offline:
Puede explorar offline los archivos de imagen que se encuentren
dentro del catálogo y los archivos a los que se haga referencia
en su ubicación actual. Trabajar offline puede resultar muy útil
cuando se enfrenta a grandes colecciones de imágenes
almacenadas en dispositivos de almacenamiento externos de
mayor capacidad en comparación con el almacenamiento interno
de la estación de trabajo.
Son muchos los ajustes visuales y ediciones de metadatos que
puede realizar y que se aplicarán automáticamente a los archivos
de imagen la próxima vez que se conecte al catálogo. Vaya a la sección Carpetas de la herramienta Biblioteca. La
jerarquía de carpetas muestra por defecto la carpeta raíz y la
carpeta en la que se almacenan las imágenes. Para ver la
jerarquía completa, haga clic con el botón derecho en la carpeta
y seleccione Mostrar jerarquía de carpetas. Si la ubicación
externa ya no está disponible, mostrará un signo de
interrogación. La imagen del Visor también mostrará un signo de
interrogación similar y aparecerá como Offline. (Consulte la
opción con el círculo).
Vídeo Tutorial: Exploración Offline
Aprenda a explorar offline en este vídeo tutorial. (Haga click en la
imagen de la derecha).
Si sus imágenes ya no están online con el catálogo actual podrá seguir
navegando y realizando algunos ajustes. Esto es muy útil si guarda sus
archivos de catálogo en discos duros externos o servidores y desea
explorar "offline".
Organización virtual
Un catálogo puede almacenar archivos de imagen individuales,
proyectos, álbumes, álbumes inteligentes y grupos.
Grupos: Un grupo es un elemento de organización de estilo libre. Puede
contener otros grupos, proyectos, álbumes, etc. Es un medio sencillo
de agrupar elementos. Un álbum inteligente ubicado dentro de un grupo
buscará archivos ubicados fuera del grupo. (En cambio, un proyecto
limita el alcance de las búsquedas de, por ejemplo, álbumes
inteligentes, a ese proyecto, y no puede contener otros proyectos).
Álbumes: Incluya una imagen en varios álbumes sin crear copias ni
consumir más espacio en el disco duro. De esta forma ahorrará espacio
en el disco duro y la organización del trabajo le resultará más sencilla.
Por supuesto, si edita una imagen en un álbum, los cambios que realice
se reflejarán en los demás álbumes que contengan la misma imagen. Proyectos: Los álbumes se pueden agrupar en proyectos, que permiten
buscar y filtrar imágenes dentro de un proyecto. Un proyecto limita el
alcance de las búsquedas de, por ejemplo, álbumes inteligentes, a ese
proyecto (es decir, al contrario de lo que ocurre con los grupos, un
álbum inteligente solo buscará archivos dentro de un proyecto). Un
proyecto no puede contener otros proyectos.
Organice sus imágenes en álbumes, los álbumes en proyectos y los
proyectos en grupos. Arrastre y coloque imágenes fácilmente entre
colecciones de distintos proyectos.
Organizar un catálogo: Crear un grupo
1. Vaya a la herramienta Biblioteca y pulse el icono con el signo +
(más) que aparece en la parte superior de la pestaña Usuario.
2. Seleccione una de las cuatro opciones.
3. En este ejemplo, se ha seleccionado un grupo al que se le ha
asignado el nombre de Personas.
4. Añada, a continuación, los proyectos y álbumes que desee al grupo.
Se ha seleccionado un álbum para ayudar a organizar los distintos
modelos dentro del catálogo Retratos de estudio.
5. Arrastre y suelte los archivos de imagen seleccionados del catálogo
al álbum recién creado.
Creación de una plantilla de catálogo Pro
Si elabora una plantilla de catálogo, podrá crear catálogos nuevos con
una serie predeterminada de colecciones de usuario en vez de tener que
empezar desde cero. De este modo podrá ahorrar valioso tiempo si
adopta una jerarquía compleja de colecciones de usuario. Se duplican
álbumes anidados, álbumes inteligentes completos con reglas (criterios
de búsqueda y filtros activos), proyectos y grupos a partir del contenido
del catálogo abierto.
1. Abra un catálogo y navegue a la herramienta Biblioteca con el
conjunto de colecciones de usuario que desee copiar. Seleccione
Archivo > Guardar como plantilla... Aparecerá un cuadro de diálogo
para guardar el archivo.
2. Elija un nombre adecuado para la plantilla. Seleccione Guardar.
3. Desde la Biblioteca, haga clic en el icono + (signo más) con menú
desplegable (parte superior derecha) y seleccione Nuevo
catálogo… O, si lo prefiere, elija Archivo > Nuevo catálogo...
(método abreviado Mayús+Cmd+N). Aparecerá un cuadro de diálogo.
4. Seleccione un nombre adecuado para el catálogo nuevo, elija una
ubicación para guardar el catálogo (o mantenga la ubicación
existente) y seleccione la plantilla oportuna en el menú desplegable.
5. Active la casilla de verificación de debajo para abrir el catálogo
nuevo junto con el catálogo ya abierto o desactívela si desea cerrar
el catálogo existente y abrir el nuevo.
Nota: Cuando se crea una plantilla no se copian imágenes en el
catálogo.
Catálogos compartidos Pro
En un mismo catálogo pueden trabajar varias personas. También es
posible bloquear un catálogo (restringiéndolo al modo "Sólo lectura")
para evitar que se realice ningún cambio.
Para bloquear un catálogo…
1. Vaya a Archivo > Bloquear catálogo…
2. Aparecerá un cuadro de diálogo. Pulse el botón Bloquear y se
volverá a abrir la ventana.
3. Varios usuarios pueden abrir un catálogo bloqueado al mismo
tiempo, aunque ninguno de ellos podrá realizar cambios. Observe el
icono que aparece en la esquina inferior derecha de la imagen en
miniatura. (Consulte la opción con el círculo). Todas las herramientas
de edición también quedarán deshabilitadas. 4. Vaya a Archivo > Desbloquear catálogo… Pulse el botón
Desbloquear para eliminar las restricciones.
Estrategias de catálogo
Es posible que un único catálogo sea suficiente para satisfacer sus
necesidades de flujo de trabajo. Sin embargo, agrupando los archivos
en una serie de catálogos independientes creará un nivel superior de
organización y mejorará las opciones de búsqueda. Aquí tiene algunas
formas de organizar sus catálogos:
Organizar por proyecto Puede crear un catálogo exclusivamente para cada uno de sus
proyectos o clientes al que poder acceder fácil y rápidamente.
Este método también puede ayudarle a cumplir con fechas de
entrega y objetivos a corto plazo.
Organizar cronológicamente Puede crear un conjunto adicional de catálogos ordenados por
fecha y hora. Esta práctica puede convertirse en un buen hábito
mensual que le ayudará a crear una base de datos sobre la
marcha.
Organizar por motivo Cualquier motivo lógico que no pueda solaparse se convierte en
una buena forma de dividir sus archivos multimedia en varios
catálogos. Por ejemplo, puede almacenar sus imágenes por
motivos que describan los tipos de fotos que contienen, como
viajes, moda, retratos o cualquier otro.
Organizar por proceso/tarea A veces, los archivos de un flujo de trabajo pueden dividirse
claramente en estados definidos. Separar los elementos por
estado o tarea puede ayudar a dirigir a los usuarios a los
archivos multimedia con un estado específico dentro del flujo de
trabajo. Por ejemplo, los fotógrafos podrían crear un catálogo
individual para las selecciones de un cliente o de imágenes
editadas.
Página de ayuda
Capture One 8
Importar
DENOMINACIÓN DE ARCHIVOS / DENOMINACIÓN DE SALIDA / CAMBIAR NOMBRE DE LOTE / IMPORTAR / IMPORTACIÓN DE IMÁGENES
Obtenga más información sobre cómo importar archivos a un catálogo y sesión
Importar archivos de imagen desde una tarjeta de memoria, disco duro externo, red o equipo local es rápido y sencillo. Si lo desea, puede elegir un sistema de
denominación y añadir información de copyright y descripciones de imágenes directamente al importarlas. Al introducir una tarjeta de memoria en el lector de
tarjetas conectado se abrirá automáticamente el cuadro de diálogo de importación.
Los archivos incompatibles mostrarán el icono de un ojo pequeño (PC) o un lápiz tachado (MAC) en la esquina inferior derecha de la imagen. Estos iconos
también aparecerán si no tiene derechos de acceso para editar el archivo y si intenta editar archivos de imagen almacenados en una cámara o CD.
Nota: los archivos JPEG tendrán un icono de sólo lectura si la opción Permitir Edición JPEG no está seleccionada. Consulte Preferencias.
Los usuarios de Capture One Pro y DB pueden conectar su cámara compatible y capturar directamente en el software. Consulte Captura con conexión.
Importación de imágenes en un catálogo
1. Vaya a Archivo > Importar imágenes… Se abrirá un cuadro de
diálogo para que busque los archivos.
2. Navegue hasta la carpeta, la tarjeta o el disco aplicable en la
herramienta Ubicaciones.
3. También es posible configurar copias de seguridad automáticas
activando la casilla de verificación Habilitar copia de seguridad y
determinando una ubicación.
4. La pestaña Denominación permite a los usuarios elegir el formato y
el nombre del trabajo. Utilice la pestaña Metadatos para introducir información de derechos
de autor y una descripción si así lo desea.
5. Active la casilla de verificación Incluir ajustes existentes si está
importando archivos RAW ya editados en versiones anteriores de
Capture One. También es posible aplicar estilos a las imágenes
durante la importación desde el menú desplegable de la sección
Ajustes.
6. Puede seleccionar todas las imágenes o solo algunas de ellas para
importar. Nota: Siempre puede cambiar el nombre a los archivos más tarde;
consulte el apartado Cómo cambiar el nombre a varios archivos.
7. Pulse Importar todas. Puede seguir trabajando mientras se importan
las imágenes en segundo plano.
Nota: Se memorizan los últimos ajustes utilizados de manera
independiente para catálogos y sesiones, por lo tanto, es posible
adoptar unos arreglos distintos para cada uno.
Importar imágenes a una sesión Pro
1. Vaya a Archivo > Nueva sesión…
2. Vaya a Archivo >Importar imágenes… Se abrirá un cuadro de
diálogo para seleccionar los archivos.
3. Vaya a la carpeta, tarjeta o unidad aplicables en la herramienta
Ubicaciones.
4. Marque la opción Habilitar copia de seguridad y establezca una
ubicación para activar la creación automática de copias de
seguridad.
5. La pestaña Denominación permite a los usuarios elegir el nombre de
formato y trabajo. Utilice la pestaña Metadatos para rellenar la información de copyright
y una descripción si lo desea.
6. Marque la opción Incluir ajustes existentes si va a importar
archivos RAW con los que ya ha trabajado en versiones anteriores
de Capture One. Al importar las imágenes también puede aplicar los
estilos del menú desplegable Ajustes.
7. Puede importar todas las imágenes o sólo algunas concretas. Pulse
Importar todo. Puede continuar trabajando mientras se importan las
imágenes en un segundo plano.
Más información
Obtenga más información sobre cómo importar archivos y cómo exportar archivos originales y variantes.
Página de ayuda
Capture One 8
Denominación de archivos
DENOMINACIÓN DE ARCHIVOS / IMPORTACIÓN DE IMÁGENES / DENOMINACIÓN DE SALIDA / CAMBIAR NOMBRE DE LOTE
Seleccione la fórmula personalizada para nombrar archivos que mejor se ajuste a sus necesidades.
La función de denominación basada en tokens permite acceder fácilmente para crear criterios individuales de denominación que puedan ajustarse a su propia
preferencia personal. Puede acceder a la funcionalidad de cambio de nombre basado en tokens de varias formas:
Importar imágenes
Pestaña de herramienta Captura (Captura con conexión)
Función Fórmula de procesado y Cambiar nombre de lote
Exportar originales o Exportar variantes
La herramienta Denominación basada en tokens resulta particularmente útil al trabajar conectado a cámara o importar desde una tarjeta de memoria o unidad
externa. También es posible crear una fórmula de salida y especificar una convención de denominación basada en tokens. Consulte Fórmula de proceso. Denominación de salida para PC
La apariencia del cuadro de texto Formato varía de PC a Mac. En
Windows (PC), los tokens se convertirán en texto cuando los suelte en
el cuadro de texto.
Los tokens se ilustran de la siguiente forma, [Nombre de token].
También puede introducir tokens directamente en el cuadro de texto de
forma manual. Si la aplicación reconoce un token, aparecerá una línea
verde debajo del nombre.
Cambie la configuración de la denominación de salida desde
la pestaña Salida
1. Vaya a la herramienta Denominación de salida desde la pestaña
Salida.
2. PC 1. Elimine el token de nombre que no sea necesario.
2. Arrastre y suelte los nuevos elementos en el lugar deseado.
3. Mac
1. Los tokens de nombre se encuentran en la herramienta
Denominación de salida.
2. Algunos tokens incluyen un menú desplegable con más opciones.
Elimine los tokens que no necesite seleccionando el elemento y
pulsando la tecla de retroceso. Denominación de archivos de salida al procesar imágenes
1. Vaya a la herramienta Denominación de salida (en la pestaña de
herramienta Salida) y haga clic en el cuadro de texto Formato. Aparecerá un cuadro de diálogo de Denominación de formato.
2. Seleccione la denominación deseada en el menú desplegable
Ajustes. También puede crear un nuevo formato de denominación
arrastrando tokens y/o añadiendo texto personalizado al cuadro de
texto Formato.
3. Haga clic en la flecha hacia abajo en Tokens para acceder y
seleccionar más opciones.
4. Haga clic en Aceptar para confirmar los cambios.
5. Confirme que la siguiente muestra del cuadro de texto Formato es el
formato deseado.
Denominación de archivos durante la importación de
imágenes
1. Seleccione Archivo > Importar imágenes... en el menú o haga clic en
el icono Importar.
2. En la herramienta Denominación, haga clic en el botón que hay
junto al cuadro de texto Formato para abrir el cuadro de diálogo
Denominación.
3. Elija la opción de denominación deseada en el menú desplegable
Valores predeterminados. O bien, cree un formato de
denominación nuevo arrastrando identificadores y/o añadiendo texto
personalizado al cuadro de texto Formato.
4. Haga clic en el signo de flecha abajo de Identificadores para
acceder a más opciones y poder seleccionarlas.
5. Una vez seleccionado el identificador deseado, arrástrelo y suéltelo
en la línea de formato.
6. Haga clic en Aceptar para aceptar los cambios.
7. Asegúrese de que la muestra que aparece debajo del cuadro de texto
Formato tenga el formato deseado. Cómo cambiar el nombre a varios archivos (cambio de
nombre por lotes)
1. En el explorador, seleccione varias imágenes (en miniatura).
2. Elija Archivo > Renombrar imágenes por lotes...
3. Haga clic en el botón que hay junto al cuadro de texto Formato para
abrir el cuadro de diálogo Formato de denominación.
4. Elija la opción de denominación deseada en el menú desplegable
Valores predeterminados. O bien, cree un formato de
denominación nuevo arrastrando identificadores y/o añadiendo texto
personalizado al cuadro de texto Formato.
5. Haga clic en el signo de flecha abajo de Identificadores para
acceder a más opciones y poder seleccionarlas.
6. Haga clic en Aceptar para aceptar los cambios.
7. Asegúrese de que la muestra que aparece debajo del cuadro de texto
Formato tenga el formato deseado.
8. Haga clic en Renombrar para comenzar a cambiar el nombre a todas
las imágenes seleccionadas. Controlar el contador para cambiar nombre de lote
1. 2. 3. 4. Seleccione las imágenes a las que desee cambiar el nombre.
Seleccione Archivo > Cambiar nombre de lote de imágenes…
Abra el menú Ajustes.
Seleccione Establecer contador para cambiar nombre de lote
para establecer el número de inicio.
5. Seleccione Establecer aumento del contador para cambiar
nombre de lote para controlar el aumento del contador.
6. Pulse el botón Cambiar nombre. Denominación de archivos al capturar
1. En la herramienta Denominación de siguiente captura, haga clic
en el botón junto al cuadro de texto Formato para abrir el cuadro de
diálogo del nombre del token.
2. Seleccione la denominación deseada en el menú desplegable
Ajustes. También puede crear un nuevo formato de denominación
arrastrando tokens y/o añadiendo texto personalizado al cuadro de
texto Formato. Haga clic en la flecha hacia abajo en Tokens para
acceder y seleccionar más opciones. 3. Haga clic en Aceptar para confirmar los cambios.
4. Confirme que la siguiente muestra del cuadro de texto Formato es el
formato deseado.
Crear ajustes personalizados de denominación
1. Cree un formato personalizado arrastrando tokens y/o añadiendo
texto personalizado al cuadro de texto Formato en el cuadro de
diálogo de denominación.
2. Seleccione Guardar ajustes usados… en el menú desplegable
Ajustes o en la parte inferior del cuadro de diálogo Denominación de
formato.
3. Asigne un nombre al ajuste personalizado y haga clic en Aceptar.
Más información
Usuarios de Mac: Puede añadir la extensión del archivo en la función Cambiar nombre de lote. Esta acción modificará la extensión del archivo de p.ej.
.TIF (RAW) de un respaldo digital de Phase One a .IIQ.
Para añadir la extensión del archivo, active Incluir extensión de archivo en el menú desplegable predeterminado Cambiar nombre de lote. Vaya a la
pestaña Avanzado en Fórmula de procesado para añadir un subnombre. Nota: las opciones de denominación no son exactamente las mismas en p.ej. la pestaña Captura que en la pestaña Salida. Página de ayuda
Capture One 8
Interfaz de usuario
Interfaz de usuario: vista general
Los principales elementos de la interfaz de usuario de Capture One son: la barra de
pestañas de herramientas, el Visor de imágenes y el Explorador de imágenes.
Visualizar fotografías
Capture One ofrece un amplio abanico de posibles formas de visualizar e
inspeccionar imágenes. Los usuarios pueden personalizar el visor de imágenes y el
explorador de imágenes para ajustarlos a las necesidades de su flujo de trabajo
particular.
Barra de herramientas
La interfaz se divide en varios elementos, cada uno proporcionando un conjunto de
herramientas. La barra de herramientas proporciona métodos abreviados gráficos a
algunas de las funciones más útiles de Capture One.
Pestañas de herramientas
Cada pestaña de herramienta contiene una serie de utilidades entre las que se
encuentran diversas herramientas para ajustar archivos de imagen.
Página de ayuda
Capture One 8
Interfaz de usuario: vista general
Los principales elementos de la interfaz de usuario de Capture One son: la barra de pestañas de herramientas, el Visor de imágenes y el Explorador de
imágenes.
Vista general básica
En el visor se muestra una vista
previa de tamaño grande de una
imagen o de una serie de imágenes
seleccionadas.
En el explorador de imágenes se
muestran vistas en miniatura de
las imágenes seleccionadas de
una carpeta, un álbum, un álbum
inteligente, un proyecto, un grupo o
un catálogo.
Las herramientas de cursor permiten
acceder fácilmente a una serie de
subfunciones estrechamente
relacionadas denominadas
"herramientas".
Las pestañas de herramientas
permiten acceder a todas las
herramientas fundamentales
necesarias para editar imágenes,
por ejemplo, balance de color,
exposición y definición.
Vista general detallada
La barra de herramientas contiene
atajos gráficos a algunas de las
funciones más útiles de Capture
One.
Herramientas: Cada pestaña de
herramienta contiene una serie de
herramientas relacionadas que
sirven para ajustar un archivo de
imagen.
Modos del visor: Permite acceder a
los modos del visor Vista múltiple,
Vista principal y Alternar margen
de prueba.
Modos del explorador: Permite
acceder a las opciones de
visualización de imágenes en
miniatura del explorador Tira de
película, Vista de cuadrícula y
Vista de lista y seleccionarlas.
Buscar en el explorador: Escriba
texto en el campo de búsqueda de
la parte superior del explorador
para filtrar el contenido.
Clasificación del contenido del
explorador: Elija el orden de las
imágenes en miniatura del explorador entre una serie de criterios, entre ellos: nombre, calificación de estrellas, ISO, etc.
Página de ayuda
Capture One 8
Visualizar fotografías
Capture One ofrece un amplio abanico de posibles formas de visualizar e inspeccionar imágenes. Los usuarios pueden personalizar el visor de imágenes y el
explorador de imágenes para ajustarlos a las necesidades de su flujo de trabajo particular.
Visor
El visor ofrece una vista previa ampliada de una imagen o de varias imágenes
seleccionadas.
El Explorador
El Explorador de Imágenes muestra las miniaturas de las imágenes seleccionadas de
una carpeta, Álbum, Álbum Inteligente, Proyecto, Grupo o Catálogo.
Herramienta Lupa
La Herramienta Lupa puede utilizarse para complementar las demás funciones de
enfoque. Utilícela para comprobar rápidamente el enfoque mientras visualiza
simultáneamente la imagen completa.
Pantalla completa
La función de pantalla completa ofrece la visualización máxima de una imagen en
vista previa. Es posible trabajar en modo de pantalla completa y tener acceso a un
conjunto seleccionado de herramientas.
Presentación de diapositivas
La función Presentación de diapositivas le permite crear montajes de fotos o vídeos
con transiciones a pantalla completa.
Capture Pilot ® Pro
Capture Pilot le permite presentar, calificar y capturar fotos en un iPad, iPhone y iPod
Touch directamente desde el software Capture One Pro. La función web también
proporciona nuevas formas de ver y calificar imágenes desde el explorador web de
otro equipo, desde un dispositivo Android (terminal móvil) o desde el sistema
operativo Windows Phone.
Página de ayuda
Capture One 8
Visor
VISUALIZAR IMÁGENES / VISUALIZAR FOTOGRAFÍAS / MINIATURAS / EXPLORADOR DE IMÁGENES / VISUALIZAR VÍDEOS / LUPA / PANTALLA COMPLETA / PASE DE DIAPOSITIVAS /
CAPTURE PILOT
El visor ofrece una vista previa ampliada de una imagen o de varias imágenes seleccionadas.
Introducción al visor
El visor le permite ver una imagen individual o varias imágenes al
mismo tiempo. El visor es un elemento fundamental de la interfaz de
usuario de Capture One. La ventana del visor permite a los usuarios ver
archivos de imagen y comprobar el efecto de cualquier ajuste que
realice. También puede comparar imágenes fácilmente. Puede
seleccionar hasta 12 imágenes distintas y visualizarlas en el visor
simultáneamente, lo que le permite comparar fácilmente una imagen al
lado de la otra.
Modos del Visor
El visor tiene tres Modos básicos: vista Múltiple, vista Principal y
Cambiar margen de prueba. Puede acceder a estos modos pulsando
los iconos situados en la esquina superior izquierda del visor. (Consulte
la opción rodeada con un círculo azul). El icono activo aparecerá
resaltado en naranja al seleccionarlo.
Vista principal
El modo de vista Principal permite ver en el visor una imagen
individual. Puede seleccionar la imagen mostrada desde la selección de
miniaturas del explorador. La miniatura activa aparecerá rodeada por un
borde grueso blanco.
Vista múltiple
El modo de vista Múltiple permite ver hasta 12 imágenes en el visor.
Puede seleccionar las imágenes mostradas de las miniaturas del
explorador.
Cambiar margen de prueba
El modo Cambiar margen de prueba permite a los usuarios cambiar
entre las dos configuraciones de márgenes distintas del visor (esto es,
la distancia entre el borde del archivo de imagen y el marco del visor).
Puede ajustar esta configuración en Capture One > Preferencias… El
menú Apariencia le permite establecer la distancia del margen a partir
de 3 px (predeterminado) y hasta 40 px. El margen de prueba también
puede ajustarse utilizando el control deslizante para establecer un valor
entre 0 y 100 píxeles. (El valor predeterminado es 25 px).
Selección y visualización de varias imágenes
En el visor se pueden mostrar hasta 12 imágenes. Hay diversas formas
de seleccionar varias imágenes en miniatura, en concreto:
Haga clic en una sola imagen en miniatura, pulse la tecla Mayús
del teclado y haga clic en otra imagen en miniatura. Se
seleccionarán también todas las imágenes en miniatura que haya
entre ambas.
Haga clic en una sola imagen en miniatura, pulse la tecla Cmd
del teclado (Mac) y haga clic en otra imagen en miniatura. En el
visor solo se mostrarán las imágenes en miniatura
seleccionadas.
Vaya a Editar > Seleccionar todo para seleccionar todas las
imágenes en miniatura del explorador. O, si lo prefiere, pulse las
teclas Cmd y A del teclado (Mac).
Sugerencia: Para anular la selección de las imágenes en miniatura
activas solo tiene que hacer clic en una imagen en miniatura no activa.
O, si lo prefiere, vaya a Editar > Deseleccionar todo (método
abreviado: Mayús+Cmd+A). Información de RGB, luminosidad, exposición y calificación
El visor cuenta con innumerables funciones para ayudar a los fotógrafos
en las tareas de postproducción. Entre estas funciones se incluyen los
valores de lectura de RGB y Luminosidad, o bien de CMYK, que se
encuentran en la parte central de la barra de herramientas del visor.
(Consulte la opción rodeada con el círculo). En la esquina inferior izquierda, el visor muestra los datos de la cámara,
incluyendo la configuración de exposición (ISO, obturador y fstop) y la
longitud focal de la lente de la cámara utilizada para capturar imágenes.
La esquina inferior derecha muestra la etiqueta de color y la calificación
de estrellas aplicadas a la imagen. Haga clic en la casilla o
punto/estrella para modificar la calificación o etiqueta. Obtenga más
información sobre la calificación de estrellas y las etiquetas de color
aquí.
Sugerencia rápida: Zoom del visor
Consejo: si tiene más de una imagen en el visor, puede acercar o alejar
todas las imágenes simultáneamente manteniendo pulsada la tecla
MAYÚS y arrastrando el control deslizante del zoom (en la esquina
superior derecha del visor) o girando la rueda de desplazamiento del
ratón.
Visualizar vídeos
Los archivos de vídeo se identifican mediante un icono de cámara de
vídeo (centro de la miniatura) en el Explorador. Una vez seleccionada la
miniatura, puede reproducir el vídeo en el Visor. Sitúe el cursor de su
ratón sobre el archivo de película (en el Visor) y aparecerá un panel de
control.
Puede ver los vídeos en pantalla completa o añadir películas a un pase
de diapositivas. Recuerde que sólo puede reproducir vídeos en este
software ya que Capture One no proporciona ninguna otra herramienta
de edición de vídeos. Si no quiere que los vídeos aparezcan en el
Explorador, puede seleccionar Ver > Filtros globales > Ocultar siempre
archivos de vídeo.
Página de ayuda
Capture One 8
El Explorador
EXPLORADOR DE IMÁGENES / MINIATURAS / VARIANTES / LUPA
El Explorador de Imágenes muestra las miniaturas de las imágenes seleccionadas de una carpeta, Álbum, Álbum Inteligente, Proyecto, Grupo o Catálogo.
Explorar miniaturas
Cuando navegue por las imágenes, dispondrá de tres opciones distintas
de visualización de miniaturas: tira de imágenes, vista de cuadrícula y
vista de lista para satisfacer sus preferencias personales. Seleccione la
opción de vista en miniatura que desee en la barra de herramientas del
Explorador de Imágenes. (Consulte las opciones de imagen en miniatura
rodeadas con un círculo azul en la esquina superior izquierda). El Explorador de Imágenes muestra las miniaturas a medida que se
editan, además de la vista y la máscara completas si se recorta la
imagen. Utilice el Explorador de Imágenes para desplazarse por una
colección de imágenes y seleccionar archivos. El Explorador de
Imágenes permite realizar muchas acciones como, por ejemplo, añadir
una calificación de estrellas y una etiqueta de color y usar la función de
lupa para examinar las miniaturas en gran detalle.
Sugerencia: Para maximizar el Explorador de Imágenes sólo tiene que
ocultar el visor. Simplemente vaya a Ver > Ocultar visor.
Vista de tira de imágenes
La vista de tira de imágenes deja más espacio al visor de imágenes y
permite un rápido flujo de trabajo para sesiones con menor número de
imágenes. Ajuste el tamaño de las imágenes en miniatura arrastrando la
ventana del explorador hacia arriba o hacia abajo. (Este ajuste
provocará que el tamaño de las imágenes en miniatura se adapte
automáticamente al tamaño de explorador seleccionado).
Vista de cuadrícula
La vista de cuadrícula resulta ideal para explorar muchas imágenes con
rapidez, en especial cuando se utilizan los cursores para desplazarse
hacia ARRIBA/ABAJO o IZQUIERDA/DERECHA. Vista de lista
La vista de lista muestra más información del archivo (como las
configuraciones de apertura y velocidad del obturador) y ofrece una
vista secuencial de las imágenes en una carpeta o álbum. Modos de vista del explorador
El explorador de imágenes dispone de las siguientes opciones de
visualización para ofrecer al usuario la mejor experiencia posible:
Vaya a: Ver > Mostrar explorador para ver el explorador de
imágenes al mismo tiempo que el visor. Una vez seleccionada,
esta opción cambiará a Ocultar explorador
Seleccione Ver > Modo automático del explorador para que el
explorador quede oculto hasta que desplace el cursor a la parte
inferior de la página, momento en que aparecerá
automáticamente. El explorador desaparecerá al sacar el cursor
del mismo. Una vez seleccionada, esta opción cambiará a Modo
manual del explorador
Seleccione Ver > Colocar explorador a la derecha para
cambiar la posición de las imágenes en miniatura del explorador
al lado derecho de la interfaz del usuario. Una vez seleccionada,
esta opción cambiará a Colocar explorador debajo
Vaya a Ver > Zoom del explorador para cambiar el tamaño de
las imágenes en miniatura
Vaya a Ver >Etiquetas del explorador para ver las tres
opciones disponibles. Apagado, que ocultará la calificación de
estrellas y la etiqueta de color. Modo de edición, que permite a
los usuarios modificar la calificación de estrellas y la etiqueta de
color directamente en el explorador. Modo de estado, que
muestra la calificación de estrellas y la etiqueta de color pero
deshabilita las funciones de edición. Seleccione Ver > Ocultar barra de herramientas del explorador
para quitar de la barra de herramientas la vista en miniatura y las
opciones de clasificación de imágenes en miniatura además del
motor de búsqueda y el control deslizante de zoom.
*Desplace el cursor a la derecha para mostrar las imágenes en
miniatura si ha seleccionado la opción Colocar explorador a la
derecha.
Control deslizante del zoom: Tamaño de las miniaturas
Ajuste y establezca el tamaño de la miniatura arrastrando el control
deslizante del zoom (situado en la esquina superior derecha de la
ventana del explorador) o seleccionando Ver > Zoom del explorador.
Recuerde que el control deslizante del zoom no está disponible en el
modo de Tira de imágenes.
Más información
El explorador tiene una función de búsqueda muy fácil de usar. Aquí se explica cómo hacer una búsqueda por texto, etiqueta de color o calificación
de estrellas.
Descubra cómo utilizar la herramienta Lupa en el explorador de imágenes.
Icono en miniatura: Ajustado
Ajustado: El icono aparecerá en cuanto se apliquen ajustes a una
imagen. Todos los ajustes se recogen en el Portapapeles de ajustes.
Iconos en miniatura: Offline y Sólo lectura
Offline: cuando se visualiza una imagen offline aparece un icono con un
signo de interrogación. Offline sólo podremos explorar los archivos de
imagen que se encuentren dentro del catálogo y los archivos a los que
se haga referencia en su ubicación actual. Obtenga más información
sobre cómo explorar offline.
Sólo lectura: el icono de un ojo indica que el archivo es de Sólo
lectura. Eso significa que los usuarios estarán autorizados a ver la
imagen pero no podrán modificarla de ningún modo.
Icono en miniatura: Procesados
Procesados: Mientras se procesa el archivo, la imagen en miniatura
mostrará un icono de una rueda dentada naranja. El icono se volverá
blanco al terminar el proceso.
Este icono también indica que el archivo tiene un "Historial de procesos
de variantes" al que el usuario puede acceder seleccionado Ajustes >
Historial de procesos.
Iconos en miniatura: Advertencia de imagen no mostrada y
Sólo lectura
Advertencia de imagen no mostrada: Un signo de exclamación indica
que es posible que haya algún problema para mostrar una imagen. Este
hecho puede deberse a que la imagen contiene una configuración de
una versión posterior de Capture One.
Sólo lectura: En la esquina inferior derecha de la imagen aparecerá un
lápiz tachado con una cruz si el archivo no es compatible o si no posee
derechos de edición sobre ese archivo. Es posible que vea este icono
de sólo lectura si intenta editar archivos de imagen almacenados dentro
de una cámara o CD. Nota: los archivos JPEG tendrán un icono de sólo lectura si la opción
Permitir Edición JPEG no está seleccionada. Icono en miniatura: Variantes
Variantes: Permite contraer o expandir un conjunto de variantes si tiene
muchas variantes para una imagen determinada. Haga clic en el icono
pequeño de la esquina superior izquierda de una miniatura. Obtenga
más información aquí.
Icono en miniatura: Vídeo
Vídeo: Los archivos de vídeo se identifican mediante un icono de
cámara de vídeo en el centro de la imagen en miniatura. Una vez
seleccionada la miniatura podrá reproducir el vídeo en el visor. Obtenga
más información aquí.
Página de ayuda
Capture One 8
Herramienta Lupa
LUPA / EXPLORADOR DE IMÁGENES / VISUALIZAR IMÁGENES / MINIATURAS
La Herramienta Lupa puede utilizarse para complementar las demás funciones de enfoque. Utilícela para comprobar rápidamente el enfoque mientras visualiza
simultáneamente la imagen completa.
Introducción
La herramienta lupa se utiliza para comprobar el enfoque o inspeccionar
en gran detalle una imagen. Puede utilizarla en el área del visor o del
explorador de imágenes de la ventana de sesión. Haga clic y mantenga
pulsado el botón izquierdo del ratón para activar la lupa. Puede
personalizar el modo de ubicación, el tamaño y el nivel de zoom de la
lupa.
Cómo utilizar la lupa
1. Abra el grupo de cursores de zoom de la barra de herramientas
superior; haga clic y mantenga pulsado el botón del ratón hasta que
aparezca un menú.
2. Seleccione la herramienta de cursor de la Lupa. 3. Haga clic y mantenga pulsado el ratón en las áreas de la imagen que
desee ver en detalle. 4. Arrastre el ratón para mover la lupa.
5. La herramienta lupa está disponible tanto en el visor como en
el explorador de imágenes, para ver una imagen en miniatura. Cambiar configuración de la lupa
1. Abra el grupo de cursores del zoom de la barra de herramientas de
cursor.
2. Suelte el botón del ratón para seleccionar un elemento resaltado del
menú. 3. Seleccione Usar lupa centrada si desea aplicar la lupa directamente
bajo el cursor del ratón. Cuando esta opción no está seleccionada, la lupa se abre junto al
cursor de modo que el área seleccionada puede verse en el visor y
ampliada en la lupa. 4. Esta opción de herramienta de cursor también permite a los usuarios
seleccionar una de las tres opciones de Tamaño de lupa y el Zoom
de lupa de 25 a 200% para llegar a los detalles más minúsculos de la
imagen. Más información
Pulse "p" en cualquier momento para seleccionar la herramienta de cursor Lupa.
Utilice la rueda de desplazamiento (del ratón) para cambiar el tamaño y el nivel de "zoom" cuando la lupa esté abierta. Vaya a la opción de menú Lupa para volver a ajustar el "zoom" al 100 %.
Mantenga pulsadas la tecla Alt y la barra espaciadora (Mac) al mismo tiempo que gira la rueda para cambiar el tamaño de la lupa.
Página de ayuda
Capture One 8
Pantalla completa
PANTALLA COMPLETA / PASE DE DIAPOSITIVAS / VISUALIZAR FOTOGRAFÍAS
La función de pantalla completa ofrece la visualización máxima de una imagen en vista previa. Es posible trabajar en modo de pantalla completa y tener
acceso a un conjunto seleccionado de herramientas.
Ver imágenes a pantalla completa
1. Seleccione Ver > Pantalla completa.
2. Desplace el cursor sobre los bordes de la pantalla para mostrar las
herramientas Explorador de imágenes, Barra de herramientas, Menú y
Editar. 3. Salga de la vista de pantalla completa presionando Esc. Más información
Haga clic en el icono de doble flecha de la esquina superior
derecha para acceder de inmediato al modo de pantalla
completa. (Observe el ejemplo rodeado con un círculo azul). Pulsando Cmd+Mayús+> (Mac) o Cmd+Mayús+F11 (PC) se
alterna entre la vista de pantalla completa y la vista normal del
visor.
Página de ayuda
Capture One 8
Presentación de diapositivas
PANTALLA COMPLETA / LUPA / PASE DE DIAPOSITIVAS / CAPTURE PILOT
La función Presentación de diapositivas le permite crear montajes de fotos o vídeos con transiciones a pantalla completa.
Puede personalizar una presentación de diapositivas especificando el tipo y la duración de la transición.
Crear una presentación de diapositivas
1. Vaya al explorador y seleccione el archivo inicial para el pase de
diapositivas. Si no selecciona ningún archivo la presentación de diapositivas
comenzará con el primer archivo del pase de diapositivas.
2. Seleccione Ver > Pantalla completa. (La presentación comenzará
automáticamente). Editar ajustes en la presentación de diapositivas
1. Mueva el cursor (ratón) cuando haya comenzado el pase de
diapositivas.
2. Haga clic en el icono de configuración. (Consulte el ejemplo rodeado
por un círculo azul).
3. Seleccione una de las 10 opciones de transición del menú
desplegable.
4. Utilice el control deslizante para ajustar la duración de 1 a 60
segundos.
5. Los cambios en la configuración se aplican instantáneamente.
Usar los controles de la presentación de diapositivas
1. Mueva el ratón (cursor) cuando haya comenzado la presentación. 2. Haga clic en los iconos de flechas para ver la siguiente imagen o la
imagen anterior. 3. Pulse Pausa para interrumpir el pase de diapositivas. La función de pausa también interrumpirá un archivo de película. 4. Pulse Esc o el icono de salir (cruz) para terminar el pase de
diapositivas. Tiempo de representación
El rendimiento y el tiempo de representación de las imágenes mostradas dependen de la especificación de su equipo y del tamaño del archivo de imagen.
El tiempo trascurrido entre las imágenes puede ser mayor al tiempo especificado y la siguiente diapositiva no aparecerá hasta que se reproduzca
completamente.
Página de ayuda
Capture One 8
Capture Pilot ® Pro
CAPTURE PILOT / MINIATURAS / VISUALIZAR FOTOGRAFÍAS
Capture Pilot le permite presentar, calificar y capturar fotos en un iPad, iPhone y iPod Touch directamente desde el software Capture One Pro. La función web
también proporciona nuevas formas de ver y calificar imágenes desde el explorador web de otro equipo, desde un dispositivo Android (terminal móvil) o desde
el sistema operativo Windows Phone.
Introducción
La herramienta Capture Pilot se localiza por defecto en la parte inferior
de la pestaña de herramientas Captura. Esta herramienta funciona en
combinación con la aplicación Capture Pilot en un dispositivo iOS. La
aplicación Capture Pilot le permite presentar, calificar y capturar
archivos de imágenes en un iPad, iPod Touch y iPhone.
La herramienta Capture Pilot también incorpora una función web que le
permite visualizar, calificar y aplicar etiquetas de colores a imágenes
capturadas desde el explorador web de un equipo, un dispositivo
Android (terminal móvil) o un sistema operativo Windows Phone.
Tutorial de vídeo: Capture Pilot
Toda la información sobre Capture Pilot en este in this vídeo tutorial.
(Haga click en la imagen de la derecha). Podrá utilizar Capture One Pro
7 con Capture Pilot y visualizar, hacer zoom, clasificar, y explorar
imágenes en alta resolución de DSLR y formato medio en RAW, JPEG
y TIFF mientras dispara.
Conecte su iPad, iPhone o iPod Touch a Capture One
1. Abra Capture Pilot en la parte inferior de la pestaña de herramientas
Captura en Capture One Pro. 2. Añada un nombre del servidor y seleccione la carpeta del menú
desplegable que desea que aparezca en su iPad/iPhone/iPod
Touch. 3. Introduzca la contraseña si es necesario. 4. Abra ahora la aplicación de Capture Pilot en su iPad/iPhone/iPod
Touch. 5. Seleccione su servidor de la lista de servidores.
Capture Pilot puede conectarse a varios servidores activos de Capture
One Pro si se encuentran dentro del alcance inalámbrico. (P.ej. puede
ver imágenes de varios equipos cambiando el servidor de la lista de
servidores de su iPad/iPhone/iPod).
Conectar a un explorador web
1. Abra Capture Pilot en la parte inferior de la pestaña de herramientas
Captura en Capture One Pro.
2. Seleccione la pestaña Básico y pulse Iniciar servidor de
imágenes*. Asegúrese de seleccionar las opciones Móvil y Web en
el menú desplegable Publicar en.
3. Seleccione la pestaña Web y elija un tema del menú desplegable.
4. Asegúrese de que las opciones Calificar imágenes y Aplicar
etiquetas de color a imágenes no estén seleccionadas para
deshabilitar estas funciones.
5. Seleccione la pestaña Básico y haga clic en el icono del sobre.
(Consulte la opción rodeada con el círculo) Ahora puede enviar un
correo electrónico con un enlace a cualquier destinatario.
N.B. La función del explorador web está diseñada para funcionar en una
red local.
*La primera vez que inicie el servidor web recibirá una alerta pidiéndole
que introduzca la contraseña del sistema del usuario.
Instalación de Capture Pilot
El vídeo ilustra el proceso de configuración de Capture Pilot a partir de
la creación de una red de equipo a equipo con un Macbook y un iPad.
Funcionalidad inalámbrica
Utilice su iPad, iPhone y iPod Touch para ver y aplicar por WIFI el
zoom y la panorámica a imágenes de DSLR y RAW de formato medio,
JPEG y TIFF mientras realiza la captura. También puede añadir
calificaciones de inicio y color, ajustar la configuración de exposición y
activar el obturador de la cámara.
Antes de empezar: descargue Capture Pilot desde la tienda Apple.
Capture Pilot requiere red local inalámbrica. Asegúrese de que su
equipo y iPad estén conectados a la misma red. Conexión alternativa (Mac)
Si no cuenta con una instalación de red inalámbrica o se encuentra en
una ubicación, puede establecer la conexión sin un punto de acceso
utilizando una conexión compartida.
1. Vaya a Preferencias del sistema > Compartir y seleccione la opción
Conexión compartida.
2. Seleccione la opción Conexión compartida (pero no la marque aún)
y seleccione la opción Ethernet en la opción Compartir su conexión
del menú desplegable. 3. En la casilla Para equipos que usen, seleccione la marca de
verificación Aeropuerto. 4. Haga clic en el botón Opciones de aeropuerto (debajo de la casilla),
seleccione la marca de verificación Habilitar cifrado y añada una
contraseña si lo desea. 5. Recuerde seleccionar la marca de verificación de la opción Conexión
compartida y pulse Iniciar. 6. A continuación, haga clic en Configuración (icono) en su
iPad/iPhone/iPod Touch y seleccione WiFi. 7. Ahora seleccione la red aplicable e introduzca su contraseña. Explorar imágenes en una carpeta de iPad, iPhone o iPod
Touch
1. Pulse cualquier miniatura para ver una imagen en pantalla completa.
2. Acerque y aleje la imagen acercando y alejando los dedos sobre la
pantalla y escudriñe cada detalle a un zoom de hasta el 200%. Toque y desplácese a la siguiente imagen. Explorar imágenes utilizando los controles (dispositivo iOS)
1. Haga clic en la flecha hacia delante para inspeccionar la siguiente
imagen o hacia atrás para inspeccionar la imagen anterior.
2. Cuando trabaje conectado a cámara, pulse pausa para destacar la
imagen actual en naranja y mantenerla en pantalla. Pulse el icono de
pausa una vez más (cambia a blanco) para ver las imágenes
aparecer automáticamente en la pantalla a medida que las captura.
3. Las imágenes que se editan en Capture One Pro mostrarán
automáticamente cualquier corrección en Capture Pilot. (P.ej. si ha
pasado una imagen a blanco y negro en Capture One Pro también se
mostrará en blanco y negro en el iPad).
Explorar imágenes utilizando los controles en un explorador
web
Modo clásico de Capture Pilot: Haga clic en cualquier miniatura para ver
una imagen en pantalla completa. Haga clic en la flecha hacia delante
(consulte la opción rodeada con el círculo en la captura de pantalla
superior) para inspeccionar la siguiente imagen o hacia atrás para
inspeccionar las imágenes anteriores.
Modo de pantalla completa: Haga clic en la flecha (consulte la opción
rodeada con el círculo en la captura de pantalla superior) para
inspeccionar la siguiente imagen. Para inspeccionar imágenes
anteriores, desplace el cursor (ratón) a otra zona de la imagen y
aparecerá una flecha hacia atrás.
Añadir calificaciones de estrellas y etiquetas de color
(dispositivo iOS)
1. Vaya a Capture One y seleccione la pestaña de herramientas
Captura; vaya a la herramienta Capture Pilot y seleccione la
herramienta Móvil.
2. Las casillas Calificar imágenes y/o Aplicar etiquetas de color a las
imágenes le permiten activar o desactivar esta función.
3. Presione el icono de Estrella que se encuentra en la esquina inferior
izquierda de la pantalla de Capture Pilot en un iPad/iPod
Touch/iPhone. En la pantalla aparecerá una ventana que le permite
aplicar calificaciones de estrellas y etiquetas de color. Añadir calificaciones de estrellas y etiquetas color desde un
explorador web
1. Vaya a Capture One y seleccione la pestaña de herramientas
Captura, vaya a la herramienta Capture Pilot y seleccione la
herramienta Web.
2. Las casillas de opción Calificar imágenes y/o Aplicar etiquetas de
color a las imágenes permiten activar estas funciones. 3. Haga clic en una imagen en miniatura en el explorador web para verla
en pantalla completa. En la pantalla aparecerá una ventana donde
pueden aplicarse calificaciones de estrellas y etiquetas de color.
Cambiar la configuración de exposición y captura
directamente desde Capture Pilot (dispositivo iOS) Pro
1. Presione el icono de Cámara que se encuentra en la esquina inferior
izquierda de la pantalla de Capture Pilot en un iPad/iPod
Touch/iPhone.
2. La pantalla mostrará una ventana flotante. Pulse y mantenga sobre
los valores de apertura, obturador o ISO para acceder a un menú de
opciones alternativas. También puede modificar la configuración de
exposición desplazando la rueda (virtual) que se encuentra junto a
las opciones numéricas.
3. Presione el botón Obturador para dispararlo y exponer una imagen.
Los archivos se guardan en una carpeta asignada para Capture One. Modos de visualización en línea: Pantalla completa
La función de exploración en línea ofrece dos modos principales:
Pantalla completa y Capture Pilot clásico.
En el modo de pantalla completa, se muestra una sola imagen en su
totalidad. Haga clic en la imagen para ver la etiqueta de color, la
calificación de estrellas y una tira de película de imágenes en miniatura
en la parte inferior de la pantalla. Modo de visualización en línea: Capture Pilot clásico
Capture Pilot clásico es, en esencia, una hoja de contactos de
imágenes en miniatura. Las imágenes nuevas capturadas aparecerán en
cuanto se dispare la cámara si se trabaja con conexión. El tamaño de
las imágenes en miniatura se puede ajustar pulsando las letras P, M y
G que hay en la esquina superior izquierda de la pantalla.
Más información
Haga clic en el icono Atrás en la esquina superior izquierda (de
un dispositivo iOS) para volver a la vista anterior. (p.ej. vista en
miniatura o lista de servidores).
Pulse en el icono del histograma de la barra de herramientas en
la parte inferior de la pantalla (en un dispositivo iOS) para ver o
eliminar un histograma flotante/móvil.
Puede ajustar el tamaño de la miniatura en Capture Pilot (en un
dispositivo iOS) pulsando las letras S, M y L en la esquina
inferior derecha de la pantalla del iPad/iPhone/iPod Touch
conectado. Nota: la pestaña Móvil de Capture Pilot (en Capture One Pro) permite a
los usuarios establecer un número de puerto si tiene una instalación
inalámbrica especial.
¿Qué es la función web de Capture Pilot?
La función del explorador web ofrece a fotógrafos y clientes una forma
más de ver y calificar imágenes. Esta nueva función le permite acceder
a Capture Pilot siempre que su dispositivo tenga un explorador web
habilitado. De esta forma evita "corrillos en el monitor" de varias
personas. También permite ver sesiones de fotografía desde
ubicaciones remotas a través de Internet.
Página de ayuda
Capture One 8
Barra de herramientas
BARRA DE HERRAMIENTAS / PESTAÑAS DE HERRAMIENTA / PERSONALIZACIÓN / PESTAÑA PERSONAL / ESPACIOS DE TRABAJO
La interfaz se divide en varios elementos, cada uno proporcionando un conjunto de herramientas. La barra de herramientas proporciona métodos abreviados
gráficos a algunas de las funciones más útiles de Capture One.
Herramientas de cursor
Las herramientas de cursor forman parte de la barra de herramientas y
permiten acceder fácilmente a numerosas funciones secundarias
estrechamente relacionadas. Se encuentran en la zona superior central
de la interfaz del usuario. (Consulte el ejemplo de la derecha). También
es posible activar las herramientas de cursor mediante métodos
abreviados de teclado. Para obtener más información, consulte
la sección sobre métodos abreviados.
Pestañas de herramientas
Las fichas de herramientas son conjuntos de herramientas relacionadas
que incluyen algunas de las funciones más comunes y usadas más
frecuentemente de Capture One. Se encuentran en la esquina superior
izquierda de la interfaz del usuario. (Consulte el ejemplo de la derecha).
Obtenga más información sobre cada pestaña de herramientas aquí. Cada pestaña de herramientas contiene varias herramientas. Cada
herramienta tiene su propio conjunto de controles para ajustar el o los
varios archivos de imagen seleccionados. Si lo desea, puede
personalizar la barra de herramientas con un conjunto de controles para
ajustarla a sus necesidades. Ver Personalizar la barra de herramientas. Seleccione un espacio de trabajo predefinido seleccionando Ventana >
Espacio de trabajo.
Papelera
Pulse el icono de papelera para eliminar las imágenes. El archivo de
imagen eliminado se colocará en la carpeta de papelera de la sesión.
Los archivos no se eliminarán permanentemente a menos que
seleccione Archivo > Eliminar permanentemente desde el menú de
Capture One.
Para enviar los archivos directamente a la papelera del sistema
operativo, pulse CMD+Supr.
Para eliminar los archivos permanentemente, pulse Mayús+CMD+Supr.
Página de ayuda
Capture One 8
Pestañas de herramientas
BARRA DE HERRAMIENTAS / PESTAÑAS DE HERRAMIENTA / PERSONALIZACIÓN / PESTAÑA PERSONAL / ESPACIOS DE TRABAJO
Cada pestaña de herramienta contiene una serie de utilidades entre las que se encuentran diversas herramientas para ajustar archivos de imagen.
Introducción
La barra de la pestaña de herramientas se encuentra en la esquina
superior izquierda de la interfaz del usuario. (Consulte el ejemplo de la
derecha). Cada pestaña de herramientas contiene varias herramientas.
Cada herramienta tiene su propio conjunto de controles para ajustar el o
los varios archivos de imagen seleccionados.
Biblioteca
La pestaña de herramientas Biblioteca es un explorador de archivos con filtro que muestra los archivos compatibles. Esta herramienta permite acceder a
las imágenes de los álbumes, álbumes inteligentes y favoritos, al igual que a cualquier colección de imágenes almacenada en las carpetas de un equipo o
recurso de red.
La pestaña de herramientas Biblioteca le permite explorar y organizar todos los archivos. Navegue a través de la vista jerárquica de árbol a una carpeta que
contenga los archivos de imagen que desee editar. Las miniaturas de las imágenes que se encuentren en el interior de la carpeta seleccionada se crearán
y mostrarán en el explorador de imágenes. También puede ver vídeos compatibles con su sistema operativo particular. Obtenga más información aquí.
La herramienta Biblioteca también permite acceder a las imágenes de catálogos, carpetas, carpetas de sesión, álbumes de sesión y favoritos de
sesión. Dentro de una sesión, la herramienta Biblioteca incorpora una carpeta de salida, una carpeta de selecciones, una carpeta de capturas, una carpeta
Papelera y permite a los usuarios explorar sesiones utilizadas recientemente.
La herramienta Biblioteca incorporará menús y álbumes fijos y una herramienta Carpetas cuando se utiliza un catálogo.
Capture One edita los archivos de forma no destructiva porque los ajustes de la imagen no afectarán al archivo Raw real sólo cambiará el archivo de
configuración de Capture One. Cree un catálogo o sesión para organizar mejor su flujo de trabajo.
Captura Pro
La pestaña de la herramienta Captura es la puerta de entrada a la captura con conexión a ordenador con un respaldo digital Phase One o una cámara DSLR
compatible. Esta pestaña de herramienta tiene multitud de funciones que facilitan el flujo de trabajo. Configure los ajustes de exposición de la cámara de
forma remota o aplique ajustes y múltiples estilos durante la captura. Utilice la herramienta Cámara para modificar los ajustes ISO y Balance de blanco y
disparar el obturador de una cámara conectada o activar la funcionalidad Vista en directo de la cámara.
Utilice la aplicación/herramienta Capture Pilot para conectar Capture One Pro a un iPad, iPod Touch o iPhone. La aplicación Capture Pilot permite presentar,
calificar y capturar archivos de imagen en un dispositivo iOS.
La herramienta Capture Pilot también tiene una función web que permite visualizar, calificar y etiquetar por colores imágenes capturadas desde un explorador
web en un sistema operativo Windows Phone, Android (dispositivo móvil) o PC.
También es posible controlar de manera inalámbrica la iluminación de estudio Profoto desde esta pestaña de herramienta.
Color
La pestaña de herramientas Color ofrece numerosas herramientas para ayudar a controlar los colores de un archivo de imagen. La herramienta permite a
los usuarios establecer el balance de blanco convencionalmente o utilizando la herramienta Tono de piel. El editor de color permite aplicar los ajustes a grupos de colores, colores específicos o a los tonos de piel. Guarde la configuración de color (cuando termine
de crearla) y podrá aplicarla a trabajos posteriores, incluso como perfil ICC o estilo directamente en una sesión conectado a cámara.
La pestaña de herramientas Color también incorpora una herramienta de blanco y negro que permite a los usuarios ajustar los canales tonales individuales y
guardarlos como valor predeterminado para futuros usos.
Exposición
La pestaña de herramientas Exposición aportar los controles para justar la exposición de las imágenes. Los controles básicos (por ejemplo, Compensación
de exposición), se aplican a toda la imagen, y los controles avanzados (por ejemplo, Alto rango dinámico) permiten a los usuarios realizar ajustes más
precisos.
Los niveles y curvas pueden definir los valores generales de luminosidad, pero también los canales de color rojo, verde y azul (RGB) individuales. La
herramienta Claridad puede ayudarle a reducir la opacidad o puede crear un efecto de suavizador (un valor negativo) que resulta particularmente efectivo
cuando se aplica a un retrato para suavizar los tonos de piel.
Lente
La pestaña de herramientas Corrección de lente está diseñada para resolver los muchos problemas que suelen acompañar comúnmente a la distorsión de
lente. Capture One incorpora un gran número de perfiles predeterminados disponibles para lentes de formato medio y DSLR que mejorarán en gran medida
los resultados de imagen si se utilizan correctamente. También puede aplicar ajustes manualmente para corregir elementos individuales como por ejemplo,
la distorsión.
Composición
La herramienta de pestaña Composición permite a los usuarios controlar el diseño de una foto. Recorte, rote, voltee, aplique correcciones de perspectiva y
utilice la herramienta Superposición cuando capture una imagen para obtener un diseño específico. Mediante esta herramienta, es posible aplicar relaciones
de aspecto a las imágenes para que se ajusten a las necesidades del formato de salida.
Detalles
La pestaña de herramientas Detalles permite controlar el enfoque de la imagen y la reducción de ruido. Esta pestaña de herramientas incluye herramientas
de reducción de ruido avanzada, muaré y eliminación de polvo/puntos.
La pestaña de herramientas Detalles incorpora una herramienta de navegación y una herramienta de enfoque que permiten a los usuarios inspeccionar
rápidamente cada detalle de cualquier parte de la imagen en todos los niveles de zoom. Puede utilizar la ventana Enfoque para controlar la nitidez en una
vista al 100%.
Ajustes locales Pro
La pestaña de herramientas Ajustes locales permite a los usuarios crear capas y trabajar en áreas objetivo de una imagen (p.ej. áreas específicas que
estén sobreexpuestas). Si lo desea, puede modificar la configuración de lápiz (tamaño y dureza) y aplicar una máscara de graduación.
Nota: Capture One Pro puede detectar la presión aplicada desde un lápiz y tableta gráfica de fabricantes como Wacom.
Ajustes
La pestaña de herramientas Ajustes incorpora un portapapeles de ajustes de imagen que se puede copiar y aplicar a otras imágenes. La función de copia
predeterminada contiene únicamente los parámetros de los ajustes reales a la configuración de la imagen de origen.
Es posible anular la selección de los ajustes específicos y guardar un conjunto de ajustes como por ejemplo, un estilo, para usos posteriores.
Metadatos
La pestaña de herramientas Metadatos permite a los usuarios introducir palabras clave e información específica además de los metadatos básicos desde
una cámara. También es posible crear sus propios ajustes de metadatos (una colección de valores). Los metadatos pueden resultar muy útiles a la hora de organizar fotografías o marcar con facilidad fotos con algunas indicaciones del tipo de imagen o del
autor de la foto. Puede configurar sellos de metadatos (p.ej. copyright, perfiles de cliente) y aplicarlos a varias fotografías.
Salida Pro
La pestaña de herramientas Salida ofrece numerosos parámetros para ayudarle a definir el método de procesamiento de las imágenes.
La herramienta Fórmula de proceso incluye parámetros como, por ejemplo, los formatos de archivo, la calidad, el espacio de color y la resolución. También
puede configurar el tamaño de un archivo procesado. Los usuarios también pueden decidir los metadatos específicos que se incluirán en el archivo de
imagen procesado y cambiar sistemáticamente el nombre de los archivos de salida cuando lo desee. Además, los usuarios pueden añadir marcas de agua
y guardar fórmulas de procesado además de procesar varios formatos al mismo tiempo.
Lote Pro
La cola de procesamiento por lotes se inicia automáticamente al pulsar el botón Procesar. Supervise el procesamiento de la cola y compruebe qué
imágenes se han procesado anteriormente en la pestaña de la herramienta Lote. Pulse la tecla Retroceso para borrar imágenes de la cola o arrastre y
suelte los archivos de imagen enumerados en el lugar deseado para cambiar el orden de procesamiento. También es posible volver a procesar archivos
desde la pestaña Historial.
Rápido
La pestaña de herramientas Rápido incluye una selección de
herramientas esenciales para agilizar el flujo de trabajo.
Las características base proporcionan distintos perfiles de cámara ICC
y curvas de películas. Dependiendo de la marca y modelo del archivo
RAW seleccionado, se le aplicará automáticamente un perfil ICC.
La herramienta Rápido permite a los usuarios establecer el balance de
blanco convencionalmente o utilizando la herramienta Tono de piel.
También es posible controlar la exposición y el alto rango dinámico y
procesar directamente desde esta pestaña de herramientas.
La pestaña de herramientas Rápido no es una pestaña de herramientas
predeterminada. Para habilitar esta pestaña de herramientas…
1. Haga clic con el botón derecho del ratón en la barra de pestañas de
herramientas y seleccione Añadir pestaña de herramientas > Rápido.
(También puede ir a Ver > Añadir pestaña de herramientas >
Rápido).
2. El icono Rápido aparecerá ahora junto a las demás pestañas de
herramientas. Si desea cambiar la pestaña de herramientas de lugar,
haga clic en el icono y arrástrela a una posición distinta.
Blanco y negro Pro
Capture One Pro incluye una magnífica pestaña de herramienta Blanco
y negro que contiene diversas herramientas muy útiles que prestan
ayuda a la hora de realizar conversiones monotono. La pestaña de la herramienta Blanco y negro no es una pestaña de
herramienta predeterminada. Para habilitar esta pestaña de herramienta
haga lo siguiente: 1. Haga clic con el botón derecho en la barra de pestañas de
herramientas y seleccione Añadir pestaña de herramienta > Blanco y
negro. (O, si lo prefiere, vaya a Ver > Añadir pestaña de herramienta
> Blanco y negro).
2. El icono de la herramienta Blanco y negro aparecerá junto con las
otras pestañas de herramientas. Haga clic en el icono y arrástrelo a
otra posición si así lo desea.
Find out more here.
Cómo añadir una pestaña de herramienta personalizada Pro
1. Haga clic con el botón derecho en la pestaña de herramienta y seleccione Añadir nueva pestaña de herramienta > Pestaña de herramienta
personalizada en el menú desplegable. (O, si lo prefiere, vaya a Ver > Añadir pestaña de herramienta > Pestaña de herramienta personalizada).
2. Aparecerá un cuadro de diálogo. Asigne un nombre a la pestaña, elija un icono y pulse Añadir pestaña. El icono aparecerá en la barra de pestañas de
herramientas.
3. Haga clic con el botón derecho en el icono, seleccione Añadir herramienta en el menú desplegable y elija la herramienta deseada. Repita este
procedimiento para añadir más herramientas.
4. Para reorganizar la barra de pestañas de herramientas, pulse Cmd/Alt (Mac/PC) y arrastre los iconos del menú de pestañas a la posición deseada. 5. Haga clic con el botón derecho en la barra de pestañas de herramientas y seleccione Quitar pestaña de herramienta para quitar de la vista todas las
pestañas de herramientas no deseadas.
Página de ayuda
Capture One 8
Captura conectado y control de iluminación
Capture One permite a los usuarios acelerar el proceso creativo, ya que permite capturar directamente al equipo y que las imágenes aparezcan prácticamente
al instante en la aplicación. Los usuarios también podrán controlar la iluminación de estudio directamente desde el software.
Captura conectado Pro
Trabaje directamente en Capture One: la solución de captura conectado más
avanzada del mundo.
Función vídeo Pro
Acelere su flujo de trabajo con la Función vídeo para cámaras de formato medio y
DSLR compatibles.
Control de iluminación de estudio Pro
Iluminación con control inalámbrico Profoto desde Capture One Pro (versión 6 y
posteriores).
Página de ayuda
Capture One 8
Captura conectado Pro
CAPTURA CONECTADO / BALANCE DE BLANCO / BIBLIOTECA / CORRECCIÓN DE LENTE
Trabaje directamente en Capture One: la solución de captura conectado más avanzada del mundo.
Utilice la solución de captura conectado más avanzada del mundo para trabajar directamente desde la aplicación y controlar la cámara de forma remota. La
Función vídeo le permitirá acelerar los procesos de composición de imágenes, iluminación y enfoque en sistemas de cámaras de formato medio y DSLR
compatibles. Sus clientes podrán seguir la captura de forma remota y dar su opinión con Capture Pilot para iPad y a través de la web.
Sólo tiene que conectar su respaldo digital o DSLR Canon y Nikon compatibles a un ordenador para visualizar y analizar sus imágenes prácticamente al
instante en la pantalla y al más mínimo detalle.
Introducción
La pestaña de herramienta Captura es la puerta de entrada para capturar
conectado con un respaldo digital de Phase One o DSLR compatible.
Conecte una cámara a su ordenador a través de un cable FireWire o
USB.
Esta pestaña de herramienta ofrece innumerables ventajas que pueden
ayudarle con su flujo de trabajo. Ajuste la configuración de exposición
de su cámara de forma remota o aplique todos los ajustes y estilos que
desee durante la captura. Utilice la herramienta Cámara para modificar
la configuración de ISO y Balance de blanco y dispare el obturador de
una cámara conectada o active su funcionalidad Función vídeo.
Utilice la herramienta/aplicación Capture Pilot para conectar Capture
One Pro 7 a un iPad, iPod Touch y iPhone. La aplicación Capture Pilot
le permite presentar, calificar y capturar archivos de imágenes en un
dispositivo iOS.
La herramienta Capture Pilot también incorpora una función web que le
permite visualizar, calificar y aplicar etiquetas de colores a imágenes
capturadas desde el explorador web de un equipo, un dispositivo
Android (terminal móvil) o un sistema operativo Windows Phone.
Inicio de una sesión con conexión
1. Elija Archivo > Nueva sesión...
2. Compruebe la ubicación de la sesión, elija una plantilla si tiene
alguna configurada (de lo contrario, deje el ajuste Blank) y
compruebe la denominación de las carpetas de sesiones
individuales.
3. Conecte una cámara compatible.
Vídeo: Captura con conexión
Vea este vídeo en el que se describe la captura con conexión. (Haga
clic en la imagen de la derecha). Utilice Capture One Pro 7 como parte
integrante de su proceso de captura mediante la toma de imágenes con
conexión y envío directo a la aplicación. Importe y vea imágenes de
inmediato nada más tomarlas y ajuste la configuración de exposición de
la cámara de forma remota o aplique ajustes y varios estilos durante la
captura.
Disparo con conexión desde un respaldo Phase One, Mamiya o LEAF
1. 2. 3. 4. 5. 6. 7. Inicie una sesión.
Conecte un respaldo digital Phase One mediante un cable FireWire.
Capture One reconocerá el respaldo de inmediato.
Ajuste el valor ISO y el formato de archivo deseados.
Pulse el botón Capturar.
Ajuste el balance de blanco.
Compruebe la configuración de Ajustes de próxima captura. La opción Copiar de la última copiará la configuración de la captura anterior y garantizará
que las imágenes resultantes tengan una apariencia similar dentro de la sesión.
Volver a conectar la cámara
Si acaba de desconectar una cámara DSLR o respaldo digital, no vuelva
a conectarlo hasta que el estado de la herramienta Cámara cambie a
Ninguna cámara conectada.
Configuración de los ajustes de exposición de la cámara
En cuanto se conecta una cámara es posible realizar una serie de
ajustes en la configuración de la cámara.
1. Seleccione el programa deseado del modo de exposición en el
menú desplegable.
2. En este ejemplo se ha seleccionado el programa Manual, lo que
quiere decir que será posible ajustar los valores de Obturador,
Apertura y Aj. VE (ajuste del valor de exposición).
3. Vaya a la pestaña Cámara para modificar el formato del archivo y
los valores de ISO y balance de blanco. Además, los usuarios de
Nikon pueden, por ejemplo, modificar el área de la imagen a formato
DX o FX.
4. Capture One ofrece nuevas funciones, entre ellas, la posibilidad de
cambiar el modo de flash permitiendo ajustar un flash Speedlight
conectado (en este ejemplo para cámaras DSLR Nikon) como
cortinilla delantera, cortinilla trasera o reducción de ojos rojos.
Establecer balance de blanco en fotografía conectado
1. Tome una primera imagen de su sesión conectado a cámara.
2. Pulse el icono de balance de blanco en la herramienta Cámara.
3. Utilice el selector del Balance de blanco para establecer el balance
de blanco de un área neutra del archivo de imagen.
4. Pulse el botón Establecer cuando alcance la configuración de
balance de blanco deseada.
Tomar capturas de prueba
1. Seleccione Cámara > Modo de composición o pulse el icono del
modo de composición*.
2. Notará que el modo composición está activo en cuanto vea el icono
X en el visor.
3. Salga del modo de composición para guardar los archivos de captura
de prueba. Nota: cada nueva captura tomada en el modo de composición se
sobrescribe sobre una anterior. Este modo permite tomar varias
capturas de prueba sin ocupar espacio del disco duro.
*Si lo desea, puede añadir el icono del modo de composición
a la barra de herramientas. Vaya a Ver >Personalizar barra de
herramientas…
Ajustar la orientación de una captura
1. Seleccione Cámara > Orientación.
2. Establezca la rotación deseada.
Nota: los respaldos de Phase One serie IQ, P y P+ incorporan un
sensor de orientación de imagen integrado. Los respaldos H fabricados
para formato de 645 también incluyen este sensor. Seleccione Cámara
> Orientación > Automático para rotar la captura automáticamente.
Las versiones anteriores de respaldos digitales de Phase One no
incorporan el sensor de orientación. En algunos casos, los propietarios
de otros respaldos de Phase One realizan capturas a ángulos
incompatibles con el sensor de orientación. En la mayoría de los casos
ocurre cuando se orienta la cámara hacia abajo y se gira al mismo
tiempo. Seleccione un ángulo de la lista Cámara > Orientación que se
ajuste a sus necesidades.
Es importante hacer hincapié en que la función Orientación no sólo rota,
sino que también sobrescribe la información de orientación en la
imagen. Por lo tanto, la orientación se mantendrá en el archivo de
imagen cuando se transmita a otro usuario de Capture One.
Activar la función Área de la imagen/SensorFlex para
Nikon/Leaf
Las funciones Área de la imagen y SensorFlex incorporan numerosas
opciones de recorte para respaldos digitales Leaf Aptus II12 y II10 y
DSLR Nikon. Recuerde que cualquier selección recortará el sensor y no
podrá recuperar la información grabada fuera del recorte.
1. Vaya a la herramienta Cámara.
2. Seleccione una opción del menú desplegable Área de la imagen.
Utilizar una superposición al capturar conectado
1. Inicie una sesión conectado a cámara. (Seleccione Archivo > Nueva
sesión…).
2. Configure la cámara para capturar fotografías conectado.
3. Vaya a la pestaña de herramienta Recorte.
4. Inserte un borrador en la ventana Superposición pulsando el icono de
exploración para seleccionar el archivo pertinente o sencillamente
arrastrando y soltando el archivo en el área especificada.
5. Pulse el icono de modo de Composición para realizar una captura
de prueba.
6. Ajuste el borrador y/o la captura de prueba para que coincidan entre
ellas consecuentemente.
Nota: El archivo de superposición debe estar en formato PSD, RAW,
TIFF, JPEG o PDF. Los usuarios de PC pueden utilizar los formatos
JPEG, TIFF, BMP, PNG o GIF. Obtenga más información sobre la
herramienta Superposición aquí.
Ajustar las imágenes que se muestran durante la fotografía
conectado
1. Seleccione Cámara > Seleccionar automáticamente capturas
nuevas.
2. Seleccione la frecuencia de actualización de las nuevas capturas de
entre las siguientes opciones:
Nunca mostrará la variante principal seleccionada.
Inmediatamente mostrará la nueva captura en cuanto sea
posible (antes de realizar todos los cálculos de enfoque). Cuando esté listo mostrará las nuevas capturas en cuanto se
completen todos los auto ajustes. Pausa automática permitirá la visualización de la variante
principal seleccionada mientras continúe la sesión conectado. Aplicar parámetros automáticamente cuando se importan
imágenes desde una tarjeta de memoria o cuando se realicen
capturas conectado
1. Vaya a la pestaña Captura y seleccione la marca de verificación
Alineación automática en la herramienta Ajustes de próxima
captura cuando realice capturas conectado. (La opción de Alineación
automática corregirá únicamente la rotación y la distorsión de
perspectiva).
2. Cuando importe imágenes desde una tarjeta de memoria, seleccione
la marca de verificación Ajustar automáticamente que puede
encontrar en la herramienta Ajustes de la ventana Importar
imágenes.
Capturar desde Capture Pilot
1. Presione el icono de Cámara que se encuentra en la esquina inferior
izquierda de la pantalla de Capture Pilot en un iPad/iPod
Touch/iPhone.
2. La pantalla mostrará una ventana flotante. Pulse y mantenga sobre
los valores de apertura, obturador o ISO para acceder a un menú de
opciones alternativas. También puede modificar la configuración de
exposición desplazando la rueda (virtual) que se encuentra junto a
las opciones numéricas.
3. Presione el botón Obturador para dispararlo y exponer una imagen.
Los archivos se guardan en una carpeta asignada para Capture One.
Descubra más sobre Capture Pilot. Vídeo: Instalación de Capture One
Deje que Adrian Weinbrecht le explique cómo conectarse a Capture One
y Capture Pilot.
Evaluación de exposición
La evaluación de exposición (en la pestaña de herramienta Captura)
muestra un histograma del último archivo raw capturado. Los ajustes
realizados posteriormente sobre el archivo raw se reflejarán en cualquier
histograma situado en las pestañas de herramienta. No obstante, el
histograma de la evaluación de exposición se conservará tal y como se
capturó en un principio, ya que se refiere al archivo raw.
El medidor de exposición se encuentra directamente debajo del
histograma de la evaluación de exposición. Este medidor proporciona
indicaciones sobre subexposición o sobreexposición basadas en
mediciones centrales y calculadas en los valores de apertura. El medidor de exposición está diseñado para que pueda visualizarse
fácilmente a distancia con el fin de que las estimaciones de valor de
exposición resulten más sencillas al capturar conectado en un estudio o
cuando se capture conectado en una ubicación. Cambiar el perfil ICC
Puede cambiar el perfil ICC en cualquier momento dado. Es importante
tener en cuenta que algunos modelos de cámaras compatibles tienen
más de un perfil ICC diseñado para optimizar imágenes en una amplia
variedad de escenarios de captura que los fotógrafos profesionales
pueden experimentar. Es probable que obtenga capturas de peor calidad
si selecciona un perfil ICC para una cámara distinta de la que estaba
utilizando. La interpretación del color puede variar ampliamente
dependiendo de la marca y modelo de la cámara.
1. Vaya a la pestaña de herramienta Color y abra Características
básicas.
2. Seleccione una opción del menú desplegable Perfil ICC.
Compatibilidad con la función de captura con conexión
El alcance de la compatibilidad con la función de captura con conexión
varía en función del respaldo o la cámara conectados. Es posible que la
función Vista en directo no se admita para todas las cámaras.
Encontrará la información más reciente sobre compatibilidad en el sitio
www.phaseone.com/supportedcameras.
Solución de problemas: Respaldos digitales
Consejo para usuarios de respaldos digitales:
asegúrese de que su sistema puede suministrar al menos 10W a
través de FireWire a un respaldo digital Phase One. (Esta cifra
es superior a la que la mayoría de portátiles puede suministrar).
También puede activar la opción Forzar batería en el respaldo.
Utilice el cable FireWire de 4,5 m de Phase One.
Asegúrese de que su sistema puede suministrar al menos 12W a
través de FireWire a un respaldo digital Leaf o Mamiya DM.
(Esta cifra es superior a la que la mayoría de portátiles puede
suministrar). Use un cable FireWire de Leaf o Mamiya.
No abra el obturador de la cámara antes de abrir la ventana
Función vídeo. Si lo abre provocará errores en el respaldo digital
después de cerrar la ventana Función vídeo. El procedimiento
recomendado para utilizar la Función vídeo es abrir primero la
ventana Función vídeo, abrir a continuación el obturador de la
cámara, utilizar la Función vídeo como desee y al terminar,
cerrar el obturador de la cámara y cerrar finalmente la ventana
Función vídeo.
Para sistemas Leaf Backs y Mamiya DM, necesitará seleccionar
el cuerpo de la cámara en preferencias antes de conectar el
respaldo.
En estos sistemas Leaf Backs y Mamiya DM, si experimenta un
error de comunicación durante la carga del firmware, espere 10
minutos antes de desconectar el cable FireWire.
Leaf Aptus II 8 sólo funciona con la Función vídeo en blanco y
negro.
Página de ayuda
Capture One 8
Función vídeo Pro
Acelere su flujo de trabajo con la Función vídeo para cámaras de formato medio y DSLR compatibles.
Capturar utilizando una vista previa dinámica
1. Abra Capture One Pro e inicie una sesión Conectado. (Seleccione
Archivo > Nueva sesión…).
2. Conecte una cámara compatible mediante FireWire o USB. (Capture
One reconocerá automáticamente la cámara o respaldo digital). 3. Active la Vista previa dinámica pulsando el icono de la cámara en la
herramienta Cámara o seleccionando Ventana > Función vídeo. (Se
abrirá la ventana Función vídeo).
4. Establezca la Apertura. Ajuste el tiempo del obturador a la función
BOMBILLA o TIEMPO con un formato medio/respaldo digital. (La
Función vídeo comenzará en cuanto se abra el obturador).
5. Pulse el icono RGB para cambiar entre las vistas a color y blanco y
negro.
6. Ajuste la luminosidad y calidad a los valores deseados para
establecer la definición.
7. Establezca el balance de blanco utilizando el selector de balance de
blanco (blanco y negro es sólo para Función vídeo).
8. Inicie la herramienta Superposición (utilizando un archivo adicional)
para, por ejemplo, capturar una imagen comparativa o para poder
crear una composición siguiendo un diseño específico.
9. Ajuste la composición.
10. Cierre la ventana de Función vídeo y ajuste la velocidad correcta del
obturador a la exposición de la imagen.
N.B. La Función vídeo se utiliza para trabajar en un entorno de estudio y
se integra en el software Capture One. La vista previa puede
sobreexponerse más allá de los parámetros de los controles deslizantes
de ajuste si se utiliza al aire libre o si dirige la cámara directamente
hacia la fuente de luz.
Utilizar una superposición con la Función vídeo
1. Inicie una sesión conectado a cámara. (Seleccione Archivo > Nueva
sesión…).
2. Configure la cámara para capturar fotografías conectado.
3. Inicie la Función vídeo.
4. Inserte un borrador en la ventana Superposición pulsando el icono
de exploración para seleccionar el archivo pertinente o sencillamente
arrastrando y soltando el archivo en el área especificada. 5. Ajuste el motivo de acuerdo con el diseño o composición del
borrador seleccionado. También puede ajustar la posición del borrador a su motivo.
Ajuste preciso del enfoque utilizando el medidor de enfoque
1. Empiece enfocando el sujeto de manera aproximada con el anillo de enfoque de la lente. 2. Active la herramienta Medidor de enfoque haciendo clic en el icono correspondiente de la barra de herramientas. 3. Haga clic en el sujeto en la ventana Vista en directo para establecer una zona de enfoque. Para comprobar el enfoque de forma simultánea en distintos
puntos del marco es posible establecer un máximo de tres zonas de enfoque. Si intenta crear una cuarta zona, aparecerá un mensaje para indicarle que
debe cerrar o mover una de las zonas de enfoque existentes. 4. Ajuste la posición de la zona de enfoque sobre el sujeto ya sea haciendo clic dentro de la zona de enfoque y arrastrándola o haciendo clic en la barra
superior de la zona de enfoque y arrastrándola.
5. El tamaño de las zonas de enfoque se puede modificar para que se adapte con exactitud al sujeto (para una precisión mejorada) agarrando el marco por
el lado, la parte inferior o la esquina. (Para eliminar una zona de enfoque haga clic en el icono X de la esquina superior derecha). 6. Cada zona de enfoque tiene su propio medidor de enfoque, que aparece en la barra de herramientas de la izquierda. Al igual que ocurre con otras
herramientas, puede quitarse de la barra de herramientas, colocarse en otra parte o cambiarse de tamaño según convenga. 7. Gire el anillo de enfoque lentamente al mismo tiempo que observa el medidor con atención. El medidor principal (de color blanco) alcanza el enfoque
óptimo (o, a veces, se acerca a él) dejando un marcador de color naranja en el punto más alto. Un medidor secundario de enfoque preciso de color naranja
(ubicado en el marco del medidor principal) se utiliza para verificar la medición.
8. Continúe regulando el anillo de enfoque con cuidado hasta que el medidor secundario de enfoque preciso alcance su punto más alto. Cuando se logra el
enfoque óptimo, el medidor exterior naranja de enfoque preciso rodea la barra blanca principal, que entonces se vuelve de color naranja. Tenga en cuenta
que en determinadas condiciones (p. ej., contraste bajo), la barra principal no cambia de color, sin embargo, el mejor enfoque posible se habrá alcanzado
cuando ambas barras dejen de subir. 9. Si las dos barras bajan, el punto de enfoque máximo habrá pasado. Vuelva al paso 8 y repita el procedimiento.
Nota: Para restablecer el marcador en el punto alto, solo tiene que acercar o alejar, cambiar el tamaño o mover la zona de enfoque. También es posible que
el medidor principal alcance el punto más alto si la lente está marcadamente desenfocada. Enfoque el sujeto de manera aproximada antes de activar la
herramienta Medidor de enfoque. Un cable USB 3.0 de alta calidad es esencial para un funcionamiento fiable.
Interfaz de Función vídeo: Parte 1
(Consulte los iconos Reproducir, Activar superposición, Función de
alineación, Preferencias, RGB y Personalizar, rodeados por un círculo
de izquierda a derecha).
Reproducir: Iniciar Función vídeo si se ha pausado antes. Activar superposición: Activa o desactiva la superposición
independientemente de la marca de verificación de la función de
superposición. Función de alineación: Esta función activa y desactiva la herramienta
de alineación. RGB: Seleccione una vista previa en color o en blanco y negro. La
imagen en blanco y negro puede parecer más detallada en comparación
con la imagen en color. Preferencias: Método abreviado a preferencias. La configuración de
pausa de la Función vídeo puede ajustarse desde la pestaña Captura. Personalizar: Pulse este icono para personalizar la interfaz de usuario
de la Función vídeo.
Interfaz de la Vista en directo: Parte 2
Actualizar: Actualice la ventana de navegación de acuerdo con la vista
en directo.
Luminosidad: Ajuste el control deslizante de luminosidad si la imagen
de vista en directo parece demasiado oscura o demasiado brillante.
Enfoque: Utilice los botones de flechas para ajustar el enfoque. (El
botón activo se volverá de color naranja).
Calidad: Permite ajustar la calidad de la vista en directo. Los niveles de
calidad más altos reducen la velocidad de actualización de la imagen.
DOF/EPV: Utilice esta opción para reducir la apertura del diafragma a la
apertura de toma solo en las cámaras Canon EOS compatibles. Con
determinados cuerpos DSLR Nikon, use la opción EPV en su lugar
(Capture One cambia automáticamente entre las dos). La función EPV
suele deshabilitar la ganancia automática y simular el resultado de
exposición esperado con los ajustes actuales. Velocidad de marco: Muestra la velocidad de marco real de la ventana
Vista en directo.
Superposición: La superposición puede ayudar a guiar la composición
de la imagen. Consulte el apartado Superposición.
Medidor de enfoque: Recurso de ayuda visual para lograr un enfoque
óptimo cuando se ajusta manualmente el anillo de enfoque de un
objetivo. Consulte el apartado Medidor de enfoque.
Control de la cámara: Esta herramienta, que antes estaba disponible
en la pestaña de la herramienta Captura, está incluida ahora en la barra
de herramientas Vista en directo de la izquierda. Utilícela para realizar
capturas directas y para ajustar la orientación directamente desde el
menú (sin recurrir a la ventana principal de la aplicación).
Nota: Desde la interfaz de la Vista en directo es posible acceder
directamente a más herramientas que antes solo estaban disponibles en
la pestaña de la herramienta Captura. Están disponibles las siguientes
herramientas: Cámara
Ajustes de próxima captura Ubicación de próxima captura Denominación de próxima captura Evaluación de exposición Haga clic en la barra de herramientas Vista en directo de la izquierda
para que aparezca el menú y seleccione las herramientas relevantes en
la lista desplegable de debajo de Añadir herramienta.
Interfaz de la Vista en directo: Parte 3
(Vea los iconos de la herramienta de cursor Mano, la herramienta de
cursor "Zoom" y la herramienta de cursor Balance de blanco rodeados
con un círculo de izquierda a derecha).
Herramienta de cursor Mano: Esta herramienta funciona como una
herramienta de cursor de mano estándar. Aplique el "zoom" al 100 %
haciendo doble clic y mueva el recorte si lo desea.
Herramienta de cursor "Zoom": Esta herramienta funciona como una
herramienta de cursor de "zoom" estándar. Haga clic en una parte
específica de la imagen para ampliarla. Pulse Alt y haga clic en una
imagen para reducirla. Herramienta de cursor Balance de blanco: Si el balance de blanco no
es correcto, es posible ajustar un nuevo balance de blanco con esta
herramienta haciendo clic en un área gris de la ventana Vista en directo.
Esta nueva configuración del balance de blanco se aplica únicamente a
la ventana Vista en directo.
Herramienta Medidor de enfoque: Este icono sirve para iniciar la
herramienta Medidor de enfoque. Tenga en cuenta que esta herramienta
no aparece en la barra de herramientas de forma predeterminada. Pausar vista previa en directo: Ajuste el enfoque desde la ventana de
enfoque. Cuando haya terminado de ajustar correctamente el enfoque,
pulse el botón de pausa.
Vista en directo: Respaldos digitales compatibles
Los siguientes respaldos digitales Phase One son compatibles de serie
con la Vista en directo: P 20+, P 21+, P 25+, P 30+, P 45+, P 40+, P
65+, IQ140, IQ160, IQ180, IQ250, IQ260 e IQ280. La funcionalidad
Vista en directo se puede adquirir para los siguientes respaldos digitales
como actualización de hardware: P 21, P 30 y P 45. La Vista en directo
puede ofrecer opciones limitadas para respaldos digitales LEAF o
MAMIYA.
Vista en directo: Cámaras compatibles
Cuerpos de cámara compatibles
Los siguientes cuerpos de cámara son compatibles con la funcionalidad
Vista en directo: Phase One 645DF/DF+, Phase One 645 AF,
Hasselblad serie H, Hasselblad serie V, Mamiya 645AFD y 645AFD II,
Mamiya RZ67 Pro II y Pro IID y Contax 645.
Cámaras técnicas (4x5): Arca Swiss, Cambo 4x5, Rollei Xact, Linhof
M679/4x5, Toyo, Sinar, Plaubel y Horseman
Gran angular: Horseman SWD, Cambo Wide DS y una serie de
adaptadores que ofrecen compatibilidad con 35 mm DSLR: La Vista en directo es compatible con diversas cámaras Nikon y
Canon.
Configuración del obturador Cámaras técnicas y de gran angular: Utilice la cámara en modo
completamente abierto o cerrado (con el obturador ajustado al paso
preferido).
Cámaras de formato medio: Abra el obturador y manténgalo en el modo
B o T, según el sistema de cámara.
Hasselblad H: Modo T
Hasselblad V: Modo B Phase One/Mamiya 645: Modo B Mamiya RZ67 Pro II y Pro IID: Modo T Contax 645: Modo B
Página de ayuda
Capture One 8
Control de iluminación de estudio Pro
Iluminación con control inalámbrico Profoto desde Capture One Pro (versión 6 y posteriores).
Introducción
Este módulo requiere Capture One Pro (versión 6 y posterior) para Mac, un transceptor USB Profoto Air y productos de iluminación Profoto compatibles.
Visite la página web de Profoto para descargar el módulo y para obtener información sobre la instalación.
Módulo Profoto Studio
El módulo Profoto Studio permite a los usuarios controlar la iluminación
Profoto de forma inalámbrica desde el software Capture One Pro.
Descubra todos los detalles en este vídeo con Adrian Weinbrecht.
Añadir Profoto Studio a una pestaña de herramienta
Seleccione la ubicación del módulo Profoto Studio en Capture One.
1. Asegúrese de seleccionar la pestaña de herramienta deseada.
2. Vaya a la pestaña Ver > Añadir herramientas a [nombre de
herramienta] y seleccione Profoto Studio.
Seleccionar un canal de radio
Asegúrese de que el transceptor USB Profoto Aire esté conectado a un
equipo Apple Mac. Seleccione un canal de radiofrecuencia en el menú
desplegable que sea el mismo del equipo de iluminación Profoto
compatible.
A continuación, seleccione Actualizar para buscar la iluminación
disponible en el canal seleccionado. Este proceso puede llevarle a
alrededor de 10 segundos.
Interfaz de Profoto Studio
La herramienta Profoto Studio estará preparada para usar cuando la
iluminación disponible del canal seleccionado aparezca en el lista. Si no
detecta ningún equipo, la lista permanecerá vacía. Los generadores de
Flash que se apaguen mostrarán la siguiente indicación . y los
generadores de flash que se enciendan indicarán sus respectivas
configuraciones de energía, p.ej. 8.5.
Entre las demás funciones que vale la pena mencionar están:
La configuración predeterminada de Grupo es Maestro
El botón Prueba activa un flash de prueba
La alimentación puede ajustarse por completo en aumentos de
1 a 10 fstop a través de los botones de flechas
Los botones ON/OFF (encendido/apagado) y Luz de modelado
se encuentran a la izquierda de los botones de alimentación Página de ayuda
Capture One 8
Editar fotografías
Trabajar con colores
Capture One ofrece numerosas herramientas para ajustar los colores. Las
herramientas están diseñadas para soportar su flujo de trabajo cuando se enfrente a
problemas específicos de saturación, balance de blanco o tono de piel.
Exposición
Utilice la pestaña de herramientas de exposición de Capture One para ajustar la
exposición, contraste, brillo, saturación, niveles y claridad.
Herramienta Corrección de lente
Utilice la pestaña de herramientas Corrección de lente para resolver los muchos
problemas que suelen acompañar comúnmente a la distorsión de lente. (Compatible
únicamente con archivos RAW).
Composición
Las herramientas de la pestaña de herramientas Composición permiten a los usuarios
controlar el diseño de una foto. Recorte, rote, aplique correcciones de perspectiva y
utilice la herramienta Superposición cuando capture una imagen para obtener un
diseño específico.
Detalles
La pestaña de la herramienta Detalles incluye herramientas de definición, reducción
de ruido, grano de película, muaré y eliminación de motas.
Ajuste local Pro
La pestaña de herramientas Ajustes locales le permite crear capas y trabajar en áreas
objetivo de una imagen.
Estilos y ajustes
Descubra cómo crear y aplicar estilos y ajustes.
Auto ajustes globales
Los auto ajustes globales pueden corregir seis parámetros incluyendo el balance de
blanco, el alto rango dinámico, los niveles y la rotación
Página de ayuda
Capture One 8
Trabajar con colores
Capture One ofrece numerosas herramientas para ajustar los colores. Las herramientas están diseñadas para soportar su flujo de trabajo cuando se enfrente a
problemas específicos de saturación, balance de blanco o tono de piel.
Balance de blancos
Utilice la herramienta Balance de blanco de Capture One para establecer los colores
naturales y grises neutros perfectos.
Balance del color Pro
La herramienta Balance del color le permite ajustar con precisión los tonos de la
imagen.
Editor de color
El editor de color permite a los usuarios seleccionar y ajustar un espectro de color
limitado sin que los demás colores de la imagen se vean afectados.
Herramienta de blanco y negro
La herramienta de blanco y negro permite a los usuarios convertir imágenes en
incisivas fotografías monotono.
Lecturas múltiples de RGB Pro
Capture One permite mostrar varias lecturas de RGB en varias zonas de una
fotografía.
Motor de procesamiento
La última versión de Capture One utiliza de forma predeterminada un motor de
procesamiento mejorado. Los archivos de imagen editados y procesados con la
versión de software anterior (CO7) pueden tener un aspecto distinto si se producen
utilizando el nuevo motor de procesamiento de la versión 8. Cambie a la versión
anterior si necesita volver a procesar los archivos de imagen para obtener el mismo
resultado de salida.
Más información
Enlaces a información relativa a la herramienta Características base
Página de ayuda
Capture One 8
Balance de blancos
BALANCE DE BLANCO / BALANCE DEL COLOR / NEGRO Y BLANCO / TONO DE PIEL
Utilice la herramienta Balance de blanco de Capture One para establecer los colores naturales y grises neutros perfectos.
Introducción al balance de blanco
La herramienta Balance de blanco se encuentra dentro de la pestaña de
herramientas Color. La herramienta incluye a su vez dos pestañas. La
pestaña Gris permite a los usuarios ajustar el modo, el valor Kelvin y el
tinte. La pestaña Tono de piel ofrece una amplia variedad de opciones
para lograr resultados precisos en sus capturas de retratos.
Modo, Kelvin y Tinte
El menú desplegable Modo ofrece una lista de los distintos ajustes del
balance de blanco. (Por ejemplo, luz diurna, tungsteno, fluorescente). El
menú incorpora la configuración de cámara y de la captura, que hacen
referencia al balance de blanco utilizado por la cámara cuando se
captura la imagen. Es posible que los usuarios más experimentados
prefieran crear sus propias configuraciones de balance de blanco o
seleccionar opciones alternativas. El control deslizante Kelvin cambia la temperatura del color de la
imagen dentro del intervalo de 800 a 14.000 grados Kelvin. Mueva el
control deslizante hacia la derecha para obtener un matiz más cálido
(amarillo) y hacia la izquierda para obtener una apariencia más fresca
(azul). Utilice el control deslizante Tinte para ajustar los detalles del balance
de verde y magenta. La escala del control deslizante representa el valor
real de los grados Kelvin, sujeto a ligeras variaciones de una cámara a
otra.
Establecer balance de blanco personalizado
1. Vaya a la pestaña de herramientas Color.
2. En la herramienta Balance de blanco, seleccione la pestaña Gris.
3. Utilice el seleccionador (rodeado por el círculo) para establecer el
balance de blanco.
4. Establezca el balance de blanco desde una tarjeta de gris o un área
de color neutro.
5. Copie y aplica esta configuración a las demás imágenes.
Obtenga más información sobre cómo establecer el balance de blanco
durante una captura conectado.
Ajuste del balance de blanco del tono de la piel
1. Vaya a la pestaña de la herramienta Color.
2. Elija la pestaña Tono de piel de la herramienta Balance de blanco.
3. Seleccione la opción adecuada en el menú desplegable Tono de
piel.
4. También puede utilizar el selector de tonos de piel para definir el
color del tono de piel.
5. Copie y aplique este ajuste a otras imágenes.
Establecer tono de piel definido por el usuario
1. Vaya a la pestaña de herramientas Color.
2. Asegúrese de ajustar el Balance de blanco y el Balance del color
con precisión.
3. Seleccione la pestaña Tono de piel de la herramienta Balance de
blanco.
4. Seleccione la casilla de verificación Seleccionar para crear nuevo.
5. Utilice el selector de tonos de piel para definir el nuevo color del tono
de piel.
6. Asigne un nombre al tono de piel que acaba de definir.
7. El nuevo tono de piel se almacenará en la carpeta de la aplicación
Tonos de piel desde donde podrá copiarlo a otras estaciones de
trabajo.
8. El tono de piel definido por el usuario puede seleccionarse o
eliminarse ahora desde el menú desplegable de tonos de piel.
Establecer balance de blanco automáticamente
1. Vaya a la pestaña de herramientas Color.
2. Seleccione en el explorador la o las imágenes que desea ajustar. 3. Pulse Ajustar automáticamente (A) en la parte superior de la
herramienta Balance de blanco.
Establecer balance de blanco en una imagen "tal cual" ha
sido capturada en la cámara
1. Vaya a la pestaña de herramientas Color.
2. Seleccione en el explorador la o las imágenes que desea ajustar. 3. En el menú desplegable Modo, seleccione Captura.
Más información
Vaya a la sección Sugerencias y tutoriales para conocer toda la información y muchos más consejos sobre cómo utilizar el balance de blanco y el balance de
color y cómo personalizar un balance de blanco para su cámara.
Página de ayuda
Capture One 8
Balance del color Pro
BALANCE DEL COLOR / BALANCE DE BLANCO / NEGRO Y BLANCO / TONO DE PIEL
La herramienta Balance del color le permite ajustar con precisión los tonos de la imagen.
Introducción
La herramienta Balance de blanco permite a los usuarios obtener un
control preciso sobre los colores, el matiz y la saturación de una
imagen. En Capture One es posible ajustar los colores a los más altos
estándares. Sin embargo, la precisión de los resultados depende de que
el monitor esté bien calibrado para que pueda reflejar con precisión
todos los cambios que se han aplicado a las imágenes.
Antes de comenzar, es necesario establecer un balance de blanco
preciso. Una vez hecho esto, puede aplicar los ajustes de color para
crear la disposición de la imagen deseada. Al igual que sucede con
otras configuraciones de Capture One, puede guardar estos cambios
como ajuste y aplicarlos a otras imágenes.
Establecer balance del color
1. Vaya a la pestaña de herramientas Color.
2. Utilice el Puntero de la rueda de color para establecer el tono de
color deseado. (El puntero aparecerá resaltado en naranja al utilizarlo). Ajustar con precisión el balance de color y guardar como
ajuste
1. Desplace el puntero por la rueda de color para cambiar el balance del
color de la imagen. Ajuste con precisión la selección de la rueda de
color con los controles deslizantes de matiz y saturación.
2. El control deslizante Matiz permite mover el punto del matiz de color
por la rueda de color con el fin de proporcionar cambios tenues en el
color. El control deslizante Saturación permite aumentar la
saturación al desplazarse por el radio de la rueda de color.
3. Vaya al icono Administrar ajustes si desea guardar un balance de
color para usarlo en el futuro.
Obtenga más información sobre ajustes. Administrar ajustes
El menú Administrar ajustes le permite acceder a algunos controles y
opciones de gran utilidad:
Acceda a un ajuste guardado o elimínelo si no lo necesita.
Seleccione uno de los ajustes incorporados para darle a su
imagen una apariencia más cálida o fría al instante.
Nota: vale la pena recordar que los ajustes de color no son absolutos
sino que guardan relación con la imagen a la que se aplican. Esto
significa que todos los valores añadidos se suman a los valores
creados en el Balance de blanco.
Página de ayuda
Capture One 8
Editor de color
SATURACIÓN / EXPOSICIÓN / LECTURAS DE RGB / CMYK
El editor de color permite a los usuarios seleccionar y ajustar un espectro de color limitado sin que los demás colores de la imagen se vean afectados.
Introducción
El editor de color está disponible en tres modos: Básico, Avanzado y
Tono de piel, a los que se puede acceder desde las pestañas de la
herramienta. El modo Básico ha sido creado para responder a tareas de
edición estándar, mientras que el Avanzado ofrece una herramienta
mucho más especializada para editar tonos de color en términos de
saturación, brillo, matiz y suavidad.
Ajustar el sector de color Básico
1. Vaya a la pestaña de herramientas Color.
2. Seleccione la pestaña Básico de la herramienta Editor de color.
3. Utilice el Seleccionador de color (rodeado con un círculo) para
seleccionar en el visor el color de la imagen que necesite corregir.
4. El sector activo puede ajustarse. Haga clic y arrastre los puntos
(situados en las esquinas exteriores de la porción de color) para
reducir o ampliar la selección de colores.
5. Ajuste el control deslizante Suavidad*. 6. Ajuste los colores seleccionados utilizando los controles deslizantes
Rotación de matiz, Saturación y Luminosidad según sea necesario.
*La suavidad indica hasta dónde se aplicará el ajuste en los espectros
de color. De esta forma, garantiza una apariencia natural para los
cambios selectivos de colores.
Ajuste (avanzado) de colores individuales Pro
1. Vaya a la pestaña de la herramienta Color.
2. Seleccione la pestaña Avanzado de la herramienta Editor de color.
3. Utilice el selector de color (rodeado por un círculo) para seleccionar
un color de la imagen del visor que requiera corrección.
4. Active la casilla de verificación Ver intervalo de color
seleccionado (rodeada por un círculo) para desaturar
automáticamente todos los colores no seleccionados en el visor.
5. Expanda y contraiga los puntos de marca de los bordes para
modificar el área ajustable.
6. Ajuste el control deslizante Suavidad*.
7. Ajuste los colores seleccionados utilizando los controles deslizantes
Rotación de matiz, Saturación y Luminosidad. Los colores se ajustarán de inmediato en el visor.
8. Añada más ajustes pulsando el icono +.
*El ajuste de suavidad indica hasta dónde se aplicará el ajuste en los
espectros de color; de esta forma, garantiza una apariencia natural para
los cambios selectivos de colores.
Ajustar todos los colores menos uno Pro
1. Vaya a la pestaña de herramientas Color.
2. Seleccione la pestaña Avanzado en la herramienta Editor de color.
3. Utilice el Seleccionador de color (rodeado con un círculo) para
seleccionar en el visor el color de la imagen que necesite corregir.
4. Seleccione la casilla de verificación Ver intervalo de color
seleccionado (rodeada con un círculo) para desaturar todos los
colores no seleccionados de forma automática en el visor.
5. Expanda y contraiga las marcas de los bordes para modificar el área
ajustable.
6. Ajuste el control deslizante Suavidad*.
7. Pulse el icono Invertir porción. (Consulte la opción rodeada con el
círculo). 8. Ajuste los colores seleccionados utilizando los controles deslizantes
Rotación de matiz, Saturación y Luminosidad. Los colores se ajustarán al instante en el visor.
9. Añada más ajustes pulsando el icono +.
*La suavidad indica hasta dónde se aplicará el ajuste en los espectros
de color. De esta forma, garantiza una apariencia natural para los
cambios selectivos de colores.
Cómo guardar un esquema de colores como ICC Pro
1. Ajuste todos los colores como desee. 2. Pulse el icono de valores predeterminados y elija Guardar como
perfil ICC...
3. Asigne un nombre al nuevo perfil ICC. El nuevo perfil ICC se
almacenará en la carpeta Perfiles.
4. Añada el nuevo perfil ICC a otras imágenes desde la herramienta
Características base del menú desplegable Perfil ICC. Encontrará el perfil ICC en la sección Otros.
Guardar esquema de color como ajuste
1. Ajuste todos los colores que desee.
2. Pulse el icono Administrar ajustes y seleccione Guardar ajustes
de usuario… en el menú desplegable.
3. Seleccione las casillas de verificación de los ajustes que desee
guardar y pulse Guardar. 4. Asigne un nombre al nuevo perfil de ajuste de color. El nuevo ajuste
de color se almacena entonces en la carpeta Editor de color
situada en la carpeta Ajustes de Capture One.
5. Acceda y aplique el nuevo ajuste de color a otras imágenes desde el
menú Administrar ajustes. (El nuevo ajuste de color se encuentra
bajo el encabezado Ajustes incorporados).
Neutralizar tonos de piel Pro
1. Vaya a la pestaña de herramientas Color.
2. Seleccione la pestaña Tono de piel del Editor de color.
3. Utilice el Seleccionador de color para seleccionar en el visor el
color de la imagen que necesite corregir. (Puede serle de ayuda
ampliar una zona de la cara/piel a una vista de imagen del 100%). 4. Ajuste el control deslizante Suavidad*.
5. Ajuste los colores seleccionados utilizando los controles deslizantes
Rotación de matiz, Saturación, Luminosidad y Uniformidad**.
Los colores se ajustarán al instante en el visor.
*La suavidad indica hasta dónde se aplicará el ajuste en los espectros
de color. De esta forma, garantiza una apariencia natural para los
cambios selectivos de colores.
**Ajuste el control deslizante de uniformidad para tirar del matiz en la
dirección del color seleccionado.
Más información
Sugerencias, consejos y mejores prácticas sobre el editor de color: Trabajar en áreas de color más grandes evitará dar a la imagen una apariencia poco natural. El sector permitirá aplicar sus ajustes a todos los tonos del sector de color seleccionado.
El círculo negro indica el valor de color seleccionado y la línea fina negra indica el final del efecto de suavidad.
Es posible seleccionar un solo sector de color en el menú que hay debajo de los controles deslizantes o puede seleccionarlos todos si desea que el
cambio afecte a todos los colores al mismo tiempo.
Para determinar las áreas afectadas, seleccione la casilla de verificación Ver intervalo de color seleccionado. De este modo, desaturará todos los colores que no estén seleccionados.
El control deslizante de Saturación está diseñado para ajustar hasta un 80% en ambas direcciones. De modo que, si repite la desaturación 2 ó 3 veces, obtendrá áreas blancas y negras sin alterar los demás colores. Es posible realizar hasta treinta cambios selectivos de colores en una imagen.
Ajuste el control deslizante de uniformidad para tirar del matiz en la dirección del color seleccionado.
Podrá aplicar los perfiles ICC a otros trabajos posteriores como ajustes. Los perfiles ICC creados en Capture One pueden transmitirse a aplicaciones de otros fabricantes para garantizar el uso del mismo espacio de color
en todo el flujo de trabajo.
Página de ayuda
Capture One 8
Herramienta de blanco y negro
NEGRO Y BLANCO / BW / LECTURAS DE RGB / BALANCE DEL COLOR
La herramienta de blanco y negro permite a los usuarios convertir imágenes en incisivas fotografías monotono.
Introducción
La herramienta Blanco y negro puede utilizarse para aportarle a los
retratos una apariencia dramática clásica o para crear profundos
contrastes en imágenes de la naturaleza o de paisajes. Encuéntrela en
la pestaña de herramientas Color. Si la herramienta ya ha sido eliminada
antes o si prefiere colocarla en otra pestaña de herramientas, haga
simplemente clic en la barra de herramientas de pestañas de
herramientas y seleccione Añadir herramienta > Blanco y negro.
También puede añadir una nueva pestaña de herramientas Blanco y negro
completamente nueva que incluya todas las herramientas esenciales
juntas para poder producir imágenes en blanco y negro con todavía
mayor facilidad.
Vídeo: Blanco y negro
Obtenga más información sobre la conversión a blanco y negro en este
tutorial de vídeo. (Haga clic en la imagen de la derecha). Capture One
Pro 7 facilita la conversión de imágenes a blanco y negro con los
potentes controles deslizantes que permiten ajustar con precisión los
canales de color y crear efectos de duotono al convertir a escala de
grises.
Ajustar tonos blancos y negros en un archivo de imagen a
color
1. Seleccione en el explorador la imagen que desee convertir a blanco y
negro.
2. Vaya a la herramienta Blanco y negro de la pestaña de
herramientas Color. 3. Seleccione la casilla de verificación Habilitar blanco y negro.
4. Ajuste los controles deslizantes de los colores. Utilice el control
deslizante del rojo para modificar todos los tonos asignados al rojo
en la imagen original y así sucesivamente.
Crear una imagen duotono (virado)
1. Seleccione en el explorador la imagen duotono (virado) que desee.
2. Vaya a la herramienta Blanco y negro de la pestaña de
herramientas Color.
3. Seleccione la pestaña Virados.
4. Seleccione la casilla de verificación Habilitar blanco y negro.
5. Ajuste los valores de color del control deslizante Matiz/Saturación
para aplicar altas luces y sombras a su gusto.
Más información
Puede agregar una pestaña de herramienta Blanco y negro
específica. Haga clic con el botón derecho en la barra de
pestañas de herramientas y seleccione Añadir herramienta >
Blanco y negro. (Consulte la imagen de la izquierda). Esta
pestaña de herramienta reúne todas las herramientas esenciales
en un único lugar para facilitar y agilizar los ajustes de imagen y
las conversiones monotono.
Cuando la imagen tenga el aspecto deseado, guárdela como valor
predeterminado de usuario en el menú de administración de
valores predeterminados.
Página de ayuda
Capture One 8
Lecturas múltiples de RGB Pro
LECTURAS DE RGB / NEGRO Y BLANCO / TONO DE PIEL
Capture One permite mostrar varias lecturas de RGB en varias zonas de una fotografía.
Establecer varias lecturas
1. Seleccione en el explorador la imagen en miniatura que desee.
2. Seleccione el seleccionador Lectura de las herramientas de cursor.
3. Haga clic en el visor en cualquier lugar de la imagen para establecer
puntos de lectura.
Ver y eliminar varias lecturas
1. Seleccione en el explorador la imagen en miniatura que desee.
2. Seleccione el seleccionador Lectura de las herramientas de cursor.
3. Haga clic en el visor en cualquier lugar de la imagen para establecer
puntos de lectura.
4. Seleccione Mostrar siempre lectura de color en el menú
desplegable de la herramienta (seleccionador) de cursor. Las lecturas permanecerán ahora en pantalla aunque seleccione otra
herramienta.
5. Seleccione Eliminar lecturas de color en el menú desplegable de la
herramienta de cursor (selector). Haga clic ahora en las lecturas que desee eliminar.
6. También puede colocar la herramienta de cursor Lectura sobre una
lectura y pulsar ALT y hacer clic para eliminarla. Mantenga pulsada
la tecla Mayús si desea eliminar todas las lecturas al mismo tiempo.
Más información
Haga clic y arrastre la lectura para cambiar su posición.
Si cambia a otra herramienta de cursor, las lecturas quedarán ocultas a menos que seleccione Mostrar siempre lectura de color en el menú
desplegable de la herramienta de cursor (selector)
Las lecturas se muestran con los valores de canal oportunos en función del perfil de prueba seleccionado. Página de ayuda
Capture One 8
Motor de procesamiento
La última versión de Capture One utiliza de forma predeterminada un motor de procesamiento mejorado. Los archivos de imagen editados y procesados con la
versión de software anterior (CO7) pueden tener un aspecto distinto si se producen utilizando el nuevo motor de procesamiento de la versión 8. Cambie a la
versión anterior si necesita volver a procesar los archivos de imagen para obtener el mismo resultado de salida.
Cambio del motor de procesamiento
1. Vaya a Capture One > Preferencias > Imagen.
2. Vaya a Motor de procesamiento predeterminado y seleccione
Capture One 7 (o una versión anterior si es necesario). 3. Acuérdese de volver a activar la opción Capture One 8 para obtener
los mejores resultados.
Página de ayuda
Capture One 8
Más información
Enlaces a información relativa a la herramienta Características base
Características base
Haga clic aquí para obtener más información sobre Características base.
Página de ayuda
Capture One 8
Exposición
EXPOSICIÓN / AJUSTE LOCAL / BRILLO / CONTRASTE / SATURACIÓN
Utilice la pestaña de herramientas de exposición de Capture One para ajustar la exposición, contraste, brillo, saturación, niveles y claridad.
Gestión de la exposición
1. Pulse el icono Advertencia de exposición (rodeado por un círculo) o
vaya a Ver > Mostrar advertencia de exposición para resaltar las
zonas de una imagen que puedan estar sobreexpuestas. Todas las zonas que puedan estar quemadas se rellenarán con color
rojo (predeterminado). (Obtenga más información sobre cómo
cambiar la configuración de la advertencia de exposición).
2. Utilice la herramienta Alto rango dinámico para contribuir a recuperar
la pérdida de detalle en las zonas con altas luces y sombras.
Los controles deslizantes Altas luces y Sombra también afectarán
a todos los colores y sombras. Comience intentando recuperar con cuidado la información (píxeles)
oculta en las altas luces y, a continuación, ajuste suavemente los
tonos de sombra. La herramienta Exposición cambiará la apariencia
de los colores.
3. Utilice la herramienta Ajustes locales para modificar la exposición si la
imagen presenta zonas específicas sobreexpuestas.
Sugerencia: La herramienta Exposición cambiará la apariencia de los
colores. Los tonos aparecerán a menudo sobresaturados, pero este
efecto puede corregirse reduciendo el valor del control deslizante
Saturación según corresponda.
Ajuste de la exposición
1. Vaya a la herramienta Exposición de la pestaña de la herramienta
Exposición.
2. Utilice el control deslizante Exposición para aumentar o reducir el
valor.
Nota: Este control deslizante está calibrado para ofrecer un intervalo de
+/ 4 incrementos. Ajusta la exposición de forma similar a los controles
de una cámara.
Ajustar contraste, brillo y saturación
1. Vaya a la pestaña de herramientas Exposición.
2. En la herramienta Exposición, desplace el control deslizante
Contraste hacia la derecha para aumentar el contraste global de la
imagen. Desplácelo hacia la izquierda para reducir el contraste.
3. La herramienta Exposición también incorpora un control deslizante
Brillo que afecta principalmente a los semitonos de la imagen.
Desplace el control deslizante hacia la izquierda para aumentar el
contraste de los semitonos o hacia la derecha para iluminar las
zonas de sombra y reducir el contraste.
4. Ajuste el control deslizante Saturación para aumentar o reducir la
saturación de la imagen.
Ajustar imágenes de alto rango dinámico
1. Vaya a la pestaña de herramientas Exposición.
2. En la herramienta Alto rango dinámico, utilice el control deslizante
Sombra para ajustar las zonas oscuras y el control deslizante Altas
luces para las zonas brillantes y sobreexpuestas.
3. El botón Ajustar automáticamente (A) será un buen punto de partida.
(Pulse el icono A).
Ajustar niveles de entrada Pro
1. Vaya a la pestaña de herramientas Exposición.
2. En la herramienta Niveles, utilice la función Automático (A) o ajuste
tirando de los puntos de bajas/medias/altas luces.
3. Si es necesario, pulse Rojo, Verde o Azul para acceder y ajustar los
canales R, G y B de forma individualizada.
Ajustar niveles de entrada utilizando el selector de sombra y
altas luces Pro
1. Vaya a la pestaña de herramientas Exposición.
2. En la herramienta Niveles, seleccione el seleccionador de
sombras (resaltado en naranja) y haga clic en una zona oscura de
su imagen en el visor.
3. Seleccione el seleccionador de altas luces y haga clic en una zona
de brillo de su imagen en el visor.
4. En la herramienta Niveles, utilice la función Automático (A) o ajuste
tirando de los puntos de bajas/medias/altas luces.
5. Si es necesario, pulse Rojo, Verde o Azul para acceder y ajustar los
canales R, G y B de forma individualizada.
Ajustar curvas Pro
1. Vaya a la pestaña de herramientas Exposición.
2. En la herramienta Curva, haga clic en la línea diagonal para fijar
algunos puntos y, a continuación, ajuste la curva.
3. También puede añadir puntos utilizando el seleccionador de punto
de curva y haciendo clic en una zona diferente de su imagen en el
visor.
Sugerencia: Pulse el icono Administrar ajustes y utilice un ajuste
incorporado como punto de partida.
Descubra técnicas avanzadas de la herramienta Curva.
Nota: Los niveles se utilizan para controlar la distribución general de
tonalidades de la imagen. Las curvas permiten a los usuarios volver a
asignar el área dentro de los límites de sombra y altas luces
establecidos por la herramienta Niveles.
Ajuste de los puntos de anclaje de la herramienta Curva Pro
Una novedad que incluye Capture One 8 en la herramienta Curva es la
adición de puntos de anclaje móviles en la esquina superior derecha y
en la esquina inferior izquierda de la línea diagonal. Los nuevos puntos
de anclaje facilitan la reasignación del valor más oscuro y el valor más
claro de la gradación de tonalidades.
1. Vaya a la pestaña de la herramienta Exposición.
2. En la herramienta Curva, coloque el cursor en uno de los puntos de
anclaje; aparecerá una línea directriz para ayudarle con la colocación. 4. Haga clic sobre el punto de anclaje, y sin soltar el botón del ratón,
arrastre el punto a la posición deseada. Por ejemplo, para reasignar la
gradación de tonalidades, mueva los puntos de anclaje horizontalmente
para que las líneas directrices toquen justo el borde del histograma.
Tenga en cuenta que tal vez no sea preciso regular los nuevos puntos
de anclaje si antes se han ajustado los puntos de blanco y negro con la
herramienta Niveles.
Más información
La herramienta de ajuste Curva es una de las herramientas más
potentes de Capture One. Se utiliza para reasignar la gradación de
tonalidades de los valores de la imagen original (representados por el
eje horizontal) a los valores nuevos modificados (representados por el
eje vertical del gráfico). La zona inferior izquierda y la zona superior
derecha del gráfico reflejan respectivamente la zona de sombra y la
zona de altas luces de la imagen, mientras que la zona del centro
representa los tonos intermedios. Añadiendo puntos de control a la línea
diagonal y modificando la forma se aplican ajustes de contraste y
exposición tensando o contrayendo tonos en la imagen. Ajuste de la claridad
La herramienta Claridad incluye ahora un nuevo método (Natural) que
aplica un contraste local más suave que el de las opciones existentes
(Fuerza y Neutro) y evita colores falsos y altas luces cortadas. También
se ha vuelto a incluir la opción Clásico de Capture One 6, que aplica un
efecto entre las opciones existentes Fuerza y Neutro. Los valores
positivos con el ajuste Clásico funcionan bien con arquitectura y en
imágenes con cierto grado de niebla. Para suavizar retratos se pueden
utilizar valores negativos bajos, sobre todo, con los ajustes Clásico y
Natural. La herramienta Claridad también se puede aplicar como ajuste
local.
Ajuste de la claridad
1. Vaya a la pestaña de la herramienta Exposición. 2. Seleccione la herramienta Claridad, elija el ajuste deseado (Natural,
Fuerza, Neutro o Clásico) en el menú desplegable Método y ajuste el
control deslizante Claridad según proceda. 3. Los valores positivos aumentan el contraste de los tonos medios,
mientras que los valores negativos lo reducen, provocando un efecto
progresivamente suavizador. 4. El control deslizante Estructura es independiente y mejora la textura
cuando se aplican valores positivos. Mover el control deslizante a la
izquierda hasta alcanzar valores negativos tiene un efecto suavizador
más moderado que el control deslizante Claridad. Sugerencia: Aplique el "zoom" al 100 % a la imagen en el visor o en la
ventana Enfoque para que le resulte más fácil elegir la estructura y el
método de claridad.
Nota: El efecto de la herramienta Claridad depende de la imagen donde
la aplique. El (valor) del control deslizante Estructura tiene un efecto
especialmente notable cuando se aplica a imágenes que incluyen
estructuras complejas, como un árbol en el que las ramas sobresalen y
aparecen más pronunciadas.
Viñeteado
El Viñeteado es un ajuste de exposición controlado que oscurece o
ilumina los bordes y las esquinas de una imagen. Los bordes y
esquinas aparecerá más brillantes si aumenta el valor de EV y más
oscuras si lo reduce.
1. Vaya a la pestaña de herramientas Lente y seleccione la herramienta
Viñeteado.
2. Seleccione una imagen en el explorador y elija la opción deseada en
el menú desplegable Método.
3. Desplace el control deslizante Cantidad hacia la derecha para
iluminar o hacia la izquierda para oscurecer los bordes y esquinas de
la imagen. Nota: el Viñeteado se llevará a cabo en el tono de color aplicado a la
imagen incluyendo los tonos de estilo sepia y azul.
Saturación
La reducción de la saturación acaba por convertir la imagen a blanco y
negro. También cambiará el histograma de RGB a monocromo a pesar
de que la imagen siga en el espacio de color RGB seleccionado como
espacio de salida del color. Esta herramienta utiliza "saturación
inteligente" por lo que no sólo afecta a los valores normales de
saturación. Los valores positivos (logrados desplazando el control
deslizante hacia la derecha) son comparables a lo que los software de
otros fabricantes denominan Vibración. La vibración es más sutil para
los tonos de piel y puede mejorar, por ejemplo, un cielo azul sin
sobresaturar el resto de la imagen. Los valores negativos representan la
configuración normal de saturación.
Página de ayuda
Capture One 8
Herramienta Corrección de lente
CORRECCIÓN DE LENTE / LCC / PERFIL DE LENTE GENÉRICA / VIÑETEADO
Utilice la pestaña de herramientas Corrección de lente para resolver los muchos problemas que suelen acompañar comúnmente a la distorsión de lente.
(Compatible únicamente con archivos RAW).
Introducción
La pestaña de la herramienta Lente tiene tres herramientas
predeterminadas: Corrección de lente, Halo púrpura y LCC.
La herramienta Corrección de lente incluye correcciones predefinidas
para numerosas lentes populares de los principales fabricantes. Hay
correcciones disponibles para la distorsión, la aberración cromática, la
disminución de nitidez y la disminución de luz.
Los perfiles Genérico o Distorsión genérica de efecto cojín disponibles
en la herramienta Corrección de lente permiten corregir la mayoría de
los efectos indeseados asociados a cualquier lente esférica sencilla.
Sin embargo, cuando la distorsión es compleja, solo se puede corregir
por completo con perfiles predeterminados específicos. En la medida de
lo posible, el tipo de lente se seleccionará automáticamente en el menú
Perfil. Puede encontrar una selección de los perfiles de corrección de
lente más adecuados en la sección Lentes recomendadas o puede
seleccionar manualmente un perfil de corrección de lente en la lista de
perfiles disponibles.
La nueva herramienta de corrección Halo púrpura se puede utilizar para
eliminar el feo halo que suele aparecer en bordes con contrastes muy
altos, por ejemplo, ramas de árboles muy a contraluz y determinadas
altas luces especulares, sobre todo, las de superficies metálicas.
Cree un perfil LCC (calibración de aberración cromática) si la herramienta
Corrección de lente no incluye su modelo específico de lente.
Aplicación de un perfil de lente
1. Vaya a la pestaña de la herramienta Lente y seleccione la herramienta
Corrección de lente.
2. Seleccione una imagen del explorador y elija una lente específica en
el menú desplegable Perfil. (Puede encontrar una selección de los
perfiles de corrección de lente más adecuados en la sección Lentes
recomendadas o puede seleccionar uno en la lista de perfiles
disponibles).
3. En cuanto se seleccione una lente, se activará la casilla de
verificación Aberración cromática, y Capture One aplicará
automáticamente la corrección de aberración correspondiente al perfil
de lente.
4. Si en la imagen sigue habiendo alguna aberración cromática, haga clic
en el botón Analizar (...) situado a la derecha para iniciar el análisis
de aberración cromática y los algoritmos de corrección integrados en
Capture One. Esto casi siempre tendrá como resultado una
corrección mejorada de la aberración cromática ya que será
específica para la imagen.
Aplicación de un perfil de lente genérico
1. Vaya a la pestaña de la herramienta Lente y seleccione la herramienta
Corrección de lente. 2. Seleccione una imagen del explorador y elija una opción de lente
genérica en el menú desplegable Perfil. (No hay ninguna
configuración predeterminada para una lente genérica, por lo que
tendrá que configurar todos los controles deslizantes de la
herramienta).
3. Active las casillas de verificación de las opciones pertinentes y
ajuste los controles deslizantes a los valores deseados. (Como no
hay ningún perfil disponible, al activar la casilla Aberración
cromática se inicia la función integrada de análisis y corrección de
aberración cromática de Capture One).
4. Haga clic en el botón Analizar (…) para reiniciar el proceso si es
necesario.
Corrección por lotes de la aberración cromática*
Capture One Pro 8 incluye una nueva funcionalidad de corrección por
lotes de la aberración cromática que permite a los usuarios ahorrar
mucho tiempo en su flujo de trabajo. Funciona con independencia del
perfil ajustado.
1. Vaya a la pestaña de la herramienta Lente y seleccione la
herramienta Corrección de lente.
2. Seleccione varias imágenes en el explorador.
3. Pulse el botón Analizar (…) para iniciar el proceso de corrección
(esto anulará la corrección de aberración cromática si se detecta un
perfil de lente).
Corrección de lente: Movimiento Pro
1. Si está utilizando un sistema de lente o cámara sujeto a
movimientos, vaya a la pestaña Movimiento de la herramienta
Corrección de lente.
2. El programa intentará detectar la distancia focal y la apertura y
mostrará los valores automáticamente en los campos
correspondientes. Si no es así, introduzca manualmente esta
información.
3. Introduzca los datos de desplazamiento para los ejes X e Y.
Cualquier cambio en los parámetros de desplazamiento afectará
positivamente a la distorsión en general y a las correcciones de
disminución de luz en particular.
Halo púrpura
Capture One Pro 8 incluye una herramienta rediseñada para eliminar el
halo púrpura. Consta del habitual control deslizante que permite
controlar la intensidad y de las típicas opciones para guardar el ajuste
resultante en el portapapeles de ajustes y como valor predeterminado.
Ambos permiten aplicar el ajuste a varias imágenes. Aunque la
herramienta Halo púrpura se ofrece como control independiente para
correcciones globales, la eliminación del halo púrpura también se puede
aplicar como una capa de ajustes locales. En consecuencia, la nueva
herramienta Halo púrpura se puede encontrar tanto en la pestaña de la
herramienta Lente como en la pestaña Ajustes locales.
Cómo eliminar el feo halo púrpura
1. Vaya a la pestaña de la herramienta Lente y seleccione la
herramienta Halo púrpura.
2. Aplique el "zoom" al 100 % como mínimo a una zona que contenga
un margen con un matiz púrpura y un borde de alto contraste. La
inclusión de márgenes complementarios de color cian, magenta o
amarillo verdoso suele ser indicio de aberración cromática.
3. Para reducir la intensidad del halo púrpura, arrastre el control
deslizante hacia la derecha. Si el halo es pronunciado, tal vez no sea
posible eliminarlo por completo.
4. El ajuste se puede copiar y aplicar a otros archivos de imagen en
forma de Estilo o Valor predeterminado si es preciso.
Captura de prueba de LCC Pro
Cree un perfil LCC (Calibración de aberración cromática) si la
herramienta Corrección de lente no incluye su modelo específico de
lente.
Fotografíe una placa de LCC (calibración de aberración cromática) para
crear una captura de prueba para un perfil LCC actualizado de una lente
particular. Para lograr un perfil exacto y la corrección óptima, debe crear
una captura de prueba de LCC con la misma configuración de lente y
obturador que las imágenes que vaya a corregir. Los ajustes de
inclinación y desplazamiento de la cámara también deben coincidir
también para lograr resultados óptimos.
También puede utilizar una captura de prueba de LCC similar si cuenta
con una biblioteca de imágenes de LCC capturadas previamente.
(Phase One no recomienda seleccionar la casilla de verificación
Eliminador de polvo con este enfoque genérico para la corrección de
lente).
Crear y aplicar un perfil de LCC Pro
1. Importe y seleccione la imagen LCC desde el explorador. (P.ej. la
imagen capturada con la placa blanca de calibración de aberración
cromática).
2. Vaya a la pestaña de herramientas Lente. Seleccione la herramienta
Corrección de lente y pulse el botón Crear LCC
3. Seleccione la casilla de verificación Gran angular con movimiento
si está utilizando una cámara técnica con gran angular y cierto grado
de movimiento.
4. Seleccione Incluir información del eliminador de polvo para crear
un mapa y eliminar automáticamente el polvo de la imagen.
5. Pulse Crear.
6. Capture One analizará ahora la imagen y creará el perfil de LCC.
(Completada esta acción, seleccione la casilla de verificación
Dominante de color. En este punto debería poder percibir las
diferencias de color en la imagen).
7. La miniatura mostrará ahora la etiqueta LCC para que pueda
identificar sus capturas.
8. Para aplicar la corrección de aberración cromática a una o más
imágenes (capturadas con la misma cámara), selecciónelas en el explorador de miniaturas, haga clic con el botón secundario y
seleccione Aplicar LCC.
Sugerencia: Haga clic sobre una miniatura en el explorador y seleccione
Crear LCC…
Guardar LCC como ajuste Pro
1. Haga clic en el icono Administrar ajustes sobre de la herramienta
LCC.
2. Seleccione Guardar ajustes del usuario… en el menú desplegable.
3. Se abrirá un cuadro de diálogo. Asigne un nombre y guarde el ajuste.
Importación de LCC Pro
Las bibliotecas de LCC de Capture One 6 se pueden importar y convertir
en valores predeterminados en la versión 8.
1. Vaya a la pestaña de la herramienta Lente y seleccione la herramienta
LCC.
2. Haga clic en el icono del menú de acciones y seleccione Importar
biblioteca de LCC de Capture One 6.
3. Aparecerá un cuadro de diálogo. Pulse Aceptar.
Opciones de LCC Pro
1. Vaya a la pestaña de herramientas Lente y abra la herramienta LCC.
2. Haga clic en el icono del menú de acciones y seleccione Aplicar
opciones de LCC…
3. Seleccione la casilla de verificación Luz uniforme y ajuste el control
deslizante al valor deseado.
4. Pulse Aceptar. De esta forma, ahora al aplicar la LCC, esta
configuración de luz uniforme anulará la configuración existente.
LearnMore
Sugerencias de flujo de trabajo:
Aplicar varias LCC simultáneamente seleccionando un conjunto de imágenes que incluyan LCC. También puede analizar más de una LCC al mismo
tiempo.
Si tiene varios LCC, Capture One detecta si debe aplicar una LCC a las imágenes después de la LCC o antes de ella.
Si es usted fotógrafo y ha creado una LCC para cada imagen, entonces no necesita añadir una LCC a su biblioteca antes de aplicarla. Vaya a la sección Sugerencias y tutoriales para obtener consejo experto sobre cómo utilizar la función Calibración de LCC para crear atractivas imágenes de
alto rango dinámico en Capture One 6. La sección Viñeteado también proporciona más información y un tutorial completo sobre cómo utilizar la herramienta
Lente para distribuir de forma uniforme la luz en cuadros y pinturas y cómo crear ajustes para corregir la aberración cromática (Capture One 6).
Disminución de luz
La disminución de luz sube cuando se expone la imagen más en el
centro del marco que en las esquinas. La distancia desde la lente al
plano anterior es mayor en los bordes que en el centro y, por tanto, en
ángulos oblicuos pasa menos luz a través de la lente. Este efecto es
más común con las lentes de gran angular que se utilizan con una gran
apertura de diafragma. Si tiene un perfil para su lente, establezca la
cantidad al 100% para obtener una imagen completamente plana y de
apariencia uniforme. De lo contrario, utilice un perfil genérico y
establezca manualmente la cantidad deseada con cuidado.
Aberración cromática y halo púrpura
La aberración cromática (CA) se produce porque la luz de diferentes
longitudes de onda toma trayectorias distintas a través de la lente que
no puede enfocar el plano anterior. Como la mayor parte de la luz es
una mezcla de varias longitudes, la lente enfocará los colores de forma
distinta y creará contornos de color en los bordes de las zonas de alto
contraste.
Debido a que la CA es una consecuencia de la transferencia de colores,
un color blanco o claro sobre un fondo oscuro mostrará colores en
ambos lados. Las manifestaciones más comunes del error se observan
como rojo/cian y azul/amarillo pero todos son posibles. Uno de los más
antiestéticos es el verde/violeta pero no debemos confundirlo con el
Halo púrpura.
El latón, el cromo y muchos productos metálicos dan origen a menudo a
niveles extremos de contraste que pueden generar un halo púrpura. El
halo púrpura (PF) es, como la aberración cromática, un defecto que se
produce porque la lente interactúa de forma distinta con luz de distintas
longitudes de onda. A diferencia de la aberración cromática, el halo
púrpura no mostrará normalmente bordes de colores diferentes. El PF
puede observarse mayoritariamente en los bordes de zonas de la
imagen de muy alto contraste, como por ejemplo, productos metálicos o
ramas de un árbol frente a un cielo brillante.
El halo púrpura se observa a menudo en imágenes que también
muestran aberración cromática. Las lentes de gran angular tienen mayor
probabilidad de mostrar este defecto.
Disminución de nitidez utilizada para el efecto de esquinas
blandas
El efecto de esquinas blandas puede producirse por muchas razones y
por lo general, se da cuando se utiliza una lente de gran angular. Las
esquinas blandas se observan a menudo como un efecto retrofoco. Sin
embargo, Capture One puede ayudarle a corregir este efecto indeseado
con la herramienta Disminución de nitidez. Establezca su perfil de lente
al 100% para corregir completamente este problema (si existe). De lo
contrario, experimente hasta encontrar la configuración apropiada.
Página de ayuda
Capture One 8
Composición
Las herramientas de la pestaña de herramientas Composición permiten a los usuarios controlar el diseño de una foto. Recorte, rote, aplique correcciones de
perspectiva y utilice la herramienta Superposición cuando capture una imagen para obtener un diseño específico.
Recortar
La herramienta Recortar activa las opciones de recorte a mano alzada y de relación
fija. Incluso puede recortar fuera del área de la imagen.
Rotar y voltear
Descubra cómo voltear, rotar e incluso enderezar un horizonte en una imagen.
Perspectiva Pro
Descubra cómo reducir la distorsión de la perspectiva utilizando la función de
corrección de perspectiva.
Herramienta de superposición Pro
Utilice la herramienta Superposición para capturar imágenes con una maquetación o
diseño específicos.
Página de ayuda
Capture One 8
Recortar
RECORTE / ROTACIÓN
La herramienta Recortar activa las opciones de recorte a mano alzada y de relación fija. Incluso puede recortar fuera del área de la imagen.
Introducción
La herramienta Recorte se encuentra en la pestaña de herramientas
Composición. Puede aplicar el recorte a mano alzada o dentro de una
relación fija. Haga clic en el botón Restablecer ajustes para volver a la
imagen antes del recorte. (Consulte el icono rodeado con el círculo).
Utilizar un recorte sin restricciones en una imagen
1. Vaya a la pestaña de herramientas Composición o seleccione la
herramienta de cursor.
2. Seleccione Relación sin restricciones del menú desplegable y
arrastre un marco de recorte en el visor. Dependiendo de sus
preferencias, aparecerá una máscara semitransparente que ocultará
la zona que se está recortando.
3. Los números naranja de los lados indican el tamaño de la imagen
recortada.
4. Seleccione otra herramienta de cursor para ver el recorte aplicado en
su forma final.
Cómo añadir y utilizar la relación de aspecto
1. Vaya a la pestaña de la herramienta Composición.
2. Seleccione Agregar relación de aspecto en el menú desplegable
Relación.
3. Escriba un nombre y las dimensiones de relación necesarias en el
cuadro de diálogo.
4. Pulse Aceptar. La nueva relación aparecerá en el menú desplegable
Relación.
Nota: Capture One incluye la nueva opción Original, que permite
conservar la relación de aspecto de la captura inicial.
Copiar y aplicar un recorte a una o más imágenes
1. Pulse el icono Editar variantes seleccionadas .
2. Seleccione en el explorador la imagen de la que desea copiar el
ajuste. (La miniatura aparecerá rodeada por un borde grueso blanco).
3. Seleccione ahora las imágenes en miniaturas a las que desea aplicar
el ajuste. (Las miniaturas mostrarán un borde fino blanco en el
explorador).
4. Pulse el pequeño icono con la flecha de dos puntas (rodeado con un
círculo). Aparecerá un cuadro de diálogo.
5. Pulse Aplicar en la parte inferior del cuadro de diálogo. El ajuste se
aplicará a las imágenes seleccionadas.
Cortar la imagen por fuera
1. Vaya a la pestaña de herramientas Composición.
2. En la herramienta Recorte, seleccione la casilla de verificación
Cortar la imagen por fuera.
3. Ahora es posible ajustar la zona de recorte fuera de la zona de la
imagen.
4. Si selecciona otra herramienta, el nuevo recorte aparecerá en el
visor.
Vaya a la sección Sugerencias y tutorial para obtener más consejos
sobre cómo cortar la imagen por fuera.
Más información
Ajuste el recorte arrastrando los bordes de la vista previa hacia
dentro (el cursor adoptará la forma de flecha de dos puntas)
hasta que consiga el recorte deseado.
Haga clic dentro del límite de recorte (el cursor se convertirá en
una cruz) y arrastre la selección para mover toda la zona
recortada seleccionada.
Gire el recorte según proceda agarrando justo por fuera de las
esquinas del marco de recorte (el cursor se convertirá en una
flecha curva). La imagen original con la máscara de recorte se muestra en las
miniaturas.
Vuelva a seleccionar la herramienta Recorte en cualquier
momento para volver a ajustar la configuración de recorte.
La máscara de recorte se puede modificar en el cuadro de
diálogo Preferencias. Vaya a Capture One > Preferencias y
seleccione la opción Recorte para modificar la opacidad y el brillo
de la máscara utilizada.
Haga clic en el botón de ajuste Restablecer recorte para
deshacer un recorte y volver a la imagen original sin recortar. Página de ayuda
Capture One 8
Rotar y voltear
ROTACIÓN / RECORTE / PERSPECTIVA
Descubra cómo voltear, rotar e incluso enderezar un horizonte en una imagen.
Enderezar líneas
1. Vaya a la pestaña de herramientas Composición.
2. Vaya a la herramienta Rotar y voltear y seleccione el icono
Enderezar o seleccione la opción Enderezar de la barra del menú de
herramientas Cursor.
3. Vaya al visor y marque una línea horizontal o vertical donde necesite
realizar una corrección. (P.ej. Haga clic en un punto de un extremo
del horizonte y, a continuación, haga clic en el otro extremo)
4. La imagen se corregirá automáticamente cuando suelte el botón del
ratón.
5. Utilice el control deslizante Ángulo para ajustar los detalles de
enderezamiento. (Si lo desea, puede pasar el ratón por encima del control deslizante y
cambiar la configuración girando la rueda de desplazamiento).
Enderezar o rotar varias imágenes
1. Pulse el icono Editar variantes seleccionadas .
2. Seleccione en el explorador la imagen (miniatura) de la que desea
copiar el recorte. (La miniatura aparecerá rodeada por un borde
grueso blanco).
3. Seleccione ahora las imágenes en miniaturas a las que desea aplicar
el recorte. (Las miniaturas mostrarán un borde fino blanco en el
explorador).
4. Vaya a la herramienta Rotar y voltear y pulse el pequeño icono con
la flecha de dos puntas (rodeado con un círculo).
5. Aparecerá un cuadro de diálogo. Seleccione las casillas de
verificación que considere oportunas. (P.ej. Rotación y orientación).
6. Pulse Aplicar en la parte inferior del cuadro de diálogo. El ajuste se
aplicará a las imágenes seleccionadas.
Rotar a mano alzada
1. Vaya a la pestaña de herramientas Composición.
2. Vaya a la herramienta Rotar y voltear y cambie la orientación
ajustando el control deslizante Ángulo. (Si lo desea, puede pasar el ratón por encima del control deslizante y
cambiar la configuración girando la rueda de desplazamiento).
3. La corrección perpendicular se realiza utilizando los botones
Izquierda o Derecha.
4. O pulse y mantenga pulsado el icono Enderezar (r) y seleccione la
opción Rotar a mano alzada del menú.
5. Una vez seleccionada la opción Rotar a mano alzada, vaya al Visor
y haga clic y arrastre la imagen al ángulo deseado.
Voltear una imagen
1. Vaya a la pestaña de herramientas Composición.
2. Vaya a la herramienta Rotar y voltear y seleccione Horizontal o
Vertical en el menú desplegable Voltear.
3. La imagen se voltea instantáneamente según la opción
seleccionada.
Página de ayuda
Capture One 8
Perspectiva Pro
PERSPECTIVA / RECORTE / ROTACIÓN / CORRECCIÓN DE LENTE
Descubra cómo reducir la distorsión de la perspectiva utilizando la función de corrección de perspectiva.
Introducción
No siempre es posible conseguir el mejor ángulo sobre un motivo y
eliminar toda la distorsión. Los fotógrafos de arquitectura tienen que
corregir a menudo la distorsión de la perspectiva de los edificios altos.
Capture One Pro le ofrece la posibilidad de aplicar la corrección de
perspectiva. Puede corregir rápidamente cualquier distorsión utilizando
los controles deslizantes vertical y horizontal o utilizando los
marcadores de cursor para resaltar las líneas que deben quedar en
paralelo.
Puede controlar manualmente la función Perspectiva mediante los
controles deslizantes individuales o puede optar por la opción
automática. Los iconos de Corrección automática de perspectiva se
encuentran debajo de los controles deslizantes o en las herramientas de
cursor. Seleccione entre las opciones automática, vertical, horizontal o
corrección completa.
Sugerencia: Utilice las funciones locales Copiar/Aplicar para aplicar la
configuración a varias imágenes que necesiten la misma corrección.
Aplicar manualmente la perspectiva
1. Vaya a la pestaña de herramientas Composición.
2. En la herramienta Perspectiva, ajuste los controles deslizantes
Vertical u Horizontal.
3. Ajuste el control deslizante Cantidad.
4. Establezca con precisión el nivel de Aspecto si es necesario.
Aplicar corrección horizontal o vertical
1. Vaya a la pestaña de herramientas Composición.
2. En la herramienta Perspectiva, seleccione el icono Perspectiva
Horizontal o Perspectiva Vertical.
3. Establezca cuatro puntos para marcar las líneas verticales y
horizontales que necesite alinear.
4. Pulse el botón Aplicar (situado en la parte inferior de la imagen en
medio del visor).
5. Ajuste los controles deslizantes de Cantidad y Aspecto a su gusto.
Aplicar corrección automática de perspectiva horizontal o
vertical
1. Vaya a la pestaña de herramientas Composición.
2. En la herramienta Perspectiva, seleccione el icono Perspectiva.
3. Establezca cuatro puntos para marcar las líneas verticales y
horizontales que necesite alinear.
4. Pulse el botón Aplicar (situado en la parte inferior de la imagen en
medio del visor).
Ocultar bordes distorsionados
En algunas ocasiones es posible que necesite ocultar los bordes
distorsionados después de aplicar una perspectiva. Seleccione la casilla de verificación Ocultar áreas distorsionadas de
la herramienta Corrección de lente.
No es muy común pero es posible que alguna vez necesite recortar la
parte exterior de la imagen. Consulte Para recortar fuera de la zona de
imagen.
1. Vaya a la pestaña de herramientas Corrección de lente.
2. Seleccione la casilla de verificación Ocultar áreas distorsionadas.
3. Los bordes distorsionados desaparecerán automáticamente.
Rotar automáticamente para usuarios de respaldo digital de
la serie IQ
Los respaldos digitales de la serie IQ incorporan un sensor de
movimiento integrado que registra automáticamente el ángulo de la
imagen capturada. Pulse el icono A de la herramienta Perspectiva para
corregir una imagen de modo que el ángulo horizontal quede
perpendicular al suelo. Si, por ejemplo, ha capturado una imagen
mirando hacia arriba en un edificio alto con cierta distorsión de la
perspectiva, la función A (Automático) corregirá también las verticales
convergentes.
Nota: la opción Perspectiva también corregirá la rotación de la imagen.
Si desea deshacer la perspectiva y la rotación, recuerde pulsar el icono
Deshacer para ambos ajustes individuales. Iconos de la herramienta Perspectiva
Hay tres iconos en la herramienta Perspectiva. (Consulte la opción
rodeada con el círculo) Iconos de perspectiva de izquierda a derecha: Perspectiva Vertical,
Perspectiva Horizontal y Perspectiva. (El botón activo aparecerá
resaltado en naranja).
Sugerencia: El método abreviado de teclado de perspectiva es k.
Página de ayuda
Capture One 8
Herramienta de superposición Pro
SUPERPOSICIÓN / RECORTE / COMPOSICIÓN
Utilice la herramienta Superposición para capturar imágenes con una maquetación o diseño específicos.
Introducción
La herramienta Superposición ofrece opciones avanzadas de
composición y se utiliza normalmente al capturar conectado. Esta
función se utiliza a menudo para capturar imágenes que necesitamos
que se ciñan a un diseño específico. Por ejemplo, podría capturar una
imagen para una portada de revista en la que necesite dejar espacio
para la cabecera y el titular.
Utilizar una superposición
1. Vaya a la herramienta Superposición de la pestaña de herramientas
Composición.
2. Arrastre y suelte un archivo de imagen (con los titulares de la revista
y del ejemplar) en el cuadro Superposición con el texto "Dejar la
imagen aquí".
3. O seleccione una imagen utilizando la opción Archivo.
4. Seleccione la casilla de verificación Mostrar. 5. Ajuste los controles deslizantes de opacidad, escala y ubicación al
nivel deseado.
Más información
Se recomienda utilizar un archivo .PSD para aplicar una superposición
sin capa de fondo. De esta forma se asegurará de que la cabecera y los
titulares de la revista (como muestran los ejemplos anteriores) puedan
verse claramente en la imagen.
La herramienta de mano Mover superposición (rodeada con un círculo)
es un método rápido de ajustar la posición del archivo de superposición.
Seleccione la herramienta (aparecerá resaltada en naranja cuando esté
activa), vaya al visor y, a continuación, haga clic y arrastre el archivo a
la posición deseada.
Página de ayuda
Capture One 8
Detalles
La pestaña de la herramienta Detalles incluye herramientas de definición, reducción de ruido, grano de película, muaré y eliminación de motas.
Enfoque
Seleccionar foco y aplicar enfoque.
Reducción de ruido
Eliminar ruido, añadir grano y evitar muaré.
Polvo y motas
Eliminar polvo y motas indeseadas.
Página de ayuda
Capture One 8
Enfoque
ENFOQUE / REDUCCIÓN DE RUIDO / GRANO / ISO ALTO
Seleccionar foco y aplicar enfoque.
Comprobar foco (sin zoom en el visor)
1. Vaya a la pestaña de herramientas Detalles.
2. La herramienta Foco permite aumentar una sección de la imagen
hasta un 400%.
3. Utilice el icono Seleccione el punto de foco para seleccionar la
zona que desee ver en detalle (en el visor).
4. Ajuste el aumento en el control deslizante debajo de la ventana.
5. Seleccione los ajustes para acceder a las distintas opciones de
tamaño (medio o automático) de la ventana de la herramienta de
foco.
Comprobar la nitidez en el visor (sin utilizar el zoom) Pro
1. Pulse el icono Máscara de foco (rodeado con un círculo azul).
2. La máscara de foco mostrará automáticamente las áreas definidas
con una marca verde (predeterminada).
3. Vaya a Capture One > Preferencias para ajustar la configuración de
nitidez. Para obtener más información, consulte la sección Preferencias.
Definir un archivo de imagen
1. Vaya a la pestaña de herramientas Detalles.
2. Establezca el Visor al 100% o seleccione una zona definida con el
selector en la herramienta Foco.
3. Pulse el icono Administrar ajustes para acceder a varias opciones
de enfoque.
4. Establezca con precisión la configuración deseada utilizando los
controles deslizantes.
5. Utilice la herramienta de mano para ver otras zonas de la imagen en
vista 100%.
Más información
Los efectos del enfoque y de la reducción de ruido se muestran tal y como aparecen en la imagen final del visor.
Practique con este flujo de trabajo si no tiene experiencia en la aplicación de enfoque a una imagen:
En primer lugar, es necesario definir la imagen con precisión. Utilice la opción de enfoque previo de la captura o del archivo Raw. (en el menú Administrar ajustes)
En segundo lugar, puede utilizar un enfoque más agresivo pero siempre después de ajustar el tamaño de la imagen de acuerdo con las dimensiones
de impresión deseadas Página de ayuda
Capture One 8
Reducción de ruido
REDUCCIÓN DE RUIDO / ISO ALTO / GRANO
Eliminar ruido, añadir grano y evitar muaré.
Capture One permite eliminar el ruido de color y de luminosidad de las imágenes a través de los controles deslizantes de reducción de ruido de color y
luminosidad. Todas las imágenes digitales presentan ruido de luminosidad. El ruido viene provocado por el chip sensible a la luz, independientemente del ISO.
Normalmente, este ruido es más visible con valores ISO altos. Los niveles de ruido más elevados con valores ISO altos se deben a la amplificación de la
señal.
Recuerde que Capture One aplica automáticamente una cantidad de reducción de ruido en función de la evaluación individual de la imagen.
Eliminación del ruido de los archivos de imagen
1. Vaya a la pestaña de la herramienta Detalles.
2. La herramienta Reducción de ruido mostrará la configuración de
ajuste automático.
3. Utilice el control deslizante Luminosidad para ajustar el nivel de ruido
luminoso.
4. Utilice el control deslizante Color para ajustar el nivel de ruido
cromático.
5. Ajuste el control deslizante Detalles para suavizar la superficie de la
imagen.
Obtenga más información sobre los controles deslizantes Luminosidad,
Color y Detalles.
Eliminar los efectos de exposición prolongada y el ruido de
ISO alto Pro
1. Vaya a la pestaña de herramientas Detalles.
2. Vaya a la herramienta Reducción de ruido.
3. Utilice el control deslizante Un Píxel para reducir los efectos de una
exposición prolongada.
4. Cuanto mayor sea el número, más efecto tiene la herramienta. Obtenga más información sobre el control deslizante Un Píxel.
Cómo añadir grano
1. Vaya a la pestaña de la herramienta Detalles.
2. En la herramienta Grano de película seleccione el tipo de grano en
el menú desplegable Película.
3. Seleccione una zona de color uniforme o una zona sin textura si es
posible en el visor o en la ventana Enfoque.
4. Ajuste el control deslizante Impacto al valor deseado.
5. La granularidad o el tamaño del grano es ajustable. Modifíquela de
más fina a más gruesa arrastrando el control deslizante
Granularidad hacia la derecha. Tenga en cuenta que, si está
seleccionada la opción Grano fino, el control deslizante Granularidad
está deshabilitado.
6. La configuración se puede guardar como valor predeterminado de
usuario. También hay disponible una serie de valores predeterminados
integrados.
Nota: La herramienta Grano también está disponible como ajuste local.
Pro
Evitar muaré Pro
1. Vaya a la pestaña de herramientas Detalles.
2. Vaya a la herramienta Muaré.
3. Establezca el zoom a 100% en el visor y mantenga visible la zona de
muaré.
4. En primer lugar, ajuste el valor de Cantidad y, posteriormente, el
valor de Patrón, poco a poco a pequeños incrementos.
5. No aumente los valores de cantidad o patrón cuando haya
desaparecido el muaré.
Más información
Obtenga más información sobre los controles deslizantes Luminosidad, Color, Detalles, Muaré, Grano fino y Un píxel.
Luminosidad
Este control deslizante elimina el ruido del patrón que normalmente
presentan las zonas de sombra. El ajuste predeterminado de
luminosidad es 50. Aumente el valor de la configuración para las
imágenes que muestren niveles de ruido desagradables y compruebe el
efecto resultante en el visor con un aumento del 100%.
Color
Este control deslizante elimina el ruido de color de las imágenes, que
normalmente se hace perceptible en forma de patrones verde/magenta
tenues. Es muy difícil recomendar una configuración específica, ya que
el ruido varía de una cámara a otra, aunque los ajustes del programa
ofrecen un buen punto de partida. El visor ofrece una visualización clara
del efecto de los filtros en el ruido de la imagen.
Detalles
Si se aplica una fuerte reducción de ruido luminoso o cromático, la
imagen puede adquirir una apariencia más tenue. En tal caso, ajuste el
control deslizante Detalles para suavizar la superficie de la imagen. El
valor predeterminado de 50 produce un equilibrio uniforme entre ruido y
detalle de imagen. Ajuste el control deslizante Detalles a un valor más
bajo para lograr una superficie más suave. Un valor alto produce un
nivel de detalle más fino con mejor definición en los bordes. Sin
embargo, un ajuste más alto también puede producir más grano, sobre
todo con imágenes capturadas con valores de ISO altos.
Muaré
En condiciones normales, puede producirse muaré al capturar un motivo
con excelentes detalles de patrón. El sensor de la imagen no podrá
reproducir este patrón con un efecto de muaré porque no tiene suficiente
resolución. El muaré puede presentar problemas al fotografiar ropa y
puede producirse al fotografiar arquitectura.
El modo más sencillo de evitar el muaré es ajustar la posición de la
cámara ligeramente hacia adelante o hacia atrás mientras fotografía y/o
cambia la configuración de apertura. Cuando trabaje con la herramienta Muaré, compruebe las zonas que por
naturaleza presenten franjas estrechas o un patrón de franjas; si han
desaparecido gradualmente, reduzca la cantidad y el patrón y vuelva a
comprobar el problema de muaré original.
Grano de película
La nueva herramienta Grano se puede utilizar para modificar la estética
de una imagen añadiendo una interpretación realista de grano de
película a imágenes digitales. La herramienta Grano también se puede
utilizar para añadir textura a las imágenes digitales que cobren una
apariencia excesivamente suave o "pulida", posiblemente después de
añadir demasiada reducción de ruido o después de configurar ajustes de
claridad negativos. Si este es el caso, la herramienta Grano se puede
utilizar para crear una imagen con un aspecto más natural. Aumente el
impacto y la granularidad con cuidado.
Control deslizante de Un Píxel
Las imágenes que se expongan utilizando una velocidad de obturador
prolongada pueden ser susceptibles de "píxeles calientes" ocasionales,
que es un solo píxel blanco que debería tener una apariencia oscura.
Puede utilizar el control deslizante de Un Píxel (en la herramienta de
reducción de ruido) para eliminar los pixeles calientes aunque también
pueda afectar al resto de la imagen. El filtro analizará los píxeles únicos
en comparación con el área circundante y corregirá los errores. Aplique,
en todo caso, los ajustes correctamente ya que el efecto de Un Píxel es
muy potente especialmente a su máxima configuración de 100.
El control deslizante de Un Píxel, como muchas otras herramientas de
ajustes, debe utilizarse siempre con precaución y moderación.
Recuerde probar y comprobar el resultado final antes de procesar.
Página de ayuda
Capture One 8
Polvo y motas
POLVO Y PUNTOS / BORRADOR DE MOTAS / MUARÉ
Eliminar polvo y motas indeseadas.
Para eliminar polvo
1. 2. 3. 4. 5. 6. 7. 8. 9. Vaya a la pestaña de herramientas Detalles.
Abra el menú Borrador de motas.
Establezca el zoom de la imagen en el visor al 100%.
Seleccione Polvo en el menú desplegable Tipo.
Haga clic en cualquier partícula de polvo en el visor. (Asegúrese de
que el cursor de polvo esté seleccionado. Consulte la opción rodeada
por el círculo naranja).
Ajuste el tamaño de cada círculo para que coincida con el tamaño de
la mota arrastrando el borde del círculo o ajustando el control
deslizante Radio.
El círculo no es fijo, sino que puede moverse. Coloque el cursor en
el centro del círculo y arrástrelo y suéltelo para cambiar su posición.
Repita los pasos 5 a 7 para eliminar más partículas individuales de
polvo. Cambie entre los círculos individuales utilizando el menú
desplegable Mota o los botones de flechas.
Elimine una mota pulsando el botón (menos).
Eliminar motas
1. 2. 3. 4. 5. 6. 7. 8. 9. Vaya a la pestaña de herramientas Detalles.
Abra el menú Borrador de motas.
Establezca el zoom de la imagen en el visor al 100%.
Seleccione Polvo en el menú desplegable Tipo.
Haga clic en cualquier mota en el visor. (Asegúrese de que el cursor
de mota esté seleccionado. Consulte la opción rodeada por el círculo
naranja).
Ajuste el tamaño de cada círculo para que coincida con el tamaño de
la mota arrastrando el borde del círculo o ajustando el control
deslizante Radio.
El círculo no es fijo, sino que puede moverse. Coloque el cursor en
el centro del círculo y arrástrelo y suéltelo para cambiar su posición.
Repita los pasos 5 a 7 para eliminar más motas. Cambie entre los
círculos individuales utilizando el menú desplegable Mota o los
botones de flechas.
Elimine una mota pulsando el botón (menos).
Más información
Es muy común que los patrones de polvo se repitan en todas las
imágenes de una misma sesión. El polvo puede aparecer en el
frontal de un respaldo digital; por este motivo, la mota de polvo
volverá a aparecer fuera de enfoque en las siguientes capturas
secuenciales. Para ahorrar tiempo, utilice los botones Copiar y
aplicar ajustes globales para modificar varios archivos de imagen
al mismo tiempo. (Ver imagen).
También puede realizar una copia local de las motas de polvo y
pegar la configuración de motas de polvo en el resto de la
sesión. Repase SIEMPRE los archivos de imagen después de
borrar motas de forma automática.
La herramienta Borrador de motas está diseñada para encontrar
bordes definidos y eliminar las motas analizando los colores y la
estructura subyacentes.
Página de ayuda
Capture One 8
Ajuste local Pro
AJUSTE LOCAL / EXPOSICIÓN / EDITOR DE COLOR / ENFOQUE / MUARÉ
La pestaña de herramientas Ajustes locales le permite crear capas y trabajar en áreas objetivo de una imagen.
Introducción
La función Ajustes locales puede utilizarse para ajustar áreas
seleccionadas de una imagen (p.ej. áreas específicas que estén
sobreexpuestas). Empiece añadiendo una Capa y seleccionando el
Pincel. Puede modificar el tamaño y la dureza del pincel, borrar ajustes
locales y personalizar la configuración de ajustes locales (p.ej. mostrar
la máscara sólo cuando se esté dibujando).
Deshabilite una Capa retirando la casilla de verificación de la
herramienta Ajustes locales. Tenga en cuenta que no es posible
deshabilitar o eliminar la capa de fondo. Seleccione la capa de fondo
para aplicar cambios globales a la imagen completa.
Herramientas de ajuste local
Capture One Pro 8 incluye varias herramientas de ajuste local nuevas.
Como hasta ahora, los ajustes se pueden aplicar como capas, mediante
un pincel o una máscara de degradado, según proceda.
Además, Capture One Pro 8 introduce una herramienta local específica
nueva (Reparación) que ofrece los controles Clonar y Remediar. Aunque
su manejo es similar, existen diferencias por lo que respecta a su
funcionamiento.
La herramienta Clonar simplemente copia píxeles de una zona de una
imagen a otra y es adecuada para duplicar o eliminar objetos. Al pintar
sobre una imperfección de una imagen con el pincel Clonar, se
reemplazará esa zona con una copia exacta de otra parte de la imagen.
La herramienta Remediar funciona de un modo ligeramente distinto.
Capture One Pro armoniza automáticamente los colores y el brillo de la
zona de muestra con los píxeles adyacentes de la zona de destino.
Para la mayoría de las tareas de reparación, sobre todo para manchas
cutáneas o grandes extensiones de cielo con un ligero gradiente, la
herramienta Remediar debería ser la primera opción. La herramienta
Clonar es más apropiada para reparaciones a lo largo de los bordes.
Si desea obtener más información sobre las herramientas de selección
local, incluidas las nuevas, siga los enlaces (de abajo) a las
herramientas de ajuste global. Mayormente replican la funcionalidad de
las herramientas globales, sin embargo, guardar valores
predeterminados de usuario no es posible con la herramienta Halo
púrpura.
Exposición
Editor de color
Definición
Muaré
Balance de blanco (nueva)
HDR (nueva)
Reducción de ruido (nueva)
Halo púrpura (nueva)
Claridad (ampliada)
Como añadir o eliminar una nueva capa
1. Vaya a la pestaña de la herramienta Ajustes locales.
2. Haga clic en el icono del signo más/menos para crear o eliminar una
nueva capa Clonar, Remediar o Ajuste.
3. Asigne un nombre a la capa o pulse la tecla de retorno y se le
asignará el nombre Capa 1, 2, 3 (Clonar/remediar/ajuste), etc.
4. Para cambiar entre las opciones Clonar, Remediar y Ajuste sin borrar
la capa, haga clic con el botón derecho en la capa de reparación
resaltada en naranja en la herramienta Capas de ajuste y realice la
selección. Nota: La capa seleccionada aparece resaltada en naranja. Cómo dibujar una máscara y aplicar ajustes locales en una
capa
1. Vaya a la pestaña de la herramienta Ajustes locales.
2. Seleccione una capa en la herramienta Ajustes locales. (Se volverá
de color naranja en cuanto la active).
3. Seleccione el icono del pincel en la herramienta Ajustes locales o en
la barra de herramientas de cursor. Mantenga presionado el icono del
pincel y elija la opción Mostrar la máscara siempre o Mostrar la
máscara solo cuando se esté dibujando. El cursor se convierte en
un círculo (doble) con una cruz que indica el centro del pincel.
4. Dibuje una máscara en la imagen. La selección aparecerá en color
rojo semitransparente. Quite cualquier parte no deseada de la
máscara seleccionando Borrar máscara y dibujando sobre las zonas
de color rojo semitransparente.
5. Elija una herramienta (p. ej., Exposición) y realice los ajustes
oportunos mediante el control deslizante.
6. Si selecciona la opción Remediar o Clonar, Capture One Pro
seleccionará automáticamente el punto de origen después de dibujar.
Si el aspecto de la zona de destino no se adecua a los píxeles
circundantes después de utilizar la herramienta Remediar, haga clic
en el punto de origen y arrástrelo para configurar su propio punto de
muestreo. El punto de origen se puede mover a cualquier parte
dentro del visor.
7. Acuérdese de seleccionar la capa de fondo en la herramienta Ajustes
locales para realizar ajustes globales en toda la imagen.
Nota: Cuando utilice la herramienta Claridad, seleccione el método
desde la capa de fondo, porque el tipo se bloquea cuando se selecciona
la capa de ajuste.
Sugerencia: Cambie entre las herramientas de pincel Dibujar y Borrar
utilizando los métodos abreviados de teclado b y e o pulsando y
manteniendo presionada la tecla Alt.
Cambiar el tamaño del pincel y la dureza
1. Seleccione el icono del pincel de la herramienta Ajustes locales o de
la barra de herramientas de cursor.
2. Haga clic con el botón secundario en cualquier lugar del visor o haga
clic en la configuración del pincel (icono rodeado con un círculo
azul).
3. Aparecerá la ventana de configuración del pincel. Ajuste los
controles deslizantes para establecer el tamaño y dureza del pincel.
Sugerencia: Utilice los corchetes (del teclado) para ajustar rápidamente
el tamaño de su pincel. Pulse [ o ] para reducir o aumentar el tamaño
del pincel respectivamente.
Habilitar soporte de presión de lápiz
Capture One Pro puede detectar la presión aplicada por el uso de un
tipo de lápiz y de tableta gráfica de fabricantes como Wacom.
1. Seleccione el icono del pincel de la herramienta Ajustes locales o de
la barra de herramientas de cursor.
2. Haga clic con el botón secundario en cualquier lugar del visor o haga
clic en la configuración del pincel (icono rodeado con un círculo
azul).
3. Aparecerá la ventana de configuración del pincel.
4. Seleccione ahora la casilla de verificación de la opción Usar presión
del lápiz.
Sugerencia: Utilice el otro extremo de un lápiz de Tableta gráfica como
borrador. También puede pulsar y mantener la tecla Alt (Mac/PC) para
cambiar de la herramienta de pincel al borrador.
Utilizar la máscara automática: Parte 1
La función de máscara automática resulta ideal para realizar
selecciones rápidas de áreas definidas como el cielo en una imagen
urbana o un fondo (plano) en una foto de estudio con modelo.
1. Seleccione el icono del pincel de la herramienta Ajustes locales o de
la barra de herramientas de cursor.
2. Haga clic con el botón secundario en cualquier lugar del visor o haga
clic en la configuración del pincel.
3. Aparecerá la ventana de configuración del pincel. Seleccione la
casilla de verificación Máscara automática. Máscara automática: Parte 2
1. Vaya al visor Ajuste el tamaño del pincel y dibuje sobre las zonas que
desea retocar.
2. Aumente el control deslizante del zoom para obtener una vista más
ampliada del borde de su selección; en este caso donde el cielo se
funde con los edificios.
3. Recuerde que el cursor tiene dos círculos con una cruz en el medio.
Es importante que el círculo interior sólo entre en contacto con las
zonas que desee incluir en la selección. NO deje que el círculo
interior alcance las zonas que desee excluir de la selección; en este
ejemplo, el círculo interior no toca los edificios.
4. Se recomienda aplicar varias selecciones pequeñas en lugar de una
más grande. La posición de la máscara (roja semitransparente)
quedará destacada al terminar. En este ejemplo, sólo se selecciona
el cielo.
5. Si hay partes de la máscara que desea excluir de la selección,
elimínelas seleccionando el pincel Borrar ajustes locales (e) y
dibujando sobre las zonas rojas semitransparentes.
6. Elimine la máscara roja semitransparente seleccionando No mostrar
la máscara nunca en el menú desplegable de la herramienta Pincel.
7. Una vez determinada la selección, realice los ajustes necesarios.
Aquí se han ajustado los controles deslizantes Exposición,
Contraste y Saturación.
8. Recuerde seleccionar la capa de fondo para realizar ajustes globales
a la imagen completa.
Copiar y revertir una selección de ajuste local
1. Vaya a la herramienta Ajustes locales.
2. Seleccione una capa con una máscara que le guste. 3. Copie una selección de ajustes locales de una capa a otra haciendo
clic en el icono del menú de acciones (flecha hacia abajo) y
seleccionando la opción Copiar máscara desde.
4. Revierta un ajuste local seleccionando la opción Revertir máscara
del menú de acciones.
5. Aplique ahora los ajustes deseados a esta nueva área seleccionada.
Rellenar máscara
La opción Rellenar máscara (del menú de acciones) resulta ideal para
rellenar rápidamente zonas de gran tamaño o áreas complicadas de una
selección de máscara de capa.
1. Dibuje alrededor del borde de la zona que desee seleccionar.
2. Asegúrese de que la selección se cierre. Vea la fotografía de
ejemplo (arriba) en la que se ha realizado una selección continua
alrededor del agua de esta imagen aérea de la costa.
3. Vaya al icono del menú de acciones y seleccione Rellenar máscara.
4. Aplique ahora los ajustes deseados a esta área seleccionada.
Dibujar directamente con ajustes locales particulares
1. Vaya a la pestaña de herramientas Ajustes locales.
2. Seleccionar una capa en la herramienta Ajustes locales. (al activarla
aparecerá resaltada en naranja).
3. Pulse y mantenga pulsado sobre la herramienta Pincel y seleccione
No mostrar la máscara nunca en el menú desplegable.
4. Seleccione una o varias herramientas y ajuste el control deslizante al
valor deseado. En este ejemplo, se han ajustado los controles
deslizantes de exposición y contraste.
5. Dibuje el ajuste local. En este ejemplo se ha seleccionado el ojo (a la
izquierda).
6. Si es necesario, pulse y mantenga pulsado sobre la herramienta
Pincel y seleccione Borrar ajustes locales para eliminar las zonas
de la máscara que no desee modificar.
Sugerencia: utilice los métodos abreviados de teclado b y e para
cambiar entre las funciones del pincel Dibujar y Eliminar
respectivamente.
Crear una máscara de gradiente
1. Vaya a la pestaña de herramientas Ajustes locales.
2. Pulse y mantenga pulsado sobre la herramienta Pincel y seleccione
Máscara de gradiente (g) en el menú desplegable.
3. Haga clic y arrastre el cursor sobre la zona de la imagen que desee
ajustar en el visor. Se creará automáticamente una nueva capa.
4. La graduación será más densa en la zona del visor en la que haga
clic en primer lugar y se atenuará a medida que arrastre y suelte. Si
no está satisfecho con su selección, cree una nueva graduación para
anular instantáneamente la anterior.
5. Ajuste los controles deslizantes en el Editor de color y/o en las
herramientas Exposición, Enfoque, Muaré y Claridad al valor
deseado.
6. Utilice el pincel Borrar (e) o Dibujar máscara (b) para editar la
máscara de gradiente.
7. También puede copiar y aplicar la capa de ajustes de la máscara de
gradiente a otros archivos de imagen.
Descubra un método alternativo para crear una máscara de gradiente en
Capture One 6. (La máscara de gradiente sólo está disponible en
Capture One 7).
Más información
Vaya a la sección Sugerencias y tutorial para conocer toda la información y muchos más consejos sobre cómo añadir contraste a una capa de ajustes locales
y cómo invertir una máscara.
Página de ayuda
Capture One 8
Estilos y ajustes
ESTILOS / VALOR PREDETERMINADO / METADATOS / VISUALIZAR IMÁGENES
Descubra cómo crear y aplicar estilos y ajustes.
Visión general de estilos
Los estilos pueden optimizar su flujo de trabajo y ahorrarle
tiempo cuando necesite aplicar una determinada apariencia a
más de una imagen.
Un estilo puede constar de varios parámetros distintos
incluyendo ajustes, corrección de lente, perspectiva,
características base e información de metadatos.
Puede crear su propio estilo desde la pestaña de herramientas
Ajustes. Cualquier combinación de configuraciones copiada en el
portapapeles de ajustes puede guardarse como un estilo nuevo.
La biblioteca de estilos le permite acceder a los estilos
incorporados y a los estilos de usuario. (Ajustes > Estilos >
Estilo incorporado).
Aplicar un estilo Pro
1. Seleccione una imagen en el explorador.
2. Seleccione el icono Estilo de la barra de herramientas superior. Nota:
puede añadir/eliminar iconos si lo desea. Ver Personalizar la barra de
herramientas. Si tiene la pestaña Rápido, haga clic en la herramienta Estilos y
ajustes. Para obtener más detalles sobre la pestaña de herramienta,
consulte Espacios de trabajo.
3. Seleccione Estilos integrados o Estilos del usuario y obtendrá
una vista previa de la apariencia de su imagen con cada estilo de la
lista existente.
4. Seleccione el estilo deseado para aplicarlo a la imagen.
Crear un estilo Pro
Realice los cambios de edición que desee, seleccione la imagen y siga
estos sencillos pasos:
1. Vaya a la pestaña de herramientas Ajustes. 2. Vaya a la herramienta Estilos y ajustes y haga clic en el icono +
(más) o seleccione Guardar estilo de usuario del menú
desplegable.
3. Se abrirá el cuadro de diálogo Guardar. Anule la selección de la
configuración que no desee incluir en el estilo.
4. Asigne un nombre y guarde el estilo.
5. Vaya a la herramienta Estilos y ajustes y seleccione Estilos de
usuario para acceder a todos los estilos guardados.
Sugerencia: pulse F2 o seleccione Imagen > Nueva variante para
obtener una copia de la fotografía original. De esta forma puede trabajar
en el estilo comparando el original con la foto modificada.
Una vez haya guardado el estilo en su equipo, podrá exportarlo y
compartirlo con otros usuarios. Si lo desea, también puede copiar el
formato de estilo de Capture One .costyle a otros equipos o
plataformas. Eliminar un estilo
1. Vaya a la herramienta Estilos y ajustes y seleccione Eliminar
estilo de usuario en el menú desplegable.
2. Seleccione el estilo de usuario que desee eliminar. Se abrirá el
cuadro de diálogo Eliminar.
3. Pulse Aceptar para confirmar que desea eliminar este estilo.
Visión general de ajustes
Un ajuste es un grupo de configuraciones pertenecientes a una
única herramienta. Por ejemplo, puede crear un ajuste que
contenga palabras clave de muchas categorías de metadatos
(P.ej. contacto de IPTC e imagen de IPTC).
Un estilo puede contener cualquier número de ajustes o
configuraciones no agrupadas.
Crear un ajuste
1. Haga clic en el icono Administrar ajustes encima de una
herramienta.
2. Seleccione Guardar ajustes del usuario… en el menú desplegable.
3. Se abrirá un cuadro de diálogo. Asigne un nombre y guarde el ajuste.
En algunos casos la creación de un ajuste implica un paso extra.
Consulte Crear ajuste de metadatos para obtener más información.
Crear o cancelar lotes de estilos y ajustes
Los ajustes no se acumulan por defecto (sólo se asocia un ajuste válido
a cada herramienta). En algunos casos, podría resultar útil acumular y
fusionar ajustes. Si tiene más de un ajuste de metadatos, es posible
que no quiera fusionarlos en un valor predeterminado de metadatos
"conjunto" (p.ej. su perfil y un perfil de cliente). Acceder a la opción Lote:
Vaya a la pestaña de herramientas Ajustes y seleccione o no la
opción Lote de estilos del menú desplegable Estilos y ajustes. Haga clic en el icono Administrar ajustes en una herramienta
particular y seleccione o deseleccione la opción Lote de ajustes
en el menú.
Obtenga más información sobre cómo crear lotes de ajustes y estilos en
la sección Sugerencias y tutoriales.
Más información
Considere siempre si desea incluir la configuración de balance de blanco en un estilo. Se recomienda practicar manualmente con la configuración de
este valor.
Si aplica más de un estilo a una imagen, el último estilo aplicado sobrescribirá cualquier configuración anterior. (Es lo que ocurrirá cuando los dos
estilos puedan, por ejemplo, tener configuraciones de exposición diferentes).
Página de ayuda
Capture One 8
Auto ajustes globales
Los auto ajustes globales pueden corregir seis parámetros incluyendo el balance de blanco, el alto rango dinámico, los niveles y la rotación
Aplicar ajustes globales
Aplicar ajustes globales
Puede aplicar auto ajustes globales pulsando el icono A de la barra de
herramientas. La función Ajustar automáticamente puede corregir seis
parámetros incluyendo el balance de blanco, el alto rango dinámico, los
niveles, la rotación y la perspectiva*.
Haga clic y mantenga pulsado sobre el icono A para abrir el menú
desplegable y marcar las opciones que desee ajustar automáticamente.
(También es posible acceder y seleccionar estas opciones en el
elemento del menú Ajustes > Auto ajustes).
*El ajuste automático de perspectiva sólo puede aplicarse a imágenes
capturadas con respaldos digitales de Phase One de la serie IQ. Página de ayuda
Capture One 8
Organizar fotografías
Capture One le permite organizar sus imágenes de numerosas formas. Puede añadir metadatos a imágenes y utilizar las funciones de búsqueda y filtro para
organizar sus fotografías.
Catálogos
Crear y utilizar un catálogo en Capture One Pro 7
Trabajar en sesiones Pro
Puede utilizar una sesión para almacenar las carpetas de sus proyectos. Obtenga
más información…
Álbumes y carpetas
Utilice álbumes y la carpeta de seleccionadas como pieza básica para organizar sus
sesiones o catálogos de Capture One.
Álbumes inteligentes
Un álbum inteligente es un álbum filtrado que contiene una colección de un
subconjunto de imágenes. Descubra sus ventajas.
Imágenes con calificaciones de estrellas y etiquetas de color
Utilice calificaciones de estrellas o etiquetas de colores para organizar sus imágenes.
Búsqueda y filtros
Hay muchas formas de realizar búsquedas en una colección de imágenes que pueden
ayudarle a encontrar, ordenar y organizar sus imágenes.
Palabras clave
Capture One Pro 8 permite agregar etiquetas con palabras clave en forma de
metadatos que admiten búsquedas mediante una nueva herramienta específica y
añade la práctica función de palabras clave jerárquicas de Media Pro.
Metadatos
La herramienta Metadatos le permite introducir palabras clave e información
específica además de los metadatos básicos desde una cámara. Obtenga más
información…
Glosario
Explicación de los términos utilizados habitualmente…
Página de ayuda
Capture One 8
Catálogos
Crear y utilizar un catálogo en Capture One Pro 7
Para obtener más información, vaya a la sección principal Catálogo.
Creación de un catálogo
1. Seleccione Archivo > Nuevo catálogo... O utilice el método
abreviado Mayús+Cmd+N.
2. Aparecerá un cuadro de diálogo. Rellene el campo Nombre, elija una
plantilla si hay alguna configurada (o deje el ajuste Blank) y
seleccione una ubicación para el catálogo.
Obtenga más información sobre cómo crear una plantilla de catálogo.
Importación de imágenes en un catálogo Pro
En Capture One hay tres formas de importar imágenes en un catálogo:
1. La importación es el procedimiento normal. Pulse el icono de
importación (icono de la flecha situado en el centro o la parte
superior izquierda de la interfaz de usuario) o vaya a Archivo >
Importar imágenes… Aquí encontrará información sobre el cuadro de
diálogo Importar.
2. Dispare desde una DSLR o un respaldo digital compatible; las
imágenes se guardarán en el catálogo activo de forma
predeterminada o podrá elegir la ubicación que desee.
3. Importe un catálogo de Media Pro, Expression Media, Adobe
Photoshop Lightroom o un catálogo o una biblioteca de Aperture.
Vaya a Archivo > Importar catálogo y elija el catálogo o la biblioteca
pertinente. Tenga en cuenta que Capture One solo reconoce archivos de
imagen, no archivos PDF ni documentos de Word/Excel, etc.
Existen ciertas limitaciones para la importación de imágenes desde
otras aplicaciones. Capture One se las notificará al importar. Intercambiar entre catálogos Pro
1. Vaya a la pestaña de herramientas Biblioteca y seleccione un
catálogo del menú desplegable.
2. Al instante se abrirá un catálogo en una nueva ventana.
Herramienta Carpetas
La herramienta Carpetas permite a los usuarios conocer la ubicación de
los archivos de catálogo. El subencabezado Catálogo indica si hay
alguna imagen dentro del catálogo.
Información esencial: Haga clic con el botón derecho sobre la carpeta para abrir un
menú con varias opciones incluyendo una que le permite mostrar
la jerarquía completa del sistema de archivos.
Haga clic en el icono con el signo "más" (en un círculo) para
añadir carpetas y que la base de datos de catálogos las
reconozca. Este icono resulta muy útil si desea pasar imágenes
de una carpeta a otra nueva. Recuerde realizar siempre este tipo
de acciones en Capture One Pro 7 para que la base de datos de
catálogos pueda registrar los cambios.
Haga clic en el icono con el signo "menos" (en un círculo) para
eliminar una carpeta de esta sección. Organizar un catálogo: Crear un grupo
1. Vaya a la herramienta Biblioteca y pulse el icono con el signo +
(más) que aparece en la parte superior de la pestaña Usuario.
2. Seleccione una de las cuatro opciones.
3. En este ejemplo, se ha seleccionado un grupo al que se le ha
asignado el nombre de Personas.
4. Añada, a continuación, los proyectos y álbumes que desee al grupo.
Se ha seleccionado un álbum para ayudar a organizar los distintos
modelos dentro del catálogo Retratos de estudio.
5. Arrastre y suelte los archivos de imagen seleccionados del catálogo
al álbum recién creado.
Catálogos compartidos Pro
En un mismo catálogo pueden trabajar varias personas. También es
posible bloquear un catálogo (restringiéndolo al modo "Sólo lectura")
para evitar que se realice ningún cambio.
Para bloquear un catálogo…
1. Vaya a Archivo > Bloquear catálogo…
2. Aparecerá un cuadro de diálogo. Pulse el botón Bloquear y se
volverá a abrir la ventana.
3. Varios usuarios pueden abrir un catálogo bloqueado al mismo
tiempo, aunque ninguno de ellos podrá realizar cambios. Observe el
icono que aparece en la esquina inferior derecha de la imagen en
miniatura. (Consulte la opción rodeada con el círculo). Todas las
herramientas de edición también quedarán deshabilitadas. 4. Vaya a Archivo > Desbloquear catálogo… Pulse el botón
Desbloquear para eliminar las restricciones.
Más información
Obtenga más información sobre los catálogos y los siguientes temas:
Cómo importar y asignar nombres a archivos
Filtros
Cómo agregar calificaciones de estrellas y etiquetas de colores
Álbumes y menús fijos
Exploración sin conexión
Organización virtual dentro de un catálogo
Estrategias de catalogación
Plantillas de catálogo
Página de ayuda
Capture One 8
Trabajar en sesiones Pro
SESIONES / FLUJO DE TRABAJO / ESPACIOS DE TRABAJO
Puede utilizar una sesión para almacenar las carpetas de sus proyectos. Obtenga más información…
Utilice la función Sesiones para organizar todo su trabajo y cualquier proyecto de cliente. Las sesiones le permiten almacenar todos los archivos en un
proyecto completo, incluyendo los archivos RAW, los archivos de configuración, los archivos de biblioteca y las rutas a las unidades utilizadas en un proyecto.
Para poder acceder y cargar rápidamente carpetas, utilice carpetas favoritas para las ubicaciones utilizadas en un proyecto particular.
Las sesiones resultan especialmente útiles cuando trabaje conectado a cámara. Sólo tiene que crear una sesión conectado a cámara, conectar la cámara y
capturar imágenes directamente a Capture One. De esta forma ahorrará tiempo si lo compara con tener que importar imágenes después de cada captura. La
captura conectado en Capture One también puede ayudarle a alcanzar un nivel superior de control ya que le permite examinar la captura a medida que se
produce y definir en detalle los parámetros de cada imagen.
Creación de una sesión nueva
1. Seleccione Archivo > Nueva sesión... (O, si lo prefiere, vaya a
la pestaña de la herramienta Biblioteca y pulse el icono + situado junto
al menú Cambiar sesión/catálogo). 2. Asigne un nombre a la sesión.
3. Elija una plantilla si hay alguna configurada (o deje el ajuste Blank).
4. Cambie el nombre de las carpetas si así lo desea.
5. Decida la ubicación de las carpetas de sesiones.
6. Pulse Aceptar.
Obtenga más información sobre cómo crear una plantilla de sesión.
Cómo abrir una sesión
Hay cuatro formas de abrir una sesión:
1. Elija Archivo > Abrir. Busque el archivo de sesión
nombredesesión.cosessiondb y ábralo.
2. Elija Archivo > Abrir reciente. Seleccione una sesión (o un catálogo)
en el menú desplegable. (En el menú aparecerán los diez últimos
catálogos/sesiones).
3. Arrastre y suelte el archivo nombredesesión.cosessiondb en el icono
de Capture One de la barra de iconos (Mac).
4. Haga doble clic en el archivo nombredesesión.cosessiondb y se
abrirá automáticamente en Capture One.
Nota: Una vez completada la sesión, cierre la ventana; todos los
ajustes realizados en los archivos se almacenan instantáneamente.
Cómo eliminar archivos de una sesión
1. Seleccione uno o varios archivos para eliminar en el explorador.
2. Pulse la tecla Retroceso del teclado. O, si lo prefiere, pulse el icono
de la papelera de la barra de herramientas.
3. Los archivos se moverán a la carpeta Papelera de sesión, desde
donde se pueden eliminar o restablecer.
4. Vacíe la carpeta Papelera de sesión seleccionando Archivo >Vaciar
papelera de sesión.
Trabajo simultáneo en varias sesiones
1. Con una sesión abierta, seleccione Archivo > Abrir sesión.
2. Busque y abra el archivo de sesión nombredesesión.cosessiondb
siguiente.
3. Ahora puede arrastrar y soltar archivos de imagen de una sesión a
otra.
Nota: Capture One permite mantener varias sesiones abiertas al mismo
tiempo.
Creación de una plantilla de sesión*
Si elabora una plantilla, podrá crear sesiones nuevas con una serie
predeterminada de favoritos de sesión y álbumes de sesión en vez de
tener que empezar a partir de los valores predeterminados. De este
modo podrá ahorrar valioso tiempo si adopta una jerarquía compleja de
álbumes anidados. Se duplican álbumes inteligentes completos con
reglas (criterios de búsqueda y filtros activos) a partir del contenido de
la sesión abierta.
1. Abra una sesión y navegue a la herramienta Biblioteca con el
conjunto de álbumes de sesión y favoritos de sesión que desee copiar.
Seleccione Archivo > Guardar como plantilla... Aparecerá un cuadro
de diálogo para guardar el archivo. 2. Elija un nombre adecuado para la plantilla. Seleccione Guardar. 3. Desde la Biblioteca, haga clic en el icono + (signo más) con menú
desplegable situado junto al menú Cambiar sesión/catálogo y
seleccione Nueva sesión… O, si lo prefiere, elija Archivo > Nueva
sesión... (método abreviado Cmd+N). Aparecerá un cuadro de diálogo. 4. Seleccione un nombre adecuado para la sesión nueva, elija una
ubicación para guardar la sesión (o mantenga la ubicación existente),
nombre las subcarpetas de sesión pertinentes como de costumbre y
seleccione la plantilla oportuna en el menú desplegable. 5. Active la casilla de verificación de debajo para abrir la sesión nueva
junto con la sesión ya abierta o desactívela si desea cerrar la sesión
existente y abrir la nueva.
Nota: Cuando se crea una plantilla no se copia ninguna imagen en la
sesión. Además, tenga en cuenta que, aunque el proceso de creación
de plantillas de sesión es similar al proceso de creación de plantillas de
catálogo, los archivos resultantes no son intercambiables.
Más información
Vaya a la sección Sugerencias y tutorial para conocer toda la información y muchos más consejos sobre el uso de las sesiones. Sugerencia: Para mover una sesión, las subcarpetas de la sesión deben estar enlazadas de forma relativa para garantizar la actualización automática del
enlace. Si el enlace es absoluto, al cambiar la ubicación se perderá la conexión con las carpetas.
Página de ayuda
Capture One 8
Álbumes y carpetas
CARPETAS / ÁLBUM INTELIGENTE / CALIFICACIÓN / FILTROS / METADATOS
Utilice álbumes y la carpeta de seleccionadas como pieza básica para organizar sus sesiones o catálogos de Capture One.
Álbumes y carpetas
Las carpetas de álbumes son colecciones virtuales de imágenes. Hay
tres formas básicas de crear un álbum nuevo:
1. Vaya a Archivo > Nuevo álbum.
2. Haga clic con el botón secundario (y seleccione Nuevo álbum) en la
herramienta Biblioteca.
3. Vaya a la pestaña Usuario de la herramienta Biblioteca. Pulse el
icono + y seleccione Nuevo álbum.
Obtenga más información sobre álbumes y cómo utilizarlos aquí.
Añadir imágenes a un álbum
Un método sencillo de añadir imágenes a una carpeta es seleccionando
las miniaturas en el explorador y arrastrándolas y soltándolas en la
carpeta deseada. También pueden arrastrar las imágenes desde una
carpeta de Capture One a una carpeta del sistema de archivos y
viceversa, si el sistema operativo admite esta acción. Sin embargo, no
puede arrastrar imágenes o grupos de imágenes a un Álbum inteligente,
sólo a una carpeta normal o de favoritos.
Carpeta de seleccionadas
La Carpeta de seleccionadas (antes denominada Mover a carpeta) se
crea automáticamente cuando se inicia una sesión nueva. Está
diseñada para permitir a los usuarios mover archivos de imagen rápida y
fácilmente. El usuario solo tiene que seleccionar la imagen y pulsar el
botón "Mover a carpeta de seleccionadas" de la barra de herramientas.
El archivo se trasladará a la carpeta asignada* (observe el ejemplo
rodeado con un círculo).
Sugerencia: Para mover rápidamente una imagen a la Carpeta de
seleccionadas, haga clic con el botón derecho sobre una miniatura del
explorador y elija Mover a carpeta de seleccionadas. O, si lo prefiere,
utilice el método abreviado de teclado Ctrl+J (PC) o Cmd+J (Mac).
*La Carpeta de seleccionadas se encuentra en la carpeta Sesión, entre
las carpetas Salida y Papelera.
Colección seleccionada
Cuando necesite transferir rápidamente imágenes de una carpeta a otra,
puede utilizar cualquier carpeta como Colección seleccionada. La
función Colección seleccionada puede resultar particularmente útil
cuando desee editar y mover sus mejores imágenes a una carpeta
distinta mientras navega por muchas otras colecciones de imágenes.
1. Cree y asigne un nombre al nuevo catálogo.
2. Haga clic con el botón secundario y seleccione Establecer como
colección seleccionada para utilizar una carpeta como colección
seleccionada.
3. Ahora navegue por las colecciones de imágenes y haga clic en el
icono Carpeta de seleccionadas (situado en la barra de herramientas
superior del margen izquierdo) cuando encuentre una imagen que
desee añadir a la nueva carpeta.
N.B. Si no quiere mover físicamente las imágenes, entonces cree un
Álbum inteligente para representar una colección de referencias a las
imágenes.
Más información
La funcionalidad Catálogo incluye una herramienta Carpetas y numerosas formas de organizar sus colecciones de imágenes. Obtenga más información
sobre Catálogos y los siguientes temas a continuación:
Herramienta Carpetas de la función Catálogo
Crear un álbum en un catálogo
Organización virtual dentro de un catálogo
Página de ayuda
Capture One 8
Álbumes inteligentes
ÁLBUM INTELIGENTE / CARPETAS / FILTROS / METADATOS / CAMBIAR NOMBRE DE LOTE / BIBLIOTECA
Un álbum inteligente es un álbum filtrado que contiene una colección de un subconjunto de imágenes. Descubra sus ventajas.
Introducción
El álbum inteligente sólo contiene las referencias y ajustes que se
aplicarán a todas las vistas de la imagen. Dentro del álbum inteligente,
puede realizar búsquedas y/o aplicar filtros. De esta forma, podrá
reducir la colección de imágenes a un subconjunto menor en el que
trabajar y acelerar el flujo de trabajo; por ejemplo, filtre todas las
imágenes calificadas con tres o más estrellas en el álbum inteligente
que necesite retocar y finalizar.
Los álbumes inteligentes contendrán las imágenes almacenadas en las
carpetas de una sesión o catálogo (p.ej. carpetas de la sesión, álbumes
de sesión y carpetas de favoritos de sesión).
Creación de un álbum inteligente en la herramienta
Biblioteca
1. Seleccione Archivo > Nuevo álbum inteligente.
2. Asigne un nombre al álbum inteligente y añada los criterios de
filtro. Si no selecciona ningún criterio de filtro, la carpeta inteligente
incluirá todas las imágenes de las carpetas del catálogo o la sesión
(carpetas de favoritos y álbumes). 3. Para rellenar la carpeta inteligente con imágenes, consulte el
apartado Edición de un álbum inteligente.
Nota: Hay disponibles varios valores predeterminados para
calificaciones y etiquetas de color.
Editar un álbum inteligente
1. Haga clic con el botón secundario en el álbum inteligente
seleccionado y seleccione Editar álbum inteligente…
El cuadro de diálogo Filtros de la colección se abrirá y mostrará los
criterios creados anteriormente.
2. Cambie uno o más criterios. Añada más criterios haciendo clic en el
icono +.
3. Pulse Aceptar. La carpeta inteligente se actualiza ahora e incluye
únicamente imágenes que coincidan con los criterios del filtro.
Crear un álbum inteligente desde colección filtrada con
múltiples criterios
1. Haga clic en la zona (identificada con tres puntos) del margen
derecho del campo de búsqueda. (Esta zona aparece a veces
destacada en color naranja). Aparecerá el cuadro de diálogo Buscar
colección.
2. Añada campos personalizados haciendo clic en el icono +. Utilice los
menús desplegables para seleccionar los criterios de su búsqueda. 3. Puede guardar cualquier filtro personalizado como álbum inteligente
haciendo clic en la opción Crear un álbum inteligente de la parte
inferior del cuadro de diálogo.
4. Este álbum inteligente se guardará ahora en la herramienta Biblioteca
con un nombre predeterminado. Asigne un nombre al álbum
inteligente.
¿Puedo utilizar un álbum inteligente en un catálogo?
Sí. Las carpetas de álbumes son colecciones virtuales que permiten
organizar fácilmente imágenes de distintas carpetas sin necesidad de
crear imágenes duplicadas en la misma carpeta. Las imágenes que
cumplen con los criterios establecidos se almacenan automáticamente
en los álbumes inteligentes. Capture One incorpora una selección de
álbumes inteligentes predeterminados en la biblioteca. No obstante,
siempre puede crear sus propios álbumes inteligentes.
Página de ayuda
Capture One 8
Imágenes con calificaciones de estrellas y etiquetas de color
CALIFICACIÓN / ÁLBUM INTELIGENTE / FILTROS / METADATOS
Utilice calificaciones de estrellas o etiquetas de colores para organizar sus imágenes.
Las calificaciones y las etiquetas pueden modificarse en cualquier momento del proceso de edición. Hay varias formas de aplicar calificaciones y etiquetas
para filtrar sus colecciones de imágenes y facilitar y agilizar la búsqueda de archivos. Puede combinar una calificación de estrellas con una etiqueta de color o
utilizar sólo una de ellas.
Añadir calificaciones de estrellas y etiquetas de color en el
visor
1. Las etiquetas de color y las calificaciones de estrellas pueden
seleccionarse en el margen inferior derecho del visor.
2. Haga clic en el icono de la caja para seleccionar la etiqueta de color
deseada.
3. Pulse sobre un punto para calificar una imagen con entre 1 y 5
estrellas. Sugerencia: Pulse 0 (cero) en su teclado para eliminar una
calificación de estrellas.
Añadir calificaciones de estrellas y etiquetas de color en el
explorador
1. Seleccione una imagen en miniatura en el explorador. (Las imágenes
en miniatura se mostrarán en vista de cuadrícula o en vista de tira de
película).
2. Vaya a la barra de calificaciones de la parte inferior de la miniatura y
haga clic en el icono de la caja para seleccionar la etiqueta de color
deseada o un punto para calificar una imagen con entre 1 y 5
estrellas.
3. También puede seleccionar la vista de lista. Vaya a las columnas
Calificación y Etiqueta de color para seleccionar el número de
estrellas o la etiqueta deseada. Sugerencia: Pulse 0 (cero) en su teclado para eliminar una
calificación de estrellas.
Añadir calificaciones de estrellas y etiquetas de color en la
herramienta Filtros
1. Seleccione al menos una imagen en miniatura en el explorador.
2. En la herramienta Filtro, arrastre y suelte las imágenes en miniatura
sobre la calificación de estrellas o etiqueta de color deseada. Sugerencia: Pulse 0 (cero) en su teclado para eliminar una
calificación de estrellas.
Ordenar imágenes utilizando calificaciones de estrellas y
etiquetas de color
1. Vaya al campo Ordenar de la parte superior del explorador y
seleccione Calificación o Etiqueta de color en el menú
desplegable.
2. También puede hacerlo a través de la herramienta Filtros (de la
herramienta Biblioteca) haciendo clic en la pestaña de etiqueta de
color y de calificación deseada.
3. El explorador mostrará entonces todas las imágenes que coincidan
con los criterios de calificación y etiquetas seleccionados
establecidos.
Añadir calificaciones de estrellas desde su teclado
1. Seleccione una imagen en miniatura en el explorador.
2. Pulse un número entre 1 y 5 en su teclado para seleccionar la calificación de estrellas deseada.
3. Pulse 0 (cero) en su teclado para eliminar una calificación de estrellas.
Más información
Las calificaciones de estrellas y las etiquetas de color están integradas en los metadatos de las imágenes. Vaya a la pestaña de herramientas
Metadatos para ver y alterar una calificación o etiqueta.
También puede añadir calificaciones de estrellas y etiquetas de color a través de la aplicación Capture Pilot para iPad.
Haga clic con el botón secundario en el visor sobre una miniatura o imagen y seleccione en el menú desplegable la calificación o etiqueta deseada.
Las imágenes en miniatura (en vista de cuadrícula y tira de película) incluyen tres opciones de visualización y edición. Vaya a Ver > Etiquetas del
explorador y seleccione una de las tres opciones:
Desactivado Las calificaciones de estrellas y las etiquetas de color desaparecerán de la vista y no podrá editarlas a partir de la imagen en
miniatura.
Modo de edición La imagen en miniatura permite ver y editar las calificaciones de estrellas y las etiquetas de color.
Modo de estado La imagen en miniatura muestra las calificaciones de estrellas y las etiquetas de color pero no permite editarlas. Página de ayuda
Capture One 8
Búsqueda y filtros
FILTROS / ÁLBUM INTELIGENTE / METADATOS
Hay muchas formas de realizar búsquedas en una colección de imágenes que pueden ayudarle a encontrar, ordenar y organizar sus imágenes.
Los usuarios pueden aplicar un filtro de texto o utilizar la pestaña de herramientas Filtros para localizar rápidamente los archivos de imagen que contengan una
etiqueta de color o calificación de estrellas determinada. El explorador mostrará entonces las imágenes filtradas (de un catálogo, carpeta real, sesión, álbum,
álbum inteligente, etc.).
Herramienta Filtros
La pestaña de herramientas Biblioteca incluye la herramienta Filtros que
resulta de gran utilidad para realizar búsquedas globales y agrupar
archivos. Los diferentes filtros ofrecen numerosas posibilidades de uso:
Filtrar por calificación de estrellas y/o etiqueta de color
Asegúrese antes de nada de que a las imágenes de la colección que
desea filtrar, les haya aplicado previamente etiquetas de color y
calificaciones de estrellas.
1. Vaya a la herramienta Filtros de la pestaña de herramientas Biblioteca.
2. Tenga en cuenta que puede utilizar indicadores visuales para ver el
número de imágenes que tienen, por ejemplo, una calificación de 5
estrellas y/o una etiqueta de color. (El número que aparece junto al
color o estrella en la pestaña de herramientas Filtros indica el
número de imágenes que obedecen a ese criterio).
3. Haga clic en el número (junto a la calificación de estrellas/etiqueta de
color) para que el explorador filtre todas las imágenes basándose a
ese criterio particular. (El filtro activo mostrará un punto naranja junto
al número).
4. En este ejemplo, la herramienta ha filtrado todas las imágenes con
una calificación de 5 estrellas. Haga clic en el punto naranja para
desactivar la búsqueda.
Siga este procedimiento para filtrar imágenes en base a en otros
criterios como Palabra clave, Ubicación y Formato. (Obtenga más
información sobre cómo añadir más criterios de búsqueda a
continuación). Añadir más filtros
Añada más criterios a sus filtros para reducir los resultados de su
búsqueda.
1. Vaya a la herramienta Filtros de la pestaña de herramientas Biblioteca.
2. Haga clic en el icono del menú de acciones (flecha hacia abajo) de la
parte superior de la herramienta Filtros.
3. Seleccione Mostrar/Ocultar filtros… Aparecerá una casilla de
verificación.
4. Seleccione los criterios que desea añadir a la herramienta Filtros.
Utilizar texto para filtrar una colección
1. Inserte el texto en el campo de búsqueda en la parte superior del
explorador o en la herramienta Filtros. (Estos campos de búsqueda
aparecen rodeados con un círculo en la imagen del ejemplo).
2. Los resultados que muestra el explorador cambiarán a medida que
escribe. Si añade varias palabras, la búsqueda proporcionará todas
las imágenes que contengan uno o todos los términos de búsqueda
introducidos. P.ej. Si por ejemplo, introduce "frase roja azul", la
búsqueda proporcionará todas las imágenes que contengan azul, rojo
o frase en cualquier campo de metadatos o en el nombre de archivo.
Sugerencia: Pulse el icono de la lupa (a la izquierda del campo de
búsqueda) para filtrar rápidamente las imágenes en base a una etiqueta
de color o calificación de estrellas.
Crear un filtro personalizado
Filtrar una colección de imágenes utilizando el cuadro de diálogo Buscar
colección.
1. Haga clic en la zona (identificada con tres puntos) del margen
derecho del campo de búsqueda. (Esta zona aparece a veces
destacada en color naranja). Aparecerá el cuadro de diálogo Buscar
colección.
2. Añada campos personalizados haciendo clic en el icono +. Utilice los
menús desplegables para seleccionar los criterios de su búsqueda. 3. Puede guardar cualquier filtro personalizado como álbum inteligente
haciendo clic en la opción Crear un álbum inteligente de la parte
inferior del cuadro de diálogo.
Puede filtrar las colecciones de imágenes por calificación, o
combinando filtros de calificación y de colores. Estas opciones le
ayudarán a reducir la búsqueda para encontrar imágenes que contengan
una calificación específica y una determinada etiqueta de color.
Nota: si ha aplicado una calificación, el filtro no producirá ningún efecto
mientras haya una miniatura seleccionada (con el borde blanco).
Página de ayuda
Capture One 8
Palabras clave
Capture One Pro 8 permite agregar etiquetas con palabras clave en forma de metadatos que admiten búsquedas mediante una nueva herramienta específica y
añade la práctica función de palabras clave jerárquicas de Media Pro.
La organización de imágenes en proyectos, álbumes y álbumes inteligentes facilita la localización de imágenes en Capture One, sin embargo, cuando se
envían fotografías a agencias de fotos, archivos fotográficos o clientes, las imágenes se almacenan de acuerdo con los procedimientos propios del
destinatario. Aunque los archivos fotográficos tendrán líneas directrices específicas para las palabras clave, sigue siendo una buena práctica adoptar etiquetas
de palabras clave para simplificar la búsqueda de fotos más adelante.
La nueva herramienta Palabras clave de Capture One Pro 8 ofrece un modo sencillo de aplicar etiquetas de palabras clave (incluyendo las prácticas palabras
clave jerárquicas) para ayudar a los usuarios a categorizar, buscar y encontrar imágenes.
Las etiquetas de palabras clave aplicadas a los archivos RAW se almacenan en el archivo de configuración de metadatos de Capture One y se guardan en
archivos "sidecar" XMP junto con cualquier configuración de ajuste al exportar. Si prefiere trabajar con datos incrustados, desactive la casilla Preferir XMP
sidecar sobre metadatos incrustados en el panel Preferencias. No obstante, Capture One incrusta etiquetas de palabras clave en archivos JPEG y TIFF en
forma de metadatos durante la exportación.
Aplicación de etiquetas de palabras clave a imágenes
1. Vaya a la herramienta Palabras clave, que se encuentra de forma
predeterminada en la pestaña de la herramienta Metadatos.
2. A continuación, seleccione en el explorador la imagen o las
imágenes a las que desee agregar las etiquetas de palabras clave.
Tenga en cuenta que no podrá generar palabras clave en la
herramienta Palabras clave a menos que primero seleccione alguna
imagen.
3. Escriba la palabra clave deseada en el campo Escribir palabras
clave… de la herramienta Palabras clave. O haga clic en el icono +
(signo más) del cuadro de diálogo y escriba la palabra clave. Puede
escribir varias palabras clave utilizando comas (,) para separar cada
etiqueta de palabra clave individual. Tenga en cuenta que la barra
espaciadora no sirve de separador.
4. Pulse el icono + (signo más) o pulse Intro para aplicar la etiqueta a
la imagen o imágenes seleccionadas.
5. Para agregar otra etiqueta de palabra clave u otro juego de palabras
clave, repita el procedimiento desde el paso 3.
Capture One dispone de una función Autocompletar para todos los
campos de metadatos, incluidos los de las etiquetas de palabras clave.
En cuanto comience a escribir, Capture One sugerirá etiquetas de
palabras clave de entre las etiquetas ya agregadas a la lista. Haga clic
en una para seleccionarla o desplácese por la lista mediante la rueda de
desplazamiento del ratón y haga clic en una etiqueta para seleccionarla,
o utilice las teclas de flecha arriba/abajo y luego pulse Intro.
Introducción de palabras clave jerárquicas
1. Vaya a la pestaña de la herramienta Metadatos y seleccione las
imágenes a las que desee agregar las palabras clave.
2. Seleccione la herramienta Palabras clave y escriba palabras clave
jerárquicas en el campo Escribir palabras clave… utilizando una
barra vertical (I) o el signo mayor que (>) como separadores. Por
ejemplo: Personas | Mujer | Retrato, etc. o Personas > Mujer >
Retrato, etc. También es posible agregar jerarquías en orden
ascendente utilizando el signo menor que (<) como separador: Mujer
< Retrato < Personas. Tenga en cuenta que ni la barra espaciadora
ni el guion sirven de separador.
3. También puede pulsar el icono + (signo más) de la herramienta
Palabras clave y escribir la palabra clave principal. Y luego pulsar
otra vez el icono + (signo más) para agregar la palabra clave
secundaria. Repita el proceso para agregar palabras clave
secundarias nuevas a la jerarquía.
4. Pulse Intro para asignar las palabras clave cuando utilice la
herramienta Palabras clave.
Para modificar el orden de un conjunto jerárquico de palabras clave ya
existente, haga clic en la palabra clave que aparece en la herramienta
Palabras clave, arrástrela a la posición deseada dentro de la jerarquía y
pulse Intro.
Nota: Las etiquetas de palabras clave introducidas en la herramienta
Palabras clave se pueden guardar como valor predeterminado de usuario.
Este es un modo rápido y sencillo de agregar largas listas de palabras
clave a una serie de imágenes. No hay ningún límite con respecto al
número de valores predeterminados que se pueden guardar, y los
valores predeterminados se pueden apilar permitiendo la aplicación de
varias listas.
Edición de palabras clave mal escritas
Capture One dispone de una función Autocompletar para una asignación
de palabras clave más rápida y, si se sugieren palabras clave mal
escritas, es muy fácil corregirlas.
1. En la herramienta Palabras clave, que se encuentra en la pestaña
de la herramienta Metadatos, seleccione la palabra clave sugerida en
el panel. O bien, seleccione una imagen con la palabra clave mal
escrita y seleccione la etiqueta en el panel.
2. Haga clic con el botón derecho en la palabra clave y vuelva a
escribirla.
Eliminación de palabras clave de imágenes
1. Vaya a la pestaña de la herramienta Metadatos y seleccione la
herramienta Palabras clave.
2. Seleccione las imágenes cuyas palabras clave desee eliminar.
3. Seleccione la palabra clave en el panel de la herramienta Palabras
clave.
4. Haga clic en el icono – (signo menos) para eliminar la palabra clave.
5. Repita el mismo procedimiento para eliminar otras palabras clave.
Eliminación de palabras clave de un catálogo o una sesión
1. Seleccione la opción Todas las imágenes del catálogo o la sesión
ubicado en la biblioteca dentro de la pestaña de la herramienta
Biblioteca.
2. Vaya a la herramienta Filtros, que se encuentra de forma
predeterminada en la pestaña de la herramienta Biblioteca.
3. En Palabras clave, seleccione la palabra clave mal escrita en la
lista. Se resaltarán todas las imágenes que tengan aplicada esta
palabra clave.
4. Seleccione todas las imágenes mostradas y vaya a la pestaña de la
herramienta Metadatos; la palabra clave aparecerá en la
herramienta Palabras clave.
5. Haga clic en el icono – (signo menos) para eliminar la palabra clave.
Introducción de palabras clave desde la herramienta Filtros
También es posible agregar palabras clave desde la herramienta Filtros,
ubicada de forma predeterminada en la pestaña de la herramienta
Biblioteca, pero la finalidad principal de esta herramienta es etiquetar
imágenes en bloque.
1. En la pestaña de la herramienta Biblioteca, vaya a la herramienta
Filtros y seleccione el panel Palabras clave.
2. Haga clic en el icono + (signo más). Escriba las palabras clave
directamente en el campo activo del cuadro de diálogo que se abrirá
por encima del visor principal. Separe las palabras clave individuales
mediante comas. Escriba palabras clave jerárquicas utilizando una
barra vertical (I) o el signo mayor que/menor que (>/<) como
separadores.
3. Pulse Aceptar para agregar las palabras clave a la base de datos de
Capture One. Las palabras clave agregadas de este modo están
disponibles en todos los catálogos y sesiones.
4. Arrastre y suelte miniaturas del explorador en la palabra clave
oportuna enumerada en el panel Palabras clave para aplicar las
etiquetas.
Nota: Las palabras clave mal escritas se pueden corregir antes de
pulsar Aceptar para introducirlas en la base de datos de Capture One,
pero no después. Si se da cuenta de algún error de escritura después
de aplicar la etiqueta de palabra clave a imágenes desde la herramienta
Filtros, solo podrá rectificarlo desde la herramienta Palabras clave,
ubicada de forma predeterminada en la pestaña de la herramienta
Metadatos. Seleccione las imágenes etiquetadas, seleccione la palabra
clave en la herramienta Palabras clave y pulse el icono – (signo
menos). Tenga en cuenta que la palabra clave no se eliminará de la
base de datos.
Página de ayuda
Capture One 8
Metadatos
METADATOS / VALOR PREDETERMINADO / CALIFICACIÓN / FILTROS
La herramienta Metadatos le permite introducir palabras clave e información específica además de los metadatos básicos desde una cámara. Obtenga más
información…
Introducción
Los metadatos pueden resultar muy útiles a la hora de organizar
fotografías o marcar con facilidad imágenes con algunas indicaciones
del tipo de imagen o del autor de la foto. Puede configurar sus propios
sellos de metadatos (p.ej. copyright, perfiles de cliente) y aplicarlos a
varias imágenes. También es posible crear sus propios ajustes de
metadatos (una colección de valores).
Añada metadatos insertando palabras clave en la pestaña Metadatos.
También puede añadir metadatos a imágenes aplicando un estilo o valor
predeterminado. Los ajustes de metadatos pueden aplicarse como
estilo, que contiene varios ajustes, o como valor predeterminado que
contiene metadatos de una sola categoría de metadatos.
Crear valor predeterminado de metadatos
1. Vaya a la pestaña Metadatos e inserte palabras clave e información
en una o más de las categorías de metadatos.
2. Pulse el pequeño icono del valor predeterminado y seleccione
Guardar ajustes de usuario. Se abrirá la ventana Guardar ajustes. Nota: el cuadro de diálogo Guardar ajustes permite a los usuarios
anular la selección de los metadatos específicos que desee eliminar
de una imagen (consulte las siguiente secciones para obtener más
detalles sobre este tipo de eliminación).
3. Anule la selección de cualquier valor de metadatos y pulse el botón
Guardar. Se abrirá el cuadro de diálogo Guardar.
4. Asigne un nombre y guarde el valor predeterminado.
Acaba de crear un valor predeterminado de metadatos. No hay límite
para el número de ajustes de metadatos que puede guardar. Es posible
aplicar cualquier número de ajustes a cualquier número de imágenes,
denominados Ajustes acumulados. Consulte Estilos > Ajustes.
Eliminar metadatos específicos de archivos de salida
1. Vaya a la pestaña de herramientas Salida y haga clic en la pestaña
Metadatos de la herramienta Fórmula de proceso.
2. Anule la selección de los metadatos que no desee incluir en el
archivo de salida. Su fórmula de proceso actual se actualizará entonces para contener
únicamente las categorías marcadas. Añadir manual o automáticamente campos de metadatos de
Getty Images
1. Vaya a la pestaña de herramientas Metadatos y seleccione la pestaña
Getty Images. Rellene los campos del colaborador Getty Images aquí.
2. O haga clic en el icono Administrar valores predeterminados y
seleccione la opción Importar valores predeterminados. Ahora es posible seleccionar cualquier archivo (.txt, etc.) para añadir
automáticamente información de metadatos. Activar o desactivar la sincronización automática de sidecar
XMP
1. Vaya a Capture One (en la barra de menú superior) y seleccione
Preferencias. Haga clic en el icono Imagen del cuadro de diálogo
Preferencias. Elija ahora una de las tres opciones del menú
desplegable Sincronización automática de metadatos sidecar XMP
(en la sección Metadatos).
Nota: para recargar o sincronizar rápidamente metadatos, seleccione la
herramienta Metadatos, haga clic en el icono del menú de acciones
(flecha hacia abajo) y elija una de las dos opciones (recargar o
sincronizar). Más información
Los metadatos se almacenan en el archivo de configuración de Capture
One y pueden incrustarse en el archivo de salida (p.ej. JPG) si lo
desea. Los metadatos básicos, como por ejemplo el nombre de archivo,
la calificación, el pie de foto, y el copyright pueden modificarse.
También puede introducir información sobre pie de foto y copyright al
importar las fotografías. Esta función le ahorrará tiempo cuando
necesite procesar un lote de fotos o producir una Hoja de contactos para
Web. En algunos casos, puede darse el caso de que quiera eliminar
metadatos de un archivo de salida y podrá hacerlo fácilmente creando
una Fórmula de proceso.
Si tiene metadatos relacionados con un archivo raw en un formato
estándar de metadatos como XMP (Extensible Metadata Platform),
Capture One recargará automáticamente los metadatos y fusionará los
sidecar .XMP con los metadatos creados previamente en Capture One.
Capture One puede leer y almacenar metadatos en los siguientes cuatro
formatos: Archivo EXIF incrustado, IPTC.IIM incrustado, XMP
incrustado y sidecar .XMP estos cuatro tipos de metadatos se
actualizarán y leerán automáticamente.
Recarga y carga automática
Consulte los cambios realizados en los metadatos desde una aplicación
externa (p.ej. Media Pro) pulsando Recargar en el menú de acciones de
la herramienta Metadatos.
Puede configurar Capture One para cargar automáticamente los
metadatos seleccionando la casilla de verificación Carga automática en
Preferencias > Imagen > Metadatos. También puede sincronizar los
metadatos entre la variante y los sidecar XMP. Si no selecciona
ninguna opción de sincronización, el software utilizará los valores de
sidecar. O los valores incrustados de Capture One.
Autocompletar
Capture One incluye la función autocompletar en todos los campos (de
texto) de metadatos. Esta función permite a Capture One recordar el
texto que el usuario ha introducido previamente en cada campo del
Inspector de metadatos. El texto se guardará en la configuración
predeterminada del usuario.
El texto introducido previamente aparecerá en una lista emergente en el
momento en que el usuario empieza a escribir. Pulse la tecla Volver
para seleccionar el texto.
Vaya al icono del menú de acciones (flecha hacia abajo) y seleccione
Restablecer autocompletar para borrar el texto introducido previamente.
(Advertencia: esta acción no puede deshacerse).
Página de ayuda
Capture One 8
Glosario
Explicación de los términos utilizados habitualmente…
Catálogo
El catálogo es el principal método de organización y visualización de
archivos de Capture One Pro 7. Un catálogo contiene toda la
información que Capture One Pro 7 necesita para encontrar y mostrar
cualquier imagen añadida al catálogo. Esta información incluye la forma
en que las imágenes están organizadas en el catálogo, metadatos e
incluso los ajustes visuales realizados a las imágenes. Los archivos de
imagen reales pueden estar en cualquier lugar del disco o en el mismo
archivo del catálogo. Pero también puede capturar imágenes
directamente a un catálogo desde una cámara conectada compatible.
Las muchas formas de implementar Catálogos a su flujo de trabajo le
permiten ajustar la biblioteca de imágenes a sus necesidades.
Un catálogo puede almacenar archivos de imagen individuales,
proyectos, álbumes, álbumes inteligentes y grupos.
Menús y álbumes fijos en un catálogo
Una vez creado, el catálogo contendrá una ventana fija. El contenido de
la ventana fija no puede alterarse y muestra las colecciones fijas de
todas las imágenes del catálogo actual, las últimas importaciones, las
últimas capturas y la papelera. Esta ventana muestra siempre como
álbum fijo las últimas diez importaciones y las últimas diez sesiones de
Capture.
Sesiones
Las sesiones le permiten almacenar todos los archivos en un proyecto
completo, incluyendo los archivos RAW, los archivos de configuración,
los archivos de biblioteca y las rutas a las unidades utilizadas en un
proyecto. Para poder acceder y cargar rápidamente carpetas, utilice
carpetas favoritas para las ubicaciones utilizadas en un proyecto
particular.
Las sesiones pueden resultar especialmente útiles cuando trabaje
conectado a cámara. Sólo tiene que crear una sesión conectado a
cámara, conectar la cámara y capturar imágenes directamente a
Capture One. De esta forma ahorrará tiempo si lo compara con tener
que importar imágenes después de cada captura.
Las sesiones pueden moverse fácilmente a otro ordenador o a otra
unidad de disco física. Como todos los archivos necesarios se guardan
en la carpeta de sesión de forma predeterminada, puede trabajar en la
sesión desde cualquier ordenador.
Carpetas de sesión
Las carpetas de sesiones se crean como parte de una sesión e incluyen
la carpeta de seleccionadas y la carpeta Salida, Papelera y Captura.
Seleccione una carpeta para ver su contenido en el explorador. Haga
clic con el botón secundario en la carpeta para obtener más opciones.
Álbumes
Un álbum contiene un número fijo de imágenes. Arrastre y suelte las
imágenes en un álbum del explorador. También pueden arrastrar las
imágenes desde una carpeta de Capture One a una carpeta del sistema
de archivos y viceversa, si el sistema operativo admite esta acción. Sin
embargo, no puede arrastrar imágenes o grupos de imágenes a un
Álbum inteligente, sólo a una carpeta normal o de favoritos.
Puede añadir una imagen a varios álbumes sin tener que realizar copias
ni utilizar más espacio de disco duro. Esta opción ahorra espacio de
disco duro y facilita la organización. Cualquier edición aplicada a una
imagen del álbum se reflejará en todos los demás álbumes que
contengan la misma imagen.
Álbum inteligente
El álbum inteligente sólo contiene las referencias y ajustes que se
aplicarán a todas las vistas de la imagen. Dentro del álbum inteligente,
puede realizar búsquedas y/o aplicar filtros. De esta forma, podrá
reducir la colección de imágenes a un subconjunto menor en el que
trabajar y acelerar el flujo de trabajo; por ejemplo, filtre todas las
imágenes calificadas con tres o más estrellas en el álbum inteligente
que necesite retocar y finalizar.
El álbum inteligente se almacenará en la caché permitiendo un acceso
rápido al mismo y contendrá las imágenes almacenadas en las carpetas
de una sesión o catálogo (p.ej. carpetas de la sesión, álbumes de
sesión y carpetas de favoritos de sesión). Si selecciona una carpeta de
la Biblioteca y la filtra, puede crear una carpeta inteligente vacía, ya que
las imágenes resultantes del filtro no podrán almacenarse en una
carpeta de sesión.
Un álbum inteligente que contenga todas las imágenes con 5 estrellas
cambiará si, por ejemplo, añade o elimina imágenes con 5 estrellas de
otros álbumes o de la carpeta de favoritos.
Carpeta de seleccionadas
Cada vez que se inicia una sesión, se crea automáticamente la carpeta
de seleccionadas (anteriormente conocida como la carpeta Mover a).
Esta carpeta está diseñada para permitir a los usuarios mover rápida y
fácilmente archivos de imagen. Una vez seleccionada una imagen, los
usuarios sólo tienen que pulsar el botón "Mover a la carpeta de
seleccionadas" en la barra de herramientas y la ubicación del archivo
cambiará a la carpeta asignada.
Colección seleccionada
La colección seleccionada se utiliza dentro de un catálogo y funciona de
la misma forma que la carpeta de seleccionadas con la diferencia de que
cuando se mueven imágenes a la colección seleccionada no es
necesario moverlas al disco.
Cuando necesite transferir rápidamente imágenes de una carpeta a otra,
puede utilizar cualquier carpeta como Colección seleccionada. La
función Colección seleccionada puede resultar particularmente útil
cuando desee editar y mover sus mejores imágenes a una carpeta
distinta mientras navega por muchas otras colecciones de imágenes.
Grupos
Un grupo es un elemento organizativo de formato libre utilizado
habitualmente dentro de un catálogo. Los grupos pueden contener otros
grupos, álbumes de proyectos, etc. es una forma sencilla de agrupar
elementos. (Un proyecto, en cambio, limitará el alcance de la búsqueda,
por ejemplo, a álbumes inteligentes y no podrá contener otros
proyectos).
Proyectos
Organice sus imágenes en álbumes, sus álbumes en proyectos y sus
proyectos en grupos. Sólo tiene que arrastrar y soltar imágenes entre
colecciones de proyectos distintos.
Puede realizar búsquedas y filtrar imágenes dentro de un proyecto. Los
proyectos limitarán el alcance de la búsqueda, por ejemplo, a álbumes
inteligentes y no podrán contener otros proyectos.
Carpetas de favoritos
La carpeta de favoritos permite acceder rápida y fácilmente a cualquier
carpeta de una sesión. Si realiza una búsqueda dentro de una sesión,
también incluirá el contenido de la carpeta de favoritos.
Carpeta de soporte
Si Capture One no le permite trabajar conectado con alguna cámara,
siempre podrá capturar conectado utilizando el software privado de
dicha cámara y una carpeta de soporte. La carpeta de soporte lo que
hará básicamente es ordenar a Capture One que seleccione
automáticamente las imágenes añadidas más recientemente a una
carpeta (de captura).
Página de ayuda
Capture One 8
Optimizar su flujo de trabajo
Capture One ofrece un abanico completo de opciones de personalización que permiten a los usuarios enfocar las tareas de varias formas. Esta sección ofrece
información sobre las opciones de personalización y sugerencias para su flujo de trabajo.
Sugerencias de flujo de trabajo
Aprenda a copiar ajustes de una imagen a otra, a ver la imagen antes y después de
realizar los ajustes y a restablecer y deshacer ajustes de imágenes.
Preferencias y personalización
Personalice Capture One para ajustarlo a su flujo de trabajo, necesidades y
preferencias específicas. Puede personalizar la barra de herramientas y configurar
sus propios espacios de trabajo.
Métodos abreviados
Obtenga una visión general de todos los métodos abreviados de teclado y cree sus
propios métodos abreviados con esta sencilla guía.
Cambiar la configuración predeterminada
Capture One selecciona automáticamente una configuración predeterminada
recomendada para los archivos de imagen de las cámaras reconocidas. Por otro lado,
también puede aplicar una configuración predeterminada definida por el usuario.
Página de ayuda
Capture One 8
Sugerencias de flujo de trabajo
FLUJO DE TRABAJO / COPIAR Y APLICAR / PERSONALIZACIÓN / PREFERENCIAS / ESPACIOS DE TRABAJO
Aprenda a copiar ajustes de una imagen a otra, a ver la imagen antes y después de realizar los ajustes y a restablecer y deshacer ajustes de imágenes.
Copiar y aplicar ajustes locales
Copiar y aplicar los ajustes realizados con una herramienta a una o más
de las imágenes.
1. Pulse el icono Editar variantes seleccionadas.
2. Seleccione en el explorador la imagen de la que desea copiar el
ajuste. (La miniatura aparecerá rodeada por un borde grueso blanco).
3. Seleccione ahora las imágenes en miniaturas a las que desea aplicar
el ajuste. (Las miniaturas mostrarán un borde fino blanco en el
explorador).
4. Pulse el pequeño icono con la flecha de dos puntas sobre la
herramienta. Aparecerá un cuadro de diálogo.
5. Pulse Aplicar en la parte inferior del cuadro de diálogo. El ajuste se
aplicará a las imágenes seleccionadas.
Copiar y aplicar ajustes locales rápido
Copiar instantáneamente los ajustes realizados con una herramienta a
una o más de las imágenes.
1. Pulse el icono Editar variantes seleccionadas. (Consulte la opción
rodeada con un círculo en la barra de herramientas).
2. Seleccione la imagen de la que desee copiar el ajuste. (La miniatura
mostrará un borde grueso blanco en el explorador).
3. Seleccione ahora las imágenes en miniaturas a las que desea aplicar
el ajuste. (Las miniaturas mostrarán un borde fino blanco en el
explorador). 4. Mantenga pulsada la tecla Mayús de su teclado y pulse el pequeño
icono con la flecha de dos puntas sobre la herramienta. (Consulte el
ejemplo rodeado por un círculo azul en la parte superior de la
herramienta Niveles).
5. El ajuste se aplicará instantáneamente a las imágenes
seleccionadas.
Copiar y aplicar ajustes locales utilizando el portapapeles
Copiar los ajustes realizados con una herramienta en el portapapeles y
aplicarlos a una o más de las imágenes.
1. Seleccione la imagen de la que desee copiar el ajuste. (La miniatura
mostrará un borde grueso blanco en el explorador).
2. Pulse el pequeño icono con la flecha de dos puntas sobre la
herramienta. Aparecerá un cuadro de diálogo.
3. Pulse Copiar en la parte inferior del cuadro de diálogo.
4. Seleccione en el explorador las imágenes en miniatura a las que
desea aplicar el ajuste. Pulse el icono Editar variantes seleccionadas.
5. Seleccione la pestaña de herramientas Ajustes. Tenga en cuenta que
los ajustes copiados aparecerán junto a una marca de verificación en
la herramienta Portapapeles de ajustes. No seleccione ninguna
casilla de verificación de ajustes si no desea aplicar ningún ajuste a
las imágenes seleccionadas.
6. Pulse Aplicar en la parte inferior de la herramienta Portapapeles de
ajustes. El ajuste se aplicará a las imágenes seleccionadas.
Copiar y aplicar ajustes globales
Realizar una copia global y aplicar los ajustes realizados en todas las
herramientas a las demás imágenes.
1. Pulse la flecha hacia la izquierda (situada en el margen superior
derecho de la interfaz de usuario) para copiar todos los ajustes
realizados a una imagen.
2. También puede hacerlo entrando en las herramientas de cursor y
seleccionando la flecha Copiar ajustes. 3. Seleccione en el explorador todas las imágenes a las que desee
aplicar los ajustes.
4. Aplique los ajustes pulsando la flecha hacia la derecha (Pegar) de la
barra de herramientas superior o de las herramientas de cursor.
5. También pueden guardar todos los cambios realizados en la imagen
como un estilo. Consulte Para crear un estilo.
Restablecer y deshacer
Restablecer (ajustes globales): Pulse este icono para restablecer
todos los ajustes aplicados a una imagen.
Restablecer (ajustes locales): La mayoría de las herramientas incluyen
un botón individual como éste. Pulse este icono para restablecer los
ajustes realizados en una herramienta específica.
Deshacer/rehacer: Pulse el icono de la izquierda para deshacer el
último ajuste o acción. Puede continuar pulsando este icono para
deshacer tantos ajustes o acciones anteriores como quiera. El icono
Rehacer (margen derecho) se activará al pulsar el botón Deshacer.
Obtenga más información sobre cómo Personalizar la barra de
herramientas.
Variantes y clones
Ver imágenes antes y después Vea las dos versiones de una misma imagen antes y después de
aplicar sus ajustes. Las opciones Variantes o Restablecer ajustes
locales pueden ayudarle a comparar estas imágenes.
1. Pulse F3/F7 (Mac/PC) para obtener una variante clonada de la
imagen seleccionada. También puede ir a Imagen > Clonar variante.
(Esta acción producirá otra vista previa de la imagen seleccionada
con los mismos ajustes aplicados).
2. Pulse F2/F8 (Mac/PC) para crear una nueva variante y una vista
previa de la misma imagen en la que no se ha aplicado ningún
ajuste. También puede ir a Imagen > Nueva variante. (La nueva
variante es, en esencia, un duplicado de su archivo RAW original).
3. Vea imágenes antes y después (en el visor) seleccionando tanto la
variante principal como la nueva variante en el explorador. Asegúrese
que el icono Vista múltiple esté seleccionado.
4. También puede pulsar ALT y hacer clic en el botón Restablecer
ajustes locales mientras mantiene pulsado y suelta el botón del ratón
para activar o desactivar los ajustes de la herramienta seleccionada.
Variante principal o variantes seleccionadas
Pulse este icono para alternar entre editar la variante principal (la
miniatura con el borde blanco grueso en el explorador) y editar las
variantes seleccionadas (todas las imágenes seleccionadas en el
explorador). Si el botón Principal no está seleccionado, sólo podrá
ejecutar las opciones de edición en la Variante principal. Aprenda a
seleccionar y ver varias imágenes.
Asegúrese de que la opción Editar variantes seleccionadas esté
activada antes de realizar tareas como, por ejemplo, copiar ajustes de
una imagen y aplicarlos a otros archivos de imagen seleccionados.
Consulte Copiar y aplicar ajustes globales y Copiar y aplicar ajustes
locales.
Guía rápida: Variante principal y variantes seleccionadas
Variante principal: La variante principal es, básicamente, la imagen
seleccionada que desea editar. En el explorador, la variante principal
muestra un borde blanco grueso. Utilice la variante principal para copiar
ajustes a otras variantes seleccionadas. Variantes seleccionadas: Todas las variantes seleccionadas presentan
un borde blanco fino en el explorador. Pulse el icono Editar variantes
seleccionadas para aplicar ajustes a estos archivos. Si lo desea,
también puede ver estas variantes en miniatura en el visor. Aprenda a
seleccionar y ver varias imágenes.
Consulte también Copiar y aplicar ajustes globales y Copiar y aplicar
ajustes locales.
N.B. Sólo las miniaturas seleccionadas/variantes seleccionadas
presentan un borde blanco.
Funcionalidad del ratón
Visor: Sitúe el cursor del ratón sobre la imagen en el visor; si mueve la
rueda de desplazamiento ampliará y reducirá la imagen
consecuentemente.
Explorador Coloque el cursor del ratón en cualquier lugar del explorador
de imágenes. Utilice la rueda de desplazamiento del ratón para
desplazarse arriba y abajo en la colección de imágenes.
Controles deslizantes y campos de entrada: Coloque el cursor del
ratón sobre el control deslizante de cualquier herramienta y utilice la
rueda de desplazamiento para ajustar los detalles de la configuración
del control deslizante. Coloque el cursor del ratón sobre cualquier
campo de entrada y ajústelo moviendo la rueda de desplazamiento
hacia arriba y hacia abajo.
Puntos de curva: El control de la rueda de desplazamiento del ratón
puede ayudarle a definir los detalles de una curva. Seleccione los
puntos de la curva y utilice la rueda de desplazamiento del ratón para
ajustarlos con precisión cuando lo desee. Página de ayuda
Capture One 8
Preferencias y personalización
Personalice Capture One para ajustarlo a su flujo de trabajo, necesidades y preferencias específicas. Puede personalizar la barra de herramientas y configurar
sus propios espacios de trabajo.
Preferencias globales de la aplicación
Las preferencias de Capture One permiten personalizar la aplicación a su flujo de
trabajo.
Personalizar barra de herramientas Pro
Añada o borre herramientas para ajustar la barra de herramientas a sus necesidades.
Espacios de trabajo personalizados Pro
Experimente con los varios espacios de trabajo seleccionando Ventana > Espacio de
trabajo y seleccione la opción que mejor se ajuste a su flujo de trabajo. Además,
puede cambiar el diseño del espacio de trabajo actual seleccionando las opciones del
menú Vista (p.ej. Vista > Colocar herramienta).
Página de ayuda
Capture One 8
Preferencias globales de la aplicación
PREFERENCIAS / PERSONALIZACIÓN
Las preferencias de Capture One permiten personalizar la aplicación a su flujo de trabajo.
Abrir preferencias
Vaya a Capture One > Preferencias [Mac] o Edición > Preferencias
[PC] para editar y personalizar las preferencias globales de las
aplicaciones de Capture One.
General
Seleccione la configuración General para las opciones Visor, Catálogo
y sesión, Colección de capturas recientes, Importar, Aceleración de
hardware (Utilizar OpenCL), Actividades, Favoritos, Diagnóstico y
uso y Media Pro
Visor: Ajuste la función de la rueda de desplazamiento del ratón para
ampliar imágenes en el visor.
Catálogo y sesión: Seleccione esta opción para abrir sus catálogos y
sesiones en una nueva ventana (además de la ventana abierta
actualmente). No seleccione esta casilla de verificación y la ventana
actual será sustituida por el nuevo catálogo o sesión.
Aceleración de hardware (Usar OpenCL): Seleccione Automático en
los menús desplegables Visualización y Procesamiento para mejorar
el rendimiento. La opción Automático determinará automáticamente si
su tarjeta gráfica producirá un rendimiento más rápido que la CPU
(Unidad de procesamiento central) de su equipo. Seleccione Nunca si
experimenta problemas de estabilidad. Nota: OpenCL es el acrónimo de Open Computing Language (Lenguaje
de computación abierto).
Apariencia
Puede ajustar el tema del fondo y el color del visor en distintos tonos de
gris, blanco y negro. Por defecto, Capture One muestra un fondo oscuro
neutro. El tamaño de los márgenes y el color de la máscara del ajuste
local también pueden modificarse aquí.
Imagen
Vaya a Preferencias de imagen para ajustar la funcionalidad o
tratamiento de los diferentes tipos de archivos.
Modifique el control deslizante Caché para ajustar el valor de vista
previa de la imagen (px) al tamaño del archivo proxy. Cuanto mayor sea
el tamaño de la imagen en vista previa, mayor calidad tendrá la fórmula
de salida Quickproof y la imagen de vista previa que genere Capture
One. Sin embargo, una configuración de almacenamiento en caché
elevada aumentará el tiempo que emplea el sistema en cargar las vistas
previas y las miniaturas en la aplicación.
Seleccione la marca de verificación de una de las opciones de
Empaquetando EIP si prefiere un flujo de trabajo de archivos .EIP. Los
archivos EIP se pueden empaquetar de forma automática al importarlos
o capturarlos (sólo en respaldos digitales de Phase One). Muchos
usuarios toman capturas en RAW y JPEG simultáneamente. Para evitar
trabajar con JPEG y TIFF, desactive la opción Editar para garantizar
que estos archivos sean de sólolectura. Metadatos: Si trabaja en varias aplicaciones distintas, los metadatos se
almacenarán de manera diferente. Elija su opción predilecta. Si no
realiza ninguna selección, los metadatos introducidos en Capture One
tendrán preferencia sobre los metadatos de otros fabricantes. Captura Pro
Configuración de Phase One: Seleccione una extensión estándar de
respaldo digital de Phase One: IIQ o archivos Raw, TIF. El valor
predeterminado es la extensión TIF, ya que es compatible con
aplicaciones anteriores. Es importante destacar que la extensión TIF es
un archivo RAW, no el formato TIF conocido de aplicaciones como
Photoshop®. La latencia del obturador controla la sincronización entre
el respaldo y la cámara. El modo de alimentación y el espejo seguro
están relacionados con los respaldos de Phase One anteriores. Configuración de Leaf: Este menú desplegable permite a los usuarios
seleccionar el modelo de cámara que desean utilizar con un respaldo
digital Leaf. Vista previa dinámica: Ajuste la configuración de pausa para la Vista
previa dinámica a un valor entre 30 segundos y 20 minutos. Proveedores: Anule la selección de las marcas de verificación de la
sección Proveedores para detener el inicio automático de Capture One
al conectar marcas individuales de cámara a un equipo. Color
Seleccione una opción del menú desplegable Represent. color. (La
representación del color hace referencia a la conversión de un color a
otro).
Perceptivo (predeterminado) Comprime la gama cromática total del espacio de color de un
dispositivo a la gama cromática del espacio de color de otro dispositivo
cuando uno o más colores de la imagen original está fuera de la gama
del espacio de color de destino. Esta opción conserva la relación visual
entre los colores contrayendo el espacio de color completo y cambiando
todos los colores, incluyendo los que estaban en la gama cromática. Colorimétrico relativo Cuando un color del espacio de color actual está fuera de la gama
cromática del espacio de color de destino, se asigna al color más
cercano posible dentro de la gama cromática del espacio de color de
destino, siempre y cuando este hecho no afecte a los colores de la
gama cromática. Solamente se modifican los colores que se encuentran
fuera de la gama de destino. Esta representación del color puede
provocar que dos colores, que son distintos en el espacio de color de
origen, sean el mismo en el espacio de color de destino. Este fenómeno
se denomina “pérdida”. El colorimétrico relativo es el método
predeterminado de conversión de color integrado en Photoshop 4.0 y
versiones anteriores. Colorimétrico absoluto Los colores coinciden exactamente sin realizar ajustes del punto blanco
ni del punto negro que alterarían el brillo de la imagen. El colorimétrico
absoluto resulta muy útil para representar "colores de firma", colores
que se identifican principalmente con un producto comercial como por
ejemplo el amarillo utilizado por Eastman Kodak Company™ o el rojo
usado por CocaCola Company™. Saturación Reproduce la saturación de color de la imagen original (viveza) al
convertirla al espacio de color del dispositivo de destino. En este caso,
la saturación relativa de los colores se mantiene de una gama a otra.
Esta representación del color ha sido diseñada principalmente para
gráficos empresariales, en los que la relación exacta entre los colores
(como en una fotografía) no es tan importante como lo son los colores
brillantes saturados. Exposición
Establezca los valores de advertencia de exposición ajustando los
controles deslizantes de altas luces y sombra. Cuando se activa en
Capture One, las zonas que quedan fuera de los valores establecidos
aparecerán representadas por una superposición de colores. Por
defecto, el valor de advertencia de altas luces es 250 y la advertencia
de sombra está deshabilitada. Haga doble clic en el área de color de
altas luces y sombra para cambiar el color de la superposición. El color
predeterminado de altas luces es el rojo y de sombra el azul. Recortar
Ajusta las preferencias de la herramienta Recorte. Seleccione cuándo
mostrar la máscara, y ajuste los niveles de opacidad y brillo del área
fuera del recorte. Compruebe también las muchas opciones
seleccionables de marco, etiquetas, cuadrículas y guías. Además es
posible cambiar el color de la máscara de recorte y de la guía.
Enfoque Pro
Puede ajustar la máscara de foco para aumentar y reducir el umbral de
nitidez deseado. El color (por defecto es verde lima) y la opacidad de la
máscara también pueden ajustarse.
Advertencias
Seleccione si y cuando quiere recibir notificaciones y cuando se
produce determinadas acciones. Seleccione las marcas de verificación
de las secciones de Archivos y Carpetas, Ajustes y Salida para recibir
una advertencia cuando, por ejemplo, esté a punto de eliminar
permanentemente una imagen.
Actualización
Esta pestaña le muestra las aplicaciones de Capture One registradas y
no registradas. Desde aquí también puede establecer la frecuencia con
la que desea que Capture One compruebe si hay actualizaciones
disponibles.
Capture One puede registrar todos los productos Phase One
automáticamente o mediante solicitud. Registrar los productos
favorecerá la compatibilidad de su equipo con el desarrollo de futuros
productos y funciones de software.
Descargue e instale cada actualización disponible sobre la aplicación
actual instalada.
Página de ayuda
Capture One 8
Personalizar barra de herramientas Pro
PESTAÑA PERSONAL / PESTAÑAS DE HERRAMIENTA / BARRA DE HERRAMIENTAS / ESPACIOS DE TRABAJO
Añada o borre herramientas para ajustar la barra de herramientas a sus necesidades.
Organizar barra de herramientas
Capture One ofrece una amplia variedad
de opciones de personalización. Puede
añadir iconos a la barra de herramientas
superior o cambiar el orden del menú de
pestañas.
1. Vaya a Ver > Personalizar barra de
herramientas o haga clic con el botón
secundario (o pulse Ctrl y haga clic) en
la barra de herramientas y seleccione
Personalizar barra de
herramientas… Se abrirá la ventana
Personalizar barra de herramientas.
2. La función Personalizar barra de
herramientas es un marcador de
posición para iconos. Arrastre los
iconos desde el marcador de posición
a una posición de la barra de
herramientas o elimine iconos de la
barra de herramientas arrastrándolos al
marcador de posición.
Página de ayuda
Capture One 8
Espacios de trabajo personalizados Pro
ESPACIOS DE TRABAJO / SESIONES / PESTAÑA PERSONAL / SUGERENCIAS DE FLUJO DE TRABAJO
Experimente con los varios espacios de trabajo seleccionando Ventana > Espacio de trabajo y seleccione la opción que mejor se ajuste a su flujo de trabajo.
Además, puede cambiar el diseño del espacio de trabajo actual seleccionando las opciones del menú Vista (p.ej. Vista > Colocar herramienta).
Puede añadir un número ilimitado de herramientas a una pestaña de herramientas. Las herramientas se contraerán de forma automática para crear más
espacio cuando haya demasiadas herramientas en un área de la interfaz. Se recomienda evitar abrir demasiadas herramientas y dejarlas abiertas para
favorecer un flujo de trabajo fluido y eficiente.
Añadir una pestaña de herramientas
Añada una pestaña de herramientas no predeterminada* (p.ej. Rápido) o
una que ya haya borrado antes.
1. Vaya a Ver > Añadir pestaña de herramientas > Rápido.
2. El icono Rápido aparecerá ahora junto a las demás pestañas de
herramientas.
*Las pestañas de herramientas no predeterminadas incluyen las
pestañas de herramientas Rápido y Blanco y negro.
Eliminar una pestaña de herramienta
1. Vaya a Ver > Borrar pestaña de herramientas y seleccione la
pestaña de herramientas que no necesite.
2. También puede hacer clic con el botón secundario en la barra de
pestañas de herramientas. Vaya a Borrar pestaña de herramientas y
seleccione la pestaña de herramientas que no necesite.
Añadir una pestaña de herramientas personalizada
1. Haga clic en la pestaña de herramientas y seleccione Añadir nueva
pestaña de herramientas > pestaña de herramientas personalizada
en el menú desplegable. (También puede ir a Ver > Añadir pestaña
de herramientas > Pestaña de herramientas personalizada).
2. Aparecerá un cuadro de diálogo. Asigne un nombre a la pestaña, elija
un icono y pulse Añadir pestaña. El icono aparecerá ahora en la
barra de pestañas de herramientas.
3. Haga clic en el icono, seleccione Añadir herramienta en el menú
desplegable y seleccione la herramienta deseada. Repita este
proceso para añadir más herramientas.
4. Para volver a organizar la barra de pestañas de herramienta, pulse
CMD/ALT (Mac/PC) y arrastre los iconos del menú de pestañas a la
posición predilecta.
5. Haga clic con el botón secundario del ratón en la barra de pestañas
de herramientas y seleccione Eliminar pestaña de herramientas para
eliminar las pestañas de herramientas no deseadas de la vista.
Personalizar la interfaz
Capture One ofrece numerosas posibilidades de personalización. Puede
rediseñar la interfaz de usuario para fijar el explorador o las herramientas
en el lado derecho.
1. Experimente con los espacios de trabajo predeterminados
seleccionando Ventana > Espacio de trabajo y seleccione la opción
que mejor se ajuste a su flujo de trabajo.
2. Vaya a Capture One > Preferencias para obtener más opciones de
personalización. Consulte Preferencias.
Crear una interfaz de usuario de doble monitor
Hay numerosas formas de darle a su interfaz un toque personalizado.
Inspírese en la configuración sugerida para crear una interfaz de usuario
de doble monitor. En este ejemplo puede ver un visor en un monitor y el
explorador en el otro. 1. Seleccione Ventana > Visor para crear un visor adicional. (Mueva el
visor a un segundo monitor si es necesario).
2. Seleccione Ver > Ocultar visor. El visor de la interfaz de usuario
principal desaparecerá y será sustituido por las miniaturas del
explorador.
3. Coloque el cursor sobre el visor para acceder a las pestañas de
herramientas predeterminadas. (Puede añadir más pestañas de
herramientas de las que ya hay*).
4. Además, puede mover las herramientas a cualquier posición de la
pantalla en lugar de tenerlas todas agrupadas. Haga clic sobre
cualquier herramienta de la barra superior y, a continuación,
arrástrela y suéltela en la posición deseada. (En el ejemplo, hemos
movido la herramienta Cámara y la hemos colocado encima del visor
del segundo monitor).
*Añada otra pestaña de herramientas al visor haciendo clic con el botón
secundario sobre la barra de pestañas de herramientas y seleccione
Añadir pestaña de herramientas > Lente o Rápido, etc.
Guardar un espacio de trabajo personal
Aunque hay muchas formas de personalizar su espacio de trabajo, el
menú Ver es un buen punto de partida. Aquí encontrará una gran
variedad de opciones para crear una interfaz de usuario a medida. Por
ejemplo, algunos usuarios prefieren tener el explorador en el margen
derecho, las herramientas a la izquierda y el visor en pantalla completa.
(P.ej. Seleccione Ver > Colocar explorador a la derecha).
1. Una vez su espacio de trabajo tiene la apariencia deseada,
seleccione Ventana > Espacio de trabajo > Guardar espacio de
trabajo.
2. Asigne un nombre al espacio de trabajo en la ventana Guardar
espacio de trabajo.
3. El espacio de trabajo estará ahora disponible en Ventana > Espacio
de trabajo.
Página de ayuda
Capture One 8
Métodos abreviados
MÉTODOS ABREVIADOS / PREFERENCIAS / PERSONALIZACIÓN
Obtenga una visión general de todos los métodos abreviados de teclado y cree sus propios métodos abreviados con esta sencilla guía.
Crear un método abreviado – MAC
1. 2. 3. 4. Seleccione Capture One > Editar métodos abreviados de teclado.
Pulse Duplicar.
Asigne un nuevo nombre al método abreviado.
Seleccione la función que necesita un método abreviado nuevo o
distinto.
5. Para eliminar un método abreviado, haga doble clic en el método
abreviado y suprímalo.
6. Para eliminar un conjunto completo de métodos abreviados
personales, pulse el botón Eliminar de la parte superior del cuadro de
diálogo.
Crear accesos directos personal PC
1. 2. 3. 4. Seleccione Editar > Métodos abreviados de teclado.
Pulse Duplicar.
Asigne un nuevo nombre al método abreviado.
Seleccione la función que necesita un método abreviado nuevo o
distinto.
5. Para eliminar un método abreviado, pulse el botón Supr del teclado.
6. Para eliminar un conjunto completo de métodos abreviados
personales, pulse el botón Eliminar de la parte superior del cuadro de
diálogo.
Página de ayuda
Capture One 8
Cambiar la configuración predeterminada
Capture One selecciona automáticamente una configuración predeterminada recomendada para los archivos de imagen de las cámaras reconocidas. Por otro
lado, también puede aplicar una configuración predeterminada definida por el usuario.
Para ello, el usuario tiene la posibilidad de crear ajustes individuales en la mayoría de los parámetros de las herramientas Color, Exposición, Detalles y
Metadatos y utilizarlos como configuración predeterminada. Una vez seleccionada, esta configuración predeterminada definida por el usuario se aplicará
automáticamente a cada nuevo archivo creado con una marca y modelo de cámara específicos. Este procedimiento se recomienda únicamente para usuarios
avanzados.
Las posibles configuraciones predeterminadas que puede crear el usuario son numerosísimas. Observe estos dos ejemplos:
Cambiar la configuración predeterminada: Ejemplo 2
1. Si su cámara sobreexpone habitualmente los archivos de imagen
capturados, ajuste el control deslizante Exposición a un valor
oportuno.
2. Haga clic en el icono del menú de acciones y seleccione la opción
Guardar como valores predeterminados para Canon EOS7D (u otro
nombre de cámara oportuno) en la parte superior de la pestaña de
herramientas.
3. Siga el mismo proceso para añadir cualquier otro ajuste de color,
exposición, detalles y metadatos.
4. Esta configuración predeterminada se aplicará ahora a cada nuevo
archivo creado con esta marca y modelo de cámara específicos.
Página de ayuda
Capture One 8
Salida
Capture One le ofrece numerosas formas de exponer su trabajo. Puede imprimir fotografías, crear un pase de diapositivas de diapositivas o exportar a una
hoja de contactos para Web.
Imprimir fotografías
Imprima las imágenes seleccionadas utilizando diseños de impresión personalizados
con marcas de agua, anotaciones y perfiles de color.
Galería web
La hoja de contactos para web le permite exponer su trabajo creando galerías de fotos
web.
Formatos de archivo
Obtenga más información sobre las opciones de formato de archivo de Capture One y
descubra los espacios de color.
Exportar
Utilice la función Exportar para imprimir rápidamente archivos originales y de
variantes.
Procesar archivos Pro
Obtenga más información sobre cómo procesar imágenes, crear fórmulas de salida
personalizadas y utilizar la pestaña de herramientas Lote.
Página de ayuda
Capture One 8
Imprimir fotografías
IMPRIMIR / IMPRIMIR FOTOGRAFÍAS / FÓRMULA DE PROCESO / HOJA DE CONTACTOS PARA WEB
Imprima las imágenes seleccionadas utilizando diseños de impresión personalizados con marcas de agua, anotaciones y perfiles de color.
Imprimir imágenes
1. Seleccione las imágenes que desee imprimir en el explorador.
2. Seleccione Archivo > Imprimir para abrir el cuadro de diálogo e
imprimir la hoja.
3. Ajuste el diseño de la página utilizando las herramientas Plantillas,
Márgenes y Diseño.
4. Ajuste la apariencia de la imagen utilizando las herramientas
Anotación, Ajustes de imagen y Marca de agua.
5. Utilice la herramienta Impresora para ajustar la Ajustes de impresora,
la configuración de página y la resolución, la configuración de
enfoque y el perfil de color.
6. Pulse el botón Imprimir…
7. Seleccione opciones de diseño adicionales a través del cuadro de
diálogo Imprimir.
8. Finalmente, pulse Imprimir. Las imágenes se representarán en
Capture One (con una indicación de progreso) antes de enviarlas a la
impresora.
Plantillas
Utilice una plantilla incorporada o cree una propia y guárdela para
utilizarla en el futuro:
1. Seleccione las imágenes que desee imprimir en el explorador.
2. Seleccione Archivo > Imprimir para mostrar la hoja impresa y el
cuadro de diálogo.
3. Vaya a la herramienta Plantillas y seleccione la opción del menú
desplegable que mejor se ajuste a sus necesidades.
4. Si no le sirve ninguna de las plantillas predeterminadas, vaya a la
herramienta Diseño y ajuste los controles deslizantes a su gusto.
5. Una vez creado el diseño, puede guardarlo para usarlo en el futuro.
Vaya a la herramienta Plantillas y seleccione Guardar plantilla de
usuario…
6. Asigne un nombre a la plantilla y pulse Guardar.
7. Ahora ya puede acceder a esta plantilla a través del menú
desplegable Plantilla bajo el encabezado Platillas de usuario.
Administrar plantillas de impresora personalizadas
1. Seleccione Archivo > Imprimir para mostrar la hoja impresa y el
cuadro de diálogo.
2. Vaya a la herramienta Plantillas y seleccione Administrar plantillas
de usuario… en el menú desplegable.
3. Aparecerá un cuadro de diálogo. Pulse el botón menos () de la
esquina inferior izquierda para eliminar la plantilla seleccionada.
4. Haga doble clic en una plantilla para cambiarle el nombre.
5. Pulse Hecho cuando termine.
Unidades y guías
Cambiar los valores utilizados en las herramientas Márgenes y Diseño:
1. Vaya a la herramienta Unidades y guías del cuadro de diálogo
Imprimir.
2. Seleccione una de las cinco unidades de medición del menú
desplegable Unidades .
Nota: seleccione la casilla de verificación Mostrar guías para mostrar
las guías del papel en la ventana de vista previa. Ajustar el diseño
Las opciones Priorizar espaciado y Priorizar tamaño de celda
determinarán lo que hará Capture One cuando los usuarios cambien el
tamaño de las filas/columnas/hojas, etc.
1. Vaya a la herramienta Diseño del cuadro de diálogo Imprimir.
2. Seleccione la opción Priorizar espaciado en el menú desplegable
Ajustar tamaño para que el programa haga lo posible por no cambiar
el espaciado entre las celdas. (En lugar de modificar el espaciado,
cambiará el tamaño de celda).
3. Seleccione la opción Priorizar tamaño de celda en el menú
desplegable Ajustar tamaño para que el software haga lo posible por
no cambiar el ancho y el alto de la celda. (En lugar de eso,
modificará el espaciado de celda).
4. Ajuste los controles deslizantes de la herramienta Diseño para
obtener el diseño deseado.
Realizar ajustes de imagen
La herramienta Ajustes de imagen incluye tres opciones:
Zoom hasta encajar: Utilice esta opción para aplicar un efecto de
postal en el que todas las imágenes se recortan para entrar en el papel.
Rotar hasta encajar: Esta opción asegura que todas las imágenes
tengan el mismo diseño y roten en consonancia con el papel.
Repetir imagen en cada página: La imagen seleccionada aparecerá en
cada página de acuerdo con el diseño.
Añadir una descripción
1. Vaya a la pestaña de herramientas Metadatos y rellene el campo
Descripción de la sección IPTC Contenido .
2. Seleccione Archivo > Imprimir y vaya a la herramienta Anotación
del cuadro de diálogo Imprimir.
3. Seleccione Descripción en el menú desplegable Tipo .
4. Pulse el botón Fuente para cambiar el tamaño y la fuente de la
descripción.
Añadir o eliminar el nombre de archivo
1. Seleccione Archivo > Imprimir y vaya a la herramienta Anotación
del cuadro de diálogo Imprimir.
2. Seleccione Nombre de archivo o Ninguna en el menú desplegable
Tipo .
3. Si ha seleccionado Nombre de archivo , pulse el botón Fuente para
cambiar el tamaño y la fuente.
Añadir una marca de agua de texto
1. Seleccione Archivo > Imprimir y vaya a la herramienta Marca de
agua del cuadro de diálogo Imprimir.
2. Seleccione Texto en el menú desplegable Tipo .
3. Rellene el campo Texto .
4. Pulse el botón Fuente para cambiar la fuente y el color. 5. Ajuste los controles deslizantes de Opacidad, Escala, Horizontal y
Vertical al nivel deseado.
Añadir una marca de agua de imagen
1. Seleccione Archivo > Imprimir y vaya a la herramienta Marca de
agua del cuadro de diálogo Imprimir.
2. Seleccione Imagen en el menú desplegable Tipo .
3. Inserte una imagen en la ventana Superposición pulsando el icono de
exploración para seleccionar el archivo pertinente o sencillamente
arrastrando y soltando el archivo en el área especificada.
4. Ajuste los controles deslizantes de Opacidad, Escala, Horizontal y
Vertical al nivel deseado.
Cambiar la configuración de página de impresión
1. Seleccione Archivo > Imprimir y vaya a la herramienta Impresora
del cuadro de diálogo Imprimir.
2. Pulse el botón Ajustar página… 3. Cambie los atributos de la página y pulse Aceptar.
Cambiar impresora actual
1. Seleccione Archivo > Imprimir y vaya a la herramienta Impresora
del cuadro de diálogo Imprimir.
2. Pulse el botón Ajustes de impresora… .
3. Cambie los atributos de la página y pulse Aceptar.
4. Seleccione un modelo distinto en el menú desplegable Impresora
(Mac) y pulse Guardar. (PC: haga doble clic en la impresora
deseada). Cambiar apariencia de la imagen
1. Seleccione Archivo > Imprimir y vaya a la herramienta Impresora
del cuadro de diálogo Imprimir.
2. Ajustar la resolución y nitidez de sus impresiones.
3. Seleccione un perfil de color en el menú desplegable. 4. Si selecciona un Perfil de color específico, seleccione también la
representación de color y opcionalmente la casilla de verificación
Compensación de punto negro.
Página de ayuda
Capture One 8
Galería web
HOJA DE CONTACTOS PARA WEB / JPEG
La hoja de contactos para web le permite exponer su trabajo creando galerías de fotos web.
Introducción
Cree una galería web desde una selección de plantillas flexibles para
obtener impresionantes presentaciones de imágenes basadas en la
web. Puede insertar un título, una descripción de texto y copyright y
establecer el tamaño y la calidad de la imagen (N.B. se recomienda
utilizar los archivos de menor tamaño para comprimirlos y enviarlos por
correo electrónico a un cliente).
Crear una hoja de contactos para Web
1. Seleccione en el explorador la imagen en miniatura deseada.
2. Seleccione Archivo > Crear hoja de contactos para Web… El módulo de la hoja de contactos para Web se abre en una ventana
encima de la ventana de Capture One.
3. Seleccione un Tema. (Un tema clásico (oscuro/luz) es similar a una
hoja de contactos con miniaturas). En este ejemplo se ha
seleccionado la opción Pantalla completa (oscura). 4. Rellene cualquier campo de TEXTO. (Título, Descripción, Copyright
y Vínculo Web).
5. Establezca la miniatura, vista previa, calidad y tamaño deseados.
6. Seleccione una carpeta de Ruta en la herramienta Salida de hoja
Web.
7. Seleccione la marca de verificación Mostrar después de exportar si
desea ver la galería en su explorador web.
8. Pulse el botón Exportar en la esquina inferior derecha.
Añadir un pie de foto de imagen
1. Seleccione en el explorador la imagen en miniatura deseada.
2. Seleccione Archivo > Crear hoja de contactos para Web… El módulo de la hoja de contactos para Web se abre en una ventana
encima de la ventana de Capture One.
3. Vaya a la herramienta Imágenes y seleccione una de las opciones
del menú desplegable Pie de foto .
4. Seleccione la marca de verificación Mostrar después de exportar si
desea ver la galería en su explorador web.
5. Pulse el botón Exportar en la esquina inferior derecha.
Página de ayuda
Capture One 8
Formatos de archivo
Obtenga más información sobre las opciones de formato de archivo de Capture One y descubra los espacios de color.
Formatos RAW y archivos de salida
Descubra el formato de archivo que mejor se ajusta a sus necesidades. Phase One
permite a los usuarios guardar archivos en numerosos formatos distintos incluyendo
TIFF, DNG, PNG, PSD y cuatro tipos de JPEG.
Paquete de mejora de imagen (EIP) Pro
Descubra las ventajas del paquete de mejora de imagen.
Colores en Capture One
Descubra cómo Capture One trata el color de la imagen.
Página de ayuda
Capture One 8
Formatos RAW y archivos de salida
RAW / SALIDA / LOTE / EIP / IIQ / JPEG
Descubra el formato de archivo que mejor se ajusta a sus necesidades. Phase One permite a los usuarios guardar archivos en numerosos formatos distintos
incluyendo TIFF, DNG, PNG, PSD y cuatro tipos de JPEG.
Seleccionar un formato de archivo
1. Vaya a la pestaña de herramientas Salida.
2. En la herramienta Fórmula de proceso, seleccione una de las
opciones del menú desplegable Formato .
3. También puede elegir entre 8 ó 16 bits con algunos de los formatos
de archivo. (Esta opción se deshabilitará automáticamente con los
formatos de archivo de imagen no compatibles).
Obtenga más información sobre el procesamiento de archivos aquí.
Opciones de salida de formato de archivo
JPEG es la abreviatura de Joint Photographic Experts Group
(Grupo conjunto de expertos en fotografía), un formato
comprimido que por definición es un formato con pérdida de
datos, lo que significa que perderá parte de la información digital
del archivo de imagen pero, por otro lado, tendrá un archivo
mucho más pequeño que en formato TIFF o RAW. La opción de formato JPEG QuickProof™ crea imágenes
dirigidas a tareas de evaluación. Capture One crea el archivo de
imagen a partir del archivo proxy y el archivo de configuración sin
nuevos cálculos o filtros. QuickProof JPEG no debe
considerarse un archivo completo; resulta ideal únicamente para
realizar tareas de evaluación ultrarrápidas.
JPEG XR (eXtended Range) produce archivos de alta resolución.
Este archivo tiene mayor tamaño que el formato JPEG estándar
y permite comprimir datos con y sin pérdida de datos. JPEG XR
mejora la representación de los colores con 16 bits por canal
para producir una imagen de 48 bits.
JPEG 2000 es, básicamente, un formato de archivo mejorado
desarrollado en el año 2000 para sustituir al formato JPEG
original. El formato JPEG 2000 mejora la compresión de las
imágenes en hasta un 20% de acuerdo con el Grupo conjunto de
expertos en fotografía. (Fuente: www.jpeg.org)
TIFF es el acrónimo de Tagged Image File Format (formato de
archivo de imagen con etiquetas), un popular formato sin
pérdidas que ofrece una gran profundidad de color. Los archivos
TIFF pesan más que los JPEG pero resultan ideales para
conservar la máxima calidad. Los archivos TIFF también
permiten la salida de 16 bits por canal.
El formato DNG (Digital Negative, Negativo Digital) de Capture
One crea, básicamente, un archivo RAW nuevo. Este formato no
ofrece opciones de tamaño o compresión. Los cambios
realizados en Capture One en los metadatos y en el balance de
blanco original (directamente en las imágenes capturadas) se
guardarán; este paso no afecta a la calidad de la imagen. Todos
los demás cambios realizados en la imagen se eliminarán al
crear el archivo DNG.
PNG es el acrónimo de Portable Network Graphics (Gráficos de
red portátiles) y emplea la compresión sin pérdida de datos. El
formato PNG suele asociarse al uso de Internet. Este formato no
admite espacios de color como CMYK. El formato PSD
(documento de Photoshop) es totalmente compatible con los
procedimientos de edición de imagen de Photoshop.
La salida de archivo PSD que utiliza Capture One es,
básicamente, un archivo de imagen plano al que no se han
aplicado capas de ajustes en la pestaña de herramientas Ajustes
locales.
Sugerencia: compruebe la compatibilidad del formato de archivo con
otras soluciones de software. Tenga en cuenta que muchos programas
de edición de imagen necesitarán un complemente para admitir
formatos distintos como JPEG XR y JPEG 2000. ¿Qué es IIQ RAW S e IIQ RAW L?
Los usuarios de respaldos digitales de Phase One pueden elegir entre
almacenar sus capturas conectado en dos tipos distintos de archivos
RAW comprimidos. (Es posible establecer el formato para las capturas
a través de la herramienta Cámara de la pestaña Captura).
IIQ RAW son las siglas de Intelligent Image Quality RAW, un modo
inteligente de convertir todos los datos de imagen de 16 bits capturados
por la cámara en un formato de archivo RAW comprimido.
El formato IIQ Large RAW es único porque se trata de un formato
completamente sin pérdidas. Los archivos IIQ RAW Large pueden
procesarse a un archivo TIFF de 16 bits, aunque su tamaño es
únicamente la mitad que el de un archivo RAW tradicional.
El formato IIQ Small RAW Small se basa en todos los datos de 16 bits
capturados por el CCD del respaldo digital. Sin embargo, al contrario
que IIQ RAW Large, no presenta una opción de conservación del 100%.
La mayoría de los usuarios no notarán ninguna diferencia de calidad
entre los dos formatos de archivo, especialmente si la captura en
formato IIQ RAW Small está bien expuesta y configurada a una
calificación ISO baja.
Más información
Capture One y RAW
Los datos RAW se generan cuando los fotodiodos del sensor reciben
luz. En función de la intensidad de la luz, se genera una señal más
fuerte o más débil. Los datos se leen y se almacenan como datos no
procesados en la tarjeta de memoria.
Un archivo RAW contiene más de un conjunto de datos. mientras que
un archivo DSLR contiene datos RAW calibrados y un encabezado de
archivo. Un archivo del respaldo digital contiene los datos Raw reales,
los datos de calibración de los archivos del respaldo digital y la
información del encabezado del archivo.
El encabezado del archivo se mantiene independiente de los datos de la
imagen en los archivos Raw del respaldo digital. El encabezado del
archivo contiene lo que se denomina metadatos: datos acerca de los
datos. Los metadatos son la información que la cámara graba en el
momento de la captura y están formados por los siguientes elementos:
Miniatura de la imagen (normalmente TIFF, aunque a veces
es JPEG)
Fecha y hora
ISO
Información de exposición
Balance de blanco (con el que se capturó la imagen)
Curva de contraste
Tamaño de píxeles registrado
Datos de la cámara (velocidad del
obturador/apertura/distancia focal, etc.)
Se almacenan más de 100 datos juntos.
El balance de blanco determina el aspecto del archivo cuando Capture
One crea la vista previa. El ISO, los datos de exposición y la
información del modelo de la cámara se utilizan para calcular la
reducción de ruido utilizada por Capture One.
Capture One "deshace el mosaico" de información del archivo RAW
desde el filtro Bayer instalado sobre el sensor para producir archivos de
imagen con tres colores por píxel. Este proceso utiliza un algoritmo
extremadamente sofisticado y patentado.
Cuando se crea la vista previa y se muestra en el visor, el balance de
blanco y el ISO de la configuración interior de la cámara se aplican a la
imagen junto con la fórmula desarrollada por Capture One. Una de las
grandes ventajas que ofrecen los archivos RAW es la posibilidad de
cambiar el balance de blanco después de capturar la imagen; esta
opción no es posible a menudo con formatos con pérdida de datos
como JPEG.
Una vez producido el archivo de vista previa, es posible modificar casi
todas las variables como por ejemplo las curvas de contraste, el
enfoque o el balance de blanco. Los cambios se aplican a la imagen en
el momento en que Capture One crea la imagen y la muestra en el
visor.
Los ajustes realizados a la imagen con Capture One se aplican a la
vista previa y se añaden a un archivo de configuración. En ningún
momento se realizan cambios en los datos RAW.
Una vez pulsado el botón de procesamiento, los datos RAW se
procesan mediante el archivo de configuración. En este momento, se
forma la imagen real basada en píxeles y se crea la salida con las
dimensiones específicas.
JPEG y TIFF
Muchas DSLR y cámaras digitales más pequeñas pueden crear un
JPEG de muy alta calidad. Por lo general, estos archivos pueden
ajustarse y mejorarse posteriormente en Capture One. Capture One
permite visualizar y editar archivos JPEG (RGB) y TIFF (RGB). Podría
no ser posible, sin embargo, editar los archivos en Capture One si tiene
los JPEG o TIFF en CMYK o en escala de grises.
Los archivos JPEG y TIFF que se han procesado ya a cierto nivel,
tanto en los software internos de las cámaras como en software de
conversión como Capture One. Cuando Capture One localiza un
archivo, la cámara que captura la imagen o el software de conversión
que creó originalmente el archivo, determinan la configuración de
balance de blanco (WB). La configuración del balance de blanco puede
ajustarse. Pero tenga en cuenta que un archivo JPEG y TIFF tendrá
normalmente un rango dinámico significativamente inferior a la captura
RAW. Este hecho podría provocar zonas quemadas u oscurecidas al
aplicar el balance de blanco automático o si se utiliza la herramienta
Seleccionador de balance de blanco para ajustar el balance de blanco.
Página de ayuda
Capture One 8
Paquete de mejora de imagen (EIP) Pro
EIP / IIQ / RAW / PROCESAR IMÁGENES / FÓRMULA DE PROCESO / DENOMINACIÓN DE SALIDA
Descubra las ventajas del paquete de mejora de imagen.
El paquete de mejora de imagen (EIP) es una forma cómoda de empaquetar y enviar su archivo principal para un flujo de trabajo basado en un usuario real de
Capture One. El archivo de imagen se verá exactamente como fue creado; el archivo original RAW intacto se empaquetará con su archivo de configuración,
perfil ICC y LCC.
Utilizando .EIP, en definitiva lo que hará será empaquetar los archivos mencionados anteriormente. Como .EIP no copia los archivos, no necesitará más
espacio en disco. Encontrará el .EIP en la misma carpeta del archivo RAW. El .EIP tendrá el mismo nombre que el archivo RAW original y admitirá los
archivos RAW de cualquier respaldo de Phase One. Se recomienda el uso de archivos EIP en las sesiones.
Empaquetar como .EIP
1. Seleccione las imágenes que desee empaquetar como .EIP
2. Seleccione Archivo > Empaquetar como EIP.
3. Los archivos se empaquetarán ahora automáticamente y recibirán un
nombre con extensión .EIP
Nota: no se recomienda el uso de archivos EIP con los catálogos. Desempaquetar archivos .EIP
1. Seleccione las imágenes que necesite desempaquetar.
2. Seleccione Archivo > Desempaquetar como EIP.
3. Los archivos se desempaquetarán ahora automáticamente y
mostrarán la extensión del archivo original.
Nota: no se recomienda el uso de archivos EIP con los catálogos.
Desempaquete siempre los archivos EIP antes de utilizarlos en un
catálogo.
Convertir automáticamente todos los archivos digitales de
Phase One a .EIP
1. Seleccione Capture One > Preferencias.
2. Abra la pestaña Imagen.
3. Seleccione la marca de verificación Empaquetar como EIP al
importar.
4. Seleccione la marca de verificación Empaquetar como EIP al
realizar sus capturas.
El archivo de imagen se integra ahora en el paquete de mejora de
imagen. El .EIP simplemente sustituye los archivos de imagen. Los
archivos de configuración se extraerán de las carpetas pertinentes y
también se incluirán en el paquete.
Nota: no se recomienda el uso de archivos EIP con los catálogos.
Desempaquete siempre los archivos EIP antes de utilizarlos en un
catálogo.
Página de ayuda
Capture One 8
Colores en Capture One
COLORES / PROCESAR IMÁGENES / FÓRMULA DE PROCESO
Descubra cómo Capture One trata el color de la imagen.
Introducción
Información esencial sobre los colores en Capture One:
Capture One trata el color de dos maneras: de forma interna y
para la salida.
Capture One trabaja en un espacio de color muy amplio, similar
al captado por los sensores de la cámara. Un amplio espacio de
color garantiza una pérdida mínima de los datos de color. Se
trata de una pérdida de información de la imagen en una parte de
la misma. Esta pérdida se produce cuando al menos un valor de
color es mayor que el histograma (espacio de color del archivo
de salida).
Al final del flujo de trabajo, es necesario procesar los datos RAW
en archivos de imagen basados en píxeles en espacios de color
definidos. Estos espacios son más pequeños que el espacio de
color interno utilizado en Capture One. Durante el procesamiento
algunos datos de color se eliminarán. Por este motivo, es de
suma importancia llevar a cabo optimizaciones y correcciones de
color en las imágenes antes de procesar a un espacio de color
más pequeño.
Capture One proporciona un color preciso al leer la información
RAW generada por la cámara, el encabezado del archivo y el
archivo de configuración.
Una vez que Capture One haya establecido el modelo de cámara
utilizado, al archivo RAW se le asignará un perfil de color. A
continuación, los datos RAW se traducen al espacio de color de
trabajo interno de Capture One y es aquí cuando se aplican las
ediciones.
Los datos de imagen se convierten por medio de perfiles ICC en
espacios estándar del sector, por ejemplo, Adobe RGB y sRGB
durante la fase de procesamiento.
Objetivo y espacios de colores
Configuración de salida del color Capture One Express puede imprimir en cualquier espacio de color RGB mientras que Capture One PRO también puede hacerlo en CMYK. (Es necesario
que el perfil ICC esté disponible en el equipo local).
Para Web Cuando desee publicar imágenes en una página web, procéselas siempre en el espacio de color sRGB ya que pocos exploradores Web pueden gestionar
colores y, además, no sólo se perderán las sutilezas de las imágenes, sino que se mostrarán de forma incorrecta. Las imágenes procesadas en espacios
de color mayores como AdobeRGB mostrarán colores más apagados (especialmente el verde) y, a menudo, una apariencia ligeramente oscura en el
explorador, que sólo muestra sRGB.
Para imprimir Las imágenes que se imprimirán deben cumplir con los requisitos del cliente o laboratorio. Adobe RGB es un espacio de color amplio que permite expresar
una gama cromática mayor que sRGB. Por lo que Adobe RGB resulta ser la elección perfecta para las imágenes que se procesarán y retocarán de forma
extensa.
Perfiles de cámara La integración del perfil de color ICC en el archivo procesado (Perfil ICC > Integrar perfil de cámara) garantiza que no se realicen cambios de color en los
datos de la imagen, especialmente importante para la creación de perfiles de cámara.
Retoque y manipulación Si los archivos de imagen van a recibir un proceso intensivo de retoque o manipulación, puede beneficiarse de procesar e imprimir en 16 bits para ProPhoto
RGB, un espacio de color incluso más grande que Adobe RGB.
Espacios de color CMYK Capture One Pro ofrece una selección de los espacios de color CMYK más comunes. El fotógrafo puede convertir a CMYK durante el procesamiento para
garantizar la calidad de la imagen en lugar de aplicar esta conversión de espacio de color durante la postproducción. CMYK se controla desde la pestaña de
herramientas de salida.
Establecer un espacio de color permanente
1. Seleccione Ver > Perfil de prueba.
2. Seleccione el perfil o fórmula de salida que desee utilizar
permanentemente en el visor.
Nota: observado en el visor, el perfil de color permanente puede producir
colores ligeramente distintos a los de la imagen real de salida.
La configuración predeterminada muestra la imagen en el espacio de
color seleccionado en la fórmula de proceso seleccionada. Para
garantizar la calidad de la imagen durante la impresión, seleccione la
fórmula de proceso CMYK y los colores se convertirán
instantáneamente al espacio de color seleccionado en la fórmula de
proceso. Realice las correcciones finales antes de procesar.
Página de ayuda
Capture One 8
Exportar
Utilice la función Exportar para imprimir rápidamente archivos originales y de variantes.
Exportar Originales
Hay dos formas de exportar imágenes, puede: Ir a Archivo > Exportar y
seleccionar la opción Originales o Variantes.
Exportar originales le permite exportar imágenes RAW originales con o
sin ajustes a la ubicación de una carpeta de su equipo o disco duro
externo, etc. Seleccione o deje sin seleccionar la casilla de verificación
de cualquier campo en la pestaña Opciones. (Las opciones Incluir
ajustes y Notificar al finalizar están seleccionadas por defecto). Pulse
Exportar originales para completar el proceso.
La mayoría de los usuarios exportarán los archivos de imagen originales
con los ajustes aplicados en Capture One. De esta forma, es posible
enviar los archivos de imagen editados por otros usuarios de Capture
One antes de procesarlos, y así poder seguir realizando ajustes en
ellos.
Exportar Variantes
Exportar variantes es una forma rápida de exportar una imagen
procesada.
1. Seleccione los archivos de imagen que desea exportar.
2. Vaya a Archivo > Exportar > Originales… o Variantes… También
puede hacer clic con el botón secundario en una miniatura, carpeta
de sesión o álbum de sesión y seleccionar Exportar > Originales…
en el menú de opciones.
3. Aparecerá un cuadro de diálogo. Pulse la flecha o vaya al menú
desplegable Almacenar archivos de la pestaña Ubicación para
determinar la ubicación en la que desea guardar los archivos de
imagen exportados.
4. Seleccione un formato de denominación pulsando el botón de la
pestaña Denominación. Introduzca un nombre para la tarea. 5. Vaya a la pestaña Fórmula y seleccione el formato de archivo, la
calidad y los demás parámetros según considere necesario.
6. Pulse el botón Exportar (Variante). La tarea se añade a la cola del
lote y se ejecuta en un segundo plano permitiendo a los usuarios
continuar trabajando durante el proceso de exportación. Página de ayuda
Capture One 8
Procesar archivos Pro
PROCESAR IMÁGENES / FÓRMULA DE PROCESO / MARCA DE AGUA / TIF / HOJA DE CONTACTOS PARA WEB
Obtenga más información sobre cómo procesar imágenes, crear fórmulas de salida personalizadas y utilizar la pestaña de herramientas Lote.
Crear múltiples fórmulas de proceso Pro
1. 2. 3. 4. 5. 6. 7. 8. 9. 10. 11. Vaya a la pestaña de herramientas Salida.
En la herramienta Fórmulas de proceso pulse el botón "+" (más).
Asigne un nombre a la nueva fórmula.
En la herramienta Fórmula de proceso , seleccione el formato,
profundidad de bits, compresión, perfil ICC y resolución que desee.
Seleccione la opción Escala en el menú desplegable.
Seleccione una aplicación del menú desplegable Abrir con (en la
herramienta Fórmula de proceso) para abrir automáticamente la
imagen procesada. No se recomienda ejecutar esta acción si va a procesar varias
imágenes de un mismo lote.
Los nombres de archivo se asignan utilizando la herramienta
Denominación de salida . Consulte Denominación de archivos.
Modifique el destino de salida si la carpeta de sesión no es la
carpeta de salida deseada. Puede elegir una carpeta de salida nueva en la opción Archivos
almacenados.
Vaya a la herramienta Fórmula de proceso y seleccione las
opciones de Metadatos que desea incluir en los archivos procesados.
Seleccione si desea o no incluir una marca de agua en la imagen
desde la pestaña de la herramienta Fórmula de proceso .
Cada paso se guarda instantáneamente y volverá a aparecer la
próxima vez que seleccione la fórmula.
La posibilidad de múltiples fórmulas sólo está disponible en la versión
PRO o DB. Comience en el nº 4 si la versión instalada no es PRO.
Introducción
Es posible procesar las imágenes en varios formatos incluyendo TIFF,
JPEG o DNG. Capture One le ofrece una gran variedad de opciones de
configuración de compresión de archivos, profundidad de bits y espacio
de color, además de las opciones habituales de resolución y tamaño. La
opción Escala resulta especialmente útil si desea procesar imágenes
con varias finalidades.
Personalice su flujo de trabajo con las fórmulas de salida para crear, por
ejemplo, varias fórmulas de salida con las que procesar la misma
colección de imágenes pero con opciones de salida distintas. Puede
continuar trabajando en Capture One mientras se procesan los archivos
de imagen en un segundo plano.
Procesar imágenes
1. Seleccione los archivos de imagen que desee procesar.
2. Vaya a la pestaña de herramientas Salida.
3. En la herramienta Fórmulas de proceso, seleccione la marca de
verificación de las fórmulas que desee aplicar a las imágenes
seleccionadas.
4. Pulse Procesar.
5. Puede detener el proceso en cualquier momento para volver a editar la
imagen desde la pestaña de herramientas Lote.
Crear una marca de agua de texto Pro
1. Vaya a la pestaña de herramientas Salida.
2. Seleccione la pestaña Marca de agua de la herramienta Fórmula de
proceso.
3. Seleccione Texto en el menú desplegable Tipo .
4. Introduzca la marca de agua en el campo de Texto .
5. Pulse el icono del menú Fuente para ajustar la fuente, el color y el
tamaño del texto.
6. Ajuste los controles deslizantes Opacidad y Escala al nivel
deseado.
7. Establezca la ubicación de la marca de agua utilizando los controles
deslizantes Horizontal y Vertical o utilizando la herramienta de
cursor manual (h).
Crear una marca de agua gráfica Pro
1. Vaya a la pestaña de herramientas Salida.
2. Seleccione la pestaña Marca de agua de la herramienta Fórmula de
proceso.
3. Seleccione Imagen en el menú desplegable Tipo .
4. Arrastre y suelte un archivo en el área de la imagen o busque una
imagen utilizando el enlace Archivo que hay debajo del área de la
imagen.
5. Ajuste los controles deslizantes Opacidad y Escala al nivel
deseado.
6. Establezca la ubicación de la marca de agua utilizando los controles
deslizantes Horizontal y Vertical o utilizando la herramienta de
cursor manual (h).
N.B. Capture One admite todos los formatos de archivo de imagen
utilizados comúnmente como marca de agua. Utilizar múltiples fórmulas de salida al mismo tiempo Pro
1. Vaya a la pestaña de herramientas Salida.
2. Vaya a la herramienta Fórmulas de proceso y seleccione las
fórmulas que necesite.
3. Seleccione los archivos de imagen que necesite procesar.
4. Pulse Procesar.
Procesar diferentes fórmulas de proceso en subcarpetas Pro
1. Vaya a la pestaña de herramientas Salida.
2. Seleccione una fórmula de proceso.
3. Seleccione la pestaña Archivo de la herramienta Fórmula de
proceso .
4. Introduzca un nombre para la subcarpeta en el campo
correspondiente. El programa creará automáticamente una
subcarpeta. (P.ej. para archivos RGB JPEG estándar).
5. Repita los pasos 2 a 4 para crear más fórmulas de proceso.
6. Seleccione las fórmulas de proceso deseadas y pulse Procesar.
Puede encontrar los diferentes archivos en las subcarpetas
correspondientes dentro de la carpeta Salida.
Editar el lote
1. Vaya a la pestaña de herramientas Lote.
2. Seleccione la pestaña Cola .
3. Es posible cambiar un lote de archivos o modificar el modo en se
ordenan sus archivos. Sólo tiene que arrastrar y soltar los archivos
en el orden deseado durante el procesamiento.
4. Seleccione los archivos y pulse Retroceso (en su teclado) para
eliminarlo de la cola del lote en cualquier momento.
5. Pulse el botón Detener o Iniciar (en la parte inferior de la pestaña de
herramientas Lote) para detener o reanudar la cola en cualquier
momento.
Procesar de nuevo archivos (pestaña Historial)
1. Vaya a la pestaña de herramientas Lote.
2. Seleccione la pestaña Historial .
3. Seleccione cualquier archivo procesado con anterioridad y pulse el
botón Procesar de nuevo seleccionados .
Más información
Obtenga más información sobre los ajustes de salida de la pestaña de herramientas Salida.
Página de ayuda
Capture One 8
Más información: Ajustes de salida
Resumen y ventajas de cada configuración de la pestaña de herramientas Salida.
Formato
Utilice un TIFF para conservar la máxima calidad. Los archivos
TIFF también permiten la salida de 16 bits.
Utilice una configuración de archivo JPEG para conseguir un
tamaño de archivo menor (en comparación con TIFF) y más
cómodo.
La configuración de formato QuickProof JPEG crea imágenes
dirigidas a tareas de evaluación. Capture One crea el archivo de
imagen a partir del archivo proxy y el archivo de configuración sin
nuevos cálculos o filtros. QuickProof JPEG no debe
considerarse un archivo completo; resulta ideal únicamente para
realizar tareas de evaluación ultrarrápidas.
La salida en formato DNG en Capture One crea, básicamente, un
archivo RAW nuevo. Este formato no ofrece opciones de tamaño
o compresión. Todos los cambios realizados en la imagen se
eliminarán al crear el archivo DNG.
Descubra más sobre las diferentes opciones de formato de archivo.
Compresión
Los archivos TIFF pueden comprimirse. TIFF es un formato sin
pérdidas, al igual que los dos formatos de compresión TIFF: LZW
y ZIP.
Utilice el control deslizante para ajustar la calidad de cualquier
archivo JPEG. Cuanto menor sea la calidad, más pequeño será
el archivo y mayor la pérdida de información. La compresión
JPEG también añade ruido a la imagen.
Perfil ICC
La elección del espacio de color depende del destino final del
archivo de imagen.
Puede seleccionar los perfiles ICC en la herramienta Fórmula de
proceso. También puede cambiar el espacio de color desde Vista
> Perfil de prueba. Después de convertir el archivo de imagen,
elija un espacio de color y realice los ajustes finales.
Resolución
La herramienta Fórmula de proceso incorpora un campo
Resolución en el que puede elegir entre píxeles por pulgada, cm
o mm.
Escala
Escala Las opciones de escala de una fórmula determinan el modo en que se
recortan las imágenes para ajustarlas a escala al procesar esa fórmula.
Todas las opciones de escala conservará la relación de aspecto
original; las opciones de escala no distorsionarán, recortará o rotarán
nunca la imagen procesada en proporciones distintas a las de la vista
de Capture One.
Fijo: La imagen se escala en proporción al porcentaje especificado. Capture One puede escalar imágenes en salida desde 10250%. (La
escala se lleva a cabo en los datos originales, esta función de escala
es de la mejor calidad y resulta adecuada para todo tipo de uso). Ancho: La imagen se escala en proporción a la anchura especificada.
Altura: La imagen se escala en proporción a la altura especificada.
Dimensiones: La imagen se escala en proporción para ceñirse a un
cuadro con las dimensiones especificadas. Utilice esta opción cuando
quiera procesar una mezcla de imágenes de retrato y paisaje. Las dimensiones se interpretan o bien como anchura x altura o bien
como altura x anchura, las que permitan mayor escala.
Ancho x altura: La imagen se escala en proporción para ceñirse a un
cuadro con la anchura y altura especificadas. Utilice esta función para asegurarse de que el conjunto de imágenes
procesadas con diferentes relaciones de aspecto se ajusten a
determinado tamaño de papel.
Eje largo: La imagen se escala en proporción al borde más largo
establecido al valor especificado.
Borde corto: La imagen se escala en proporción al borde más corto
establecido al valor especificado.
Nunca aumentar: Limite la escala a un máximo del 100%.
Escala de salida
Capture One ofrece la posibilidad de escalar imágenes en salida
del 10% al 250%.
Ajustar el tamaño de las imágenes es tan sencillo como
introducir el tamaño de salida necesario. Puesto que la escala se
lleva a cabo en los datos originales, esta función de escala es de
la mejor calidad y resulta adecuada para todo tipo de usos.
Abrir con
Seleccione una opción del menú desplegable Abrir con para
abrir automáticamente un archivo de imagen procesado en otra
aplicación seleccionada una vez se haya procesado en Capture
One.
Ubicación de salida
El formato Ubicación de salida permite a los usuarios elegir la
ubicación de destino de los archivos procesados. Haga clic en el
icono de la flecha para navegar y seleccionar la carpeta deseada.
Resumen del proceso
La ventana Resumen del proceso ofrece una visión general de
todas las configuraciones seleccionadas para una imagen antes
de su procesamiento. Incluye el tamaño procesado real y final, el
nombre, el formato y el tamaño del archivo.
Las cifras en color rojo son advertencias de que algo no se
procesará como debería. Compruebe las cifras rojas y realice las
modificaciones necesarias, como por ejemplo, alterar las
dimensiones.
Denominación de salida
La opción Denominación de salida ofrece varias opciones para la
denominación de los archivos procesados. Consulte
Denominación de salida.
.
Metadatos
La pestaña de opciones avanzadas de la fórmula de proceso
permite eliminar metadatos. La configuración de eliminación de
metadatos es parte integral de cada fórmula de proceso. Capture
One ofrece cinco opciones de eliminación: Calificación,
Copyright, Coordenada de GPS, Datos de cámara y "todas las
demás".
La configuración predeterminada incluye toda la información de
metadatos excepto la de calificación.
Historial
La pestaña de herramientas Lote muestra un historial con todos
los archivos procesados recientemente.
Si por cualquier motivo, necesita más copias de estas imágenes,
puede seleccionar las imágenes en cuestión y pulsar el botón
Procesar de nuevo.
Marca de agua
Puede añadir una marca de agua a una fórmula de proceso
individual.
La marca de agua también se puede incluir en todas las
imágenes procesadas y al imprimir fotografías para ayudarle a
proteger los archivos que se envíen a un cliente.
© Copyright 2025