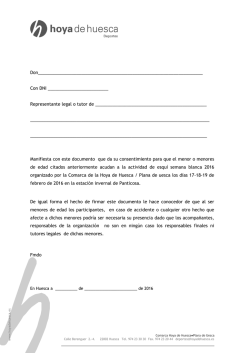Greenshot - WordPress.com
José Enrique Durán Colaborador Didáctico TIC Huesca Greenshot 1 José Enrique Durán Colaborador Didáctico TIC Huesca 1.- INTRODUCCIÓN Greenshot es un programa libre y gratuito que permite capturar pantallas y editarlas. Las capturas puede ser por sección, por elemento, por ventana y/o de pantalla completa. Podemos crear capturas de pantallas de manera parcial o total; resaltar, recortar u ocultar parte de esas capturas; y enviar la captura como archivo adjunto en un correo electrónico. Podemos descargar Greenshot desde http://getgreenshot.org/ o desde Softonic… El programa se instalará en la barra de inicio rápido en la parte inferior derecha del escritorio y podremos ver el ícono Posibilidades después de la captura. 2.- OPCIONES DE GREENSHOT Al pulsar sobre el ícono con el botón derecho sobre , se nos abren las siguientes opciones: 2 José Enrique Durán Colaborador Didáctico TIC Huesca 2.1.- Capture región (Capturar una región) Permite seleccionar la parte de pantalla a capturar. Después de pulsar en , veremos una cruz controlada por el ratón. Esto mismo lo podemos hacer con la tecla Impr Pant o Print Pulsamos y mantenemos pulsado el botón izquierdo del ratón y arrastramos para seleccionar la zona (rectángulo) a capturar. 3 José Enrique Durán Colaborador Didáctico TIC Huesca Esto mismo también lo podemos hacer pulsando Impr Pant e inmediatamente veremos la cruz mencionada. Cuando el rectángulo verde cubra el área que deseamos, soltamos el botón del ratón. Aparece un menú emergente preguntando qué queremos hacer con la captura de pantalla. Este menú lo veremos en el punto 3. 2.2.- Capture last región (Capturar última región) Con esta opción volveremos a capturar la última región seleccionada. 2.3.- Capture Windows Al pulsar en el icono hace una captura del escritorio que vemos en pantalla. A continuación, pulsamos con el botón izquierdo para realizar la captura. 4 José Enrique Durán Colaborador Didáctico TIC Huesca Otra forma de hacerlo es si estamos en modo captura de región y pulsamos en la tecla Espacio ( Space) pasaremos al modo Capture Windows. 2.4.- Capture full screen (Capturar pantalla completa) Captura toda la totalidad de la pantalla que se muestre en ese momento. Viendo la imagen anterior y la siguiente, podemos ver la diferencia entre Capture Windows y Capture full screen. 5 José Enrique Durán Colaborador Didáctico TIC Huesca 2.5.- Capture Internet Explorer (Capturar Internet Explorer) Si tenemos abierto Internet Explorer, podemos hacer una captura de pantalla del navegador. 2.6.- Capture Windows from list (Capturar ventana de lista) Se nos abre un desplegable, con la lista de ventanas que tenemos abiertas. Al seleccionar una de ellas, capturará esa pantalla completa. 2.7.- Capture Internet Explorer from list Nos muestra un listado de las páginas de Internet Explorer que tenemos abiertas para elegir en cuál queremos realizar la captura de pantalla. 2.8.- Open image from clipboard (Abrir imagen desde el portapapeles) Si tenemos una imagen copiada en el portapapeles, la podemos abrir desde esta opción 2.9.- Open image from file (Abrir archivo de imagen) Nos lleva a nuestro duro para elegir la imagen deseada. 2.10.- Open last capture location (Abrir carpeta de última captura) Abre la carpeta donde guardamos la última captura realizada. 2.11.- Imgur 6 José Enrique Durán Colaborador Didáctico TIC Huesca Configure nos da la opción de configurar el formato del recorte. 2.12.- Configure external commands (configurar comandos externos) Nos permite añadir comandos al menú. Pulsando en el icono, nos lleva a: Pulsando en Neww, nos lleva a 7 José Enrique Durán A su vez, pulsando en Colaborador Didáctico TIC Huesca , nos lleva al disco duro para elegir el comando deseado. Por ejemplo: Y elijo , por ejemplo Pulsando Ok, podremos ver: 8 José Enrique Durán Colaborador Didáctico TIC Huesca Y veremos que efectivamente se nos ha añadido. 2.13.- Quick preferences (Preferencias rápidas) 2.14.- Preferences (Preferencias) Pulsando en el icono podemos configurar las diferentes opciones de captura de pantalla. 9 José Enrique Durán Colaborador Didáctico TIC Huesca En este cuadro podemos configurar las diferentes teclas para los diferentes tipos de captura, región, ventana, pantalla, etc. Diálogo de configuración En las pestañas Quick preferences y Preferences tenemos distintas opciones de configuración: Configuración general Idioma: El Podemos elegir entre los siguientes idiomas disponibles en el menú desplegable. Registrar teclas de acceso rápido: Si esta opción es establecida, Greenshot puede ser usado con la tecla Print o Impr Pant. 10 José Enrique Durán Colaborador Didáctico TIC Huesca Lanzar Greenshot al arrancar el sistema: Iniciar el programa cuando el sistema ha sido arrancado. Mostrar destello: Retorno visual cuando realice una captura. Reproducir sonido: Retorno audible cuando realice una captura. Capturar puntero del ratón: Si esta opción es establecida, el puntero del ratón será capturado. El puntero es manejado como un elemento separado en el editor, así que podemos moverlo o removerlo luego. Uso modo interactivo de captura de ventana: En lugar de capturar la ventana activa de inmediato, el modo interactivo le permite a usted seleccionar la ventana a capturar. Configuración de salida Destino de la captura de pantalla: Le permite a usted elegir el destino de su captura de pantalla inmediatamente después de capturarla. Configuración preferida al guardar archivo: Directorio y nombre de archivo a ser usado cuando se graba directamente o para ser sugerido cuando se guarda (usando el dialogo “Guardar como”). Hacemos clic en el botón ? para aprender más acerca marcadores de posición que pueden ser usados como patrones en nombre de archivo. Configuración JPEG: Calidad a ser usada cuando se guarda la imagen como archivo JPEG. Configuración de la impresora Reducir impresión hasta ajustar al tamaño del papel: Si la imagen pudiera exceder el tamaño del papel, esta será reducida hasta ajustar a la página. Agrandar impresión hasta ajustar al tamaño del papel: Si la imagen es menor tamaño del papel, esta será escalada para ser impresa tan grande como sea posible sin exceder el tamaño del papel. Rotar impresión según la orientación de la página: Rota la imagen 90 grados a un formato apaisado para su impresión. 2.15.- Help (Ayuda) Nos manda a la página http://getgreenshot.org/help/, donde podemos ver un tutorial. 11 José Enrique Durán Colaborador Didáctico TIC Huesca 2.16.- Support Greenshot (Soporte de Greenshot) Nos manda a la página http://getgreenshot.org/support-greenshot/ de soporte de Greenshot. 2.17.- About Greenshot (Acerca de Greenshot) Nos habla de la versión del Grenshot y da acceso a varias páginas. 2.18. Exit (Salir) Sale del programa 3.- MENÚ DE CAPTURADA LA PANTALLA. Una vez realizada una captura de pantalla, se nos muestra el siguiente menú emergente: 3.1.- Save as (displaying dialog) (Guardar como) Guarda la captura con el nombre que le indiquemos en nuestro disco duro. 3.2.- Save directly (using preferred file output settings) (Guardar directamente) Guarda la captura directamente con un nombre predeterminado. 12 José Enrique Durán Colaborador Didáctico TIC Huesca 3.3.- Open in imagen editor Abre el editor de imagen con la imagen capturada, donde tenemos la posibilidad de editarla. Podemos añadir texto, rectángulos, círculos, resaltar segmentos con colores, borrar o difuminar una sección (por ejemplo un teléfono, correo, etc. de una captura). Se puede añadir una sombra arrojada en un clic a la imagen para que se vea más bonita. Puedes recortar, girar, cambiar el tamaño, etc. Podemos mover o editar estos elementos, y finalmente guardar o enviar la imagen editada. Además disponemos de un botón para subir directamente a Flickr, Picassa, Dropbox, Box, Imgur, Photobucket, y varios servicios extra. 13 José Enrique Durán Colaborador Didáctico TIC Huesca 3.4.- Copy to clipboard (copiar al portapapeles) Copia la captura para posteriormente pegarla donde deseemos. 3.5.- Send to printer (enviar a la impresora) Orden para Imprimir la captura realizada. 3.6.- Outlook Express Da la posibilidad de mandar por correo de Outlook la captura realizada. 3.7.- Microshoft Power point Nos manda directamente a un nuevo documento de Power point o a un Power point que tengamos abierto, para si lo deseamos, pegar la captura. 14 José Enrique Durán 3.8. Colaborador Didáctico TIC Huesca 3.8.- Microsoft Word Nos manda directamente a un nuevo documento de Word o a un Word que tengamos abierto, para si lo deseamos, pegar la captura. 3.9.- Microsoft Excel Nos manda directamente a un nuevo documento de Excel o a un Excel que tengamos abierto, para si lo deseamos, pegar la captura. 3.9. 3.10.- MS Paint Nos manda directamente a un nuevo documento de Paint o a un Paint que tengamos abierto, para si lo deseamos, pegar la captura. 3.11.- Upload to Imgur (Sube a Imgur) Imgur es un sitio gratuito de alojamiento de imágenes. Puede ser interesante, aunque no imprescindible, abrirse una cuenta en http://imgur.com/ , para que las imágenes que capturemos queden en nuestra cuenta en lugar de completamente públicas, pero eso es opcional. La URL mencionada nos lleva a: Y pulsando en ingresar: 15 José Enrique Durán Colaborador Didáctico TIC Huesca Una vez creada la cuenta entramos en el icono de GreenShot>Imgur>Configuración: 3.12.- Close (Cerrar) Cierra el cuadro de diálogo. 16
© Copyright 2025