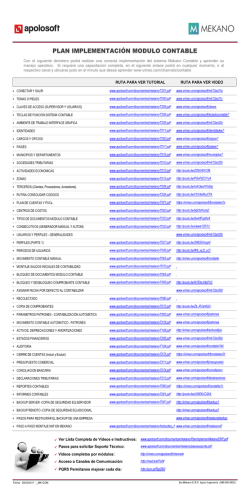TUTORIAL DOCUMENTOS DISPONIBLES
Fecha: 26/08/2015 V.3 Responsables: JS Vo.Bo: TUTORIAL DOCUMENTOS DISPONIBLES Ver.6 Objetivo Aprender a vincular y asignar funciones adicionales a los documentos que cada perfil de usuario tendrá disponibles para trabajar en los diferentes módulos de Mekano . Ruta de Acceso Menú « Parámetros », opción « Usuarios », ventana « Perfiles », pestaña « Documentos Disponibles » DESCRIPCIÓN Los esquemas de seguridad de Mekano , permiten al usuario SUPERVISOR establecer en el perfil de cada Usuario los documentos que podrá utilizar, los parámetros adicionales para que la digitación sea mucho más sencilla y otras opciones restrictivas. De su correcta configuración dependerá el éxito del esquema de seguridad y la funcionalidad que se requiera. Es importante resaltar que desde esta ventana el sistema toma los formatos de impresión (*.fr3) asignados desde « Perfiles » , lo cual representa una gran ventaja toda vez que el Usuario Supervisor puede asignar a cada perfil y por cada Tipo de Documento, su formato individual, diferente al que está predefinido en forma general para todos los usuarios y perfiles, desde la ventana « Documentos ». En su defecto, si no requiere de este manejo individual, puede dejar estos campos en blanco para que el sistema tome el formato general. AMBIENTE DE TRABAJO Dada su importancia, solo el usuario SUPERVISOR puede realizar este proceso porque únicamente él tiene habilitada la opción «Usuarios» , por tal motivo, el SUPERVISOR es el responsable de la correcta configuración de los Perfiles y del éxito del esquema de seguridad requerido por la empresa. (Ver « Usuarios ») Gracias a que Mekano es un software de fácil uso, todas las ventanas tienen el mismo método para adicionar, grabar, editar o eliminar registros. En el siguiente recuadro puede ver los principales botones de la barra de funciones, acompañados de una tecla rápida: Cancelar [ Esc ] F3 ] Grabar [ Editar [ F2 ] Supr ] Eliminar [ Pág.1/5 NOTA : La barra de funciones siempre está ubicada en la parte inferior izquierda de cada ventana. Seleccione el Perfil al cual desea asignar los documentos, vaya a la pestaña « Documentos Disponibles » y oprima la tecla [ F2 ], el botón Editar de la barra de funciones o asigne los atributos a cada perfil con el mouse, los cuales están divididos en Opciones Generales y Funciones. En caso de tener solo el Módulo Contable, configure los campos: CAMPO DESCRIPCIÓN Perfil Es el Código del Perfil al que se le van a configurar los Documentos Disponibles. El sistema asigna el código por defecto, de acuerdo al perfil que seleccionó inicialmente. Documento Este Campo es automático, ya que el sistema carga todos los documentos que existan en Mekano , es decir, el Código de los documentos creados desde « Parámetros », « Documentos ». Activo Campo que permite habilitar o inhabilitar un documento del Perfil de Usuario que se está configurando, para que aparezca o no en los Módulos de Gestión o Contable. Esta opción también depende de que en « Parámetros », « Documentos », tenga el documento activo para los mismos módulos. Formato Contable Nombre del archivo de impresión que será usado para Visualizar o Imprimir el documento desde el Movimiento Contable, solo si este perfil utiliza formatos diferentes a los configurados en « Parámetros », « Documentos », « Formatos ». El sistema primero verifica si este campo está en blanco en el perfil: si el campo está en blanco en ambas opciones, el documento no se ejecutará y generará el mensaje respectivo. Éste y todos los formatos deben quedar en su equipo, en la ruta donde fue instalado el aplicativo, exactamente en la carpeta ‘Reportes’. Nombre del documento Es el nombre del documento que trae el sistema automáticamente. Si posee otros Módulos además del Contable, configure también los siguientes campos: CAMPO DESCRIPCIÓN Favorito Opción que le permite al Usuario vinculado a este perfil, darle preferencia a un documento específico. Cuando el usuario ingresa al aplicativo, el documento marcado como « Favorito » aparecerá en primer lugar. Fecha editable Este atributo permite al usuario vinculado a este perfil, editar la fecha del comprobante, o dejarla como la traiga el sistema al digitar desde el módulo Gestión, también puede establecer esta restricción desde exclusiones del riguroso. (Ver « Perfiles »). Unitario Editable Le permite al Usuario vinculado a este perfil, modificar el valor unitario al digitar movimiento desde Gestión. También puede establecer esta restricción desde exclusiones del riguroso. (Ver « Perfiles »). Riguroso Al señalar este atributo, se le impide al Usuario vinculado a este perfil editar las siguientes opciones en el Módulo de Gestión: Número, Tercero, Vendedor, Lista de Precios, Banco, Fecha, Vence, Porcentaje Condicionado, Bodega, Centro de Costos, Porcentaje Pág.2/5 Descuento, Valor Descuento, Porcentaje de Interés, Valor Interés, Unitario, Entrada, Salida y Prefijo. Formato 1 Nombre del archivo de impresión que permite Visualizar [ F6 ], Preimprimir [ F5 ] o imprimir [ F7 ] desde Movimiento Gestión, solo si este perfil utiliza formatos diferentes a los configurados en « Parámetros », « Documentos », « Formatos » . El sistema primero verifica si este campo está en blanco en el perfil: si el campo está en blanco en ambas opciones, el documento no se ejecutará y generará el mensaje respectivo. Éste y todos los formatos deben quedar en su equipo, en la ruta donde fue instalado el aplicativo, exactamente en la carpeta ‘Reportes’. Formato 2 Nombre del archivo de impresión que permite Visualizar [ Shift ]+[ F6 ], Preimprimir [ Shift ]+[ F5 ] o imprimir [ Shift ]+[ F7 ] desde Movimiento Gestion, solo si este perfil utiliza formatos diferentes a los configurados en « Parámetros », « Documentos », « Formatos » . El sistema primero verifica si este campo está en blanco en el perfil: si el campo está en blanco en ambas opciones, el documento no se ejecutará y generará el mensaje respectivo. Éste y todos los formatos deben quedar en su equipo, en la ruta donde fue instalado el aplicativo, exactamente en la carpeta ‘Reportes’. Formato 3 Nombre del archivo de impresión que permite Visualizar [ Alt ]+[ F6 ], Preimprimir [ Alt ]+[ F5 ] o imprimir [ Alt ]+[ F7 ] desde Movimiento Gestion, solo si este perfil utiliza formatos diferentes a los configurados en « Parámetros », « Documentos », « Formatos » . El sistema primero verifica si este campo está en blanco en el perfil: si el campo está en blanco en ambas opciones, el documento no se ejecutará y generará el mensaje respectivo. Éste y todos los formatos deben quedar en su equipo, en la ruta donde fue instalado el aplicativo, exactamente en la carpeta ‘Reportes’. Grabar : Para guardar, use la tecla [ F3 ] o dé clic en el botón Aceptar ubicado en la barra de funciones; si prefiere, también puede oprimir la tecla [ Flecha Arriba ] o [ Flecha Abajo ]. Editar : Para modificar un campo de « Documentos disponibles » presione la tecla [ F2 ] o el botón Editar de la barra de funciones; use la tecla [ F3 ] para guardar los cambios realizados. NOTA : Recuerde que los documentos que aparecen en la opción « Documentos disponibles » cargan automáticamente, de acuerdo a los que se tengan creados en la empresa, por tal motivo, si borra algún documento, éste aparecerá nuevamente en el próximo ingreso a esta ventana. TRUCOS DE MANEJO ● ● Acceso Rápido : Para ingresar a esta ventana puede utilizar el teclado, oprimiendo de manera secuencial las siguientes teclas: [ Alt ] +[ P ]+[ U ] . Combinación que puede variar según la configuración de su teclado; en tal caso, deberá consultar el manual de su sistema operativo. Ambiente de Trabajo : Gracias a que Mekano es un software de fácil uso, todas las ventanas tienen el mismo método para adicionar, editar o eliminar registros, pero si requiere conocer mejor el proceso, utilice el tutorial respectivo. Pág.3/5 ● Motor de Búsqueda : Mekano cuenta con múltiples formas para buscar un dato e información requerida (ver « Búsquedas »). En esta ventana puede utilizar, por ejemplo, el Campo de Búsqueda de la parte inferior (bajo la barra de funciones) digitando el código o el nombre, parcial o completamente y el sistema mostrará las coincidencias. ● Ordenar por Campo : Para ordenar los documentos de « Documento disponibles » según el código del documento, dé clic sobre la columna « Documento ». Lo mismo puede hacer con cualquier columna de esta ventana, e incluso usar el filtro. ● Ventana Modo Ficha : Para visualizar la información de la ventana en Modo Ficha General use las teclas de función [ Ctrl ]+[ Espacio ], para regresar, cierre con la ( X ) de la parte inferior de la ventana donde dice Ficha Prefijos. ● Ayuda en Línea : Si desea activar la ayuda disponible para esta ventana, oprima la tecla [ F1 ] o sin salir de esta opción, desde el menú « Conexión », clic en « Ayuda ». Recuerde que para su ejecución requiere señal de internet. TUTORIALES RELACIONADOS A continuación, un resumen con los temas relacionados y sus respectivos enlaces: ● Usuarios www.apolosoft.com/documentos/mekano/T049.pdf ● Perfiles www.apolosoft.com/documentos/mekano/T027.pdf ● Documentos www.apolosoft.com/documentos/mekano/T018.pdf ● Valores por Defecto para Documentos www.apolosoft.com/documentos/mekano/T203.pdf BARRA DE FUNCIÓN La Barra de Funciones aparece en cada opción del programa y está ubicada en la parte inferior de la respectiva ventana. Pág.4/5 PASO A PASO Para habilitar o inhabilitar un documento a un perfil por « Documentos disponibles »: 1. Ingrese por « Parámetros », « Usuarios », « Perfiles ». 2. Seleccione el Perfil al que quiere configurar los documentos, 3. Ingrese a la pestaña « Documentos disponibles ». 4. Busque el documento a configurar. 5. Active o inactive el documento y configure los demás campos. 6. Guarde los cambios con la tecla [ F3 ]. CUESTIONARIO ● La opción documentos disponibles sirve para : a. b. c. d. Configurar los atributos a los documentos. Determinar los periodos que cada usuario tiene asignados para trabajar. Señalar o determinar los documentos que cada Perfil de usuario tendrá asignados para trabajar. Todas las anteriores. Pág.5/5
© Copyright 2025

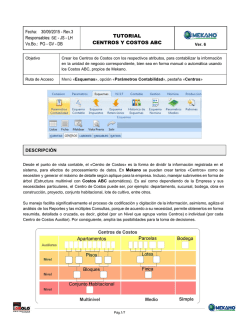
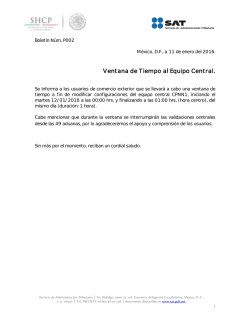

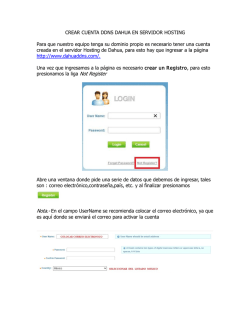
![AYUDA EN LINEA [F1]](http://s2.esdocs.com/store/data/002708299_1-641edd8475f9e0ba283f00e39b90e0b9-250x500.png)