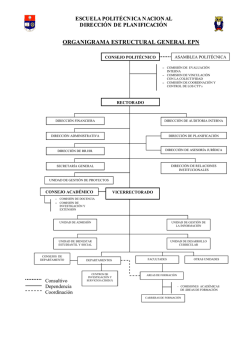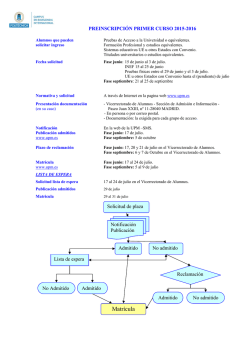GUIA DE USO BÁSICO DE LA PLATAFORMA MASHME.TV
Vicerrectorado de Planificación Académica y Doctorado GUIA DE USO BÁSICO DE LA PLATAFORMA MASHME.TV ACCESO A LA SESIÓN: Necesita un navegador actualizado Firefox, Chrome u Opera. Para comenzar la sesión ha de pulsar en el enlace que previamente se le habrá facilitado con la sintaxis: http://www.mashme.tv/M/xxxx. Conteste afirmativamente al mensaje relativo a la aceptación de las cookies en la web. Seguidamente, introduzca la clave que habrá recibido con antelación (en el caso de que el programa lo solicite) así como su nombre para identificarse en la sesión. Finalmente, permita el uso de su webcam y micrófono. Existen dos tipos de sala MashMe.TV : Teleclase y Mesa Redonda. La sala Teleclase es más completa y dispone de todos los servicios mientras que la Mesa Redonda es un modo más sencillo y limitado. TELECLASE Esta sala distingue entre Profesor (con privilegios) y Alumnos (simples espectadores). Como profesor o administrador de la TELECLASE tendrá los siguientes controles en la parte inferior: - GRABADOR Nos permite grabar la sesión de videoconferencia pulsando en “Nueva Grabación” y una vez terminada, podremos descargar el archivo de video en formato mp4. El archivo sólo estará disponible unos días, así que debe descargarlo lo antes posible. Gabinete de Tele-Educación - Rectorado Edificio A, C/ Ramiro de Maeztu, 7, 28040 Madrid Teléfono: 91 3364679; correo electrónico: [email protected] Vicerrectorado de Planificación Académica y Doctorado - MULTIMEDIA Nos da dos opciones, visualizar un video de “Youtube” de forma sincronizada, o compartir el escritorio mediante el servicio “Screenleap”. La primera vez que comparta el escritorio le pedirá que instale un plugin para utilizar el servicio. Gabinete de Tele-Educación - Rectorado Edificio A, C/ Ramiro de Maeztu, 7, 28040 Madrid Teléfono: 91 3364679; correo electrónico: [email protected] Vicerrectorado de Planificación Académica y Doctorado La aplicación Screenleap nos ofrece compartir una región de la pantalla (como en la imagen anterior) o compartir toda la pantalla. (En la última actualización del Chrome es necesario dar permisos a elementos de Java y por defecto está deshabilitado. Para que funcione compartir escritorio en Mashme hay que activar esto: “Activación de NPAPI en Chrome versión 42 y posteriores”, las instrucciones están pinchando en la siguiente URL: https://www.java.com/es/download/faq/chrome.xml#npapichrome) - DOCUMENTOS Nos ofrece cuatro opciones : Mostrar y compartir documentos online de “Google Docs”, mostrar imágenes de una búsqueda en “Flicker”, mostrar presentaciones de una búsqueda en “Slideshare” o la más interesante, Subir archivos pptx, pdf, jpg,… para presentar durante la videoconferencia y que quedarán almacenados en la sala. - CO-NAVEGADOR Nos permite mostrar una página web pero sólo se sincronizará el primer salto que hagamos en ella, por razones de seguridad. Gabinete de Tele-Educación - Rectorado Edificio A, C/ Ramiro de Maeztu, 7, 28040 Madrid Teléfono: 91 3364679; correo electrónico: [email protected] Vicerrectorado de Planificación Académica y Doctorado - PIZARRA Los profesores podrán trabajar con la pizarra, no así los invitados o alumnos. Gabinete de Tele-Educación - Rectorado Edificio A, C/ Ramiro de Maeztu, 7, 28040 Madrid Teléfono: 91 3364679; correo electrónico: [email protected] Vicerrectorado de Planificación Académica y Doctorado - GOOGLE MAPS Ofrece la navegación sincronizada a través de un mapa del mundo usando el servicio “google maps”. - VOTACIÓN Con esta opción podemos realizar una pregunta de “Si/No” a todos los asistentes de la videoconferencia y mostrar automáticamente los resultados finales. Gabinete de Tele-Educación - Rectorado Edificio A, C/ Ramiro de Maeztu, 7, 28040 Madrid Teléfono: 91 3364679; correo electrónico: [email protected] Vicerrectorado de Planificación Académica y Doctorado - MODO REUNIÓN Es el modo de inicio, donde se muestran todas las webcam de los participantes lo más grandes posibles. - MODO UNO Este modo es igual al anterior pero elegiremos una webcam para que aparezca de mayor tamaño que el resto. Cada ventana de video dispone de un micrófono, si es la imagen local, para mutear el envío de sonido, o de un altavoz en el resto de ventanas para cortar el sonido que nos llega de cada usuario. En la parte izquierda de la pantalla tenemos una pestaña de CHAT y otra donde vemos a los ponentes de la sesión y a los invitados. Éstos invitados o alumnos pueden pedir la palabra mediante el icono “Levantar la mano” y el profesor decidirá cuando quiera darle permiso para activar su webcam y micrófono, pulsando en “Empezar”. Mientras vemos el chat, en la parte superior izquierda tenemos el botón “¡Invita gente!”, para enviar un link que permita entrar en la sala como simple espectador. Gabinete de Tele-Educación - Rectorado Edificio A, C/ Ramiro de Maeztu, 7, 28040 Madrid Teléfono: 91 3364679; correo electrónico: [email protected] Vicerrectorado de Planificación Académica y Doctorado Un botón muy útil (señalado en la imagen) situado en la parte derecha nos permite poner en pantalla completa los documentos que muestra el profesor durante las videoconferencias. Si la sesión esta incrustada en Moodle, no será posible esta función. MESA REDONDA En este modo, todos los participantes son profesores, es decir, tienen los mismos privilegios y disponen de estos controles: MULTIMEDIA, DOCUMENTOS, CO-NAVEGADOR, PIZARRA, GOOGLE-MAPS, VOTACIÓN, MODO REUNIÓN. Y En Multimedia, la función Screenleap para compartir el escritorio necesita seguir las instrucciones que aparecen en pantalla. En todos los casos, disponemos del último botón en la parte inferior llamado “Ayuda” que nos ofrece información de cómo debemos utilizar cada función de MashMeTV. Gabinete de Tele-Educación - Rectorado Edificio A, C/ Ramiro de Maeztu, 7, 28040 Madrid Teléfono: 91 3364679; correo electrónico: [email protected]
© Copyright 2024