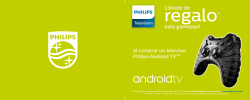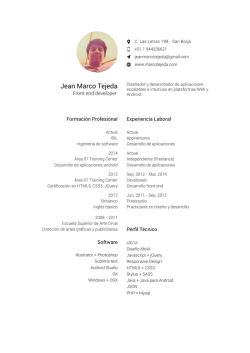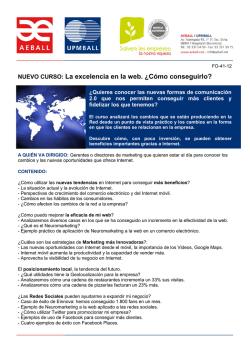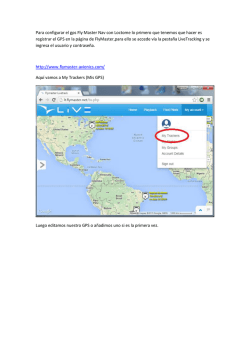Trabajando con el sensor de Localización ¿ Qué aprenderé ?
Apuntes de Android – AppInventor de Google Capítulo 7 – Localiza mi coche Trabajando con el sensor de Localización ¿ Qué aprenderé ?.................................................................................................................................1 Diseñar los componentes......................................................................................................................2 Definir el comportamiento de los componentes..............................................................................5 Mostrar la localización actual.....................................................................................................5 PRUEBA!!!!.........................................................................................................................................8 Memorizar la localización actual................................................................................................8 PRUEBA!!!!.........................................................................................................................................9 Mostrar en la pantalla la dirección memorizada.........................................................................9 PRUEBA!!!!.......................................................................................................................................12 Almacenar la dirección memorizada.........................................................................................12 Recuperar la dirección almacenada cuando se abre la aplicación.............................................14 PRUEBA!!!!.......................................................................................................................................16 Variaciones.........................................................................................................................................16 En este capítulo construiremos una aplicación para localizar nuestro coche después de aparcarlo. Pulsaremos un botón cuando estacionemos el vehículo y Android usará el sensor de posición para guardar las coordenadas GPS y la dirección. Más tarde, cuando volvamos a abrir la aplicación, nos dará las indicaciones necesarias para llegar hasta el coche. ¿ Qué aprenderé ? En esta aplicación aprenderás: • Determinar la ubicación del dispositivo Android con el componente LocationSensor. • Utilizar TinyDB para guardar esta información en una base de datos. • Emplear el componente ActivityStarter para abrir Google Maps desde la aplicación y mostrar las indicaciones para llegar hasta la ubicación almacenada en la base de datos. Vicente Destruels Moreno Página 1 Apuntes de Android – AppInventor de Google Capítulo 7 – Localiza mi coche Diseñar los componentes Crea un nuevo proyecto llamado Localiza, cambia el texto de la barra del título por Comienzo de la actividad. La interfaz de usuario de la aplicación Android, Localiza está compuesta por una serie de etiquetas que mostrarán la ubicación actual y la almacenada en la memoria. Además, incluirá unos cuantos botones que permitirán guardar la localización actual e indicar las direcciones. Necesitaremos algunas etiquetas para enseñar el texto estático. También trabajaremos con otras, como Latitud, que ofrecerá los datos recogidos del sensor de ubicación. A éstas les proporcionaremos un valor predeterminado (0,0), que se utilizará mientras el GPS adquiere información sobre nuestra posición. También nos hará falta 3 componentes no visibles: LocationSensor para obtener nuestra dirección actual, TinyDB para almacenar direcciones y ActivityStarter para abrir Google Maps y conseguir las indicaciones precisas para llegar desde una ubicación hasta otra. La siguiente tabla contiene todos los componentes que emplearemos. Arrástralos desde las secciones de Palette (paleta) hasta el Viewer (Visor) y asígnales el nombre que indicamos: Vicente Destruels Moreno Página 2 Apuntes de Android – AppInventor de Google Tipo de Grupo de componente Palette Capítulo 7 – Localiza mi coche Cómo lo llamaremos Finalidad Label Basic Localizacionactual Muestra “Tu Localización Actual”. Horizontal Screen Horizontal Arrangement1 Organiza la información. Label Basic Direccionactual Muestra el texto “Dirección” Label Basic Datosdireccionactual Enseña en la pantalla la dirección Arrangement Arrangement Horizontal Screen Arrangement Arrangement Label Basic GPS Muestra el texto “GPS:” . Label Basic Latitud Muestra la latitud actual. Label Basic Coma Muestra en la pantalla “ , “. Label Basic Longitud Muestra la longitud actual. Button Basic Recuerda Haz clic en este botón para guardar actual usando datos dinámicos. Horizontal Arrangement2 Estructura la información del GPS. la ubicación actual. Muestra “Recuerda mi posición”. Label Label Basic Basic Horizontal Organiza la información sobre la Arrangement3 dirección guardada. Localizacionrecordada Muestra el texto “Tu localización recordada”. Label Basic Direccionrecordada Muestra el texto”Dirección recordada:”. Label Basic Datosdireccionrecordada Ofrece la dirección memorizada. Label Basic Horizontal Organiza la información sobre la Arrangement4 dirección guardada. Label Basic GPSrecordado Muestra el texto”GPS:”. Label Basic Latitudrecordada Muestra la latitud memorizada. Label Basic Coma2 Muestra en la pantalla “ , “. Label Basic Longitudrecordada Muestra la longitud memorizada. Button Basic Direcciones Haz clic para mostrar el mapa. LocationSensor Sensors LocationSensor1 Obtiene información del GPS. TinyDB TinyDB Guarda en base de datos la Basic Vicente Destruels Moreno Página 3 Apuntes de Android – AppInventor de Google Tipo de Grupo de componente Palette Capítulo 7 – Localiza mi coche Cómo lo llamaremos Finalidad dirección. ActivityStarter Otherstuff ActivityStarter1 Abre la aplicación Maps. Vamos a configurar las propiedades de los componentes: • La propiedad Text de las etiquetas (Label) que deban incluir un texto fijo se configura como dice la tabla anterior. • La propiedad Text de las etiquetas que usen datos dinámicos del GPS deberá mostrar 0.0 . • La propiedad Text de las etiquetas que utilicen datos dinámicos para las direcciones (“Direccion”) deberá mostrar el texto “Desconocida”. • Desactiva la propiedad Enabled de los botones Recuerda y Direcciones. • Configura las propiedades de ActivityStarter para que ActivityStarter.StartActivity abra Google Maps. Éstas son las únicas visibles en la interfaz de usuario. La siguiente tabla te muestra las propiedades de ActivityStarter que has de rellenar: Vicente Destruels Moreno Página 4 Apuntes de Android – AppInventor de Google Propiedad Capítulo 7 – Localiza mi coche Valor Action android.intent.action.VIEW ActivityClass com.google.android.maps.MapsActivity ActivityPackage com.google.android.apps.maps Definir el comportamiento de los componentes • Cuando LocationSensor lea los datos del GPS, guardará esta información en las etiquetas apropiadas de la interfaz del usuario. Así, el usuario sabrá que el sensor ha obtenido la ubicación y que la aplicación está lista para memorizarla. • Cuando el usuario presione el botón Recuerda, el programa copiará la información actual en las etiquetas para memorizarla. También necesitaremos almacenar la localización que se debe recordar para que no se pierda cuando el usuario cierre la aplicación. Cuando vuelva a abrirla, seguirá estando disponible. • Cuando el usuario pulse en Direcciones, el programa abrirá Google Maps para mostrar la dirección de la posición memorizada. • Cuando se vuelva a abrir la aplicación, abrirá la ubicación guardada desde la base de datos. Mostrar la localización actual El evento LocationSensor.LocationChanged se lanzará no sólo cuando cambie la ubicación del dispositivo, sino también la primera vez que el sensor deba obtener información del GPS. A veces, esta primera lectura puede tardar varios segundos y, en ocasiones, no se obtiene porque no se consigue leer la señal de los satélites (dependerá de los ajustes del dispositivo). Cuando tengamos información sobre la posición en la que nos encontramos, la aplicación deberá guardar estos datos en las etiquetas adecuadas. La siguiente tabla muestra los bloques que necesitaremos para ello: Vicente Destruels Moreno Página 5 Apuntes de Android – AppInventor de Google Tipo de bloque LocationSensor1LocationChanged Capítulo 7 – Localiza mi coche Cajón LocationSensor Finalidad Se lanzará cuando el teléfono reciba una nueva lectura del GPS. set Datosdireccionactual.Text to DatosDireccionActual Coloca la nueva información en las etiquetas destinadas a albergar la posición actual del dispositivo. LocationSensor1.CurrentAddress LocationSensor Esta propiedad obtendrá la dirección. set Latitud.Text to Latitud Coloca la latitud en la etiqueta adecuada. value latitude My Definitions Se deberá conectar a set Latitud.Text to set Longitud.Text to Longitud Coloca la longitud en la etiqueta adecuada. value longitude My Definitions Se deberá conectar a set Longitud.Text to set Recuerda.Enabled to Recuerda Recuerda la información de la dirección actual. true Logica Se deberá conectar a set Recuerda.Enabled to Cómo puedes ver en la figura de abajo, latitude y longitude son argumentos del evento LocationChanged, por lo que arrastraremos hasta el área de trabajo las referencias a ellos ubicadas en el cajón My Definitions. Vicente Destruels Moreno Página 6 Apuntes de Android – AppInventor de Google Capítulo 7 – Localiza mi coche CurrentAddress no es un argumento, sino una propiedad de LocationSensor, que encontraremos en el cajón LocationSensor. Éste, además, efectúa cierto trabajo adicional, ya que se encarga de llamar a la aplicación Google Maps para obtener la dirección postal de la posición GPS. Este controlador de eventos también activa el botón Recuerda. En Component Designer hicimos que este botón se iniciase desactivado porque el usuario no tenía ninguna información que memorizar y el sensor todavía no había conseguido la posición GPS. Así pues, ha llegado el momento de programar su comportamiento. Para indicarle al Localizador que vamos a usar el GPS necesitamos usar una propiedad de LocationSensor1. Guarda primero el proyecto con el nombre Localiza, se generará el fichero “Localiza.apk” que es el que debes copiar a tu teléfono. Vicente Destruels Moreno Página 7 Apuntes de Android – AppInventor de Google Capítulo 7 – Localiza mi coche PRUEBA!!!! Memorizar la localización actual Cuando el usuario toque el botón Recuerda, la mayor parte de la información sobre la ubicación del dispositivo se deberá colocar en las etiquetas para que la aplicación muestre en la pantalla los datos memorizados. La siguiente tabla muestra los bloques necesarios para configurar esta funcionalidad: Tipo de bloque Recuerda.Click Cajón Recuerda Finalidad Se inicia cuando el usuario toca el botón con la etiqueta Recuerda mi posición. set Datosdireccionrecordada.Text to Datosdireccionrecordada Guarda en las etiquetas los datos almacenados obtenidos por el sensor GPS con la dirección donde se encuentra el dispositivo. LocationSensor1.CurrentAddress LocationSensor Esta propiedad obtendrá la dirección postal. set Latitudrecordada.Text to Latitudrecordada Coloca la latitud en la etiqueta Latitudrecordada. LocationSensor.Latitude LocationSensor Se deberá conectar a set RememberedLatLabel.Text to set Longitudrecordada.Text to Longitudrecordada Coloca la longitud en la etiqueta Longitudrecordada. LocationSensor.Longitude My Definitions Se deberá conectar a set RememberedLongLabel.Te xt to set Directiones.Enabled to Direcciones Obtiene el mapa de la dirección memorizada. Vicente Destruels Moreno Página 8 Apuntes de Android – AppInventor de Google Tipo de bloque true Capítulo 7 – Localiza mi coche Cajón Logic Finalidad Se deberá conectar a Direcciones.Enabled to Cuando el usuario presiona el botón Recuerda, la información conseguida por el sensor de ubicación se colocará en las etiquetas recordadas, como muestra la siguiente figura: Es posible que te hayas fijado en que el botón Direcciones está activado. Puede ser un problema porque si el usuario lo toca antes de que se registre la nueva lectura del GPS, memorizará la dirección actual, por lo que el mapa que aparecerá en la aplicación no servirá para nada. Pero no parece lógico que la gente vaya a actuar así. Después de que el usuario camine un poco, las direcciones serán distintas. Guarda primero el proyecto con el nombre Localiza2, se generará el fichero “Localiza2.apk” que es el que debes copiar a tu teléfono. PRUEBA!!!! Mostrar en la pantalla la dirección memorizada Cuando el usuario toque el botón Direcciones, queremos que nuestra aplicación abra Google Maps utilizando la dirección actual y la almacenada, es decir, aquella donde aparcamos el coche. Vicente Destruels Moreno Página 9 Apuntes de Android – AppInventor de Google Capítulo 7 – Localiza mi coche El componente ActivityStarter puede abrir cualquier programa Android, incluido Google Maps. Para usarlo será necesario configurar algunos datos pero para abrir una navegador web o un mapa no hay que determinar demasiadas cosas. Para abrir un mapa deberemos configurar la propiedad ActivityStarter,DataUri. Admite las mismas URL que escribimos en el navegador Web. Si quieres probarlo abre http://maps.google.com en el ordenador y pide que muestre las direcciones de Madrid y Barcelona. Cuando las veas en pantalla, haz clic en el botón Enlazar y comprueba la URL que aparece. Este tipo de URL será la que utilizaremos con nuestra aplicación. La diferencia es que las direcciones que crearemos se generarán a partir de las coordenadas GPS, no del nombre de una ciudad. La URL deberá tener el siguiente formato: http://maps.google.com/maps?saddr=37.82557,-122.47898&daddr=37.81079,-122.47710 Escríbela en tu ordenador. ¿Reconoces a dónde apunta?. En nuestra aplicación tendremos que construir la URL y definir dinámicamente los parámetros de la dirección de origen (saddr) y la de destino (daddr). En los capítulos anteriores ya hemos sido capaces de concatenar cadenas de texto. Ahora haremos lo mismo, combinando la información del GPS de las direcciones memorizada y actual. La que generaremos con estas cadenas la guardaremos en la propiedad ActivityStarter.DataUri. A continuación, llamaremos a ActivityStarter.StartActivity. La siguiente tabla muestra los bloques que precisamos: Tipo de bloque Direcciones.Click Cajón Direcciones Finalidad Se lanza cuando el usuario toca el botón Directions. set ActivityStarter.DataUri to ActivityStarter Determina la URL del mapa que queremos recuperar. make text Vicente Destruels Moreno Text Construye una URL a partir Página 10 Apuntes de Android – AppInventor de Google Tipo de bloque Capítulo 7 – Localiza mi coche Cajón Finalidad de varios elementos. text (“http://maps.google.com/maps? Text saddr=”) Latitud.Text La parte fija de la URL, la dirección del origen. Latitud La latitud de la posición actual. text (“,”) Text Coloca una coma entre la latitud y la longitud. Longitud.Text Longitud La longitud de la posición actual. Text (“&daddr=”) Text El segundo parámetro de la URL, la dirección del destino latitudrecordada.Text Latitudrecordada La latitud memorizada. text (“,”) Text Coloca una coma entre la latitud y la longitud. Longitudrecordada.Text Longitudrecordada La longitud memorizada. ActivityStarter.StartActivity ActivityStarter Abre Maps. Cuando el usuario pulsa el botón Direcciones, el controlador de eventos construye una URL para el mapa y llama a ActivityStarter para que se abra la aplicación Maps con el mapa, tal y como muestra la siguiente figura. Se utiliza el bloque make text para construir la URL que se enviará a Maps. La URL final estará compuesta por el dominio de Maps (http://maps.google.com/maps) junto con los dos parámetros de la URL, saddr y daddr, que especificarán las direcciones de origen y destino. En este programa asignamos la latitud y la longitud de la dirección donde se encuentra el coche. Vicente Destruels Moreno Página 11 Apuntes de Android – AppInventor de Google Capítulo 7 – Localiza mi coche Guarda primero el proyecto con el nombre Localiza3, se generará el fichero “Localiza3.apk” que es el que debes copiar a tu teléfono PRUEBA!!!! Cuando tengas los datos de la posición GPS, haz clic en el botón Recuerda y camina un poco. Al pulsar en Direcciones ¿aparece un mapa en la pantalla con indicaciones para volver a su punto de partida? Después de observarlo, emplea el botón Atrás unas cuantas veces. ¿Has conseguido regresar a la aplicación?. Almacenar la dirección memorizada Llegados a este punto, tendremos una aplicación que funciona perfectamente bien. Es capaz de recordar la ubicación de un punto de origen y buscar un mapa que nos lleve desde el lugar en el que nos encontremos hasta dicha localización. Pero si el usuario quiere memorizar una dirección y luego cierra la aplicación, cuando vuelva a abrirla los datos se habrán perdido. Nuestro cliente desea que el programa recuerde dónde aparcó el coche. Para ello hemos de hacer algo parecido a lo que desarrollamos en la aplicación “No escribas mientras conduces”, es decir, guardar la información en la base de datos del teléfono mediante TinyDB: Vicente Destruels Moreno Página 12 Apuntes de Android – AppInventor de Google • Capítulo 7 – Localiza mi coche Cuando el usuario toque el botón Recuerda, la aplicación guardará la ubicación en la base de datos. • Al volver a abrirla, tomará la posición almacenada y la abrirá en una variable o en una propiedad. Empezaremos modificando el evento Recuerda.Click para que almacene en la base de datos la dirección memorizada. Para guardar la latitud, la longitud y la dirección deberemos efectuar 3 llamadas a TinyDB.StoreValue. La siguiente tabla muestra los bloques que añadiremos: Tipo de bloque TinyDB1.StoreValue (3) Cajón TinyDB Finalidad Guarda la información en la base de datos del dispositivo. text (“Direccion”) Text Conecta este bloque a la ranura tag de TinyDB1.StoreValue. LocationSensor.CurrentAddress LocationSensor Es la dirección que se deberá guardar en la base de datos. Conéctalo a la ranura value de TinyDB1.StoreValue. text (“Latitud”) Text Conecta este bloque a la ranura tag del segundo TinyDB1.StoreValue. LocationSensor.CurrentLatitude LocationSensor La latitud que se deberá guardar en la base de datos. Conéctalo a la ranura value del segundo TinyDB1.StoreValue. text (“Longitud”) Text Conecta este bloque a la ranura tag del tercer TinyDB1.StoreValue. LocationSensor.CurrentLongitude LocationSensor La longitud que se deberá guardar en la base de datos. Conéctalo a la ranura value del tercer TinyDB1.StoreValue. Como se ve en la figura siguiente, TinyDB1.StoreValue copia los datos sobre la ubicación que están en la propiedad LocationSensor y los almacena en la base de datos del dispositivo. Como Vicente Destruels Moreno Página 13 Apuntes de Android – AppInventor de Google Capítulo 7 – Localiza mi coche recordarás, la función StoreValue tiene dos argumentos: tag y value. El primero identifica los datos que vamos a guardar y el segundo contiene la información que se va a almacenar, en nuestro caso, la de LocationSensor. Recuperar la dirección almacenada cuando se abre la aplicación Cuando un usuario memoriza una ubicación y cierra el programa, querremos que estos datos estén disponibles al volver a abrirlo. Cuando se activa la aplicación se lanza el evento Screen.Initialize, recuperaremos la información de la base de datos ahí. Utilizaremos la función TinyDB.GetValue para recuperar los datos del GPS almacenados. Como tendremos que recuperar la dirección, longitud y latitud, necesitaremos llamar 3 veces a GetValue. Si es la primera vez que abrimos el programa, TinyDB.GetValue obtendrá un texto vacío, sin datos. Vicente Destruels Moreno Página 14 Apuntes de Android – AppInventor de Google Capítulo 7 – Localiza mi coche Para comprender el funcionamiento de estos bloques tenemos que ponernos en el lugar de un usuario que abre la aplicación por primera vez. Cuando esto ocurre, la base de datos del dispositivo no tiene ninguna ubicación anterior guardada, por lo que no es posible mostrar ninguna información en las etiquetas recordada de Direcciones. Después de utilizarla por primera vez, sí habrá datos disponibles en la base. Cuando se active la aplicación de nuevo deberá abrirlos. El bloque empieza llamando a TinyDB1.GetValue con una etiqueta de dirección (direccion), la que empleamos cuando almacenamos la ubicación. El valor que se recupera de la base de datos se guardará en la variable DireccionTemporal, donde confirmaremos si está vacía o no. El bloque If es necesario porque TinyDB devolverá un texto vacío si no encuentra ningún dato asociado a la etiqueta que le hemos facilitado. Como ahora la variable DireccionTemporal alberga el valor que se ha obtenido de la base de datos, el bloque comprobará si la longitud de DireccionTemporal es mayor que 0. En caso afirmativo, la aplicación sabrá que TinyDB ha recuperado información y almacenará este valor en Direccionrecordada. El programa también sabrá que, si se había obtenido una dirección postal deberá existir una latitud y longitud. Además, estos valores se podrán recuperar por medio de TinyDB.GetValue. Por último, si se ha rescatado alguna información de la base de datos, se activará el botón Direcciones. Vicente Destruels Moreno Página 15 Apuntes de Android – AppInventor de Google Capítulo 7 – Localiza mi coche Guarda primero el proyecto con el nombre Localiza4, se generará el fichero “Localiza4.apk” que es el que debes copiar a tu teléfono. PRUEBA!!!! Haz clic en el elemento Recuerda y asegúrate de que memoriza los datos sobre la ubicación. Luego, cierra el programa y vuelve a abrirlo. ¿Recuerda la última localización? Variaciones • Crea la aplicación Android, ¿dónde está todo el mundo? que permita a los usuarios saber dónde se encuentran sus amigos. Como se deberán compartir los datos que se empleen, utilizaremos una base de datos Web y el componente TinyWebDB en vez de TinyDB. • Realiza un programa llamado Miguitas de pan que guarde en un registro de sus movimientos y cada cambio de ubicación en la lista. Sólo debería almacenar una miga de pan si la localización varía una cantidad mínima o si ha pasado un intervalo de tiempo determinado. Ten en cuenta que cualquier modificación de tu emplazamiento generará una lectura nueva. Deberás guardar toda la información en una lista. Vicente Destruels Moreno Página 16
© Copyright 2025