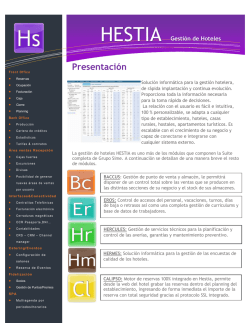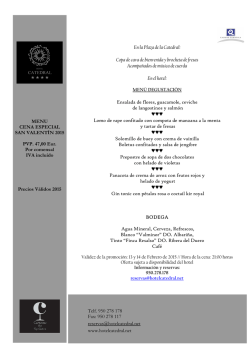1 ¿QUÉ ES HOTELDRUID? 2 ¿CÓMO INSTALAR
1 ¿QUÉ ES HOTELDRUID? Hoteldruid es un programa de código abierto para la gestión hotelera (PMS). Gracias a la gran versatilidad de su interfaz web puede satisfacer una amplia gama de exigencias, desde las de bed & breakfasts o casas de verano con pocos apartamentos hasta las de hoteles con centenares de habitaciones. Sus características principales destacan: o o o o o o o o o Interfaz web accesible desde pcs, tabletas y smartphones Configurable en número y características de habitaciones, períodos, tarifas, etc. Asignación automatica de las habitaciones con reglas definidas por el usuario. Costes añadidos, ofertas especiales y restricciones para las tarifas. Documentos personalizables para recibos, facturas, emails, formularios, etc. Multi-usuario con sistema de privilegios. Punto de venta (POS) para bares y restaurantes con gestión del inventario. Estadísticas comparativas sobre ocupación y finanzas. Creación de páginas para averiguar la disponibilidad desde un sitio web. 2 ¿CÓMO INSTALAR HOTELDRUID? Para instalar Hoteldruid, utilizaremos easyphp, cuya instalación ya se ha descrita en el vídeo de instalación de FacturaScripts Accedemos a la url: http://www.hoteldruid.com/es/ En la sección descargas, descargamos el fichero comprimido hoteldruid versión 2.1.2, denominado “Archivo.zip” Una vez descargado este fichero, lo descomprimimos, creando una carpeta “hoteldruid” Se ejecuta easyphp, accediendo a la lista de todos los programas. Como ya hemos visto, se comprueba el estado de los servicios: Página 1 de 15 Tras descomprimir el software Hoteldruid, copiamos esta carpeta en la carpeta de instalación de EasyPHP C:\Program Files (x86)\EasyPHP-DevServer-14.1VC11\data\localweb instalación de Easyphp) (carpeta de Llegados a este punto, si easyphp es activo (texto "Iniciado" poniendo el cursor sobre la E abajo a la derecha), abiendo un navegador y conectándose a: http://localhost/hoteldruid/ aparecerá la primera página de instalación de hoteldruid. Desde esta página se puede proceder normalmente con la instalación. Primero, en la parte inferior izquierda escogemos el idioma y pinchamos en el botón “Create database” Los datos a insertar en la segunda pantalla de instalación para la conexión a la base de datos son: Página 2 de 15 tipo de base de datos: mysql nombre de la base de datos: el que queramos, pero sin espacios ni letras raras base de datos existente: no ordenador: localhost puerta: 3306 nombre de usuario para la autenticación a la base de datos: root contraseña para la autenticación a la base de datos: dejar en blanco Después, continuar con la instalación insertando los datos de las habitaciones y creando un nuevo año. Pinchamos en el botón Create database Acabada la instalación se puede añadir la página del menú principal de hoteldruid a los favoritos del navegador. http://localhost/hoteldruid/ Cuando se acaba la instalación de hoteldruid nos encontraremos en el menú principal con todas las opciones preparadas para ser utilizadas, pero habrá que hacer todavía algunas configuraciones para poder utilizar todo su potencial. Durante la creación de la base de datos las informaciones sobre las habitaciones deberían haber sido ya insertadas, pero de todos modos pueden ser cambiadas desde la tabla de las habitaciones pulsando sobre el botón "modifica todos los campos de la tabla" debajo de Página 3 de 15 la tabla. Recordemos que de manera predefinida las habitaciones son llamadas con números progresivos, pero los nombres pueden ser cambiados para corresponder con los nombres utilizados realmente. Además del nombre las otras características de las habitaciones son opcionales, pero se recomienda añadir por lo menos la capacidad máxima y, si hay habitaciones a preferir a otras, la prioridad (las que tienen prioridad más baja son asignadas antes). Debemos configurar ahora, el año de trabajo: Una vez creado el año, se accede a la bandeja de entrada de Hoteldruid, donde se tendrán que aplicar las primeras configuraciones La primera configuración que se deberá aplicar será la de los precios y las tarifas. Para insertar los precios de las tarifas pinchamos sobre "inserta o modifica los precios" desde el menú principal: Página 4 de 15 Se deberán de insertar los precios para estos períodos (que se podrán cambiar), escogiendo previamente la tarifa, cambiando su nombre Una vez insertada la primera tarifa los períodos serán recordados, así que si las otras tarifas tienen los mismos períodos serán insertadas más fácilmente. Si vamos a aplicar costes añadidos a nuestras reservas, o nuestros clientes pueden pedir servicios opcionales, los podemos añadir en la tercera sección de la página de inserción de los precios, desde donde podremos escoger las diferentes opciones de los costes añadidos. En la cuarta sección se puede configurar la fianza predefinida para cada tarifa. El paso siguiente consiste en asociar cada tarifa a las habitaciones en las que las reservas con esa tarifa pueden ser asignadas. Ir sobre "inserta las reglas de asignación" desde el menú principal Página 5 de 15 En esta página podremos insertar las reglas de asignación 2 en la segunda sección ue es similar a esta: Asignar a cada tarifa su correspondiente lista de habitaciones separadas por comas sin espacios. No hay problemas en asignar la misma habitación a tarifas distintas. Disponemos, en la parte derecha de la pantalla, de una opción de configuración, que permitirá que configuremos diferentes usuario, etc 3 ¿CÓMO USAR HOTELDRUUID? El contenido de este vídeo se basa en una demo incluida en la url: http://www.hoteldruid.com/ Pinchamos en la sección “Demo” Página 6 de 15 Accedemos al menú principal de Hoteldruid. Lo primero que debemos hacernos es identificarnos. En el menú que se muestra en pantalla, tenemos accesos a las herramientas esenciales de la aplicación: Veamos las diferentes opciones: Insertar un nuevo cliente: Se muestra la ficha de cliente en la que daremos de alta los datos: Página 7 de 15 Pinchamos en “insertar” datos. En el momento en que finalicemos de dar de alta clientes, volveremos al menú principal Insertar una nueva reserva: Debemos introducir los datos del cliente, la fecha (o fechas) de la reserva, el tipo de tarifa que se asigna, la posibilidad de asignar un descuento, número de personas, la posibilidad de asignar fianza. Además, se escoge el método para asignar habitaciones. Se asigna el horario de entrada estimativo, el método de pago de fianza. Se podrá averiguar por qué método se ha conocido el hotel. Se podrá asignar determinadas opciones como “tintorería”, “piscina”, etc Página 8 de 15 Gastos y entradas Podemos dar de alta las entradas (ingresos) y gastos que tenga el hotel Se incorporan los ingresos, incluyendo los datos del ingreso Página 9 de 15 Se incorporan los datos de los gastos Desde esta pantalla, se podrá lista todos los gastos e ingresos en el botón Punto de Venta: Nos permite gestionar el Punto de Venta Mensajes: Se permiten gestionar los mensajes recibidos a través de correo elecrtrónico, acceder directamente a la inserción de la reserva o eliminar la petición Listado de todas las reservas Tendremos acceso a todas las reservas, en dos formatos diferentes: o Reservas mensuales Página 10 de 15 Seleccionado el mes y el año, se muestran todas las reservas en el calendario, pudiendo imprimirlo o Tabla con todas las reservas: se mostrará una tabla de reservas, incluyendo datos de cliente, fechas de la reserva, tarifa, fianza, estado de pago, habitaciones, etc, a través del enlace: En esta misma pantalla, podremos acotar la lista mostrada con el filtro incluido en la parte superior Control de disponibilidad : a través de la pantalla principal tendremos un control de la disponibilidad para dar respuesta a una posible reserva. Escogemos las fechas de la reserva y pinchamos “controlar” Se muestra una pantalla resultado en el que se indica si existe disponibilidad, las habitaciones disponibles y su tarifa, la posibilidad de Página 11 de 15 añadir costes añadidos, con el objetivo final de poder insertar directamente la reserva: En el menú superior de la pantalla disponemos de múltiples opciones, muchas de ellas ya analizadas a través de los accesos de la pantalla principal. Algunas de las funcionalidades se destinan directamente al usuario, siendo otras destinadas a la administración de la plataforma. Comentaremos aquellas opciones que no hayamos mencionado previamente. Tablas: La tabla de cajas nos presenta un listado de los ingresos obtenidos por caja, todos los gastos de la caja principal, etc. En definitiva, las entradas y salidas de caja Página 12 de 15 La tabla de inventario nos muestra el listado de todos los elementos de inventario, dividido en habitaciones, bienes de inventario, etc. En la parte inferior podremos modificar las entradas ya existentes y añadir nuevas entradas La tabla de estadísticas nos muestra múltiples informes, con la posibilidad de configurar diferentes datos Página 13 de 15 La tabla de pagos Reser nos muestra el listado de pagos de reservas realizados en un determinado período de tiempo. Podemos restringir según los diferentes métodos de pago. Podremos acceder a cada reserva, a través de su número Al final de la tabla se muestra el total Meses: A través de este enlace, seleccionando cada mes, dispondremos de información visual, en un calendario, de las reservas de ese mes Reservas: A través del enlace Reservas Totales disponemos información, en forma de lista, de todas las reservas. Podremos aplicar restricciones por fecha y por tipo de reserva En la parte final de la tabla tendremos información sobre las cuantías totales de todas las reservas o de las seleccionadas Podremos acceder a cada reserva, para confirmarla, modificarla, a través de su número El enlace de Reservas actuales nos muestra la misma información que el punto anterior, pero restringido a las reservas de este mes. Los enlaces de Reservas, Entradas y Salidas, nos muestran listados de información sore entradas y salidas, respectivamente, según diferentes fechas. Página 14 de 15 Podremos escoger diferentes campos de elección, como “todo pagado”, “fianza pagada”, etc Finalmente podremos buscar una reserva si conocemos su número Clientes El enlace Clientes, nos permitirá realizar una búsqueda de clientes por identidad Tarifas Se mostrarán diferentes informaciones sobre las tarifas Habita Se mostrará información sobre el listado de habitaciones, su inventario, etc Página 15 de 15
© Copyright 2025