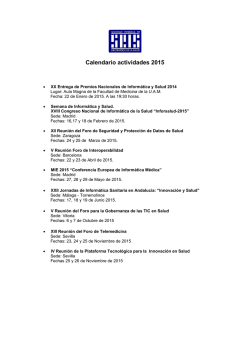Foro - UNNE Virtual
Tutorial de Moodle Actividad Foro Temas - En qué consiste la actividad Foro - Para qué utilizar la actividad Foro - Cómo configurar la actividad Foro - Cómo guardar la configuración - Cómo añadir un nuevo tema - Administración del Foro - Calificar en un Foro En qué consiste la actividad Foro El módulo de actividad foro permite a los participantes tener discusiones asincrónicas, es decir discusiones que tienen lugar durante un periodo prolongado de tiempo. Hay varios tipos de foro para elegir: Foro estándar donde cualquier persona puede iniciar una nueva discusión en cualquier momento. Foro en el que cada alumno puede iniciar una única discusión. Foro de pregunta y respuesta en el que los alumnos primero deben participar antes de poder ver los mensajes de otros alumnos. En qué consiste la actividad Foro El profesor puede permitir que se adjunten archivos a las aportaciones al foro. Los participantes pueden suscribirse a un foro y recibir una notificación cuando hay nuevas intervenciones. El profesor puede establecer el modo de suscripción, opcional, forzado o auto, o prohibir completamente la suscripción. Si es necesario, los alumnos pueden ser bloqueados a la hora de publicar más de un mensaje, en un determinado periodo de tiempo. Esto puede evitar que determinadas personas dominen las discusiones. Los mensajes en el foro pueden ser evaluados por profesores o alumnos (evaluación por pares). Las calificaciones pueden agregarse a una calificación final que se registra en el libro de calificaciones. Para qué utilizar la actividad Foro Los usos de los foros son variados: Un espacio social para que los alumnos se conozcan. Para los avisos del curso (usando un foro de noticias con suscripción forzada). Para discutir el contenido del curso o de materiales de lectura. Para continuar en línea una cuestión planteada previamente en una sesión presencial. Para discusiones solo entre profesores del curso (mediante un foro oculto). Un centro de ayuda donde los tutores y los alumnos pueden dar consejos. Un área de soporte uno-a-uno para comunicaciones entre alumno y profesor (usando un foro con grupos separados y con un alumno por grupo). Para actividades complementarias, como una lluvia de ideas donde los alumnos pueden reflexionar y proponer ideas. Cómo configurar la actividad Foro Cuando necesite configurar un foro: 1. Haga clic en el botón de Activar edición del aula. Aparecerán los enlaces para Añadir una actividad o un recurso. 2. Seleccione el enlace de Añadir una actividad o un recurso que se encuentre en el bloque en el que desea añadir la actividad. Aparecerá una ventana para que elija la actividad. 3. Seleccione la actividad Foro pulsando sobre el círculo que hay junto a Foro y pulsando después el botón Agregar que aparece en la parte inferior de esta ventana. 3 1 2 Cómo configurar la actividad Foro El título superior Agregando Foro a Tema 5 indica en qué unidad o tema está trabajando, a continuación aparecen las opciones de configuración: Cómo configurar la actividad Foro General Nombre: escriba un texto que permita al alumno identificar el foro. Este texto será visible en la pantalla principal de su curso de Moodle, junto al ícono de foro. Descripción: escriba una breve descripción general del foro, que se mostrará en la página del curso justo debajo del enlace a la actividad. Es un campo obligatorio, no lo puede dejar en blanco. Tiene la posibilidad de que se muestre (o no) tildando o destildando el casillejo junto a “Muestra la descripción en la página del curso”. Cómo configurar la actividad Foro General Nombre: escriba un texto que permita al alumno identificar el foro. Este texto será visible en la pantalla principal de su curso de Moodle, junto al ícono de foro. Descripción: escriba una breve descripción general del foro, que se mostrará en la página del curso justo debajo del enlace a la actividad. Es un campo obligatorio, no lo puede dejar en blanco. Tiene la posibilidad de que se muestre (o no) tildando o destildando el casillejo junto a “Muestra la descripción en la página del curso”. Hay cinco tipos diferentes de foros entre los que podrá elegir: Cada persona plantea un tema. Cada persona puede plantear un nuevo tema de debate (y todos pueden responder). Esta modalidad es útil cuando usted quiere que cada estudiante empiece una discusión sobre sus reflexiones sobre el tema desarrollado, y que todos los demás le respondan. Un debate sencillo. Es simplemente un intercambio de ideas sobre un solo tema, todo en una página. Útil para debates cortos y concretos. El usuario con perfil de Profesor es quien inicia el debate. Foro P y R: Pregunta y Respuestas. Los estudiantes primero deben fijar sus puntos de vista antes de ver los mensajes de los demás usuarios. Foro General con formato de Blog. Un foro abierto donde cualquiera puede iniciar un nuevo debate en cualquier momento y en el que los temas de discusión se muestran en una página con enlaces "Discute este tema". Todos los usuarios pueden iniciar un tema. Foro para uso general. Es un foro abierto donde cualquiera puede empezar un nuevo tema de debate cuando quiera. Este es el foro más adecuado, para uso general. El usuario con perfil de Profesor es quien abre el espacio y todos los usuarios pueden iniciar un tema. Cómo configurar la actividad Foro Adjuntos y recuento de palabras Al desplegar esta opción podrá configurar: Tamaño máximo del archivo adjunto: determina el tamaño máximo de los archivos que se podrán adjuntar desde una intervención. Puede ser limitado por la persona que configura el foro, incluso se puede establecer que no sea posible añadir archivos adjuntos. Número máximo de archivos adjuntos: determina el número máximo de archivos que se pueden adjuntar a un mensaje en el foro. Se recomienda que sólo se adjunte un archivo. Esto va a depender de la actividad que se proponga en el foro. Mostrar número de palabras: especifica si el número de palabras de cada mensaje se debe mostrar o no. Esta opción es útil cuando se establece un límite de cantidad de palabras para realizar una intervención en el foro. Cómo configurar la actividad Foro Suscripción y seguimiento Al desplegar esta opción podrá configurar: Modalidad de suscripción: posibilita que cuando alguien se subscribe a un foro reciba por correo electrónico una copia de cada mensaje enviado a ese foro. Se recomienda una suscripción automática, cada usuario va decidir si quiere recibir los avisos en su correo. Al configurar el módulo de actividad foro usted podrá elegir entre cuatro modos de suscripción: Opcional: los participantes pueden elegir si desean ser suscritos. Forzosa: todos están suscritos y no puede darse de baja. Automática: todos están suscritos inicialmente pero cada usuario puede desactivar la suscripción en cualquier momento. Desactivada: no se permiten suscripciones a los foros, por lo tanto el usuario no va recibir una copia en su correo de las intervenciones realizadas. Cómo configurar la actividad Foro Rastreo de lectura ¿Leer rastreo de este foro? Si esta opción está activada, los usuarios pueden realizar el seguimiento de mensajes leídos y no leídos en los foros y discusiones. Usted podrá elegir entre tres posibilidades de rastreo: Opcional: es la opción por defecto, y la que se recomienda ya que cada usuario pueden activar o desactivar el seguimiento de las intervenciones en los foros. Conectado: el seguimiento siempre está activo. Desconectado: el seguimiento siempre está desactivado. Cómo configurar la actividad Foro Umbral de mensajes para bloqueo Al desplegar esta opción podrá configurar: Período de tiempo para bloqueo: se puede impedir que los usuarios con perfil de estudiante puedan publicar más intervenciones que las especificadas dentro de un período de tiempo. El período puede fijarse de 1 a 7 días. Estos permisos los configura el Administrador de la Plataforma. Umbral de mensajes para bloqueo: si se indica un período para el bloqueo de mensajes, se activa esta opción para especificar el número máximo de intervenciones que un usuario puede publicar en el período de tiempo especificado. Estos permisos los configura el Administrador de la Plataforma. Umbral de mensajes para advertencia: Si se indica un período para el bloqueo de mensajes, se activa esta opción para avisar a los alumnos que se acercan al número máximo de intervenciones permitidas en el período de tiempo determinado. Este parámetro especifica después de cuántas intervenciones se les debe advertir. Estos permisos los configura el Administrador de la Plataforma. Cómo configurar la actividad Foro Calificación Al desplegar esta opción podrá configurar: Categoría de calificaciones: Se le asigna una categoría a la calificación en el libro de calificaciones Si un ítem tiene una calificación que los usuarios deben igualar o superar para aprobar un ítem, puede fijarla en este campo. Cómo configurar la actividad Foro Calificaciones Al desplegar esta opción podrá configurar: Roles con permiso para calificar: Los usuarios con rol de Gestor, Profesor y Profesor sin permiso de edición deberían poder calificar ítems. La lista de roles puede ser modificada a través del enlace a permisos en el bloque de configuración. Escala: Si se selecciona un tipo de consolidación el campo "Escala" se activará, en donde se debe elegir una de las escalas disponibles en Moodle o mediante una calificación numérica. Limitar las calificaciones a los elementos con fechas en este rango: Si se selecciona un tipo de consolidación, se habilita la opción para limitar las calificaciones estableciendo un rango de fechas. Tipo de consolidación: define cómo se combinan las puntuaciones para formar la nota final en el libro de calificaciones. Esta opción es importante considerar, sobre todo teniendo en cuenta que el usuario puede realizar varias intervenciones en el foro. Las opciones pueden ser: Promedio de calificaciones: media de todas las calificaciones. Número de calificaciones: El número de elementos calificados se convierte en la nota final. Tener en cuenta que el total no puede exceder la nota máxima de la actividad Máxima calificación: calificación más alta se convierte en la nota final. Mínima calificación: calificación más baja se convierte en la nota final. Suma de calificaciones: todas las calificaciones se suman. Tener en cuenta que el total no puede exceder la nota máxima de la actividad. Si está seleccionado No hay valoraciones, la actividad no aparece en el libro de calificaciones. Cómo configurar la actividad Foro Ajustes comunes del módulo Esta opción le permitirá indicar si se utilizará grupos o no para el foro, si desea que se muestre o se oculte el módulo; además brinda la posibilidad de asignarle un número identificativo. Visible: Permite mostrar u ocultar un foro. Cuando se oculta, los profesores del curso lo visualizan con la letra en gris y, si está activado el modo de edición, también se puede observar un ícono de un ojo cerrado. Desde este ícono se puede modificar la visibilidad del foro sin necesidad de acceder a la ventana de edición del mismo. Para el alumno, por el contrario, es como si el foro no existiera. Modo de grupo: Se indica si se utilizan grupos o no para el foro. Se puede seleccionar uno de los modos de grupo que se muestran a continuación: •No hay grupos: Todos hacen parte de una gran comunidad. •Grupos separados: Cada alumno solo puede ver su propio grupo; los demás son invisibles. •Grupos visibles: Cada alumno trabaja dentro de su grupo, pero también puede ver los otros grupos. Agrupamiento: ver tutorial Número ID: Se utiliza para identificar una actividad en el libro de calificaciones. Solo disponibles para miembros del grupo: Si se selecciona esta casilla la actividad únicamente estará disponible para los alumnos asignados a los grupos dentro del agrupamiento seleccionado. Cómo configurar la actividad Foro Restricciones de acceso Este bloque permite a los profesores restringir la disponibilidad de cualquier actividad, recurso o temas de acuerdo a ciertas condiciones (fechas, si algún recurso o actividad se ha completado, si el alumno tiene alguna información en un campo de su perfil o si se ha obtenido alguna calificación en cualquier actividad), que deben cumplirse para que la actividad o recurso puedan ser visibles. Cómo configurar la actividad Foro Dentro de las restricciones de acceso encontramos las siguientes: Fecha(Permitir el acceso desde y permitir el acceso hasta): Al habilitar estas dos opciones podrá definir entre qué fechas los alumnos accederán a las actividades o recursos. Calificación: Especifica qué calificación debe obtenerse en otras actividades para acceder a la actividad o recurso. Es posible agregar condiciones de calificación para diversas actividades en el botón "agregar 2 condiciones de calificación al formulario". Se abrirá un desplegable con todas las actividades que se han creado hasta el momento en la asignatura, acompañado de dos campos más iguales a los de condición de calificación. Campo de usuario: Describe qué información debe tener el alumno en un determinado campo de su perfil personal para así poder acceder. Hay que indicar el campo y la información que debe haber en él. Conjunto de restricciones (Acceso antes del inicio de la actividad): Si el alumno no cumple los requisitos de acceso a la actividad o recurso, se puede seleccionar “mostrar actividad en gris, con información de restricción" y que se le indiquen las condiciones que se deben cumplir para que pueda acceder. Cómo guardar la configuración Una vez que haya completado la configuración y esté satisfecho con la misma deberá guardar la configuración. Para hacerlo tiene dos opciones: Al hacer clic en el botón Guardar cambios y regresar al curso volverá a la pantalla principal del curso. Al hacer clic en el botón Guardar cambios y mostrar aparecerá la pantalla que se muestra en la diapositiva siguiente. Cómo añadir un nuevo tema Tendrá que definir el tema de discusión, haga clic en Añadir un nuevo tema de discusión. Aparece una pantalla en la que deberá definir ciertos elementos de configuración del foro, como ser: Asunto: define el asunto a discutir. Mensaje: especifica el mensaje de texto que leerá el alumno. Discussion suscription(Suscripción): si el participante está suscrito a un foro significa que recibirá correos electrónicos con las copias de las aportaciones realizadas en el foro. Por lo general se puede elegir, si desea estar o no suscrito a un foro, aunque a veces la suscripción es obligatoria de manera que todo el mundo recibe en su correo electrónico una copia de los mensajes del foro. Archivo adjunto: determina si puede adjuntar uno o más archivos a un mensaje en el foro. Si adjunta una imagen, se mostrará al final del mensaje. Enviar al foro: determina si se publica inmediatamente o no. Cómo publicar Cuando termine de configurar todas las opciones haga clic en Enviar. Visualizará la pantalla de seguimiento del Foro con datos como el usuario que lo inició, la cantidad de réplicas, cuántos mensajes no fueron leídos, y los datos de la última participación: Administración del Foro Los foros tienen una administración independiente de la administración general del aula. Para acceder a la administración de un foro deberá hacer clic en el ícono del foro que desee administrar. En el bloque Administración visualizará la opción Administración del foro, haga clic y se desplegará el menú: Visualizará las diferentes opciones que le permitirán editar ajustes a la configuración del foro, asignar permisos a los alumnos, saber qué permisos se encuentran asignados y de qué tipo, acceder a los registros de participaciones, realizar una copia de seguridad de la información del foro, modificar el tipo de suscripción de los participantes, mostrar o editar a los suscriptores, y configurar no rastrear los mensajes no leídos. Administración del Foro Registros Puede acceder a los informes de registros de participaciones desde el bloque de Administración Foro, pulsando en la opción Registros. Moodle ofrece herramientas para hacer un seguimiento de la actividad de los alumnos, en este caso la actividad Foro. Puede acceder a los informes desde el bloque de Administración del foro, pulsando en la opción Registros. Administración del Foro Se abrirá la página de gestión de informes desde la que podrá acceder a los registros completos de las actividades de los usuarios en Foros, obtener informes y estadísticas de la actividad generada en el curso, de todos los usuarios habilitados. Administración del Foro Utilice los menús desplegables ubicados en la parte superior de la pantalla: Puede seleccionar todos o algún usuario en particular. Puede seleccionar todos los días o algún día determinado. Administración del Foro En el cuadro actividad puede visualizar en el caso del ejemplo “Foros de Tema 3: Foro para uso General” Puede seleccionar un informe de qué acción realizó el usuario: Todas las acciones, Vista, Agregar, Actualizar, Borrar, Todos los cambios. Administración del Foro Es posible visualizar el registro en pantalla o exportarlo en forma texto, Excel, o formato ODS (OpenOffice). Seleccione la opción en el menú desplegable y luego haga clic en el botón “Conseguir estos registros” Obtendrá los siguientes resultados: Calificar en un Foro El módulo de actividad Foro de Moodle puede ser utilizado con diversas intenciones pedagógicas, evaluables o no. Para que un foro sea calificable, previamente, en la configuración del foro usted deberá activar la opción de calificación, seleccionar el tipo de calificación y elegir la escala con que evaluará las participaciones. Para calificar la participación o participaciones del estudiante ingrese al foro. Visualizará en una lista las participaciones de los estudiantes. Encontrará en cada participación el nombre del estudiante que la escribió, la hora y la fecha. Calificar en un Foro Ubique en la lista de mensajes la participación del estudiante que desea evaluar. Al final de cada participación se encuentra el menú despegable Calificar, haga clic sobre él para acceder a la escala que ha configurado previamente para evaluar el foro. Valore la participación y elija una de las opciones del menú. Calificar en un Foro Una vez que ha calificado la participación del estudiante, aparecerá un texto que indica el tipo de calificación que tiene el foro y la nota. Si desea modificar la calificación haga clic sobre el menú desplegable y elija el nuevo valor para la calificación. Calificar en un Foro Una vez que calificamos en el Foro, las notas se ven reflejadas en el bloque de Calificaciones. UNNE Virtual [email protected] 0800-444-8663
© Copyright 2025