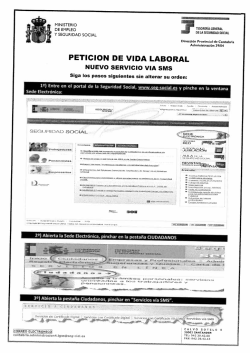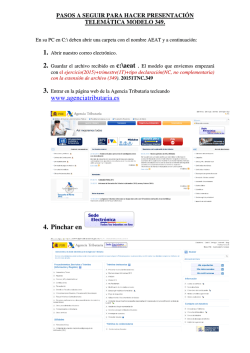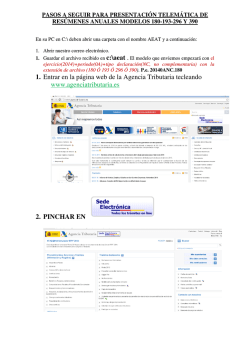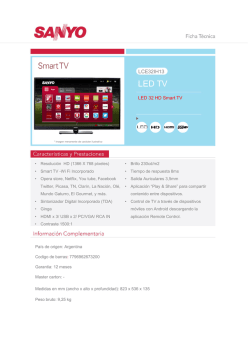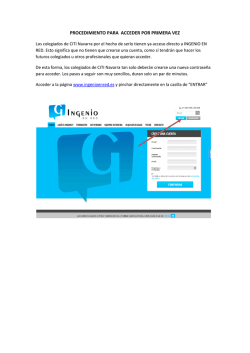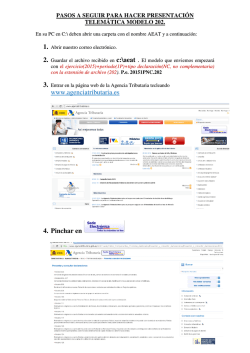Documento relacionado - Agrega - Ministerio de Educación, Cultura
MINISTERIO DE EDUCACIÓN, CULTURA Y DEPORTE SECRETARÍA DE ESTADO DE EDUCACIÓN, FORMACIÓN PROFESIONAL Y UNIVERSIDADES DIRECCIÓN GENERAL DE EVALUACIÓN Y COOPERACIÓN TERRITORIAL INSTITUTO NACIONAL DE TECNOLOGÍAS EDUCATIVAS Y DE FORMACIÓN DEL PROFESORADO PUBLICAR EN LA COMUNIDAD “PROYECTO SMART SCHOOLS” DE PROCOMÚN Guía de publicación de artículos, recursos de aprendizaje, preguntas y debates en la comunidad “proyecto Smart Schools” de Procomún. CONTENIDO 1. Pasos previos ......................................................................................................................................................... 2 2. Publicar un Recurso de aprendizaje ...................................................................................................................... 3 Título ...................................................................................................................................................................... 4 Idioma .................................................................................................................................................................... 4 Descripción ............................................................................................................................................................ 4 Etiquetas ................................................................................................................................................................ 4 Adjuntar archivos................................................................................................................................................... 5 Comunidades en las que se publicará ................................................................................................................... 5 3. Publicar un artículo ................................................................................................................................................ 6 Cuerpo del artículo ................................................................................................................................................ 6 Insertar un video.................................................................................................................................................... 6 Añadir una imagen................................................................................................................................................. 8 Etiquetas .............................................................................................................................................................. 10 Comunidades en que se publicará....................................................................................................................... 10 4. Preguntas y Debates ............................................................................................................................................ 10 -1- Guía de publicación en la comunidad “Proyecto Smart Schools” MINISTERIO DE EDUCACIÓN, CULTURA Y DEPORTE SECRETARÍA DE ESTADO DE EDUCACIÓN, FORMACIÓN PROFESIONAL Y UNIVERSIDADES DIRECCIÓN GENERAL DE EVALUACIÓN Y COOPERACIÓN TERRITORIAL INSTITUTO NACIONAL DE TECNOLOGÍAS EDUCATIVAS Y DE FORMACIÓN DEL PROFESORADO 1. PASOS PREVIOS 1. Accede a Procomún - https://procomun.educalab.es - con tu usuario y contraseña (ver imagen). 2. Entra en la comunidad “Proyecto Smart Schools” 3. Una vez dentro, se puede publicar un “artículo”, un “recurso de aprendizaje” o lanzar “preguntas” y “debates”. Los artículos (no es necesario que sean textos largos) podéis usarlos para publicar ideas, proyectos, temas,… que creáis que pueden ser de interés para el resto de integrantes de la comunidad. Los recursos de aprendizaje podéis usarlos para publicar vuestras unidades didácticas, propuestas de actividades, escenarios de aprendizaje, etc. y las preguntas os sirven para consultar dudas al resto de miembros. Las preguntas aparecen en un bloque -2- Guía de publicación en la comunidad “Proyecto Smart Schools” MINISTERIO DE EDUCACIÓN, CULTURA Y DEPORTE SECRETARÍA DE ESTADO DE EDUCACIÓN, FORMACIÓN PROFESIONAL Y UNIVERSIDADES DIRECCIÓN GENERAL DE EVALUACIÓN Y COOPERACIÓN TERRITORIAL INSTITUTO NACIONAL DE TECNOLOGÍAS EDUCATIVAS Y DE FORMACIÓN DEL PROFESORADO en la parte derecha de la comunidad y, si accedéis a alguna pinchando sobre ella, también podréis dar respuesta. Para hacer una publicación de cualquiera de estos tres tipos (artículo, recurso de aprendizaje o pregunta), tan solo hay que pinchar encima del botón verde del tipo que queráis utilizar. 2. PUBLICAR UN RECURSO DE APRENDIZAJE Consejo: Os recomendamos que publiquéis las Unidades Didácticas como recursos de aprendizaje. Tras pinchar en el botón verde “Recurso de Aprendizaje”, la aplicación os pregunta si el recurso que vais a subir está empaquetado en formato SCORM o IMS y habrá que marcar “sí” o “no”. El formato para subir la unidad didáctica será preferiblemente “PDF”, por lo que marcaremos “no”. -3- Guía de publicación en la comunidad “Proyecto Smart Schools” SECRETARÍA DE ESTADO DE EDUCACIÓN, FORMACIÓN PROFESIONAL Y UNIVERSIDADES MINISTERIO DE EDUCACIÓN, CULTURA Y DEPORTE DIRECCIÓN GENERAL DE EVALUACIÓN Y COOPERACIÓN TERRITORIAL INSTITUTO NACIONAL DE TECNOLOGÍAS EDUCATIVAS Y DE FORMACIÓN DEL PROFESORADO Esperamos hasta que nos aparezca un formulario para rellenar con información sobre el recurso y para añadirlo. En ese formulario nos piden que cumplimentemos la siguiente información: Título Lo que consignemos en este campo será el título con el que aparecerá la publicación del recurso en Procomún. Como sugerencia, podéis usar esta estructura de título “Unidad Didáctica: título de la unidad didáctica”. IMPORTANTE: No uséis comillas ni caracteres especiales en el título. Idioma Para seleccionar el idioma en el que está la unidad didáctica, en este campo disponéis de un desplegable que se abre con la flecha que hay a la derecha. Descripción En este campo podéis poner una breve descripción de la unidad didáctica (materia, curso, idea general…) Los campos que aparecen a continuación no son obligatorios para poder publicar el recurso, pero os rogamos que rellenéis el campo: Etiquetas Las etiquetas servirán para que otros usuarios puedan encontrar los recursos con mayor facilidad atendiendo al área/materia que se trabaja en la unidad didáctica, el curso, la etapa educativa, el tipo de recurso (unidad didáctica, actividad, evaluación, etc.), etc. Podéis poner tantas etiquetas como consideréis necesario para facilitar la búsqueda a los demás usuarios, pero es necesario que, al menos, pongáis las siguientes: o o o Tipo de recurso: “unidad didáctica”, “actividad”, “evaluación”,… Nombre de vuestro centro educativo: “CEIP xxxxx” Comunidad Autónoma. Si consideráis que hay más elementos que definen vuestra unidad didáctica, podéis añadir tantas etiquetas como deseéis (pe. “integración curricular”, etc.). Para añadir etiquetas, solo tenéis que escribir en la barra el texto de las etiquetas que vayáis a poner, separando las etiquetas con comas, pe.: unidad didáctica, Primaria, Música, Quinto, CEIP La Escuela, Aragón. Estos campos (etiquetas) complementan los que se solicitan obligatoriamente en el formulario. Si los datos de formulario os resultan insuficientes o poco concretos, podéis concretarlos con más etiquetas. -4- Guía de publicación en la comunidad “Proyecto Smart Schools” MINISTERIO DE EDUCACIÓN, CULTURA Y DEPORTE SECRETARÍA DE ESTADO DE EDUCACIÓN, FORMACIÓN PROFESIONAL Y UNIVERSIDADES DIRECCIÓN GENERAL DE EVALUACIÓN Y COOPERACIÓN TERRITORIAL INSTITUTO NACIONAL DE TECNOLOGÍAS EDUCATIVAS Y DE FORMACIÓN DEL PROFESORADO Adjuntar archivos A continuación el formulario os permite añadir el recurso, que en el caso de las unidades didácticas será un PDF. Para añadirlo, debéis pinchar en “Examinar. Se abrirá un explorador para que busquéis el archivo en vuestro ordenador, lo seleccionéis y pinchéis en “Abrir”, lo que añadirá el archivo a vuestro formulario (si os equivocáis de archivo, tan solo tenéis que pinchar de nuevo en “examinar” y seleccionar el archivo correcto, que sustituirá al anterior). Finalmente, deberéis pinchar en “Subir al servidor” para que el archivo se adjunte: En caso de que queráis añadir más de un archivo, al pinchar en “Añadir otro elemento” os aparecerá un nuevo cuadro para adjuntar otro archivo. Si queréis eliminar alguno de los archivos que añadáis a un recurso, tan solo tenéis que pinchar en “Eliminar” en el cuadro del archivo que queráis quitar. Recordad que el tamaño y tipo de archivo que soporta Procomún son estos (si cumplís los requisitos y tenéis algún problema, contactad con nosotros para que podamos ayudaros): *Los archivos deben ser menores de 10 MB. *Tipos de archivo permitidos: pdf doc docx xls xlsx csv txt rtf html zip mp3 wma mpg flv avi jpg jpeg png gif. A continuación, os aparecen una serie de campos que es obligatorio cumplimentar (se distinguen porque tienen un asterisco rojo), bien marcando alguna de las opciones que nos proporcionan o pinchando en el cuadro para escribir o para seleccionar una opción del desplegable que aparezca o subiendo una imagen para el recurso de la misma manera que añadísteis el archivo PDF. Comunidades en las que se publicará -5- Guía de publicación en la comunidad “Proyecto Smart Schools” MINISTERIO DE EDUCACIÓN, CULTURA Y DEPORTE SECRETARÍA DE ESTADO DE EDUCACIÓN, FORMACIÓN PROFESIONAL Y UNIVERSIDADES DIRECCIÓN GENERAL DE EVALUACIÓN Y COOPERACIÓN TERRITORIAL INSTITUTO NACIONAL DE TECNOLOGÍAS EDUCATIVAS Y DE FORMACIÓN DEL PROFESORADO Es importante comprobar que en este campo aparece “Proyecto Smart Schools”. En caso de que no aparezca, hay que pinchar en el cuadro de texto y seleccionar “Proyecto Smart Schools” en el desplegable que aparecerá. Por último, pincharemos en “GUARDAR” para que se publique el recurso. Si no lo hacemos, no se guardará ni publicará el recurso. Es posible que el proceso de guardado tarde algo más de lo habitual. No cerréis el navegador y esperad a que el recurso se haya guardado. 3. PUBLICAR UN ARTÍCULO Para publicar un artículo, pincharemos en el botón verde “Artículo” que indicábamos en el tercer punto del apartado “Pasos previos”. Os aparecerá un formulario con campos obligatorios (indicados con asterisco rojo) que hay que cumplimentar para poder publicar el artículo. De entre todos los campos, vamos a daros indicaciones para los siguientes: Cuerpo del artículo Disponéis de un editor de texto para escribir vuestro artículo. Como en otros editores, podéis añadir al artículo imágenes, tablas, videos, etc. Estas funciones las encontráis en los iconos en la parte superior del editor, de las que destacamos las siguientes: Insertar un video -6- Guía de publicación en la comunidad “Proyecto Smart Schools” MINISTERIO DE EDUCACIÓN, CULTURA Y DEPORTE SECRETARÍA DE ESTADO DE EDUCACIÓN, FORMACIÓN PROFESIONAL Y UNIVERSIDADES DIRECCIÓN GENERAL DE EVALUACIÓN Y COOPERACIÓN TERRITORIAL INSTITUTO NACIONAL DE TECNOLOGÍAS EDUCATIVAS Y DE FORMACIÓN DEL PROFESORADO En el caso de que queráis que un video u otro recurso que pueda insertarse se vean directamente en el artículo, es necesario: o Copiar el “código para insertar” (también llamado código “embed”). En YouTube, por ejemplo, es importante que distingáis entre la URL que os proporciona para “compartir” un video (esta URL solo aparecerá como texto en nuestro artículo, pero no nos permite ver el video directamente en nuestro artículo) y el código que os proporciona “insertarlo” y que se vea directamente en el artículo: o Pinchar en el botón “Fuente HTML” antes de pegar el código en el cuadro de texto. Una vez hayáis pinchado en el botón, pegar el código en la parte del artículo en la que queráis que se inserte. o Volver a pinchar en el botón “Fuente HTML” para continuar con el artículo. Veréis que os ha aparecido un cuadro con el texto “iFrame” en el centro. Ese cuadro es el video que se visualizará cuando finalicéis y guardéis el artículo. Este mismo proceso se sigue con cualquier otro recurso que os permita incrustar los productos que elaboréis. -7- Guía de publicación en la comunidad “Proyecto Smart Schools” MINISTERIO DE EDUCACIÓN, CULTURA Y DEPORTE SECRETARÍA DE ESTADO DE EDUCACIÓN, FORMACIÓN PROFESIONAL Y UNIVERSIDADES DIRECCIÓN GENERAL DE EVALUACIÓN Y COOPERACIÓN TERRITORIAL INSTITUTO NACIONAL DE TECNOLOGÍAS EDUCATIVAS Y DE FORMACIÓN DEL PROFESORADO Añadir una imagen Para añadir una imagen al artículo, sigue los siguientes pasos: - Pincha en el icono para añadir una imagen del editor de texto ( ). Se abrirá una ventana para iniciar la carga de la imagen. En esa ventana, pincha en el botón “ver servidor” - Se abrirá una nueva ventana, en la que deberás pinchar en “Subir al servidor” Aparece una ventana en la que deberás pinchar en “Examinar” para seleccionar la imagen que quieres subir al sevidor y cuando la hayas selecionado, deberás pinchar en “Subir al servidor” - Una vez se haya subido la imagen, te aparecerá en el servidor y podrás insertarla en el artículo pinchando en la opción “Insertar archivo”: -8- Guía de publicación en la comunidad “Proyecto Smart Schools” MINISTERIO DE EDUCACIÓN, CULTURA Y DEPORTE SECRETARÍA DE ESTADO DE EDUCACIÓN, FORMACIÓN PROFESIONAL Y UNIVERSIDADES DIRECCIÓN GENERAL DE EVALUACIÓN Y COOPERACIÓN TERRITORIAL INSTITUTO NACIONAL DE TECNOLOGÍAS EDUCATIVAS Y DE FORMACIÓN DEL PROFESORADO - Volverás a la ventana de Propiedades de la Imagen, donde podrás modificar el tamaño, posición, enlazarla, etc. Cuando hayas terminado, solo tienes que pinchar en “Aceptar para que aparezca la imagen en el artículo: Cuando hayáis terminado de escribir y editar vuestro artículo, será necesario que continuéis cumplimentado los campos del artículo. Es necesario destacar los siguientes: -9- Guía de publicación en la comunidad “Proyecto Smart Schools” MINISTERIO DE EDUCACIÓN, CULTURA Y DEPORTE SECRETARÍA DE ESTADO DE EDUCACIÓN, FORMACIÓN PROFESIONAL Y UNIVERSIDADES DIRECCIÓN GENERAL DE EVALUACIÓN Y COOPERACIÓN TERRITORIAL INSTITUTO NACIONAL DE TECNOLOGÍAS EDUCATIVAS Y DE FORMACIÓN DEL PROFESORADO Etiquetas Es importante que, al igual que con los recursos de aprendizaje, insertéis etiquetas en el artículo para facilitar las búsquedas a otros usuarios. A este respecto podéis seguir los mismos pasos explicados para etiquetar los recursos. Comunidades en que se publicará Al igual que explicábamos en el apartado para publicar recursos, es importante comprobar que en este campo aparece “Proyecto Smart Schools”. En caso de que no aparezca, hay que pinchar en el cuadro de texto y seleccionar “Proyecto Smart Schools” en el desplegable que aparecerá. 4. PREGUNTAS Y DEBATES Para lanzar una pregunta o un debate al resto de miembros de la comunidad, debemos pinchar en el botón verde “Preguntas/debates” que indicábamos en el tercer punto del apartado “Pasos previos”. Para generar la pregunta o el debate, hay que seguir estos pasos: • Seleccionar la opción correspondiente dependiendo de si queremos lanzar una pregunta o un debate, insertar un título y pinchar en continuar: • Se abrirá un formulario, como en casos anteriores, en el que habrá un editor de texto para escribir la pregunta o describir el asunto del debate, un campo para insertar etiquetas (ver cumplimentación de etiquetas en el apartado de publicación de un recurso educativo) y seleccionar la comunidad en la que queremos que se publique la pregunta o debate (de nuevo es importante asegurarse de que se publicará en “Proyecto Smart Schools”). -10- Guía de publicación en la comunidad “Proyecto Smart Schools” SECRETARÍA DE ESTADO DE EDUCACIÓN, FORMACIÓN PROFESIONAL Y UNIVERSIDADES MINISTERIO DE EDUCACIÓN, CULTURA Y DEPORTE DIRECCIÓN GENERAL DE EVALUACIÓN Y COOPERACIÓN TERRITORIAL INSTITUTO NACIONAL DE TECNOLOGÍAS EDUCATIVAS Y DE FORMACIÓN DEL PROFESORADO • Antes de pinchar en “Guardar”, tendremos la posibilidad de visualizar cómo será la publicación (Botón “Vista previa”) y de permitir que otros usuarios puedan compartir la pregunta o el debate (Botón “Permitir que otros lo compartan”). • No olvidar pinchar en “Guardar” para publicar la pregunta o el debate. -11- Guía de publicación en la comunidad “Proyecto Smart Schools”
© Copyright 2025