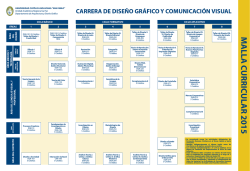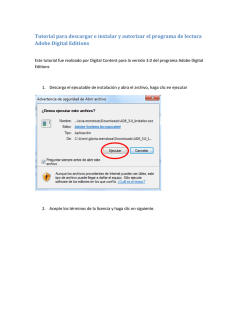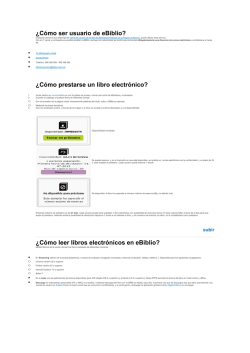Manual de uso - Biblioteca de La Rioja
GUÍA DE USUARIO GUÍA DE USUARIO Búsquedas El usuario dispone de diferentes métodos para acceder a los contenidos que desea mediante: Búsqueda rápida de los contenidos. Los distintos carruseles existentes en la página principal (novedades, más visitados, más prestados...). Búsqueda rápida de los contenidos Los pasos a seguir para realizar una búsqueda rápida son: 1. Diríjase a la página principal. 2. Introduzca en el área de texto, situada en la parte superior de la pantalla, la palabra o frase que identifique el contenido que se desea localizar. 3. Pulse el botón Buscar. Imagen 1. Búsqueda rápida. Filtros El usuario puede acotar la búsqueda del recurso deseado utilizando los filtros de las búsquedas facetadas. Los pasos que debe seguir son: 1. Realice una búsqueda en blanco. Para ello debe pulsar el botón Buscar. 2. En la parte izquierda de la ventana, aparecen distintos filtros que el usuario puede utilizar para acotar su búsqueda. Seleccione el filtro/los filtros que desea aplicar para estrechar la búsqueda anteriormente realizada. Imagen 2. Selección de filtros en la columna izquierda. 3. Si los filtros que aparecen por defecto no se adecuan al contenido que desea localizar, puede añadir filtros adicionales. Tan solo tiene que pulsar Mostrar filtros adicionales del menú de la parte izquierda. Seleccione los deseados y pulse el botón Mostrar. Imagen 3. Ventana emergente para añadir filtros adicionales. 4. Además de añadir filtros adicionales, el usuario puede añadir nuevos campos de búsqueda a cada uno de los filtros del panel de la izquierda. Pulse Más... del filtro deseado, seleccione los nuevos campos para aplicar a la nueva búsqueda y pulse el botón mostrar. Imagen 4. Filtros adicionales Imagen 5. Ventana emergente para añadir nuevas facets a un filtro determinado. 5. Si los campos de los filtros que aparecen por defecto o que el usuario ha añadido no le han servido para acotar su búsqueda puede eliminarlos del panel de la izquierda. Tan solo tiene seleccionar los campos que desea eliminar y pulsar eliminar filtros. Imagen 6. Eliminar facets seleccionadas de un filtro determinado. Préstamos Préstamo de libro electrónico desde PC o dispositivo de lectura Para que un usuario pueda realizar un préstamo y visualizarlo en DRM, es necesario que se identifique en el área de usuario con sus datos de acceso. Una vez realizada la identificación, los pasos a seguir son: 1. Realice una búsqueda del recurso que desea en la plataforma. Imagen 1. Búsqueda del recurso. 2. Localizado el recurso, selecciónelo para que se abra la ficha del mismo donde aparecen los ejemplares disponibles, la modalidad de préstamo y la fecha de caducidad del préstamo. Imagen 2. Ficha descriptiva del recurso seleccionado. 3. Haga clic en el botón prestar para descargar el archivo, el cual se abrirá con el programa previamente instalado Adobe Digital Edition que permitirá la lectura del libro seleccionado. Imagen 3. Botón prestar. Imagen 4. Préstamos en línea. Préstamo de libro electrónico vía Streaming Para que un usuario pueda realizar un préstamo y visualizarlo en Streaming, es necesario que se identifique en el área de usuario con sus datos de acceso. Una vez realizada la identificación, los pasos a seguir son: 1. Realice una búsqueda en la plataforma del recurso que desea. 2. Encontrado el recurso deseado, selecciónelo para que aparezca la ficha del mismo donde aparecen los ejemplares disponibles, la modalidad de préstamo así como la fecha de caducidad el préstamo. 3. Haga clic en el botón prestar. 4. Se abre una ventana emergente donde tan solo tiene pulsar el botón visualizar para comenzar a leer el recurso a través de la aplicación Nubereader. Imagen 5. Préstamos en línea. Imagen 6. Libro abierto con Nubereader. Devoluciones A la hora de devolver un libro electrónico hay que tener en cuenta si el préstamo ha sido para visualizar el libro desde Adobe Digital Editions o para visualizarlo desde Nubereader. En función del tipo de préstamo, la devolución se hará de una forma u otra. Devolución de un libro electrónico desde Adobe Digital Edition Los pasos a seguir son: 1. 2. 3. 4. Abra el programa Adobe Digital Edition. Con el programa abierto, haga clic en el icono Vista de Biblioteca. Sobre el libro que quiera devolver, haga clic en el icono de la flecha. Abra el desplegable, con el botón derecho del ratón, y seleccione Devolver el elemento prestado. Imagen 1. Devolución desde Adobe Digital Editions. 5. Automáticamente el título que acaba de devolver desaparece de Préstamos en línea de su área personal. Devolución de un fichero multimedia Los pasos a seguir son: 1. El usuario debe dirigirse al área de usuario > préstamos en línea. 2. Una vez en préstamos en línea, tan solo tenemos que pulsar el botón devolver del recurso deseado. Reservas Introducción Para realizar una reserva en eBiblio La Rioja, lo primero que tiene que hacer es introducir su Identificación y Contraseña en el Área de usuario. Es importante que los datos de correo electrónico sean correctos y coincidan con el que utiliza actualmente, ya que de lo contrario no accedería a la información sobre las notificaciones de reserva que hubiera realizado. Por favor, compruebe su buzón de correo electrónico no deseado y la configuración de filtrado del mismo, ya que los avisos de reserva podrían ser tratados erróneamente como correo no deseado y, a consecuencia de ello, podría perder su reserva. Cada usuario podrá reservar dos ebooks y dispondrá de 48 horas para confirmar el préstamo. Si transcurrido ese tiempo no lo ha confirmado, la reserva pasará automáticamente al siguiente lector en espera. Realización de la reserva Una vez identificados en la plataforma, los pasos a seguir son: 1. Realice una búsqueda en la plataforma del recurso que quiera tomar en préstamo. 2. Localizado el recurso, tanto en la página de resultados como en la ficha del recurso el botón Prestar es sustituido por el botón Reservar. 3. Si desea que la plataforma le informe de cuando el recurso está disponible, debe pulsar el botón Reservar. 4. Cuando el recurso prestado sea devuelto, recibirá un correo electrónico con las instrucciones para ejecutar el préstamo. Eliminación de la reserva Una vez identificados en la plataforma como usuario, los pasos son los siguientes: 1. Vaya a Área de usuario > Reservas. 2. Localice el recurso reservado que desea borrar de la lista y haga clic en el botón Eliminar. Participación usuarios Votar Desde esta opción, el usuario puede indicar su grado de satisfacción sobre los libros que ya ha tomado prestados. Siga los siguientes pasos: 1. 2. 3. 4. Localice el recurso que quiere valorar. Haga clic sobre el título para que se abra la ficha con toda su información. Desplácese por la ventana, hasta encontrar el apartado Vota. Haga clic en la estrella que ocupa la posición de su voto, siendo 1 la puntuación más baja y 5 la puntuación más alta. Imagen 1. Sección votar recurso. Comentarios Cuando un usuario quiere dejar un comentario u opinión sobre alguno de los recursos que ha utilizado, debe utilizar esta opción. Los pasos a seguir son: 1. 2. 3. 4. Identifíquese en la plataforma. Realice una búsqueda del recurso sobre el cual quiere opinar. Haga clic sobre el recurso deseado. Una vez en la ficha del recurso, desplácese por la ventana hasta encontrar el apartado comentario. 5. Rellene el cuadro de texto. 6. Con el cuadro de texto relleno, seleccione Acepta las condiciones de uso y pulse el botón enviar para que el comentario sea publicado. Imagen 2. Sección añadir comentario Imagen 3. Sección escribir comentario y enviar Mis listas Cuando un usuario quiere crear una lista para almacenar los recursos que desea o le interesan, debe utilizar esta opción. Los pasos a seguir son: 1. Identifíquese en la plataforma. 2. Realice una búsqueda del recurso que desee añadir a una nueva lista o a una lista previamente creada. 3. Haga clic sobre el recurso deseado. 4. Una vez en la ficha del recurso, pulse Añadir a una lista. Se abrirá una ventana emergente que el usuario debe completar. 5. Rellene el cuadro de texto. 6. Una vez que ha rellenado el cuadro de texto seleccione pública o privada y pulse el botón añadir para añadir el recurso a la lista. Imagen 4. Sección añadir a una lista. Imagen 5. Pop up para seleccionar una lista y añadir el recurso. Preguntas frecuentes Información general P: He olvidado mi contraseña R: Deberá acudir a su biblioteca para que le proporcionen una nueva clave y contraseña. P: ¿Desde qué dispositivos puedo leer los libros electrónicos que he tomado en préstamo? R: Existen una gran variedad de dispositivos desde los que se puede tomar en préstamo libros electrónicos, audios y vídeos de la biblioteca digital. Algunos de los dispositivos válidos son: Cualquier dispositivo Android. Chromeebook. eReaders tales como Sony® Reader, Barnes & Noble NOOKT, Kobo eReader y Amazon® Kindle eReaders. iPhone®, iPad®, and iPod® touch. Ordenadores personales (Windows y MACs). P: ¿Qué es NubeReader? R: NubeReader es la aplicación html5 desarrollada por ODILO que permite la lectura en Streaming desde cualquier dispositivo. La aplicación dispone de un menú con diversas opciones que permite el acceso a los distintos capítulos de libro, realizar búsquedas dentro del libro electrónico, subrayar, tomar notas o utilizar los marcapáginas, adaptar la lectura a las preferencias del usuario aumentando el tamaño de la letra, cambiando el interlineado, modificando el tipo de fuente y/o el color el fondo. P: ¿Existen aplicaciones móviles para la lectura? R: Sí, existen. Las aplicaciones están disponibles para dispositivos Android e iOS. Además de estas aplicaciones el lector puede disfrutar de la lectura utilizando Adobe Digital Editions, que previamente ha instalado en su dispositivo, o utilizando NubeReader. P: ¿Necesito mi ID de Adobe para acceder a la aplicación móvil de eBiblio? R: No, no es necesario. Escoge tu comunidad del desplegable de la pantalla inicial e inserta el usuario y contraseña con el que accedes a tu plataforma de préstamo de contenido digital. P: ¿Varias personas pueden utilizar la misma APP de lectura en el mismo dispositivo? R: Una vez instalada, la APP de lectura queda asociada a un usuario. De modo que para acceder a una cuenta diferente, es preciso desenlazar el dispositivo y volver a introducir los nuevos datos de acceso para asociar la APP a una cuenta distinta. P: ¿Para qué sirve el botón vista previa? R: El botón vista previa de algunos recursos permite al usuario visualizar parte del contenido del libro antes de tomarlo prestado. P: ¿Qué significa descarga en DRM? R: DRM es el acrónimo de digital rights management o gestión de derechos digitales en español. DRM es un sistema de gestión de derechos digitales que permite proteger el libro contra la copia y la redistribución no autorizada, con el objetivo de salvaguardar los derechos de autores y editores. P: ¿Qué significa disponible en Streaming? R: Disponible en Streaming significa poder visualizar el libro electrónico, audio o video directamente desde en internet sin la necesidad de descargarlo previamente al dispositivo de lectura. P: Tengo un eReader Kindle, ¿cómo puedo tomar en préstamo libros electrónicos? R: Para tomar prestados libros electrónicos y visualizarlos desde un eReader Kindle debes utilizar el navegador del dispositivo, por lo que los libros que podrás tomar en préstamo son aquellos que están disponibles en Streaming. P: ¿Puedo leer el mismo libro desde diferentes dispositivos de lectura? R: Sí, la plataforma permite sincronizar todos los dispositivos que tengan instalada la aplicación de eBiblio y así tener el mismo libro en diferentes dispositivos. En el caso de no tener instalada la aplicación, Adobe Digital Editions permite también la sincronización con otros dispositivos de lectura. P: ¿Los usuarios con carné infantil pueden acceder a contenidos para adultos? R: No. Los usuarios con carné infantil y que han iniciado la sesión para tomar libros en préstamo, solo podrán acceder a los contenidos categorizados en infantil, no tendrán acceso a contenidos para adultos. Préstamos y devoluciones P: ¿Cuántos libros electrónicos puedo solicitar en préstamo al mismo tiempo? R: El número máximo de títulos que se permite tener en préstamo es 2. P: ¿Por cuánto tiempo se prestan los libros electrónicos? R: El período de préstamo general es de 21 días. Puedes conocer el periodo de tus préstamos accediendo a préstamos en línea de tu área personal y visualizando el apartado finaliza. P: ¿Puedo renovar un libro electrónico? R: No. No hay posibilidad de renovación automática, pero al quedar libre de préstamo, siempre y cuando no exista ninguna reserva, se podrá volver a solicitar el préstamo. P: ¿Cómo puedo saber en qué formato puedo tomar en préstamo un título que está disponible? R: En el apartado Disponible de su ficha descriptiva puedes encontrar la modalidad de préstamo del título. P: ¿Puedo descargar un audio o un video a mi dispositivo? R: Actualmente no se puede. Los audios y videos disponibles en la plataforma únicamente están disponibles para visualizarlos desde el navegador. P: ¿Puedo devolver un libro electrónico antes de que venza el periodo de préstamo? R: Sí, si deseas devolver un documento antes de que expire la fecha de vencimiento de préstamo, podrá hacerlo en el caso de los eBooks descargados utilizando Adobe Digital Editions desde la funcionalidad "Devolver" y en el caso de los libros en Streaming, desde el botón "Devolver" dentro del área de usuario. Reservas P: ¿Cuántos títulos puedo reservar? R: El número máximo de títulos que un usuario puede reservar es 2. P: Una vez que el título que se ha reservado esté ya disponible para el préstamo, ¿cuántos tiempo hay para solicitarlo antes de que pase a otro usuario o a la colección? R: Una vez que el libro por el cual se está en lista de espera esté disponible para solicitar en préstamo, recibirá un e-mail avisándole que se encuentra disponible. Si ya pasaron 48 horas desde que recibió el e-mail y aún no lo ha tomado en préstamo, éste regresará a la colección de libros disponibles para que otros usuarios lo puedan pedir prestado. P: No recibo mensajes de correo de aviso de reservas R: Compruebe su buzón de correo electrónico no deseado y la configuración de filtrado del mismo, ya que los avisos de reserva podrían ser tratados erróneamente como correo no deseado y, a consecuencia de ello, podría perder su reserva. P: ¿Puedo cancelar algún título de los que he solicitado en reserva? R: Sí. Desde el apartado reservas de tu área personal localiza el título que deseas cancelar y pulsa el icono de la papelera del apartado eliminar. La reserva se cancelará automáticamente. Participación de usuarios P: ¿Puedo votar cuantas veces quiera el mismo libro? R: No, no se puede. Puedes votar todos los libros que quieras disponibles en el catálogo pero cada libro solo puedes votarlo una sola vez. P: Añado un comentario sobre un libro que he tomado prestado y no lo veo público, ¿ha ocurrido algún error? R: No. El administrador de la plataforma tiene que revisarlo y aprobar que es un comentario adecuado para que pueda visualizarse. P: ¿Puedo compartir mi lectura en mis redes sociales? R: Sí. Existe una sección en la columna de la derecha de la ficha descriptiva con distintos iconos de redes sociales para compartir la lectura. Adobe Digital Editions En el apartado "Instalación de Adobe" encontrará la información detallada para realizar la instalación de Adobe Digital Editions y la obtención de la cuenta ID de Adobe. P: ¿Cómo desautorizo mi cuenta de Adobe Digital Editions? R: Para desautorizar su cuenta de Adobe Digital Editions debe seguir los siguientes pasos: Mac Os 1. Abra Adobe Digital Editions. 2. Presione la siguiente combinación de teclas Comando - Shift - D para desautorizar Adobe Digital Editions. 3. Pulse el botón Borrar autorización. 4. Abra de nuevo Adobe Digital Editions y seleccione Autorizar mi Cuenta del Menú Ayuda. 5. Introduzca su ID y contraseña de Adobe. 6. Vuelve a descargar el libro. Windows 1. Abra Adobe Digital Editions. 2. Presione la siguiente combinación de teclas Ctrl - Shift - D para desautorizar Adobe Digital Editions. 3. Pulse el botón Borrar autorización. 4. Abra de nuevo Adobe Digital Editions y seleccione Autorizar mi Cuenta del Menú Ayuda. 5. Introduzca su ID y contraseña de Adobe. 6. Vuelve a descargar el libro. P: No encuentro el archivo del eBook tras descargarlo. R: Al descargar un libro electrónico desde la plataforma de tu biblioteca el sistema genera un fichero .acsm que debe abrirse con Adobe Digital Editions. Localice el fichero en la carpeta de descargas que tenga establecida en el navegador y haga doble clic sobre él. Automáticamente se abrirá Adobe Digital Editions. P: Descargo un libro y al abrirlo con Adobe Digital Editions aparece el error E_LIC_ALREADY_FULFILLED_BY_ANOTHER_USER. Este error aparece porque la cuenta con la que está intentando visualizar el libro no es la correcta. Debe desautorizar esta cuenta y autorizar Adobe Digital Editions con su ID de Adobe. P: Descargo un libro a mi dispositivo y al abrirlo con Adobe Digital Editions aparece el siguiente error "Clave de licencia dañada". R: Para poder subsanar este error debe desautorizar la cuenta de Adobe de su equipo y volver a autorizarla. P: Cuando tomo prestado un libro para visualizarlo con Adobe Digital Editions desde mi dispositivo de lectura aparece el error "Error check activation". R: Este problema se soluciona desautorizando tu cuenta de Adobe del dispositivo que estás utilizando y volviendo a autorizarla. P: Quiero devolver un libro electrónico desde Adobe Digital Editions y aparece el error E_BAD_LOAN_ID. R: A veces existen problemas de comunicación con el servidor de Licencias de Adobe a la hora de hacer la devolución de un préstamo. El libro ha sido devuelto correctamente pero no se ha borrado de tu biblioteca. Lo único que debe hacer es seleccionar el libro de tu biblioteca de Adobe Digital Editions y eliminarlo. P: Tomo en préstamo un libro electrónico para visualizarlo con Adobe Digital Editions y aparece el error E_ ACT_NOT_READY. R: Este error aparece cuando existe un error de autorización en la cuenta de Adobe Digital Editions que estás utilizando. Para poder leer el libro debes desautorizar la cuenta y autorizarla de nuevo con tu ID de Adobe. P: He descargado un libro y no puedo visualizarlo en Adobe Digital Editions. R: Esto sucede porque para poder visualizar el libro electrónico debes introducir tu ID de Adobe en Adobe Digital Editions. P: Quiero visualizar un libro electrónico desde Adobe Digital Editions y aparece una ventana con el siguiente mensaje E_ADEPT_REQUEST_EXPIRED. R: Para poder visualizar el libro comprueba que la hora y la fecha de tu dispositivo sean las correctas. P: He tomado en préstamo un libro electrónico para visualizar con Adobe Digital Editions y aparece el error E_AUTH_NO_AUTH_RESP. R: Este error aparece cuando Adobe no autorizó correctamente tu cuenta cuando te estabas ando de alta. Debes ponerte en contacto con ellos para verificar el motivo por el cual no se autorizó. P: Quiero visualizar el libro electrónico que he tomado en préstamo pero aparece el error E_ADEPT_NO_TOKEN cuando lo abro con Adobe Digital Editions. R: Este problema se da cuando ha ocurrido un error en la descarga del fichero urllink.acsm. Elimínalo de tu dispositivo y vuelve a descargarlo. P: Adobe Digital Editions no reconoce mi ereader. R: Los libros electrónicos que eBiblio La Rioja ofrece en préstamo están protegidos por el sistema para la gestión de derechos digitales Adobe DRM, por ello es necesario que el ereader sea compatible con ese sistema. En el caso de que Adobe Digital Editions no reconozca su ereader, puede deberse a las siguientes causas: El dispositivo no es compatible con Adobe DRM: 1. Compruebe en la documentación del fabricante si el dispositivo es compatible con Adobe DRM. 2. En la web de Adobe puede consultar una lista de dispositivos compatibles con Adobe DRM. 3. Los dispositivos Kindle de Amazon no son compatibles con Adobe DRM. El dispositivo es compatible con Adobe DRM pero no es compatible con el programa Adobe Digital Editions. Algunos fabricantes ofrecen programas o métodos alternativos para algunos de sus modelos: 1. El modelo PRS-T1 de Sony debe utilizar el programa "Reader" de Sony en vez del programa Adobe Digital Editions. 2. Los modelos PRS-T2 y PRS- T3 de Sony permiten introducir la información de su cuenta Adobe ID en el dispositivo, de modo que es posible descargar los libros directamente de eBiblio La Rioja desde el navegador del dispositivo. El dispositivo es compatible con Adobe DRM y Adobe Digital Editions pero no se ha conectado correctamente al ordenador personal: 1. Siga las instrucciones del fabricante del dispositivo para conectarlo correctamente al ordenador personal.
© Copyright 2025