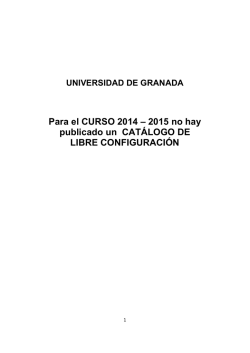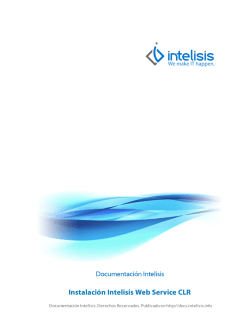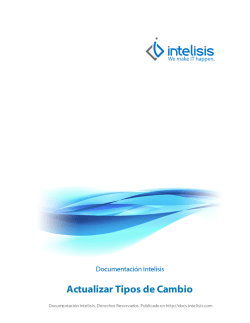Compras - Intelisis
Compras Documentación Intelisis. Colaboración de Víctor Piñón. Derechos Reservados. Publicado en http://docs.intelisis.com Compras 1 2 3 4 Introducción 1.1 Objetivos generales y aplicaciones con el ERP 7 1.2 Diagrama de Integración 8 1.3 Diagrama de Proceso 9 Configuración 2.1 Configuración de Módulo 11 2.2 Opciones de Módulos 16 2.3 Configuración de Usuarios 18 2.4 Configuración de Conceptos Compras 22 2.5 Configuración de Conceptos Compras (Gasto Diverso) 23 2.6 Configuración de Aduanas 24 2.7 Configuración Claves de Pedimentos 25 2.8 Configuración de Surtido Automático Series Lotes 26 Cuentas 3.1 Artículos 28 3.2 Proveedores 30 3.3 Agentes 33 3.4 Almacenes 34 Funcionalidad 4.1 Requisición 36 4.2 Licitación 40 4.3 Cotización 42 4.4 Compra Prorrateada 44 4.5 Orden Compra 47 4.6 Control de Calidad 49 4.7 Orden con Gastos 51 4.8 Compra Perdida 54 4.9 Compra Rechazada 56 4.10 Entrada Compra 58 4.11 Compra Local 61 4.12 Entrada con Gastos 63 4.13 Entrada Importación 67 4.14 Orden Devolución 72 4.15 Devolución Compra 73 4.16 Compra Consignación 78 4.17 Dev. Compra Consignación 82 4.18 Bonificación Compra 85 4.19 Gasto Diverso 87 4.20 Gasto Extemporáneo 90 4.21 Orden Garantía 93 4.22 Intercambio Garantía 94 4.23 Devolución Garantía 95 4.24 Presupuesto 96 4.25 Estadística 5 100 Herramientas 5.1 Procesar en Lote 102 5.2 Procesar Requisiciones de Compra 104 5.3 Generar Cotizaciones / Licitaciones 106 5.4 Autorizar Cotizaciones 108 6 7 8 Exploradores 6.1 Compras 111 6.2 Compras Detalle 112 6.3 Compras Acumuladas 113 6.4 Compras Acumuladas Detalle 114 6.5 Pendientes 115 6.6 Pendientes (Detalle) 116 6.7 Agenda 117 Reportes 7.1 Acumulados 119 7.2 Movimientos 121 7.3 General de Movimientos 123 7.4 General de Movimientos (Detalle) 125 7.5 Diario de Movimientos 127 7.6 Movimientos Pendientes 129 7.7 Comparativo Mes / Año 131 7.8 Cumplimiento 132 Errores Frecuentes 8.1 Almacén Incorrecto Orden Garantías 134 8.2 Error de Consecutivos 135 8.3 Falta existencia Gasto Diverso 137 8.4 Falta Indicar el Número de Serie Lote del artículo 138 8.5 El Proveedor Indicado no está Asignado al Artículo 139 9 Temas Relacionados 9.1 Cargar desde Excel en Lote 143 Introducción Compras - 6 Publicado en http://docs.intelisis.info. Objetivos generales y aplicaciones con el ERP El objetivo básico del área de compras es asegurar el suministro de materias primas, productos sub-contratados y repuestos, o productor terminados, además de reducir el costo del producto terminado. En Intelisis ERP el módulo de compras permite la planeación y gestión de materiales, asegurando el suministro constante para la operatividad de la empresa y el stock suficiente para tener la disponibilidad hacia los clientes, sin estar sobre inventariados. Compras - 7 Publicado en http://docs.intelisis.info. Diagrama de Integración Compras - 8 Publicado en http://docs.intelisis.info. Diagrama de Proceso Diagrama de Proceso Compras - 9 Publicado en http://docs.intelisis.info. Configuración Compras - 10 Publicado en http://docs.intelisis.info. Configuración de Módulo La configuración del módulo de Compras dará la pauta a seguir dentro de la operación. Aquí se definen los parámetros que se seguirá para el módulo dependiendo de las políticas de la empresa. Pestaña Compras Ruta: Configurar | Empresas | Seleccionar la Empresa | 2: configuración de Módulos | Pestaña Compras 1. Costo Sugerido. El sistema sugerirá un costo del artículo al capturar una compra con base en varias opciones: último costo, costo promedio, costo estándar, precio de lista. 2. Validar Presupuesto. Opciones Si o No, Si se escoge la opción Si el sistema no permitirá hacer modificaciones en la compra en relación al presupuesto es decir se tendrá que respetar lo presupuestado. 3. Validar Presupuesto en base a fecha requerida. Esta opción se utiliza para respetar el presupuesto hasta una fecha. 4. Validación adicional orden compra tolerancia costo. Si el sistema validará la tolerancia del costo desde una orden de compra. 5. Capturar Costo con impuestos incluidos. Si se prende este check al momento de capturar una compra los costos incluirán los impuestos. 6. Proveedor en requisiciones. Al prender este check cuando se haga un movimiento requisición, este contendrá el campo proveedor. 7. Autorizar Requisiciones. Si se selecciona esta opción solo los usuarios con el privilegio podrán autorizar una requisición. 8. Validar proveedor del artículo. Si el sistema validará para que ciertos artículos se compren al proveedor configurado. 9. Restringir movimientos artículo bloqueado. Si el sistema no dejará hacer movimientos si unos de los artículos esta en estatus bloqueado. 10. Concentrar entradas. Si el sistema permitirá avanzar varias entradas en una sola compra. 11. Eliminar pendientes automáticamente. Esto dependerá del porcentaje de cumplimiento, es decir, si se pidieron 4 y se configura 50% y llegaron 2 en la compra los 2 que quedan en pendiente se eliminan automáticamente. 12. Ver descripción extra en el detalle. Si este check está prendido en los movimientos de compras en la parte del detalle se mostrará el campo de Compras - 11 Publicado en http://docs.intelisis.info. descripción extra. 13. Ver clave del proveedor en movimientos. Si este check está prendido se mostrará la clave del proveedor en los movimientos de compras. 14. Ver clave otro idioma (movimientos). Si este check está prendido aunque el usuario tenga configurado un idioma diferente aun así podrá visualizar la clave. 15. Compra prorrateada. Al estar prendido este check el sistema permitirá distribuir la existencia en diferentes almacenes, desde una sola compra. 16. Paquetes. Este check permite hacer compras en paquete, es decir una compra incluirá varios artículos, en caso de no tener el check activado solo se podrá dar entrada artículo por artículo. 17. Sugerir Anticipo de órdenes de compra a Crédito. Si esta prendida esta opción, al ingresar una orden de compra con condición a crédito el sistema solicitará el registro de un anticipo. 18. Auto Endosar (Cuentas por Pagar). Si los movimientos que se generan en Cuentas por pagar se podrán auto endosar a algún proveedor en específico. Compras - 12 Publicado en http://docs.intelisis.info. Pestaña Compras (2) Ruta: Configurar | Empresas | Seleccionar la Empresa | 2: Configuración de Módulos | Pestaña Compras(2) 1. Recibir de más. Si está prendido este check al recibir mercancía se puede recibir más mercancía de la que originalmente se había acordado en la requisición. 2. El porcentaje de Tolerancia para recibir de más, 5%, 10% etc. 3. Consecutivo independiente (Devoluciones/Crédito Proveedor). Si está prendido este check se manejará un consecutivo independiente para estos movimientos, los cuales no se repiten. 4. Consecutivo independiente (Bonificaciones/Crédito Proveedor). Si está prendido este check se manejará un consecutivo independiente para estos movimientos, los cuales no se repiten. 5. Bonificaciones Automáticas. Al prender este check al momento de realizar la compra se generará una bonificación sobre el importe total, disminuyendo así la deuda a nuestro proveedor. 6. Retenciones. Si esta activa esta opción el sistema podrá manejar retenciones en las compras, es decir, abrirá un campo para capturar los importes de las retenciones. 7. Sugerir compras en la unidad de demanda. Si está prendido este check al hacer una compra el sistema sugerirá la unidad es decir litro, pieza, etc. con más demanda de esa pieza. 8. Validar fechas requeridas. El sistema validará la fecha requerida para poder recibir la compra. 9. Descuento compra en Cascada (Artículo). Si está prendido el check se podrán visualizar los descuentos a nivel detalle, si se da doble click mostrará una pantalla con los descuentos previamente asignados. 10. Presupuestos pendientes. Al prender este check el sistema mostrará los presupuestos que se tienen con el proveedor. 11. Compras multi empresas. Si está prendido este check en el sistema se pueden realizar en un solo movimiento de compras a diferentes empresas. 12. Sugerir último costo o última cotización del proveedor. En este caso el sistema sugerirá el último costo en que se compró el artículo, evitando así la captura manual cada vez que se adquiera el mismo artículo. 13. Sugerir compras en base al resumen del Artículo. Si esta opción está activada el sistema sugerirá las compras con base en la demanda y el stock Compras - 13 Publicado en http://docs.intelisis.info. mínimo y máximo configurados. 14. Validar Caducidad. Si este check está prendido el sistema no dejará realizar una compra si la fecha de caducidad esta vencida. 15. Auto aplicar Devoluciones/bonificaciones referenciadas. Si está prendido este check, el sistema aplicará estos dos movimientos contrarios, para saldar los pendiente. 16. Replicar Gasto diverso en CXC. Si está activa esta opción el sistema hará un movimiento de gasto diverso en también en el módulo de CXC. 17. Presupuesto por categoría. Si se selecciona esta opción el sistema podrá agrupar los movimientos por las categorías de los artículos. 18. Almacén a Nivel detalle. Esta opción sirve para poder capturar el almacén de la compra a nivel detalle. 19. Descuento en Cascada a nivel detalle. Se mostrará el porcentaje de descuento a nivel detalle previamente configurado, el cual se podrá modificar. 20. Cancelación automática de cotizaciones no utilizadas. Si se prende este check se cancelan automáticamente las cotizaciones que no se convierten en orden de compra. 21. Descuento en importe a nivel detalle. Si está prendido este check el sistema mostrará a nivel detalle un campo donde se podrá capturar el importe del descuento. 22. Actividad ABC a Nivel detalle. Si se prende este check el sistema mostrará un campo con la clasificación de rotación del inventario del artículo. 23. Ver impuesto1 (detalle), Ver impuesto2 (detalle), etc.. Estos campos se utilizan para ver los impuestos en el detalle de la compra. Compras - 14 Publicado en http://docs.intelisis.info. Compras - 15 Publicado en http://docs.intelisis.info. Opciones de Módulos Las opciones de módulos en Intelisis permiten configurar ciertos parámetros que regirán la operación, por ejemplo, poder editar consecutivos permitirá al usuario colocar el consecutivo que él desee a un movimiento, la fecha de emisión si es fecha servidor aunque el usuario coloque otra fecha en el movimiento, cuando afecte el sistema tomará la fecha que tiene el servidor, etc. Ruta: Configurar | Empresas | Seleccionar la Empresa | Menú Edición | 3: Opciones Módulos 1. Lista de los módulos ya configurados en esta opción. 2. Módulo al que se hace referencia. 3. Si permitirá editar consecutivos de los movimientos. 4. Si se validarán las fechas. Opciones: No - El sistema no validará las fechas Ejercicio - Que las fechas de los movimientos estén dentro del ejercicio. Por ejemplo 2014 Mes - Que las fechas de los movimientos estén dentro del periodo. Por ejemplo Agosto No Adelantarse - Que no se puedan capturar fechas mayores a la actual. Mismo Día - Que los movimientos solo se puedan capturar con fecha actual. Cierre Diario - No permitirá met er movimientos después del cierre. 5. Si la fecha de los movimientos podrá ser editada o tomará la del servidor. 6. Si este módulo manejará situaciones. Al activar este check nos activará el icono de situaciones en los movimientos y se pueden utilizar los que estén configurados. 7. Si manejará control de tiempos. Es para ver a detalle las actividades que se hacen a un movimiento. 8. Si se llevará flujo abierto. No Aplica. 9. Si llevará periodos especiales. Habilita Para que se puedan configurar varios periodos especiales y el rango de fechas en los que estarán estos periodos. 10. Si el tipo de cambio es general, en la compra o en la venta. 11. Conexión contable. Aquí se puede seleccionar que no se va a usar, por Compras - 16 Publicado en http://docs.intelisis.info. movimiento o por día, los habilita para que se pueda configurar la póliza contable por conexión de este módulo. Compras - 17 Publicado en http://docs.intelisis.info. Configuración de Usuarios Menú Principal Ruta: Configurar | Usuarios | Acceso a movimientos | Botón Menú Principal. Se selecciona al usuario al que se le va dar acceso y se da click en el Botón menú principal, aparecerá la siguiente ventana donde nos muestra la lista de opciones del menú a los que se le puede dar acceso al usuario y la lista de movimientos a los que ya tiene acceso, en este caso se debe agregar la opción Mov.Compras, el Explorador Exp.Compras, el Menú Rep.Compras, la Herramienta.Compras para que se pueda visualizar dentro de los menús de Intelisis, esto se hará con el botón agregar. Botón Movimientos de Edición y Consulta Ruta: Configurar | Usuarios | Acceso a movimientos | Botón Movimientos de Edición y Consulta. Se deberán agregar los movimientos del módulo de compras, esto Compras - 18 Publicado en http://docs.intelisis.info. dependiendo de las políticas de la empresa para quien este autorizado tanto para ver como para modificar o crear ciertos movimientos, pero las opciones posibles para asignar son: 1. COMS.Requisición. 2. COMS.Licitación. 3. COMS.Cotización. 4. COMS.Compra Prorrateada. 5. COMS.Orden Compra. 6. COMS.Control Calidad. 7. COMS.Orden con Gastos. 8. COMS.Compra Perdida. 9. COMS.Compra Rechazada. 10. COMS.Entrada de compra. 11. COMS.Compra Local. 12. COMS.Entrada con Gastos. 13. COMS.Entrada importación. 14. COMS.Orden Devolución. 15. COMS.Devolución compra. 16. COMS.Dev. Compra consignación. 17. COMS.Bonificación compra. 18. COMS.Gasto Diverso. 19. COMS.Gasto extemporáneo. 20. COMS.Orden garantía. 21. COMS.Intercambio Garantía. 22. COMS.Devolución Garantía. 23. COMS.Presupuesto. 24. COMS.Estadistica. Compras - 19 Publicado en http://docs.intelisis.info. Botón movimientos únicamente de Consulta Ruta: Configurar | Usuarios | Acceso a movimientos | Botón Movimientos Únicamente de Consulta. Igual que en el paso anterior al entrar a esta ventana y dependiendo de la política de la empresa al usuario se le asignarán los movimientos que pueda solamente consultar. Nota: Si ya se dio acceso a Edición y Consulta, no es necesario dar nuevamente acceso al mismo movimiento en la opción de Únicamente Consulta. Compras - 20 Publicado en http://docs.intelisis.info. Compras - 21 Publicado en http://docs.intelisis.info. Configuración de Conceptos Compras Los conceptos son usados para que el sistema identifique ciertas especificaciones del movimiento, en compras ayuda a saber el origen de la compra, es decir si fue de planta, si fue a algún proveedor especial, a una filial etc., por lo que los conceptos sirven de apoyo para saber cómo proceder ante cierto movimiento. Conceptos Ruta: Configurar | Conceptos | Compras 1. Se captura el Nombre del concepto. 2. Dependiendo de la configuración de la contabilidad, puede ir ligado con una cuenta contable. Compras - 22 Publicado en http://docs.intelisis.info. Configuración de Conceptos Compras (Gasto Diverso) Los conceptos de compras (Gasto Diverso) servirán para poder agregar a los movimientos de compra un movimiento extra derivado de un Gasto adicional al costo de la mercancía. Conceptos compras (Gasto Diverso) Ruta: Configurar | Conceptos | Compras (Gastos Diversos) 1. Nombre del Concepto. 2. La cuenta contable a la que está ligado si es que aplica. 3. El porcentaje de IVA que aplicará cuando se utilice este concepto. 4. El porcentaje de retención de los conceptos. Compras - 23 Publicado en http://docs.intelisis.info. Configuración de Aduanas Las aduanas son las oficinas públicas del Estado, situadas en las fronteras, puertos o aeropuertos, donde se registran los géneros y mercancías que se importan o exportan y se cobran los derechos que adeudan según el arancel correspondiente. Ruta: Configurar | Otros | Importación | Aduanas 1. Se pueden configurar datos referentes a las aduanas que se utilizan para las importaciones. Compras - 24 Publicado en http://docs.intelisis.info. Configuración Claves de Pedimentos El pedimento aduanal es un comprobante fiscal de que se han pagado todas las contribuciones ante el SAT por la entrada/salida de las mercancías de comercio exterior hacia o desde el territorio nacional. El pedimento comprueba la estancia legal de las mercancías que fueron importadas a nuestro país. En él se asientan datos como: nombre del importador, aduana de arribo de las mercancías, régimen aduanero, nombre del exportador (proveedor), país de origen de las mercancías, fracciones arancelarias, cantidades y unidades de medida, número de bultos, factura(s) comercial(es) que amparan a dichas mercancías, valor comercial de las mercancías, Incoterms, restricciones y regulaciones no arancelarias, entre otros datos más. Ruta: Configurar | Otros | Importación | Claves de Pedimentos 1. Se pueden tener ya configuradas las claves de pedimentos que se usan normalmente, estos se podrán utilizar en las entradas de Importación en el módulo de compras. Compras - 25 Publicado en http://docs.intelisis.info. Configuración de Surtido Automático Series Lotes Surtido Automático Series Lotes Ruta: Configurar | Empresas | Menú Edición | 2:Configuración de Módulos | Pestaña Inventarios 1. Se pueden elegir las opciones de NO, Ascendente o Descendente, dependiendo de la opción al realizar devoluciones de compra de artículos tipo serie o lote, el sistema pedirá que se capture, o se asignará en automático, estas opciones se explicarán a detalle en la funcionalidad del módulo. Compras - 26 Publicado en http://docs.intelisis.info. Cuentas Compras - 27 Publicado en http://docs.intelisis.info. Artículos Para poder realizar una compra es necesario que los artículos hayan sido dados de alta previamente. A continuación se muestra como dar de alta un artículo. Ruta: Cuentas | Artículos | Artículos | Botón Nuevo 1. Clave del artículo, debe ser única no puede repetirse. 2. Si el artículo contiene opciones, por ejemplo una libreta profesional las opciones podrían ser de raya de cuadro etc. 3. El tipo del Artículo, normal, servicio, serie etc. Es importante mencionar que para que el artículo sea inventariable debe darse de alta como tipo NORMAL o SERIE. 4. Por default al darlo de alta el estatus es este mismo. 5. La descripción de dicho artículo. 6. Unidad de compra, venta y traspaso, esto puede ser que se compre caja y se venda por pieza, etc. 7. La categoría es un agrupador por ejemplo aquí se selecciona Activo fijo. 8. Porcentaje de los impuestos en este caso sólo aplica IVA del 16%. NOTA: Existen muchos datos que se pueden capturar del artículo aunque no son obligatorios. Éstos se deberán o no capturar dependiendo de la necesidad de la empresa. Compras - 28 Publicado en http://docs.intelisis.info. Compras - 29 Publicado en http://docs.intelisis.info. Proveedores Para poder realizar una compra, es necesario registrar en el sistema a los proveedores a los que se realizarán los movimientos. A continuación se muestra cómo dar de alta un proveedor. Ruta: Cuentas | Proveedores | Proveedores | Botón Nuevo 1. Clave. Indicar la clave del proveedor. 2. Tipo. Elegir tipo Proveedor, el cual puede ser Acreedor, filial, inter compañía, etc. 3. Estatus. ALTA por default. 4. Nombre o razón social del proveedor. 5. RFC. 6. Datos de la dirección del proveedor como, calle, número, colonia, etc. 7. Datos de localización del proveedor o del contacto, teléfonos, correo, fax, etc. 8. Pestaña de Fiscal indicar el régimen fiscal. 9. Botón sucursales. En caso de que el proveedor sea una empresa grande con varias sucursales se podrá capturar información de cada sucursal incluyendo los contactos de cada sucursal. Nota: Los datos requeridos son la clave, el tipo de proveedor, el estatus, y el nombre o razón social, sin embargo, es recomendable capturar la mayor información posible para tener un mejor registro del proveedor y así contar con la información suficiente en caso de ser necesario. Compras - 30 Publicado en http://docs.intelisis.info. Contactos del Proveedor Ruta: Cuentas | Proveedores | Proveedores | Botón Sucursales 1. En la pantalla de sucursales, se podrá capturar nombre de la sucursal. 2. Nombre del encargado. 3. Nombre y teléfonos de los contactos. 4. Correo electrónico. Compras - 31 Publicado en http://docs.intelisis.info. Nota: Aunque no todos los campos son obligatorios si es necesario capturar la mayor información posible ya que de esta forma se puede conocer mejor al proveedor. Compras - 32 Publicado en http://docs.intelisis.info. Agentes Al realizar una compra también se deben de dar de alta a los agentes que realizarán las compras. A continuación se muestra cómo se dan de alta los agentes. Ruta: Cuentas | Agentes | Click en Nuevo 1. Clave. Indicar la clave del agente. 2. Tipo. Elegir tipo Agente. 3. Nombre. Escribir el nombre del agente. 4. Sucursal. Indicar la sucursal a la que pertenece el agente, en este caso es 0. 5. Categoría. Indicar a qué categoría pertenece el agente. 6. Click en guardar. Compras - 33 Publicado en http://docs.intelisis.info. Almacenes También es indispensable dar de alta los almacenes en los que se depositarán los artículos comprados. A continuación se muestra cómo dar de alta un almacén. Ruta: Cuentas | Almacenes | Click en Nuevo 1. Clave del almacén. Esta clave debe ser única y servirá para identificar el almacén. 2. Tipo. Se podrá seleccionar entre Normal, Activos Fijos, Procesos, Garantías o Estructura. 3. Nombre del almacén. 4. La sucursal donde estará ubicado. 5. El estatus alta por omisión. Nota: Aunque existen más campos a capturar estos no son requeridos y solo si las necesidades de la empresa lo requiere se podrán utilizar, como el nombre del encargado, el teléfono, etc. Compras - 34 Publicado en http://docs.intelisis.info. Funcionalidad Compras - 35 Publicado en http://docs.intelisis.info. Requisición Este movimiento se utiliza para realizar los requerimientos de material hacia los encargados del área o usuarios que tengan los privilegios. Este movimiento no afecta al inventario, este proceso sirve para solicitar materiales o servicios a un proveedor. Pestaña Datos Generales Ruta: Logística | Compras | Click en Nuevo 1. Movimiento. Seleccionar Requisición. 2. Moneda en la que se hará el movimiento. 3. Fecha de Emisión del movimiento. 4. Fecha requerida del material. 5. Concepto. Campo para definir la forma de adquisición del material para la póliza contable. 6. Agente. Clave de la persona que realizará el movimiento. 7. Alguna referencia relacionada con el movimiento 8. Almacén de los movimientos. 9. Detalle del movimiento, artículos y cantidades solicitadas, costo, fecha requerida, etc. 11. Al afectar quedará en estatus de pendiente. Al avanzarse a una de las opciones configuradas Orden de compra, Licitación o cotización y avanzar a estos a pendiente, este movimiento quedará concluido. Compras - 36 Publicado en http://docs.intelisis.info. Pestaña Información Adicional Ruta: Logística | Compras | Click en Nuevo | Pestaña Información Adicional. Existen otros campos relacionados con estos movimientos, no son requeridos pero pueden ser de mucha utilidad dependiendo de las necesidades de la empresa. 1. Atención. Se captura a atención de quien se hace esa requisición. 2. Observaciones. Algún comentario referente a alguna cuestión del movimiento. 3. Zona de impuestos. Este campo funciona para las zonas fronterizas, o con diferentes tipos de impuestos. Compras - 37 Publicado en http://docs.intelisis.info. 4. Se puede capturar la forma de entrega. 5. La causa que originó la requisición del material. 6. Si este material está vinculado con un VIN ahí se selecciona. Flujo Requisición 1. En estatus pendiente si se da click en afectar, aparecerá una ventana donde permitirá elegir entre 3 opciones: generar cotización, licitación u orden de compra los cuales se verán más adelante. 2. Dar click si se desea generar el movimiento. 3. Dar click si se desea cancelar. Compras - 38 Publicado en http://docs.intelisis.info. Cantidad Requisición 1. Si sólo se avanzará la cantidad indicada en el campo "A Afectar" o la cantidad pendiente del detalle del movimiento. 2. Dar click si se desea aceptar la selección. 3. Dar click si se desea cancelar. Compras - 39 Publicado en http://docs.intelisis.info. Licitación La licitación es una forma de realizar como varios presupuestos de diferentes proveedores y escoger el que mejor convenga a la empresa dependiendo de la calidad y el costo. Este movimiento tampoco genera ninguna afectación en inventario. Ruta: Logística | Compras | Click en Nuevo 1. Se selecciona el movimiento licitación 2. Al afectarse quedará en estatus de pendiente y al avanzarse a una de las opciones configuradas Orden de compra o cotización y avanzar a estos a pendiente, este movimiento quedará concluido. NOTA: Los demás campos son idénticos a los del primer movimiento Requisición, revisar esa lección para evitar redundancias. Compras - 40 Publicado en http://docs.intelisis.info. Flujo Licitación 1. En estatus pendiente si se da click en afectar, aparecerá una ventana donde permitirá elegir entre 2 opciones: generar cotización u orden de compra; esto se abordará más adelante. 2. Dar click si se desea generar el movimiento. 3. Dar click si se desea cancelar. Nota: También al generar se puede elegir entre todo el pendiente o cantidad indicada, revisar lección de requisición. Compras - 41 Publicado en http://docs.intelisis.info. Cotización Este movimiento es para capturar diferentes tipos de cotizaciones de los proveedores y elegir la más adecuada de acuerdo a la calidad y el costo. Este movimiento tampoco genera afectaciones en inventario. Ruta: Logística | Compras | Click en Nuevo 1. Movimiento: Seleccionar Cotización. 2. Este movimiento contiene, además de los campos que ya se vieron anteriormente, el campo Condición de pago. Se puede seleccionar contado, crédito o diferentes condiciones de crédito, 15 días, 30 días etc. 3. Vencimiento. Fecha de vencimiento. 4. En el detalle se observa el origen del movimiento de esta cotización o se puede realizar una cotización sin un movimiento previo. 5. Este movimiento queda en estatus por confirmar, al afectar se podrá seguir con el flujo del movimiento orden de compra y al dejarlo en pendiente este de cotización quedará en estatus concluido. Compras - 42 Publicado en http://docs.intelisis.info. Flujo Cotización 1. En estatus por confirmar si se da click en afectar, aparecerá una ventada donde mostrará si se desea generar la orden de compra. 2. Dar click si se desea generar el movimiento. 3. Dar click si se desea cancelar. Compras - 43 Publicado en http://docs.intelisis.info. Compra Prorrateada Este movimiento se utiliza para que en una sola compra se pueda dar entrada de las piezas a diferentes almacenes, indicando cuántas piezas van a uno y cuántas a otro. Es importante mencionar que este movimiento no puede comenzar con una requisición ya que no se encuentra dentro de su flujo. A continuación se muestra cómo se realiza el proceso. Ruta: Logística | Compras | Click en Nuevo 1. Movimiento. Seleccionar Compra Prorrateada. 2. Colocar los artículos y la cantidad total de la compra. Es necesario capturar primero el detalle de la compra antes de llenar la tabla de prorrateo ya que de lo contrario se borrará esa información y se tendrá que capturar de nuevo. En la siguiente pantalla se muestra cómo se captura la tabla de prorrateo. Compras - 44 Publicado en http://docs.intelisis.info. Tabla Prorrateo Ruta: Logística | Compras | Click en Nuevo | Menú edición | Tabla Prorrateo 1. Almacén al que se dará entrada. 2. Sucursal del almacén. 3. Cantidad de piezas que se van a comprar. Posición del Movimiento Ruta: Logística | Compras | Click en Nuevo | Menú Ver | Opción Posición del Movimiento 1. Se puede observar que se generaron 2 órdenes de compra para los diferentes almacenes. Compras - 45 Publicado en http://docs.intelisis.info. Si las Sucursales no están en línea Ruta: Configurar | Sucursales | Abrir la sucursal específica | Check en Línea 1. Se puede observar que el check de "en línea" está apagado, esto significa que es una sucursal independiente completamente y a continuación se muestra cómo afecta las órdenes de compra provenientes del a compra prorrateada. Posición del Movimiento de la Compra Prorrateada 1. Se puede observar que la Orden de compra de la sucursal que no está en línea se queda en estatus SINCRO. Para resolver este punto, debe ser configurada la sincronización entre sucursales para que la información viaje de forma correcta y la orden de compra pueda continuar su flujo. Compras - 46 Publicado en http://docs.intelisis.info. Orden Compra Una orden de compra ya es un movimiento formal que debe estar ya revisado y autorizado por el responsable o encargado de compras, este movimiento puede tener origen de una cotización, licitación, requisición o hacerlo directamente. Ruta: Logística | Compras | Click en Nuevo 1. Movimiento. Seleccionar Orden de Compra. 2. En el detalle se captura el artículo, la cantidad, el costo y la fecha requerida del artículo. 3. Al afectar el movimiento quedará en estatus de pendiente para que posteriormente pueda seguir su flujo. Compras - 47 Publicado en http://docs.intelisis.info. Flujo Orden Compra 1. En estatus pendiente si se da click en afectar, aparecerá una ventana donde permitirá elegir entre varias opciones, Compra Perdida, Compra Rechazada, Control Calidad, Entrada Compra, Entrada con Gastos y Entrada importación. Estas opciones se verán más adelante. 2. Dar click si se desea generar el movimiento. 3. Dar click si se desea cancelar. Compras - 48 Publicado en http://docs.intelisis.info. Control de Calidad Tiene la función de guardar las revisiones que se hicieron de las órdenes de compra y documentar los detalles encontrados. Ruta: Logística | Compras | Click en Nuevo 1. Movimiento. Seleccionar Control de Calidad. 2. Al afectar quedará en estatus de pendiente. Nota: Los demás campos se llenan de igual forma que las pantallas de las lecciones anteriores. Compras - 49 Publicado en http://docs.intelisis.info. Flujo Control Calidad 1. En estatus pendiente si se da click en afectar, aparecerá una ventana donde permitirá elegir entre varias opciones, Compra Perdida, Compra Rechazada, Entrada Compra, Entrada con Gastos, Entrada Importación y Orden Compra, los cuales se verán más adelante. 2. Dar click si se desea generar el movimiento. 3. Dar click si se desea cancelar. Compras - 50 Publicado en http://docs.intelisis.info. Orden con Gastos El movimiento orden con Gastos se utiliza cuando se registran los gastos generados por la orden de compra, como los fletes o gastos de transportación etc. a diferencia de la entrada con gastos es que estos importes ya se conocen desde el principio. Ruta: Logística | Compras | Click en Nuevo 1. Movimiento. Seleccionar Orden con Gastos. 2. Este movimiento habilitará en el detalle el campo Costo inventario para capturar el importe del costo. 3. Y el campo de % Gastos, ahí se configura el % del gasto que representa esa partida. 4. Al afectar quedará en estatus de pendiente. Nota: Los demás campos se llenan de igual forma que las pantallas de las lecciones anteriores. Compras - 51 Publicado en http://docs.intelisis.info. Captura del Gasto diverso Ruta: Logística | Compras | Click en Nuevo | Orden con Gastos | Menú edición | Opción Gastos Diversos. 1. Se selecciona el concepto del gasto. Como referencia de cómo dar de alta estos conceptos de gastos ver la sección configuración Conceptos Compras (Gasto Diverso) en este manual. 2. Se selecciona o captura la clave del Acreedor. Para dar de alta más Acreedores ir a la Ruta: Cuentas | Proveedores | Proveedores (ver sección configuración en este manual). 3. La fecha en que se generará el gasto. 4. Alguna referencia importante del gasto. 5. La condición de pago del gasto. Estas se dan de alta en el menú Configurar | Generales | Condiciones de pago, en la que se da de alta nombre, si son días hábiles o naturales, etc. 6. El sistema despliega la fecha de vencimiento. 7. Si se elige Prorratear, el sistema aumentará al costo de los artículos dividiendo el monto del Gasto Diverso entre la cantidad, o por costo, o por peso etc., de lo contrario el costo de inventario no se verá afectado. 8. Seleccionar si tiene algún pedimento a afectar con este gasto. 9. El Importe del Gasto. 10. Retención de ISR si es que lleva. 11. Capturar los impuestos. El sistema los da en automático pero se pueden cambiar. 12. Dar click en este botón para aplicar el gasto a la orden con Gastos. Compras - 52 Publicado en http://docs.intelisis.info. Flujo de la Orden con Gastos 1. En estatus pendiente si se da click en afectar, aparecerá una ventana donde permitirá elegir entre varias opciones, Compra Perdida, Compra Rechazada, Control Calidad, Entrada Compra, Entrada con Gastos y Entrada importación, estos se verán más adelante. 2. Dar click si se desea generar el movimiento. 3. Dar click si se desea cancelar. Orden Con Gastos Opción Prorratear 1. En caso de que se seleccione la opción de prorratear el sistema dejará elegir entre prorrateo por cantidad, costo, peso, etc. Esto significa que el costo de la entrada de cada artículo será su costo original más el gasto diverso prorrateado de la forma seleccionada. Compras - 53 Publicado en http://docs.intelisis.info. Compra Perdida La compra perdida es cuando se realiza, por ejemplo, una orden de compra solicitando algún material y cuando llega el precio ha variado, o el material está defectuoso, o simplemente no llega en este momento se avanza a compra perdida, para que el movimiento se concluya. Ruta: Logística | Compras | Buscar la orden de compra | Afectarla a Compra Perdida 1. Seleccionar movimiento compra perdida. 2. Colocar los artículos y la cantidad total de la compra. Compras - 54 Publicado en http://docs.intelisis.info. Posición del Movimiento Ruta: Logística | Compras | Compra Perdida | Menú Ver | Opción Posición del Movimiento 1. Al afectar la compra perdida se podrá observar en la posición del movimiento que el origen, en este caso la orden de compra queda en estatus CONCLUIDO, y que no se ha generado ningún movimiento adicional. Compras - 55 Publicado en http://docs.intelisis.info. Compra Rechazada Este movimiento se utiliza para concluir el movimiento de Control de Calidad, al no cumplir con los estándares requeridos después de la evaluación del producto. Ruta: Logística | Compras | Buscar movimiento Control Calidad | Afectarla a Compra Perdida 1. Movimiento. Seleccionar Compra Rechazada. 2. Colocar los artículos y la cantidad total de la compra. Posición del Movimiento Ruta: Logística | Compras | Compra Rechazada | Menú Ver | Opción Posición del Movimiento Compras - 56 Publicado en http://docs.intelisis.info. 1. Al afectar la compra perdida se podrá observar en la posición del movimiento que el movimiento origen, en este caso control de calidad, queda en estatus CONCLUIDO. El sistema no generó ningún movimiento adicional. Compras - 57 Publicado en http://docs.intelisis.info. Entrada Compra Una entrada de compra ya es un movimiento que afecta al inventario, normalmente viene de una orden de compra, compra prorrateada, orden con gastos, etc. o también se puede meter de forma directa. Ruta: Logística | Compras | Buscar movimiento Orden Compra | Afectarla a Entrada Compra 1. Movimiento. Seleccionar Entrada Compra. 2. Se puede observar que este movimiento tiene origen en una orden de compra. 3. Este movimiento pasa directamente de estatus sin afectar a concluido. Compras - 58 Publicado en http://docs.intelisis.info. Posición Movimiento Entrada Compra Ruta: Logística | Compras | Buscar movimiento Orden Compra | Afectarla a Entrada Compra | Menú Ver | Opción Posición del movimiento 1. Se puede observar que se generó un movimiento de Orden de compra en estatus pendiente en el módulo de cuentas por pagar. Entrada de Artículo Tipo Serie Ruta: Logística | Compras | Nuevo Orden Compra | Menú Edición | Opción Series/Lotes del artículo. 1. Después de capturar el encabezado y detalle de la entrada de compra se debe asignar una serie al artículo, en caso por ejemplo de que es una computadora o si es un automóvil, se puede colocar el número de serie del artículo. El único requisito es que esta serie sea única para cada artículo en el almacén. 2. Se puede utilizar el asistente para que en caso de que sean varios los artículos que se están comprando, no se tenga que capturar manualmente la serie de cada uno. Solamente se coloca la cantidad y número de serie inicial y final y el Compras - 59 Publicado en http://docs.intelisis.info. asistente generará consecutivos para la cantidad necesaria. 3. El asistente de rangos sólo pide capturar la cantidad y la serie inicial, estos 2 botones generarán las series en automático de los demás artículos. Entrada de Artículos Tipo Lote Ruta: Logística | Compras | Nuevo Orden Compra | Menú Edición | Opción Series/Lotes del artículo. 1. Después de capturar el encabezado y detalle de la entrada de compra se debe asignar un número de lote. 2. Se debe definir la cantidad de artículos que pertenecen a ese lote. 3. Se puede utilizar el asistente para que en caso de que sean varios los artículos que se están comprando, no se tenga que capturar manualmente la serie de cada uno. Solamente se coloca la cantidad y número de serie inicial y final y el asistente generará consecutivos para la cantidad necesaria. 4. El asistente de rangos sólo pide capturar la cantidad y la serie inicial, estos 2 botones generarán las series en automático de los demás artículos. Compras - 60 Publicado en http://docs.intelisis.info. Compra Local Con este movimiento se puede restringir a un usuario a solo hacer compras locales, se refiere específicamente a compras dentro de un área geográfica delimitada, o simplemente para diferenciar las compras, para utilizar este movimiento se debe configurar en el artículo la opción de compra local, como se verá más adelante. Ruta: Logística | Compras | Nuevo | Compra Local 1. Movimiento. Seleccionar Compra Local. 2. Se captura el artículo, la cantidad, costo, etc. 3. Este movimiento pasa directamente de estatus sin afectar a concluido. Compras - 61 Publicado en http://docs.intelisis.info. Artículo Ruta: Cuentas | Artículos | Artículos | Se busca el artículo y se da click en Abrir | Pestaña Planeación 1. En esta parte se configura la el tipo de compra, si no está seleccionado el sistema no dejará usar este artículo en el movimiento compra local. Compras - 62 Publicado en http://docs.intelisis.info. Entrada con Gastos Este movimiento se utiliza para generar gastos adicionales en los artículos y se pueden prorratear en los diferentes artículos para obtener un costeo real. A continuación se explica cómo se utiliza el movimiento. Ruta: Logística | Compras | Click en Nuevo 1. Movimiento. Seleccionar Entrada con Gastos. 2. Este movimiento habilitará en el detalle el campo Costo inventario para capturar el importe del costo. 3. Y el campo de % Gastos, ahí se configura el % del gasto que representa esa partida. 4. Este movimiento pasa directamente de sin Afectar a concluido, este movimiento también afecta al inventario. Nota: Los demás campos se llenan de igual forma que las pantallas de las lecciones anteriores. Compras - 63 Publicado en http://docs.intelisis.info. Gasto Diverso Ruta: Logística | Compras | Click en Nuevo | Entrada con Gastos | Menú edición | Opción Gastos Diversos. 1. Se selecciona el concepto del gasto. 2. Se selecciona o captura la clave del Acreedor. 3. La fecha en que se generará el gasto. 4. Alguna referencia importante del gasto. 5. La condición de pago del gasto. 6. El sistema despliega la fecha de vencimiento. 7. Si se desea prorratear, es decir, dividir en costo, cantidad, peto etc. 8. Seleccionar si tiene algún pedimento a afectar con este fasto. 9. El Importe del Gasto. 10. Retención de ISR si es que lleva. 11. Capturar los impuestos, el sistema los da en automático pero se pueden cambiar. 12. Dar click en este botón para aplicar el gasto a la orden con Gastos. Posición del Movimiento de la Entrada Ruta: Logística | Compras | Click en Nuevo | Entrada con Gastos | Menú Ver | Opción Posición del movimiento. 1. Si se observa la posición del movimiento se generó la cuenta por pagar y el gasto en sus respectivos módulos. Compras - 64 Publicado en http://docs.intelisis.info. Gasto Concluido Ruta: Logística | Gastos | Buscar Gasto | Click en Abrir 1. Se puede observar el detalle del gasto que quedó concluido en el módulo de gastos. Compras - 65 Publicado en http://docs.intelisis.info. Compras - 66 Publicado en http://docs.intelisis.info. Entrada Importación La entrada importación, aparte de los gastos normales, también toma en cuenta los gastos de importación. Es necesario capturar también los pedimentos de importación, el país, etc. Este movimiento pide en cada renglón que se capture el proveedor, esto es con la finalidad de que en una sola entrada se ingresen varios artículos que pueden venir de diferentes proveedores, pero sea la misma entrada de importación. En este caso cuando se afecta la entrada, las cuentas por pagar las generará con los proveedores capturados en el detalle. Ruta: Logística | Compras | Click en Nuevo 1. Movimiento. Seleccionar Entrada importación. 2. Cuando se hace esta entrada, al material se le hace un avalúo en la aduana y este se coloca en este campo. 3. El valor que tendrá en el inventario. 4. País de procedencia de las piezas o material. 5. %IGI Porcentaje General de importación. 6. %Cuota. Indica el porcentaje compensatorio referente a los aranceles del artículo. 7. ID1 y ID2. Especifica los catálogos especificadores de los cuales se puede elegir parte 2 o pedimentos consolidados. 8. Se selecciona del catálogo de formas de pago, efectivo, transferencia, tarjeta, etc. Este movimiento pasa directamente de sin afectar a concluido y afectan las entradas al almacén. Nota: Los demás campos se llenan de igual forma que las pantallas de las lecciones anteriores. Compras - 67 Publicado en http://docs.intelisis.info. Asignación de Pedimento Ruta: Dentro del movimiento Entrada Importación | Click en Edición | Click en Asignar Pedimentos 1. Dar click sobre el botón de ayuda en captura para elegir el pedimento que le corresponde. Una vez seleccionado, dar click en Asignar. Nota: En caso de No tener ningún pedimento configurado, se da click en la ayuda en captura que mostrará la ventana que se describe en el siguiente paso. Compras - 68 Publicado en http://docs.intelisis.info. Captura de Pedimentos Ruta: Dentro del movimiento Entrada Importación | Click en Edición | Click en Asignar Pedimentos | Botón Ayuda en Captura 1. Lista de Pedimentos Configurados 2. Se pueden capturar hasta 3 descripciones diferentes al pedimento. 4. Igualmente se pueden capturar diferentes fechas del pedimento en caso de que se requiera. 5. Y también el factor, esto significa que pueden venir por cajas de 12, o tambos de 200 litros etc. 6. Botón Seleccionar para elegir alguno de los pedimentos configurados. Compras - 69 Publicado en http://docs.intelisis.info. Pestaña Datos Pedimento Ruta: Dentro del movimiento Entrada Importación | Click en Edición | Click en Asignar Pedimentos | Pestaña Datos Pedimento 1. Se selecciona la clave del pedimento. Para dar de alta pedimentos, revisar la sección Configuración de este manual. 2. Régimen si es que aplica. 3. Tipo. Se puede seleccionar entre virtual, Temporal o definitiva. 4. La fecha de vencimiento del pedimento. 5. El valor en dólares si se desea, igual el valor aduana y el valor comercial. 6. El agente aduanal. 7. La aduana por la que se recibirá el Pedimento. Para ver el proceso de alta de una aduana, consultar la sección de Configuración de este manual. 8. Sección de la aduana. 9. Denominación del pedimento. 10. Valor del DTA. 11. Importe del Impuesto. Compras - 70 Publicado en http://docs.intelisis.info. 12. Porcentaje de aranceles. 13. Importe Total. Posición del movimiento Ruta: Logística | Compras | Click en Nuevo | Entrada Importación | Menú Ver | Opción Posición del movimiento. 1. Se puede observar que generó la cuenta por pagar del movimiento. Compras - 71 Publicado en http://docs.intelisis.info. Orden Devolución Este movimiento sirve para hacer un previo a una devolución de compra. Las devoluciones pueden deberse a distintos factores como mercancía dañada o defectuosa, que llegaron más de los pedidos originalmente, etc. Ruta: Logística | Compras | Click en Nuevo 1. Movimiento. Seleccionar Orden Devolución. 2. Capturar en el detalle la clave del artículo a devolver, cantidad, costo, etc. 3. Este movimiento pasa de sin afectar a pendiente y no afecta al inventario, hasta que se avance a devolución compra que será otro movimiento que se verá más adelante. Nota: Los demás campos se llenan de igual forma que las pantallas de las lecciones anteriores. Compras - 72 Publicado en http://docs.intelisis.info. Devolución Compra Este movimiento ya afecta al inventario puede capturarse directamente o provenir de una Orden devolución, como se comentó las devoluciones pueden deberse a diversos factores, mercancía de más o dañada, etc. Ruta: Logística | Compras | Click en Nuevo 1. Se selecciona el movimiento Devolución Compra o si ya viene de una Orden Devolución el sistema lo coloca en automático. 2. Se observa el origen del movimiento, los artículos, costo, cantidad. 3. Al afectar queda en estatus concluido y descarga del almacén las piezas indicadas. Nota: Los demás campos se llenan de igual forma que las pantallas de las lecciones anteriores. Compras - 73 Publicado en http://docs.intelisis.info. Posición del Movimiento Devolución Compra Ruta: Logística | Compras | Click en Nuevo | Devolución Compra | Menú Ver | Opción Posición del movimiento. 1. Genera un movimiento Crédito Proveedor en el módulo de CXP. Devolución de Compra de Artículo Tipo Serie Ruta: Logística | Compras | Click en Nuevo | Devolución Compra | Menú Edición | Opción Series/Lotes del Artículo 1. En caso de que la Devolución se trate de artículos tipo serie o lote, será necesario seleccionar la serie específica que se ha de devolver. Se debe seleccionar el número de serie con el que se hizo la compra, ya que se pueden tener varios artículos en el almacén con la misma clave pero con diferente serie. Compras - 74 Publicado en http://docs.intelisis.info. Asistente por Rangos Esta opción se utiliza cuando devolverán varios artículos a la vez y sus series son consecutivas. 1. Dar click en Asistente de Rangos. 2. Dar click sobre el botón de ayuda en captura para seleccionar la primera serie de donde partirá. 3. Seleccionar el número de artículos a devolver. 4. Dar click en Afectar. Compras - 75 Publicado en http://docs.intelisis.info. Corroborar que los números de serie sean los correctos y para finalizar dar click en Aceptar. Configuración Surtido Automático Series Lotes opción - No 1. En caso de que en la configuración del surtido Automático Series Lotes se tenga seleccionada la opción NO, al intentar realizar una devolución sin capturar el número de serie el sistema arrojará el error que se muestra en pantalla. Como referencia de este manual se puede revisar la sección de configuración. Nota: En Caso de que se elija Ascendente o Descendente, el sistema buscará el primer número de serie para realizar la salida del inventario, ordenada de esta manera, ascendente o descendente que esté disponible en el almacén, esto es cuando se asignan por ejemplo las series con el Compras - 76 Publicado en http://docs.intelisis.info. asistente y se les coloca un número de serie consecutivo ejemplo se compran 3 sillas como activo fijo y se les asigna las series SILLA1, SILLA2, Y SILLA 3. Compras - 77 Publicado en http://docs.intelisis.info. Compra Consignación El movimiento compra consignación se utiliza cuando se deja una mercancía y hasta que sea vendida se pagará al proveedor, por lo cual no genera Cuenta por Pagar, sólo afecta al módulo de inventarios. Inventario Antes de la Compra Consignación Ruta: Cuentas | Artículos | Artículos | Buscar Artículo | Click en Botón Abrir | Click en el icono "i" de información 1. Se puede revisar que la existencia en el almacén tiene 124 piezas antes de la compra a Consignación. Ruta: Logística | Compras | Nuevo | Compra Consignación 1. Movimiento. Seleccionar Compra consignación. Compras - 78 Publicado en http://docs.intelisis.info. 2. Se Capturan los campos de artículo, cantidad, costo, etc. 3. Este movimiento al afectar queda en estatus de pendiente, en el que después se puede generar la entrada de compra o la devolución. Compras - 79 Publicado en http://docs.intelisis.info. Ruta: Cuentas | Artículos | Artículos | Buscar Artículo | Click en Botón Abrir | Click en el icono "i" de información 1. Se puede revisar que la existencia en el almacén ya cambio a 126 piezas después de la compra a Consignación, es decir si le da entrada a las piezas al inventario. Compras - 80 Publicado en http://docs.intelisis.info. Posición del Movimiento Compra Consignación Ruta: Logística | Compras | Abrir Compra Consignación | Menú Ver | Posición del Movimiento 1. Sin embargo se puede Observar que no genera ninguna cuenta por pagar. Flujo Compra Consignación 1. En el flujo de la compra a consignación se podrá generar Devolución o Entrada de compra, las cuales se podrán observar a detalle en el capítulo de funcionalidad. Compras - 81 Publicado en http://docs.intelisis.info. Dev. Compra Consignación Permite devolver la mercancía comprada a consignación. Ruta: Logística | Compras | Nuevo | Dev. Compra Consignación 1. Movimiento. Seleccionar Dev. Compra consignación. 2. Se Capturan los campos de artículo, cantidad, costo, etc. 3. Este movimiento al afectar queda en estatus de concluido. Revisando Inventario Ruta: Cuentas | Artículos | Artículos | Buscar Artículo | Click en Botón Abrir | Click en Botón i de información 1. Como se revisó en la lección anterior la compra consignación había dejado Compras - 82 Publicado en http://docs.intelisis.info. 126 piezas en existencia después de que se realizó compra consignación, aquí se muestra como disminuye nuevamente la existencia al hacer una devolución consignación. Posición del Movimiento Dev. Compra Consignación Ruta: Logística | Compras | Abrir Compra Consignación | Menú Ver | Posición del Movimiento 1. Se puede notar que tampoco hay Cuenta por pagar. Compras - 83 Publicado en http://docs.intelisis.info. Compras - 84 Publicado en http://docs.intelisis.info. Bonificación Compra Bonificación compra se utiliza para realizar algún descuento, ya sea porque se hizo un cargo de más o por un descuento del proveedor. Este movimiento genera otro en CXP para aplicarlo al de la compra y disminuir el saldo con el proveedor. A continuación se explica cómo se realiza este movimiento. Ruta: Logística | Compras | Nuevo | Bonificación compra 1. Movimiento. Seleccionar Bonificación Compra. 2. Se Capturan los campos de artículo, cantidad, costo, etc. 3. Este movimiento al afectar queda en estatus de Concluido. Compras - 85 Publicado en http://docs.intelisis.info. Posición del movimiento de la Bonificación Compra Ruta: Logística | Compras | Click en Nuevo | Bonificación Compra | Menú Ver | Opción Posición del movimiento. 1. Se puede observar que generó la cuenta por pagar del movimiento. Compras - 86 Publicado en http://docs.intelisis.info. Gasto Diverso Se utiliza para generar los Gastos relacionados con una compra, los cuales serán aplicados al artículo, este movimiento además de generar la cuenta por pagar del gasto, promedia el costo de la existencia de los artículos aumentando el importe del gasto diverso. Costo Antes de Gasto Diverso Ruta: Cuentas | Artículos | Artículos | Buscar Artículo | Click en Botón Abrir | Click en Botón i de información | Pestaña Costos 1. Se muestra el costo promedio de los artículos antes de un gasto diverso. Ruta: Logística | Compras | Nuevo | Gasto Diverso 1. Movimiento. Seleccionar Gasto Diverso. 2. Se capturan los campos de artículo, cantidad, costo, etc. 3. Este movimiento al afectar queda en estatus de Concluido. Compras - 87 Publicado en http://docs.intelisis.info. Revisando Costos Ruta: Cuentas | Artículos | Artículos | Buscar Artículo | Click en Botón Abrir | Click en Botón i de información 1, Se puede notar que este movimiento Prorratea el importe del gasto diverso entre todas las piezas del almacén. El costo del artículo incrementó por el Gasto Diverso. Compras - 88 Publicado en http://docs.intelisis.info. Posición del Movimiento Gasto Diverso Ruta: Logística | Compras | Click en Nuevo | Gasto Diverso | Menú Ver | Opción Posición del movimiento. 1. Si se observa la posición del movimiento se generó la cuenta por pagar. Compras - 89 Publicado en http://docs.intelisis.info. Gasto Extemporáneo Este movimiento funciona igual que el anterior, sólo que se puede realizar varios días después de la compra del artículo. Este movimiento además de generar la cuenta por pagar del gasto, promedia el costo de la existencia de los artículos aumentando el importe del gasto extemporáneo. Costo Antes del Gasto Extemporáneo Ruta: Cuentas | Artículos | Artículos | Buscar Artículo | Click en Botón Abrir | Click en icono "i" de información 1, Se puede notar que este movimiento Prorratea el importe del gasto Extemporáneo entre todas las piezas del almacén Ruta: Logística | Compras | Nuevo | Gasto Extemporáneo 1. Movimiento. Seleccionar Gasto Extemporáneo. 2. Se capturan los campos de artículo, cantidad, costo, etc. 3. Este movimiento al afectar queda en estatus de Concluido. Compras - 90 Publicado en http://docs.intelisis.info. Revisando Costos después del gasto Extemporáneo Ruta: Cuentas | Artículos | Artículos | Buscar Artículo | Click en Botón Abrir | Click en icono "i" de información 1, Se puede notar que este movimiento Prorratea el importe del gasto Extemporáneo entre todas las piezas del almacén. El costo del artículo incrementó por el Gasto Extemporáneo. Compras - 91 Publicado en http://docs.intelisis.info. Posición del movimiento del Gasto Extemporáneo Ruta: Logística | Compras | Click en Nuevo | Gasto Extemporáneo | Menú Ver | Opción Posición del Movimiento. 1. Si se observa la posición del movimiento se generó la cuenta por pagar. Compras - 92 Publicado en http://docs.intelisis.info. Orden Garantía La orden Garantía es similar a una orden de compra, con la diferencia que sólo puede ser afectada para almacenes tipo garantía, ya que se utiliza para las garantías de los clientes y por lo tanto ya no implica tampoco ningún costo. Ruta: Logística | Compras | Nuevo | Orden Garantía 1. Movimiento. Seleccionar Orden Garantía. 2. Se debe seleccionar un Almacén configurado como de garantías. 3. Se capturan los campos de artículo, cantidad, costo, etc. 4. Este movimiento al afectar queda en estatus de Pendiente, para después avanzarlo a intercambio garantía que se verá en la siguiente lección. Compras - 93 Publicado en http://docs.intelisis.info. Intercambio Garantía Este movimiento se utiliza para dar entrada al material al almacén de garantía, este proviene del movimiento orden garantía y a continuación se explica el funcionamiento de este movimiento. Ruta: Logística | Compras | Buscar Orden Garantía | Abrir | Afectar a intercambio Garantía 1. Movimiento. Seleccionar Intercambio Garantía. 2. Se debe seleccionar un Almacén configurado como de garantías. 3. Se capturan los campos de artículo, cantidad, costo, etc. se puede observar el origen del movimiento. 4. Este movimiento al afectar queda en estatus de Pendiente, para después avanzarlo a devolución garantía que se verá en la siguiente lección. Compras - 94 Publicado en http://docs.intelisis.info. Devolución Garantía Se utiliza para dar salida a mercancía o material que este en algún almacén de garantías. Ruta: Logística | Compras | Buscar Intercambio Garantía | Abrir | Afectar a devolución Garantía 1. Movimiento. Seleccionar Devolución Garantía. 2. Se debe seleccionar un Almacén configurado como de garantías. 3. Se Capturan los campos de artículo, cantidad, costo, etc. se puede observar el origen del movimiento. 4. Este movimiento al afectar queda en estatus de Concluido, concluyendo también el intercambio garantía. Compras - 95 Publicado en http://docs.intelisis.info. Presupuesto La finalidad de este movimiento es establecer controles sobre los artículos, mensuales o anuales. El gasto que ya se ha realizado de algún artículo, lo que está en pendiente y lo que aún queda disponible. Ruta: Logística | Compras | Nuevo 1. Movimiento. Seleccionar Presupuesto. 2. Se Capturan los campos de artículo, cantidad, costo, etc. Además muestra el importe ejercido de ese artículo. 3. Que importe se tiene en pendiente del presupuesto. 4. Y cuanto esta aún disponible para ejercer. Este movimiento se irá actualizando automáticamente en cuanto se afecten movimientos en el sistema que estén relacionados con los artículos presupuestados. El movimiento presupuesto también se puede editar con el movimiento Disminución del Presupuesto. La columna de Pendiente registrará el importe del presupuesto que está en Requisiciones de Compra, pero que no han sido afectadas como Entradas de Compra. La columna de Disponible indica el importe que puede ser utilizado. Compras - 96 Publicado en http://docs.intelisis.info. Validación del Presupuesto Ruta: Configurar | Empresas | Seleccionar la Empresa | 2: Configuración de Módulos | Pestaña Compras 1. Se configura que se desea que se valide el presupuesto del Artículo 2. Además se puede indicar en qué movimiento se hará esta validación Configurar Validación de Presupuesto a Nivel Artículo Ruta: Cuentas | Artículos | Artículos | Abrir Artículo existente | Pestaña Planeación. 1. Al tener prendido de Validar Presupuesto en la configuración del módulo, en el catálogo de artículos se puede observar un nuevo combo en la que da opción de elegir el tipo de validación del presupuesto; dando opción de seleccionar mensual, acumulado o anual. Compras - 97 Publicado en http://docs.intelisis.info. Realizar Compra con Presupuesto Ruta: Logística | Compras | Buscar movimiento Orden Compra | Afectarla a Entrada Compra 1. Se podrá notar que al afectar un movimiento Orden Compra. 2. Excede el presupuesto y el sistema manda el siguiente error, especificando la clave del artículo que ha sido validado. Compras - 98 Publicado en http://docs.intelisis.info. Compras - 99 Publicado en http://docs.intelisis.info. Estadística Se pueden capturar datos informativos, no afectan al almacén ni afectan contabilidad ni cuentas por pagar, para eso se utiliza este movimiento que se muestra a continuación. Ruta: Logística | Compras | Nuevo | Estadística 1. Movimiento. Seleccionar Estadística. 2. Se Capturan los campos de artículo, cantidad, costo, etc. 3. Este movimiento al afectar queda en estatus de Concluido ya que sólo es informativo. Compras - 100 Publicado en http://docs.intelisis.info. Herramientas Compras - 101 Publicado en http://docs.intelisis.info. Procesar en Lote Esta herramienta es para agilizar el trabajo y afectar varios movimientos en una sola pantalla, ya sea para depurar órdenes de compra que están pendientes y ya no se van a surtir si en un pedido llegaron varios pedidos se pueden afectar todas a entrada compra por ejemplo. Ruta: Herramientas | Compras | Procesar en Lote 1. Filtros de búsqueda, por movimiento específico, estatus, fechas del movimiento, sucursal etc. 2. Un filtro más donde se pueden seleccionar los movimientos de cierto almacén o todos. 3. Se tienen dos órdenes de compra en pendientes. 4. Al dar click derecho con el ratón se despliega un menú con varias opciones en las que se pueden consultar las propiedades de algún movimiento, localizar alguno en específico, Seleccionar, todo, Afectar todos los seleccionados, Comprar todos los seleccionados, imprimir, cancelar el pendiente o movimientos completos, enviar a Excel etc. en este ejemplo se van a comprar en lote las dos órdenes que se tienen en pendiente. Compras - 102 Publicado en http://docs.intelisis.info. Mensaje 1. Una vez seleccionada la opción de comprar en lote el sistema arroja este mensaje de los movimientos que generó. Compras - 103 Publicado en http://docs.intelisis.info. Procesar Requisiciones de Compra Esta herramienta permite generar órdenes de compra de varias requisiciones, ahorrando de este modo estar avanzando cada una de ellas de forma individual y generando varias órdenes de compra a la vez. A continuación se explica cómo funciona. Ruta: Herramientas | Compras | Procesar Requisiciones de Compra 1. Filtros de búsqueda, fechas, moneda, sucursal 2. Botón Generar Órdenes Autorizadas. Cuando se da click se generan las órdenes autorizadas. 3. Se puede consultar información del Artículo o del Proveedor en estos 2 botones. 4. Aparece el listado de los movimientos pendientes. 5. En este campo se tiene que poner en autorizar para que se pueda generar la orden. 6. Al afectar muestra el mensaje de que se generó la orden de compra. Compras - 104 Publicado en http://docs.intelisis.info. Movimiento Generado Ruta: Logística | Compras | Buscar Orden de compra estatus por Confirmar | Abrir 1. Generó la orden de compra. 2. En estatus por Confirmar. Compras - 105 Publicado en http://docs.intelisis.info. Generar Cotizaciones / Licitaciones Esta útil herramienta genera cotizaciones, requisiciones u órdenes de compra seleccionando sólo ciertos datos, que, dependiendo de la política de la empresa, puede ahorrarse datos innecesarios. Ruta: Herramientas | Compras | Generar Cotizaciones / Licitaciones 1. Muestra los movimientos que se pueden generar cotizaciones, Licitación, Orden de Compra. 2. Filtro de búsqueda de artículos. 3. Lista donde se seleccionan los artículos que contendrá el movimiento a generar. Compras - 106 Publicado en http://docs.intelisis.info. Seleccionando Proveedor 1. Al dar click en cualquiera de los movimientos el sistema pide el proveedor al que se le va a generar el movimiento. Mensaje 1. Después de seleccionar el proveedor el sistema arroja el siguiente mensaje: Compras - 107 Publicado en http://docs.intelisis.info. Autorizar Cotizaciones Desde esta opción de Intelisis se pueden generar las órdenes de compra de varias cotizaciones a la vez sin tener que hacerlo una por una. Ruta: Herramientas | Compras | Autorizar Cotizaciones 1. Filtro de búsqueda de artículos. 2. Lista donde se seleccionan los artículos que contendrá el movimiento a generar. 3. Lista de las cotizaciones pendientes que se tienen en sistema. 4. Botón generar órdenes de Compra. Compras - 108 Publicado en http://docs.intelisis.info. Flujo del Movimiento 1. Al dar click en el botón Generar órdenes de Compra el sistema muestra este menú de selección donde se puede elegir entre varias opciones. Mensaje 1. Muestra el mensaje de que se generó la orden de Compra. Compras - 109 Publicado en http://docs.intelisis.info. Exploradores Compras - 110 Publicado en http://docs.intelisis.info. Compras Es importante mencionar que el uso de los exploradores en Intelisis facilita muchísimo la consulta y extracción de información, se puede consultar información resumida, detallada y de forma dinámica al elegir los campos que se desean consultar. A continuación se explica la información que se puede obtener en el explorador de compras. Ruta: Exploradores | Compras | Compras 1. Filtros de Búsqueda. Movimiento en específico, movimiento, Estatus, Fecha Moneda, sucursal, Proyecto y UEN, al seleccionar uno de estos datos específicos el sistema mostrará solo la información perteneciente a ese facha por ejemplo, sucursal, etc. 2. Si está seleccionado algún movimiento se puede consultar la información del proveedor. 3. Se puede enviar a Excel el resultado de la consulta. 4. Se pueden decidir los campos que se desean consultar. Compras - 111 Publicado en http://docs.intelisis.info. Compras Detalle El explorador funciona exactamente igual que el anterior, la diferencia es que muestra información detallada de los movimientos. Ruta: Exploradores | Compras | Compras Detalle 1. Filtros de Búsqueda. 2. Aquí muestra el detalle de cada pieza o artículo cargado en los movimientos. Compras - 112 Publicado en http://docs.intelisis.info. Compras Acumuladas Este explorador envía información acumulada de las compras de un mes y del año por proveedor. Ruta: Exploradores | Compras | Compras Acumuladas 1. Filtros de búsqueda. 2. Botones de enviar a Excel, información del proveedor, personalizar vista, etc. 3. Área de datos. Compras - 113 Publicado en http://docs.intelisis.info. Compras Acumuladas Detalle Funciona igual que el anterior pero muestra el detalle de las compras acumuladas por artículo y por proveedor. Ruta: Exploradores | Compras | Compras Acumuladas Detalle 1. Muestra información del detalle de cada artículo agrupado por proveedor. Igual que los demás exploradores, se pueden filtra los movimientos, ver información del artículo o proveedor, enviar a Excel etc. Compras - 114 Publicado en http://docs.intelisis.info. Pendientes Este explorador muestra la información sólo de los movimientos pendientes que se tienen en el módulo de compras, esto es a nivel general. Ruta: Exploradores | Compras | Pendientes 1. Filtros de búsqueda. 2. Botones de enviar a Excel, información del proveedor, personalizar vista, etc. 3. Área de datos. Compras - 115 Publicado en http://docs.intelisis.info. Pendientes (Detalle) Igual que el explorador de pendientes, sólo que este muestra el detalle de los movimientos pendientes, se pueden filtrar por tipo de artículo, categorías, etc. Ruta: Exploradores | Compras | Pendientes (Detalle) 1. Filtros de búsqueda. 2. Filtro por categorías, Grupos, Familias y líneas. 3. Botones de enviar a Excel, información del proveedor, personalizar vista, etc. 4. Área de datos. Compras - 116 Publicado en http://docs.intelisis.info. Agenda Este explorador es especial, ya que muestra la disponibilidad de un agente, dentro de las actividades relacionadas con compras de artículos. Ruta: Exploradores | Compras | Agenda 1. Se puede seleccionar la fecha que se quiere consultar. 2. Seleccionar el agente de quien se quiere conocer la información. 3. Horario dividido cada media hora, donde se ve si el agente tiene actividades o está disponible. Compras - 117 Publicado en http://docs.intelisis.info. Reportes Compras - 118 Publicado en http://docs.intelisis.info. Acumulados Genera información acumulada relacionada con las compras de acuerdo a varios filtros que a continuación se describen. Ruta: Reportes | Compras | Acumulados 1. Rango de Artículos. 2. Se puede seleccionar los agrupadores del artículo como son Categoría, familia, Grupo y Fabricante. 3. Rango de Proveedores. 4. Si estará ordenado el reporte por artículo o por proveedor. 5. De qué año se arrojará la información. 6. La moneda de los movimientos. 7. El Titulo que se imprimirá en el reporte. 8. Botones para vista preliminar, o para imprimirlo. Compras - 119 Publicado en http://docs.intelisis.info. Impresión Reporte de Acumulados 1. El reporte muestra por periodo, las compras de determinado artículo, también dividido por proveedor. 2. Los importes de las compras. 3. Si hubo devoluciones, también las emite. 4. Cuánto fue la compra neta, es decir, entradas menos devoluciones. 5. Un Gran total de todos los rubros mencionados. Compras - 120 Publicado en http://docs.intelisis.info. Movimientos Este reporte muestra los movimientos de cierto artículo, se pueden filtrar por proveedor y por un rango de fechas. Ruta: Reportes | Compras | Movimientos 1. Se selecciona o captura el artículo que se desea consultar. 2. En qué moneda se realizaron los movimientos. 3. Algún proveedor en específico. Si se deja en blanco emite el reporte de todos. 4. Rango de fechas de los movimientos. 5. Si el reporte se emitirá por día, o se desglosará por movimiento o por aplicación. 6. Se puede emitir de forma Normal (Global) o Detallada. 7. Botones para vista preliminar o impresión del reporte. Resultado Reporte de Movimientos 1. Datos del encabezado, Artículo, proveedor, moneda etc. 2. Fecha que se está consultando. 3. Cargos, Abonos y Saldo de los movimientos. Compras - 121 Publicado en http://docs.intelisis.info. Compras - 122 Publicado en http://docs.intelisis.info. General de Movimientos Este reporte refleja los movimientos e información de compras de acuerdo a los filtros seleccionados. Ruta: Reportes | Compras | General de Movimientos 1. Rango de Agentes. 2. Rango de Proveedores. 3. Agrupadores, Categoría y Familia. 4. Sucursal específica. 5. UEN específica. 6. Tipo de Movimiento, se puede seleccionar cualquiera de los movimientos de compra. 7. Estatus del movimiento. 8. De algún almacén en específico o todos. 9. La moneda de los movimientos. 10. Rango de fechas de los movimientos. 11. Botones para vista preliminar o impresión del reporte. Compras - 123 Publicado en http://docs.intelisis.info. Resultado del Reporte General de Movimientos 1. Encabezado del reporte fechas, rango de proveedores, rango de agentes, etc. 2. Información del detalle, movimiento, agente, Nombre del agente, Fecha de emisión del movimiento, Importe, impuesto y total. 3. Almacén del movimiento. Compras - 124 Publicado en http://docs.intelisis.info. General de Movimientos (Detalle) Este reporte también emite los movimientos de acuerdo a los parámetros con los que se solicite el reporte, sin embargo este los emite de forma detallada como se verá a continuación. Ruta: Reportes | Compras | General de Movimientos (Detalle) 1. Rango de Artículos. 2. Agrupadores, Categoría, Familia, Grupo, etc. 3. Sucursal específica. 4. UEN específica. 5. Tipo de Movimiento. Se puede seleccionar cualquiera de los movimientos de compra. 6. Moneda del movimiento. 7. De algún almacén en específico o todos. 8. Estatus de los movimientos. 9. Rango de fechas de los movimientos. 10. Si se requieren los movimientos desglosados o no. 11. Botones para vista preliminar o impresión del reporte. Compras - 125 Publicado en http://docs.intelisis.info. Resultado Reporte General de Movimientos Detalle. 1. Encabezado del reporte fechas, rango de artículos, etc. 2. Información del detalle, movimiento, agente, Fecha de emisión del movimiento, Importe, impuesto, total y almacén. Compras - 126 Publicado en http://docs.intelisis.info. Diario de Movimientos Genera un reporte general de movimientos realizados en el módulo de compras. Ruta: Reportes | Compras | Diario de Movimientos 1. Rango de Proveedores. 2. Agrupadores, Categoría y Familia. 3. Sucursal específica. 4. UEN específica. 5. Tipo de Movimiento. Se puede seleccionar cualquiera de los movimientos de compra. 6. Estatus del movimiento. 7. De algún almacén en específico o todos. 8. Rango de fechas de los movimientos. 9. Botones para vista preliminar o impresión del reporte. Resultado Reporte Diario de Movimientos. 1. Encabezado del reporte fechas, rango de proveedores, etc. 2. Información del detalle, movimiento, proveedor, agente, Fecha de emisión del movimiento, Importe, impuesto, total y almacén. Compras - 127 Publicado en http://docs.intelisis.info. Compras - 128 Publicado en http://docs.intelisis.info. Movimientos Pendientes Este reporte emite de forma detallada y de acuerdo a los parámetros que se le indiquen los movimientos pendientes en el módulo de compras, como se verá a continuación. Ruta: Reportes | Compras | Movimientos Pendientes 1. Rango de Artículos. 2. Se puede seleccionar los agrupadores del artículo como son Categoría, familia, Grupo, Fabricante y Almacén. 3. Rango de Proveedores. 4. Agrupadores del Proveedor. 5. La moneda de los movimientos. 6. Si se emitirá desglosado el reporte. 7. Rango de Fechas de los movimientos. 8. Botones para vista preliminar, o para imprimirlo. Compras - 129 Publicado en http://docs.intelisis.info. Resultado de Reporte Movimientos Pendientes. 1. Encabezado del reporte fechas, rango de proveedores, etc. 2. Información del detalle, movimiento, proveedor, Articulo, Descripción, Cantidad Pedida, cantidad pendiente Importe pendiente, días. Compras - 130 Publicado en http://docs.intelisis.info. Comparativo Mes / Año Este reporte emite información comparativa con el mes del año anterior. Ruta: Reportes | Compras | Comparativo Mes / Año 1. Año del que se desea sacar la información. 2. Periodo del que se desea obtener la información. 3. Rango de Artículos. 4. Se puede seleccionar los agrupadores del artículo como son Categoría, familia, Grupo y Fabricante. 5. Botones para vista preliminar, o para imprimirlo. Resultado del Reporte Comparativo Mes /Año 1. Muestra de los artículos las compras del mismo mes del año anterior y del año actual, para realizar una comparativa. Compras - 131 Publicado en http://docs.intelisis.info. Cumplimiento Muestra el cumplimiento en fechas de las compras realizadas, de acuerdo a los parámetros o filtros especificados en el reporte. Ruta: Reportes | Compras | Cumplimiento 1. Rango de Proveedores. 2. Rango de Fechas. 3. Se puede seleccionar los agrupadores del artículo como son Categoría y familia. 4. Si se mostrará el reporte desglosado o no. 5. Botones de vista preliminar y de impresión del reporte. Resultado del Reporte de Cumplimiento 1. Encabezado, Rango de Fechas, Rango de Proveedores. 2. Detalle de los movimientos, nos especifica la cantidad pedida y la cantidad surtida, así como el porcentaje de cumplimiento. Compras - 132 Publicado en http://docs.intelisis.info. Errores Frecuentes Compras - 133 Publicado en http://docs.intelisis.info. Almacén Incorrecto Orden Garantías Para los movimientos Orden Garantía, Intercambio Garantía o Dev. Orden Garantía es necesario configurar el almacén tipo garantías de lo contrario, al afectar el sistema emitirá el siguiente error. Solución Almacén Garantía 1. En cuentas almacenes, se abrirá el almacén que se usará para garantías y se le tiene que configurar tipo garantías, como se muestra en la imagen. Compras - 134 Publicado en http://docs.intelisis.info. Error de Consecutivos En ocasiones por diversas causas puede haber ya un movimiento con un folio asignado y el sistema tiene configurado que asigne ese mismo, por lo que al ya haber un movimiento con ese consecutivo el sistema emitirá el siguiente error: Consecutivos Solución Configurando Consecutivos Ruta: Configurar | Consecutivos | Compras 1. Una primera opción (que no es tan recomendable) es avanzar el consecutivo a uno que ya esté libre o no haya sido usado para que se pueda afectar el movimiento. Compras - 135 Publicado en http://docs.intelisis.info. Solución Consecutivos Independientes Ruta: Configurar | Empresas | Seleccionar la empresa| Menú Edición | Opciones de módulos | Click en la pestaña de Compras (2) 1. Activar el check Consecutivo Independiente (Devoluciones / Crédito Proveedor). 2. Activar el check Consecutivo Independiente (Bonificaciones / Crédito Proveedor). Importante: Esta última opción sería la más recomendable ya que se evita la modificación manual de consecutivos que puede llevar a un uso incorrecto de identificadores. Compras - 136 Publicado en http://docs.intelisis.info. Falta existencia Gasto Diverso Para aplicar un gasto diverso a un artículo este debe tener forzosamente existencia en el almacén, si se realizó una compra y ya se factura esa pieza, ya no habrá existencia para relacionar el gasto diverso con el artículo. 1. Las posibles soluciones en este ejemplo serían: cancelar la factura o realizar una nueva compra para que haya existencia de dicho artículo en el almacén. Compras - 137 Publicado en http://docs.intelisis.info. Falta Indicar el Número de Serie Lote del artículo Falta indicar la Serie Lote del Artículo 1. Este Error es provocado cuando se requiere hacer una compra de un artículo tipo Serie o tipo Lote y al realizar el movimiento no se captura este dato. La solución es ir al menú edición, opción series lotes del artículo y capturar un número de serie o de lote del artículo. Con esto el sistema dejará realizar la compra. También aplica en las devoluciones de compra, cuando se tiene configurado en el módulo de inventarios la opción de surtido automático series /lotes del artículo tenga configurada la opción NO. Compras - 138 Publicado en http://docs.intelisis.info. El Proveedor Indicado no está Asignado al Artículo 1. Si se revisa la configuración del módulo de compras hay un check que dice validar proveedores del artículo, esto significa que ciertos productos sólo se podrán comprar a un proveedor en específico, de lo contrario marcará este error: Solución Proveedor Ruta: Cuentas | Proveedores | Proveedores | Abrir Proveedor | Menú Edición | Opción Artículos del Proveedor 1. La solución a este error es ir al catálogo de proveedores, seleccionar el proveedor al que se la va a hacer la compra y anexarle el artículo deseado. Solución Artículo Ruta: Cuentas | Artículos | Artículos | Menú Edición | Proveedores del Artículo 1. También se le puede asignar un proveedor por omisión al artículo, de esta forma se liga y ya deja realizar la compra sin problemas. Compras - 139 Publicado en http://docs.intelisis.info. Configuración Usuario Ruta: Configurar | Usuarios | Usuarios | Botón Configuración | Pestaña Consultas especiales. 1. En caso de que el usuario no tenga acceso al menú anteriormente descrito para ligar el proveedor con el artículo, es necesario revisar la Configuración. Se deberá prender el check de consultar costos como se muestra en la imagen. Compras - 140 Publicado en http://docs.intelisis.info. Compras - 141 Publicado en http://docs.intelisis.info. Temas Relacionados Compras - 142 Publicado en http://docs.intelisis.info. Cargar desde Excel en Lote Varios movimientos en Intelisis se pueden cargar desde un archivo de Excel, esta opción reduce tiempo y errores de captura, como se verá a continuación: Cargar Compra en Forma Masiva Desde Excel Ruta: Logística | Compras | Nuevo | Capturar Información del Encabezado | Menú Archivo | Opción Excel. Después de capturar los datos del encabezado, se pueden capturar los datos desde Excel, yendo a la ruta explicada, el sistema muestra la siguiente ventana de captura. 1. Se busca el documento que contiene la información. 2. Se agrega la contraseña en caso de ser requerida. 3. Se selecciona la hoja en la que esta guardada la información. 4. El rango de celdas que se van a leer. 5. Los campos que debe contener el archivo. 6. Botones para aceptar o cancelar. Compras - 143 Publicado en http://docs.intelisis.info. Registros Cargados 1. En este ejemplo sólo se cargaron 2 registros, pero esta herramienta es muy útil cuando se cargan 100, 200 o más artículos, evitando errores de captura además del tiempo invertido. Compras - 144 Publicado en http://docs.intelisis.info.
© Copyright 2025