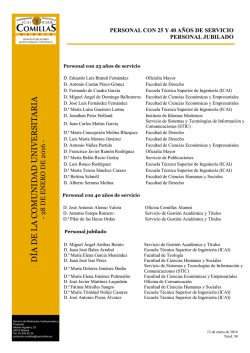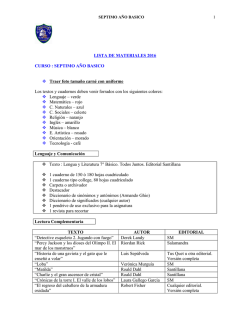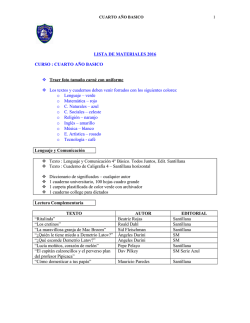Manual OpenCMS - Departamentos
Manual de OpenCMS Servicio Web STIC Manual de OpenCMS Web Universidad de Valladolid Versión 5.0.1 1 Manual de OpenCMS Servicio Web STIC Tabla de contenido Por que es tan complicado hacer una página web ..................................................... 4 Diferentes filosofías, diferentes webs ............................................................................ 5 Por estructura ................................................................................................................................. 6 Por contenido .................................................................................................................................. 6 Uso del gestor OpenCMS de la UVa .................................................................................. 8 Entrada en el gestor OpenCMS ................................................................................................... 8 Volver al índice en cualquier momento ............................................................................... 10 Tipos de páginas .......................................................................................................................... 11 Páginas de texto ........................................................................................................................... 11 Colocar un elemento en una página de texto ................................................................................. 12 Recolocar elementos en una página .................................................................................................. 13 Opciones de un elemento ....................................................................................................................... 14 Las galerías. Añadir una imagen o un documento ........................................................... 16 Añadir un documento .............................................................................................................................. 23 Páginas con fichas/listas .......................................................................................................... 24 Opciones de la lista .................................................................................................................................... 25 Añadir un elemento nuevo a la lista .................................................................................................. 25 Algunos elementos un poco especiales ................................................................................ 28 Videos ............................................................................................................................................................. 28 Flickr (bajo demanda) ............................................................................................................................. 30 Pinterest (bajo demanda) ...................................................................................................................... 32 Lector de RSS (bajo demanda) ............................................................................................................. 34 Acordeón (bajo demanda) ..................................................................................................................... 35 GeoMap (bajo demanda) ........................................................................................................................ 37 DocCenter/Document Center (bajo demanda) ............................................................................. 40 PhotoAlbum/Album de fotos (bajo demanda) .............................................................................. 40 Twitter (bajo demanda) .......................................................................................................................... 42 Crear un sitio nuevo ................................................................................................................... 47 Edición de las páginas del subsitio ........................................................................................ 47 Menús secundarios del subsite ............................................................................................... 49 Crear un submenú ..................................................................................................................................... 50 El apartado existe pero no muestra información ........................................................................ 51 Aprende a escribir, correctamente .............................................................................. 54 Saber que se quiere decir ......................................................................................................... 54 Saber a quien hay que decírselo ............................................................................................. 54 Pasos para segmentar al publico objetivo ...................................................................................... 54 Saber como hay que decirlo ..................................................................................................... 59 Recomendaciones finales ................................................................................................ 61 Tu no eres como tus usuarios ............................................................................................................... 61 La gente mira a otra gente ..................................................................................................................... 61 Los usuarios son gente de hábitos ..................................................................................................... 61 Tus clientes son impacientes ................................................................................................................ 61 La gente continuara… ............................................................................................................................... 61 Eso del scroll es un mito ......................................................................................................................... 61 Escribe para la web, no para imprimir ............................................................................................. 61 Pero no lo llenes de PDF ......................................................................................................................... 61 2 Manual de OpenCMS Servicio Web STIC 3 Manual de OpenCMS Servicio Web STIC Por que es tan complicado hacer una página web En las fechas en las que nos encontramos es complicado conocer a alguien que no sepa que es una web, pero si alguno aun vive en una cueva podemos definir una web como un documento o información electrónica a la que se accede a través de un navegador. Desde muchas de estas páginas no solo podemos consultar información sino que en muchas podemos realizar acciones, de las cuales esperamos obtener unos resultados. Las páginas que no cambia la información o que es constante podemos llamarlas estáticas, mientras en las que realizando unas acciones nos devuelven datos diferentes según la acción se llaman dinámicas. Realizar una página web no es como abrir un programa de texto o de dibujo y dibujar o escribir. Los navegadores solo entienden un lenguaje llamado HTML que tiene unas normas especificas para mostrar los elementos en las páginas. Este lenguaje tiene sus normas y sus formas, aunque a veces se apoye en esas cosas llamadas Javascript o CSS pero que en el fondo acaban produciendo HTML igualmente. Incluso las páginas dinámicas hagan lo que hagan han de devolver al navegador HTML para que este lo interprete. 4 Manual de OpenCMS Servicio Web STIC Incluso, aunque todos los navegadores leen e interpretan HTML no todos lo interpretan de la misma forma, con lo que si queremos que se “vea” en todos igual hay que seguir ciertas normas y reglas, aparte de triquiñuelas. Y si a esto le sumamos los diferentes lenguajes de programación existentes para poder generar páginas dinámicas y las diferentes acciones que se han de realizar para que estos lenguajes se comuniquen con los diferentes orígenes de datos, realicen las acciones apropiadas y devuelvan HTML (con los problemas consecuentes) y que además quede bonito vemos que hacer páginas web no es una tarea sencilla y apta para cualquiera. Diferentes filosofías, diferentes webs Sabiendo que, técnicamente, realizar una web tiene su complejidad, además, el realizar una web no es solo que sea bonita (o no) y que haga lo que tenga que hacer. Al pensar una web, tan importante como lo anterior es pensar como vamos a organizarla para poder encontrar fácilmente lo que estamos buscando. Una web completa y bien hecha ha de tener todos los elementos accesibles, han de ser fáciles de encontrar, han de ser agradables a la vista y además, funcionar correctamente. En todo proyecto web (y no solo web), el primer paso que se hace se llama análisis y consta de recopilar toda la información que se tiene para poder tratarla, gestionarla y organizarla. 5 Manual de OpenCMS Servicio Web STIC Tras es proceso de análisis y organización se crea la estructura en que se organizaran todos los datos existentes y los que se quieren mostrar, dando, normalmente, dos tipos de estructura. Por estructura Centrándonos en la web de la Universidad de Valladolid de 2005 a 2013, la información que en esta se muestra esta organizada preferentemente por estructura. En una web organizada por estructura los datos se encuentran ubicados según la estructura de la organización. Como observamos en uno de los menús principales la organización y estructura de la Universidad de Valladolid esta reflejada en sus diferentes zonas de gobierno, servicios, campus, departamentos. Al movernos entre los contenidos, estos a su vez están (mayoritariamente) colocados según la organización interna de cada lugar que visitamos. Así Campus esta subdividido a su vez en los diferentes campus existentes y estos en sus centros, etc... La desventaja de este modelo es que hay que estar o pertenecer a la organización para poder localizar los datos que estemos buscando, tal como por ejemplo saber que para pagar la matricula es el Servicio de Alumnos y no el Servicio de Gestión económica. Cualquiera que no pertenezca o no entienda la organización le resultara complicado acceder y encontrar algo concreto, como sucede. Como ventajas esta que cada espacio esta muy bien delimitado sabiendo quien tiene que actuar sobre que zona y la estructura e información es fácilmente modificable y actualizable al, obviamente, estar los responsables claramente delimitados. Por contenido Una organización de la información por contenido es aquella en la cual se sigue un orden lógico de estructura agrupando contenidos similares. Este tipo de estructura de la información puede ser muy diferente de una organización por estructura o compartir partes de dicha forma. Como ventajas se puede indicar que al buscar información no se ha de saber la estructura y de esta forma (si se organiza por contenido correctamente) es mucho más fácil encontrar la información. Esto no es solo válido para la gente que no 6 Manual de OpenCMS Servicio Web STIC pertenezca a la organización sino también a los que pertenecen al buscarse la información y no donde puede estar colocada. Esta forma de colocar la información esta enfocada y orientada a los clientes de la web y no a los miembros de esta. 7 Manual de OpenCMS Servicio Web STIC Uso del gestor OpenCMS de la UVa Entrada en el gestor OpenCMS Para poder modificar las páginas que nos corresponden a nuestro servicio o estructura organizativa, lo primero que deberemos conocer es el usuario y la contraseña con la que deberemos entrar. Existen dos tipos de cuentas para entrar en el gestor: -‐ -‐ La cuenta del servicio La cuenta personal del usuario La cuenta del servicio es una cuenta con nombre de usuario del nombre del servicio o un acrónimo que servirá para entrar como el servicio en si para poder modificar los datos. La cuenta personal del usuario es nuestro identificador de Mi Portal UVa y con el que nos identificamos en todos los servicios de la Universidad de Valladolid, tales como el correo electrónico o el Portal del Empleado. El usuario consta de: e+DNI+letra Estos datos son proporcionados por el Servicio Web del STIC y por lo tanto si se desconocen o no se recuerdan es conveniente llamarles para consultarlo. Para entrar al gestor, usaremos la página web: http://nuevaedicion.uva.es/system/login Recordad que se trata del servidor de formación y por lo tanto el aspecto gráfico puede no ser el definitivo, aunque los métodos de funcionamiento y uso son los mismos. Se nos mostrará una ventana como la siguiente: 8 Manual de OpenCMS Servicio Web STIC Donde insertaremos nuestras credenciales. Tras ellas y pulsando sobre el botón de Acceder se nos abrirla la siguiente ventana que nos muestra las páginas que podemos modificar con nuestro usuario de forma que podamos ir al elemento en cuestión más rápidamente. 9 Manual de OpenCMS Servicio Web STIC En la parte de la izquierda nos aparecerá la ruta de la web donde se encuentran las paginas (por ejemplo La UVa | GERENCIA | Gerente | index.html) que podemos modificar. Para ir a una página en concreto pulsaremos sobre el ultimo enlace de la ruta (index.html). A la derecha se nos muestra información del usuario, grupos a los que pertenece y proyectos a los que esta asociados. Esta información es útil tanto para reportar al servicio web algún error como para saber las galerías de documentos e imágenes que disponemos nosotros, como veremos más adelante. Como hemos indicado, pulsando sobre la página que queramos editar, en el index.html, esta se abrirá. Volver al índice en cualquier momento Cuando estamos trabajando en las páginas, tras pulsar una de las páginas para editar, quizás necesitemos volver a la página que nos indica cuales podemos modificar, a la que llamaremos índice. 10 Manual de OpenCMS Servicio Web STIC Para ello, pulsaremos sobre el icono situado en la parte superior izquierda tras pulsar el símbolo de la diana que nos permite editar las páginas y sacar el menú de edición de las mismas. Tipos de páginas Existen fundamentalmente en el gestor dos tipos de páginas. Las denominadas páginas finales que contienen elementos de texto, imágenes, videos, enlaces y documentos que llamaremos páginas de texto y las páginas que contienen fichas de datos donde tendremos que rellenar una ficha y se mostrarán los datos de dicha ficha llamadas páginas de fichas/listas. La diferencia fundamental entre unas y otras es que en las páginas de texto podremos componerlas como queramos, cambiando de forma y posición algunos elementos, mientras que en las páginas de fichas/lista los elementos están fijados y su posición también (hasta cierto punto). Además, no se podrán crear nuevas páginas de texto ya que están pensadas para contener información final, mientras que las paginas de fichas/listas se podrán crear nuevas a modo de poder incorporar nueva información en la web. Así una página de texto podrá ser una página que contenga la información histórica de la Universidad de Valladolid, mientras que una página de ficha/lista podrá ser una beca, un curso o una licitación (por poner algunos ejemplos). Páginas de texto Como hemos indicado, las páginas de texto son aquellas páginas finales que aun conteniendo información que puede variar con el tiempo, no necesitan generar nueva estructura o crear contenido nuevo de información. Para poder modificar una página de texto (de la cual tengamos permisos para cambiar su contenido), primero deberemos ir a la página en cuestión. Para ello podremos usar el menú y la página que nos aparecerá nada mas entrar en el gestor o, navegar por la web fijándonos si aparece el símbolo (arriba a la derecha) que nos indica que tenemos posibilidad de cambio. Una vez pulsado nos aparece el menú que nos permitirá realizar los cambios en la web. 11 Manual de OpenCMS Servicio Web STIC Pulsando sobre la varita veremos los tipos, las cosas que podemos insertar en la página web de textos que son: Títulos Como su nombre indica los títulos son textos resumen de todo lo que contienen. No han de ocupar más de una única línea. Subtítulos Textos cortos, aunque más largos que los títulos, que resumen todo lo que esta debajo. Pueden ocupar entre una línea y dos. Párrafos Secciones y trozos de texto que pueden incluir negritas, cursivas u otros elementos como enlaces. Destacados Pequeños textos que se usan a modo de llamar la atención sobre partes del texto de los párrafos y así ayudar la comprensión lectora de los mismos. Imágenes Representación visual necesaria para la explicación de algunos párrafos. Suelen estar acompañados de un pie de imagen que explica con más detenimiento lo que se esta representando. Enlaces Hipervínculos que llevan a otras páginas web de contenido similar o que ofrecen más información del tema que se esta tratando. Se suelen ayudar de un pequeño texto o titulo que indica sobre que se esta enlazando. Documentos Enlaces a ficheros con información en formato descargable para que el usuario pueda realizar acciones. Botones Hipervínculos a otras páginas o a documentos con un estilo que les destaque frente a estos. Videos Representación en movimiento de una sucesión de imágenes que pueden ayudar a explicar mejor el contenido de una página. Esta versión del gestor solo admite videos colgados en Youtube. Colocar un elemento en una página de texto Para colocar un elemento (de los anteriores) en una página de texto simplemente mostraremos los elemento pulsando sobre la varita, buscaremos uno de los elementos y lo arrastraremos sobre la página. 12 Manual de OpenCMS Servicio Web STIC Al soltar el elemento se ubicara en la posición seleccionada mostrando un texto o un elemento de ejemplo para que podamos modificarlo. Podemos insertar tantos elementos como queramos en las posiciones que se nos permitan, no existe limite de elementos aunque, como hemos indicado, algunos de ellos tengan limitaciones de posicionamiento según la página que estemos editando. Los lugares donde podremos insertar el elemento están remarcados con un cuadro punteado rojo, ayudando así a saber donde podemos dejar estos elementos. Recolocar elementos en una página Una vez colocados los elementos en una página, podremos recolocarles o reubicarles arrastrando el elemento desde el icono de arrastrar hasta su nueva posición. Las reglas que marcan el reposicionamiento son las mimas que las de inserción de un elemento, es decir, podemos arrastrarlo y colocarlo dentro de los cuadros punteados rojos. 13 Manual de OpenCMS Servicio Web STIC Opciones de un elemento Los elementos colocados tienen un pequeño menú de opciones que nos permitirán no solo cambiar su posición (como hemos visto antes) sino editar el contenido o cambiar algunas de las opciones de dicho elemento. El menú se encuentra en la parte superior de la derecha de cada elemento acercando el ratón al icono de la diana y sus elementos son los siguientes: Icono Significado Añadir un elemento a favoritos. De esta forma, un elemento que se use muy a menudo podremos añadirle directamente sin tener que crearle cada vez. Nos mostrará información del elemento como el titulo, el tipo de elemento, lo que ocupa (en bytes), fecha de creación, quien lo ha creado, modificado… Se usa para eliminar un elemento. Para editar el contenido de un elemento. Con este icono editaremos el contenido de un elemento. Editar las opciones del elemento. Algunos elementos tienen opciones para modificar dicho elemento, con este icono las podremos cambiar. Añadir a favoritos Cuando usamos un elemento que debemos insertarlo muchas veces (el mismo elemento) podemos añadir dicho elemento a los favoritos. Un elemento favorito es aquel que usaremos (sin modificar) en varios sitios al mismo tiempo y realizar acciones con todos al mismo tiempo. Añadiendo un elemento a favoritos podremos volverle a insertar de forma rápida simplemente pulsando en el icono de “pegar” junto a la varita de los elementos, mostrándonos una lista de nuestros elementos favoritos que podremos arrastrar a la página web. A su vez, los favoritos les podremos editar (el contenido), mostrar todos de golpe o no mostrarlos de un solo “click”. Información del elemento La información del elemento, como su nombre indica, nos mostrara información técnica del elemento en cuestión. 14 Manual de OpenCMS Servicio Web STIC Podemos destacar que nos indica la fecha de creación, la fecha de la ultima modificación y quien ha sido la persona que lo ha creado. Eliminar un elemento Borrara el elemento de la página web. Al eliminar un elemento nos aparecerá un mensaje que nos preguntara si queremos eliminarlo también del disco ya que cuando creamos un elemento, dicho elemento se guarda en la carpeta .content del directorio. Además nos indicara si ese elemento contiene algo que puede estar referenciado desde otras páginas. Si tenemos ese elemento referenciado en otras páginas (nos lo indicara en la ventana) os recomendamos que mantengáis el elemento (keep). En caso contrario, por temas de espacio, es recomendable pulsar sobre borrar el elemento del disco (delete). Editar un elemento La parte más importante es editar un elemento. Con editar un elemento podremos modificar el contenido de dicho elemento mostrándonoslo en una ventana aparte. Según el elemento la ventana variara adaptándose y mostrándonos los campos de dicho elemento. 15 Manual de OpenCMS Servicio Web STIC Opciones de un elemento Las opciones de un elemento nos permitirán cambiar y ajustar rápidamente algunas propiedades de los elementos, sobre todo de cómo se visualizan. Así por ejemplo de un video nos permitirá ajustar el ancho y el alto o de un elemento titulo podremos modificar si queremos que se visualice con raya debajo o con un recuadro azul. Las galerías. Añadir una imagen o un documento Cuando queremos insertar un elemento imagen o un elemento documento tendremos una pequeña dificultad añadida, lidiar con las galerías. 16 Manual de OpenCMS Servicio Web STIC Las galerías son cajones donde dejaremos los diferentes elementos extras de la página que componen las imágenes o los ficheros que la gente se podrá descargar a través de un enlace que coloquemos en dicha página de texto. Cada una de las páginas de texto tienen su propia galería, independiente de las demás, lo que evitara que alguien elimine un documento o imagen que se este usando en otro lugar de la web. Para añadir una imagen, arrastraremos el tipo imagen a la web, mostrándose la imagen por defecto: Pulsaremos sobre editar el elemento con lo que se nos mostrara el siguiente formulario: 17 Manual de OpenCMS Servicio Web STIC Pulsando sobre el icono rodeado por el cuadrado rojo de la imagen, se nos abrirá la galería de imágenes (en este caso) de la página en cuestión. En la parte del centro se mostraran las imágenes que ya estén en esa galería subidas. Si ponemos el cursor del ratón encima nos mostrara una pequeña información acerca del elemento de donde, lo más importante, es el tamaño de la imagen. 18 Manual de OpenCMS Servicio Web STIC Recordad que las imágenes centrales han de ser (como máximo) de 820 pixels de ancho (se muestra en ancho x largo). Pulsando sobre el botón de aceptar, insertaríamos esa imagen. Si queremos añadir una imagen que tenemos en nuestro ordenador, pulsaremos sobre el icono de la flecha hacia una caja que se encuentra en la parte superior izquierda de la galería. 19 Manual de OpenCMS Servicio Web STIC Se nos abrirá nuestro ordenador y elegiremos la imagen con el gestor de archivos de nuestro equipo. Tras pulsar aceptar, nos pedirá que confirmemos el nombre de la imagen y que añadamos una descripción (si lo vemos necesario). 20 Manual de OpenCMS Servicio Web STIC 21 Manual de OpenCMS Servicio Web STIC Tras seleccionarla, volveremos a la ventana anterior donde podremos rellenar el texto alternativo de la imagen, necesario para personas con discapacidad o que usan dispositivos de ayuda en la lectura de la web, un pie de texto para la imagen y añadir un enlace para la imagen, pulsando el botón de + situado a la derecha de Enlace de la imagen. Pulsaremos sobre guardar y salir para volver a la página, esperando a que se modifique el elemento (puede tardar unos instantes). 22 Manual de OpenCMS Servicio Web STIC Recordar que el elemento imagen tiene unas opciones a cerca de la alineación de la imagen y si queremos que el texto rodee las imágenes que podremos modificar. Añadir un documento Añadir un documento lo realizaremos de la misma forma a sabiendas que podemos añadirlo de múltiples maneras. Podemos añadir un documento arrastrando el elemento documento a la página. También podemos añadirlo, mediante un elemento tipo enlace puesto que un documento puede ser un enlace al documento. También, en el elemento tipo párrafo, podemos usar los iconos para enlazar documentos. Usemos el método que usemos, lo estaremos subiendo a la galería de documentos de la página y por lo tanto, los métodos para subirlo o elegirlo son similares al de las imágenes. 23 Manual de OpenCMS Servicio Web STIC Páginas con fichas/listas Las listas son páginas donde se muestran una serie de fichas en un orden determinado. Cada una de estas fichas es un contenido que dependerá del tipo de ficha o de los datos que va a contener y una cierta libertad de añadir campos nuevos a esas fichas. Para acceder a una lista, nos moveremos a una de las páginas de la web en las cuales tengamos las fichas que deseemos editar o añadir elementos. 24 Manual de OpenCMS Servicio Web STIC Sabremos que es una lista que podemos editar si nos aparece el símbolo de la diana en la parte derecha de la lista. Opciones de la lista Si acercamos el cursor del ratón a dicha diana nos saldrán las opciones de la lista, como vemos a continuación. Añadir un elemento nuevo a la lista Para añadir un elemento nuevo a la lista, pulsaremos sobre el botón . Se nos mostrara una ventana que dependerá del tipo de ficha, pero que contendrá 3 zonas. General. En esta zona es el mínimo imprescindible que se necesita para crear la ficha. Zona A. Los datos de la zona central de la ficha y que podremos construir según las necesidades que tengamos. Zona B. Los datos de la columna de la derecha y que podemos construir según las necesidades que tengamos. 25 Manual de OpenCMS Servicio Web STIC Para añadir campos en las zonas A y B colocaremos el cursor en el símbolo del más para que se muestre una lista de los campos. Seleccionaremos el campo y este se añadirá. Los campos, una vez escritos, se pueden colocar para ordenarlos según nos convenga. Una vez acabado de rellenar, pulsaremos sobre el botón “guardar y salir” para volver a la lista. El elemento no aparecerá puesto que no esta publicado, para que se muestre, pulsaremos sobre el botón de publicar. El elemento aparerá automáticamente (a veces puede tardar unos segundos) en la lista. 26 Manual de OpenCMS Servicio Web STIC Una vez publicada podremos editarla o borrarla, según necesitemos. Si pulsamos sobre ella, la veremos con su formato. 27 Manual de OpenCMS Servicio Web STIC Para realizar algún cambio extra en una lista, deberá ponerse en contacto con soporte-‐[email protected] Algunos elementos un poco especiales Existen algunos elementos que podemos añadir en la página que tienen opciones y formas un poco especiales y por eso los vamos a comentar a continuación. Videos Tenemos un elemento con capacidad para mostrar videos en la plataforma. Pulsando sobre la varita podemos arrastrar el elemento video. Los formatos de videos admitidos son de Youtube y Vimeo. Por eso, recomendamos crearse un perfil institucional (del departamento, servicio, etc…) de forma que aumentemos nuestra visibilidad en las redes sociales y donde ubicaremos nuestros videos. Tras arrastrar el video en la zona de la página que queremos, se nos mostrara el video de ejemplo. 28 Manual de OpenCMS Servicio Web STIC Pulsaremos sobre la diana y pulsaremos en editar sección que nos abrirá la siguiente página: Donde deberemos rellenar el titulo del video (preparado para personas con discapacidad) y abajo copiaremos y pegaremos la dirección del video de Youtube o Vimeo. Como vemos a continuación. 29 Manual de OpenCMS Servicio Web STIC El elemento, tiene unas opciones que son el tamaño del video y si queremos que el texto rodee al video. Flickr (bajo demanda) Existe un elemento que nos permite incorporar galerías de Flickr (www.flickr.com). Pulsando sobre el botón de editar edición deberemos rellenar el identificador de usuario de Flickr y el numero de imágenes que queremos mostrar. 30 Manual de OpenCMS Servicio Web STIC Para saber nuestro identificador de usuario recomendamos ir a la web http://idgettr.com/ donde escribremos la URL de nuestro usuario y nos devolverá el identificador del mismo. Tras guardarlo deberemos recargar la página para que el elemento se muestre. En las opciones del elemento (ajustes del elemento) tenemos dos tipos de presentación: miniatura o carrusel. 31 Manual de OpenCMS Servicio Web STIC Pinterest (bajo demanda) El elemento de Pinterest nos ayuda a incorporar ya sean pines, tableros o los últimos pines de un usuario en concreto, dentro de la página web. Tras arrastrar el elemento deberemos editar las opciones del mismo en las que deberemos rellenar, el usuario (nombre), el tablero (si queremos mostrar un tablero, sino el nombre genérico de uno de los nuestros), la URL del Pin (si queremos mostrar un pin) y elegir que es lo que queremos que se muestre (botón del pin, botón de follow, widget de pin, widget de perfil o widget de tablero). 32 Manual de OpenCMS Servicio Web STIC Lo único que no es necesario es escribir la URL del pin salvo cuando queramos mostrar el widget del pin. Tras guardar, recargamos la página y nos aparecerán los datos. 33 Manual de OpenCMS Servicio Web STIC Lector de RSS (bajo demanda) El elemento lector RSS nos permite mostrar una cantidad de elementos de un feed de RSS en nuestra página. Para ello arrastraremos el elemento lectorrss: Los datos necesarios para ver un feed son la URL del feed (con http) y el número de elementos. Tras guardar y recargar la página, el feed (la forma de representar no es definitiva y puede estar sujeta a cambios). 34 Manual de OpenCMS Servicio Web STIC Hay que recordar que los elementos de un RSS varían según se vayan publicando en la fuente. Acordeón (bajo demanda) Disponemos de un sistema de acordeón. Un sistema de acordeón es aquel en el cual se muestran una serie de títulos agrupados y pulsando sobre uno de ellos se despliega mostrándose el texto o información de dicho punto. Al pulsar sobre otro de los títulos, se cierra el anterior mostrado y se despliega el otro punto. Tras seleccionar el acordeón y arrastrarlo sobre la página, lo editamos. Deberemos introducir tantos títulos y textos (van en grupo de título y texto) como necesitemos, teniendo en cuenta que el título será donde el usuario deba clicar para ver el texto de dicho titulo. 35 Manual de OpenCMS Servicio Web STIC Mostrándose como queda a continuación (todos cerrados). O cuando uno pincha sobre uno de los títulos. 36 Manual de OpenCMS Servicio Web STIC Los títulos se pueden volver a cerrar pulsando sobre otro título (que se abrirá) o volviendo a pulsar sobre el mismo titulo, con lo que se cerrara este. GeoMap (bajo demanda) GeoMap nos permitirá incluir mapas de Google en nuestra página web, donde se podrán añadir puntos específicos a través de direcciones, rutas entre puntos o incluso incluir ambas cosas automáticamente a través de un fichero KML proporcionado por un GPS estándar. 37 Manual de OpenCMS Servicio Web STIC Para incorporar un elemento GeoMaps, pulsaremos en la varita y arrastraremos el elemento a la zona central (no se permite aun ponerlo en las otras columnas). Tras esto, deberemos editar el elemento para incorporar el mapa, las localizaciones y el texto descriptivo del mismo. El elemento tiene ciertas opciones, como el tamaño del mapa o la colocación del texto alrededor, debajo o sobre el mapa. A su vez, dispone de diferentes formas de visualización, como mapa de carretera, satélite o hibrido, opciones que nos permite hacer Google Maps. 38 Manual de OpenCMS Servicio Web STIC Los puntos en el mapa (también recordad que son la ruta) los iremos añadiéndoles uno a uno. Cada punto tiene una leyenda (cuando se pulse sobre el icono que muestra el punto), una dirección para mostrar en la leyenda y el Address que es la dirección del punto. 39 Manual de OpenCMS Servicio Web STIC La dirección del punto podemos ponerla escribiéndola (Calle, Numero, Código Postal, Localidad, País) o pulsando sobre la flecha que nos mostrara un mapa donde posicionar el punto o, escribir y buscar la posición con la latitud y la longitud. DocCenter/Document Center (bajo demanda) El DocCenter es un elemento que mostrara tipos de archivos de un directorio de forma que podamos mostrarles organizados por categorías, tamaños, fechas o cualquier propiedad que tengan los ficheros. Se suele utilizar para mostrar, de forma sencilla por las posibles ordenaciones, multitud de ficheros, principalmente de documentación. Para insertar un elemento DocCenter PhotoAlbum/Album de fotos (bajo demanda) PhotoAlbum o Album de fotos nos permite tener una galería de imágenes y representarla en la página de forma rápida a través de una serie de páginas donde se muestran miniaturas que, pulsando, nos mostrarán la imagen a tamaño completo. Para añadir un álbum, arrastraremos el elemento Album de foto a la página (solo en la columna central). Al insertarlo no se mostrará nada debido a que no esta configurado, con lo que lo primero que hay que hacer es entrar a ver las opciones. 40 Manual de OpenCMS Servicio Web STIC En las opciones rellenaremos el titulo, el directorio donde están almacenadas las imágenes, la alineación del texto de la navegación y su posición y las diversas opciones existentes. En color de fondo recomendamos siempre usar el color blanco o #ffffff. También podemos escribir un texto que se puede colocar sobre las imágenes o bajo ellas. Tras guardar, deberemos recargar la página para poder ver el elemento. Se mostrara siguiendo las instrucciones de las opciones. 41 Manual de OpenCMS Servicio Web STIC Twitter (bajo demanda) El elemento de Twitter nos va a permitir mostrar insertar una línea de tiempo o time line o una búsqueda de un hashtag. Para más información acerca del uso de Twitter recomendamos ver su página de ayuda (https://support.twitter.com/). Crear la aplicación Para poder enlazar el elemento de Twitter en la página web, es necesario crear una aplicación dentro de nuestra cuenta de Twitter para poder asociarla. Para ello iremos a la web https://dev.twitter.com/ Una vez dentro, entraremos con nuestro nombre de usuario y contraseña pulsando sobre Sign in. Tras ello, deberemos crear la aplicación pulsando sobre My applications en el icono de nuestro usuario en la parte superior de la derecha. Donde, se nos mostrara las aplicaciones que tengamos (si tenemos alguna) y un botón que pone Create a new application que deberemos pulsar para crear la aplicación. 42 Manual de OpenCMS Servicio Web STIC Donde se nos mostrara el siguiente formulario que deberemos cumplimentar correctamente. Name: Nombre de cómo vamos a llamar a la aplicación. Sirve para identificarlo si pide autentificación. Description: Como su nombre indica, descripción de para que sirve la aplicación con 10 a 200 caracteres. Website: Página web de la aplicación, en este caso siempre poner http://www.uva.es Callback URL: Este campo le dejaremos vacio. Quedando al final tal que como en el ejemplo: 43 Manual de OpenCMS Servicio Web STIC Seleccionaremos que estamos de acuerdo con las condiciones del servicio, rellenaremos el captcha (imagen para distinguir que somos un humano y no un robot) y pulsaremos sobre el botón de Create your application. 44 Manual de OpenCMS Servicio Web STIC En la página siguiente apuntaremos los datos del OAuth ya que los necesitaremos para nuestro Twitter (recordad que los de la imagen son un ejemplo) y pulsaremos sobre el botón de Create my acces token para que el elemento Twitter que crearemos pueda conectarse a esta aplicación. El elemento Twitter Una vez creada la aplicación y con los tokens escritos, podemos crear el elemento Twitter. Para ello le arrastramos de la lista de elementos Podemos colocarlo tanto en la columna central como en la columna de la derecha. Tras colocarlo, lo editaremos rellenando el formulario, donde, lo más importantes son las claves que tenemos de antes. Tenemos la opción de activar los links de los Tweets y de mostrar o no la cabecera donde se incluye el nombre del propietario, un acceso a su TimeLine (o línea de tiempo) y la descripción solo si esta en la columna central de la página. El elemento Tweeter nos permite mostrar los siguientes elementos: El Timeline del usuario, podremos elegir entre solo mostrar los Tweets del usuario (User) o todos (Home) dentro de Timeline. Una lista, podemos mostrar una lista de un usuario escribiendo su identificador (para conseguir este numero os recomendamos que os pongáis en contacto con soporte-‐[email protected]) Un hashtag, podemos mostrar los Tweets que correspondan a un hashtag. Deberemos configurar también el numero máximo de Tweets a mostrar en maxTweets. Una vez guardado, se mostrara de la siguiente manera. 45 Manual de OpenCMS Servicio Web STIC 46 Manual de OpenCMS Servicio Web STIC Sitios personalizados Nuestro gestor web en OpenCMS ofrece la posibilidad de crear sitios personalizados. Estos sitios se basarán en el template general de la UVa, es decir, tendrán el aspecto y forma de la web de la Universidad de Valladolid. Las ventajas entre estar en la web y tener un sitio propio se basan en que si en la web no hay posibilidad de modificar la estructura, en los sitios personalizados sí se puede crear una estructura personalizada y modificarla a posteriori. Crear un sitio nuevo Para crear un sitio, deberá ponerse en contacto con soporte de la web para indicarnos: -‐ Nombre del sitio nuevo -‐ Razón de la necesidad -‐ Personas autorizadas para modificar dicho sitio De esta forma, desde soporte web podremos aconsejarle cual es la mejor opción y le prodremos resolver las dudas que tenga al respecto, ya que, para la creación del sitio, se realizara con una estructura web predeterminada. Edición de las páginas del subsitio Para editar las páginas del subsitio, entraremos en el sistema con la URL con la que entramos en el gestor normalmente. Después, abriremos el subsitio y navegaremos hasta la página que queramos modificar. 47 Manual de OpenCMS Servicio Web STIC Modificaremos la página añadiendo o modificando los elementos igual que hemos hecho con anterioridad en la página web de la Universidad de Valladolid. Por de pronto, en los subsitios, en las páginas de los mismos, se permiten añadir los elementos estándar de las páginas normales de texto. Si se necesita algún tipo especial para una página en concreto se deberá poner en contacto con soporte-‐web para que sea añadido. 48 Manual de OpenCMS Servicio Web STIC Menús secundarios del subsite Los menús secundarios se pueden modificar y cambiar según las necesidades del subsitio. Para modificar dichos menús XXXXX XX XXXXX X XX XXXXXXX X X XXX XXX X En la página que se nos abre podremos modificar los menus desde la parte central de la misma. 49 Manual de OpenCMS Servicio Web STIC Las opciones del menú, pese a estar explicadas en la página, las relatamos a continuación. Con estos iconos, podremos cambiar el orden de los menus Podremos añadir un nuevo elemento del menú debajo del elemento en cuestión Podremos eliminar un elemento del menú Podremos cambiar el texto del menú Podremos hacer que el apartado exista, así podremos tener menús con submenús desplegados y que tengan contenido De esta forma podremos crear sub menús Crear un submenú Para crear un submenú pulsaremos sobre el botón se nos desplegara un submenú debajo y nos permitirá poner el texto con el que nombraremos el menú. Para finalizar pulsaremos sobre el botón de guardar . Atención: si aparece un error como el siguiente. 50 Manual de OpenCMS Servicio Web STIC Deberá contactar con soporte-‐[email protected] para que le publiquemos la carpeta de su subsitio y así pueda proceder con la edición de sus menús. Es recomendable no añadir más de cuatro subniveles de menú, principalmente por la navegación. Si su contenido necesita más de cuatro niveles, por favor, póngase en contacto con soporte-‐[email protected] para que revisemos su caso y podamos darle una solución de navegación más optima. A continuación se puede ver un ejemplo de menú con el menú desplegado. El apartado existe pero no muestra información Toda parte del menú, todo submenú, todo apartado, puede ser un elemento del final o un elemento que contiene sub-‐elementos. Así en el ejemplo anterior, Normativa contiene dos submenús (Normativa General y Normativa Especifica), mientras que Enlaces de interés no contiene ningún submenú. Los elementos de los menús pueden contener una página en la que podemos escribir o no, según necesitemos. 51 Manual de OpenCMS Servicio Web STIC Si llamamos elementos del menú a apartados tenemos que puede haber apartados que contengan páginas donde podemos escribir o no tengan páginas donde podamos escribir. Para seleccionar e indicar esto usaremos el El apartado existe y no muestra información. Solo los apartados que existen y muestran información se puede ir a ellos (ya sea a través del menú desplegado de la derecha o a través de la ruta de migas). Podemos saber si un apartado no muestra información si en la ruta de migas no podemos pulsar sobre el. Por ejemplo, si eliminamos la información del apartado Funcionario en el menú. Y vemos la ruta de migas dentro de Gestión > Del PAS > Funcionario > Interino, observaremos como Funcionario no tiene enlace, mientras el resto si. 52 Manual de OpenCMS Servicio Web STIC Esto puede ser interesante de realizar si no hace falta contenido intermedio que explique los sub apartados. En el ejemplo anterior si no hay que explicar que es un funcionario dentro de la gestión del contenido del sitio. 53 Manual de OpenCMS Servicio Web STIC Aprende a escribir, correctamente Saber que se quiere decir El miedo al folio en blanco. Este es un viejo problema que no solo lo sufren los escritores, sino también cualquiera que ha de comunicar una información a otra persona. Es muy importante, antes de cualquier trabajo, el hacerse un pequeño resumen acerca de lo que se va a decir de forma que no se improvisen datos o frases. Realizar un pequeño guión escrito enumerando los puntos que se quieren comunicar puede servir a modo de manual y referencia para no quedarse corto, olvidarse de algún hecho importante o, al contrario, querer contar demasiado más de lo necesario. Esto no significa que el guión, lo que se escriba, no vaya o pueda cambiar con el tiempo, pero nos ayudara (si tenemos que realizar varias páginas o escritos similares) a mantener una estructura común sencilla y reconocible por la persona receptora del mensaje que la ayudara a encontrar la información mucho más rápidamente. Saber a quien hay que decírselo Una vez que sepamos que es lo que queremos y necesitamos comunicar, deberemos saber a quien se lo estamos comunicando. Es muy importante saber lo que se denomina “el publico objetivo” para tratar de enfocar los textos de la forma más sencilla para que lo comprenda. Ahora que la nueva web esta orientada a contenidos en vez de a la estructura de la Universidad el usuario de la web, el navegante, nuestro cliente, encontrara y buscara la información según lo que este buscando en vez de según donde lo este buscando. Para cualquier persona es más sencillo buscar la información por la información en si que por donde esta ubicada en la estructura de la organización ya que puede (de hecho no debe si es ajeno a esta) conocer dicha estructura. De ahí que haya que tener bien claro quienes son los que van a leer dicha información para poder estructurarla y explicarla de la forma más correcta. A esto se le denomina publico objetivo. Inicialmente, se define a partir de criterios demográficos como edad, género y variables socioeconómicas. Pasos para segmentar al publico objetivo Para lograr segmentar al publico objetivo se puede usar un cuadro como el siguiente, colocando checks al lado de los datos que cumplimentan la gente a la que nos queremos dirigir. Hay que recordar que algunos grupos podrán cumplir más de una propiedad a la vez sin ser esto algo malo. Además, seguramente, según el proyecto los cuadros se pueden ir completando con un mayor número de opciones orientadas a obtener un resultado concreto. 54 Manual de OpenCMS Servicio Web STIC Los cuadros los tenéis en el anexo y se trata de una encuesta estándar. 55 Manual de OpenCMS Servicio Web STIC Proyecto: ________________________________________________________________ Fecha: ____________________________________________________________________ Realizado por: ___________________________________________________________ Nivel socio/económico Muy bajo Bajo Medio Alto Muy Alto Sexo Hombre Mujer Edad 5-‐15 15-‐18 18-‐23 23-‐25 25-‐35 35-‐45 45-‐65 65+ Ocupación Desempleado Profesionales cuenta propia Profesionales cuenta ajena Mandos medios Directivos Jubilados Estudiantes 56 Manual de OpenCMS Servicio Web STIC Nivel cultural/de estudios Nulo/Bajo Educación Primaria/Básica Educación Secundaria Educación Superior Tipo de estudios Artes Ciencias y Tecnología Humanidades y ciencias sociales Zona donde vive Barrio de clase baja Barrio de clase media Barrio de clase alta Lugar donde vive Campo <5.000 habitantes 5.000> <50.000 habitantes 50mil> <350mil habitantes 350mil> <500mil habitantes >500mil habitantes Religión Católica y variantes Musulmána Budista Judia Hinduista Confuncionista Ateo Otra 57 Manual de OpenCMS Servicio Web STIC Hábitos De consumo De compra Nivel de manejo tecnológico Redes sociales habituales Motivaciones 58 Manual de OpenCMS Servicio Web STIC Saber como hay que decirlo Una vez localizado que se quiere decir y a quien se quiere decir toca el paso más importante: como hay que decirlo. Antes de entrar en la semántica de cómo hay que comunicarse según a que publico nos dirijamos hay que tener bien claro que sea el publico que sea el medio donde nos comunicamos es un punto importante que marca como debemos escribir. La lectura en un medio digital como la web esta medida desde hace un tiempo. Los focos de atención de la gente ante una página web se llaman “focos calientes” o “puntos calientes”. El método de lectura de cualquier web, en los nuevos usuarios, sigue el patrón de Jacob Nielsen denominado patrón en F donde los usuarios leen dos líneas horizontales de cada párrafo (las dos primeras) pasando posteriormente al siguiente párrafo. Podéis encontrar más información en su web: http://www.nngroup.com/articles/f-‐shaped-‐pattern-‐reading-‐web-‐content/ Eso significa que los datos más importantes en cada párrafo han de estar dentro de las dos primeras líneas de información escrita ya que si se encuentran diseminados dentro del párrafo y este es de mayor longitud puede que los usuarios pasen por alto dicha información. Si el usuario en cuestión encuentra la información más relevante en esos dos párrafos existen altas posibilidades de que se lea el párrafo entero a la búsqueda de los detalles concretos de dicha información. Esto es válido para el 78% de los usuarios, lo que hace ¾ partes de la gente que visita la página en cuestión a la búsqueda de información. A lo que respecta a como se escriben los párrafos (ortografía) es recomendable ver el adjunto llamado “Manual de Estilo” donde se indican las normas a seguir. Los estilos de escritura dependerá del publico objetivo al que están orientados. Principalmente según el grupo de edad se podrán seguir las siguientes normas: Menores de 15 años 59 Manual de OpenCMS Servicio Web STIC -‐ -‐ -‐ -‐ -‐ Es recomendable usar un lenguaje directo, uso del “tu”. Frases cortas, no usar subjuntivas. No usar palabras complicadas, vocabulario básico. En caso de necesitar explicar un procedimiento usar pasos simples y no más de 3 pasos para llegar al objetivo. Párrafo/idea. Entre 15 y 25 años -‐ -‐ -‐ -‐ -‐ -‐ Uso de un lenguaje directo. Incluirse en la conjugación verbal (hagamos, estamos…). Uso del futuro subjuntivo. No usar palabras complicadas, vocabulario básico. No tratarlos como a niños. Comparaciones con gente del mismo foco y edad. Párrafo/idea. Entre 25 y 40 años -‐ -‐ -‐ -‐ Evitar el uso de lenguaje directo salvo si es necesario. Tratar de usted. Posibilidad de uso de subjuntivas. Posibilidad de uso de palabras complicadas. Párrafo/múltiples ideas Mayores de 40 años -‐ -‐ -‐ -‐ Tratar de usted, primordialmente. Evitar frases con subjuntiva. Procedimiento en pasos simples y claros, no más de 4 pasos. Párrafo/idea. A esto hay que sumarle que las expresiones, la forma de contar las cosas, dependerá de lo recopilado en el punto anterior, de a quien dentro de estos segmentos nos dirijamos. 60 Manual de OpenCMS Servicio Web STIC Recomendaciones finales Es muy importante recordar ciertos puntos que, pueden parecer obvios, pero muchas veces nos los saltamos. Tu no eres como tus usuarios Aunque parezca mentira, muchas webs, muchas páginas olvidan que tu no eres igual que al que atiendes, tu no eres igual que los usuarios y tu no eres igual que al publico al que te diriges. La gente mira a otra gente Somos seres que funcionamos por imitación. Si no tienes bien claro que y como hacerlo revisa lo que han hecho otros con problemas similares ya que pueden darte una idea. Esto no significa que copies, significa que si alguien ha resuelto el problema quizás tu puedas mejorar su solución. Los usuarios son gente de hábitos Tu publico suelen ser personas que cogen hábitos. Una vez planteada una estructura procura no cambiársela muy a menudo o de golpe. Tus clientes son impacientes No des rodeos, vete al grano. Se concreto y separa los puntos para un mejor acceso. Piensa que tienes 10 segundos de visión en F para convencer a tu visitante y darle lo que esta buscando. Si queréis más información de la regla de los 10 segundos podéis ver la siguiente página de las normas Nielsen http://www.nngroup.com/articles/response-‐times-‐ 3-‐important-‐limits/ La gente continuara… … siempre y cuando crea que va a llegar a alguna parte. Si hacéis un proceso por pasos, continuaran los pasos siempre y cuando sepan los pasos a realizar, en que paso se llegan y si al final conseguirán algo. Eso del scroll es un mito La gente odia hacer scroll y moverse por la página, pero es un mito y lo harán siempre y cuando este todo estructurado y busquen una información concreta. Escribe para la web, no para imprimir Recuerda que estas escribiendo para un medio digital de lectura rápida. Si se necesita más información o manuales concretos es recomendable redactarlos en PDF y dejar que el usuario se los descargue. Pero no lo llenes de PDF El formato PDF esta pensado para documentos imprimibles. Abrir un PDF rompe el ritmo de lectura, es como un punto y aparte. Úsalos con precaución y para lo que están pensados, para imprimirlos. 61
© Copyright 2025