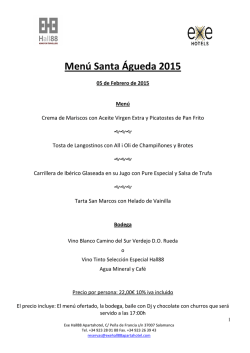PRÁCTICA 1 - TecnoPalas
LIBRECAD PASO A PASO PRÁCTICA 1 MARÍA BAZO MARTÍN APUNTES LIBRECAD. PRÁCTICA 1. Vamos a realizar una lámina de dibujo usando este programa de libre divulgación, que por defecto viene integrado con el sistema operativo MAX. Una vez realizada habrá que entregarla enviándolo por correo. Empezamos abriendo el programa que se encuentra en el menú inicial dentro de gráficos, como indica la imagen siguiente: MENÚ INICIO MAX Cuando entramos nos aparece un entorno como el que aparece en la imagen MENÚ INICIO LIBRECAD. Como podemos ver a la izquierda tenemos un menú con herramientas que vamos a ir viendo para realizar el dibujo. Abajo hay una zona que me indica en qué punto me encuentro de mi pantalla, mediante coordenadas y a la derecha tenemos la lista de capas de la que hablaremos más tarde. MARÍA BAZO MARTÍN 2 APUNTES LIBRECAD. PRÁCTICA 1. MENÚ INICIO MAX Empezamos por ver cómo haríamos una línea recta, pero antes podemos observar que en la pantalla aparecen unos puntitos que nos sirven de guía y se denominan rejilla (grid en inglés). Para simplificar nuestro trabajo vamos a ir moviéndonos por la rejilla, es decir, de puntito en puntito y para ello vamos a forzar al programa a hacerlo, nos dirigimos al menú superior forzar y pinchamos en “Rejilla” del submenú tal y como aparece en la imagen de la derecha: Ahora ya podemos empezar nuestro dibujo yendo al menú izquierdo de FORZAR REJILLA herramientas y pulsando el icono de línea recta, después aparecerá un nuevo menú para elegir de qué manera queremos hacer esa línea, MARÍA BAZO MARTÍN 3 APUNTES LIBRECAD. PRÁCTICA 1. nosotros vamos a activar el modo “mediante dos puntos” por ser uno de los más sencillos de manejar; ilustrado en imágenes: Ahora ya nos situamos sobre la pantalla de dibujo con el ratón y marcando puntos dibujamos un cuadro de 40 de altura y 90 de largo (las medidas de lo que estamos haciendo aparecen en la región inferior de mi pantalla, ver MENÚ INICIAL MAX), similar al de la imagen FIGURA INICIAL situada más abajo. Seguidamente vamos a realizar un círculo dentro de ese cuadrado así que tendremos que regresar al menú de herramientas MENÚ LÍNEA principal pinchando sobre la flechita verde que remarcamos en MENÚ INICIAL MAX, y seguidamente pinchamos sobre el icono círculo, que de nuevo nos abre un submenú de donde elegimos la opción “centro y punto” tal y como vemos en las imágenes adjuntas, quedándonos un dibujo como el de la FIGURA INICIAL. MENÚ CÍRCULO MARÍA BAZO MARTÍN 4 APUNTES LIBRECAD. PRÁCTICA 1. Procedemos ahora a acotar este dibujo que hemos hecho, para ello y FIGURA INICIAL aprovechando que este programa nos permite usar varias capas para el mismo dibujo, vamos a crear una capa para la acotación, de manera que ganemos en claridad y mayor comprensión, uno de los objetivos fundamentales en dibujo técnico. Vamos para ello al menú superior capa y en él elegimos “add layer” para crear una nueva tal y como vemos en las siguientes imágenes; nos aparecerá una ventana en la que podemos elegir el tipo de línea que queremos usar, su color y donde pondremos nombre a la capa. Lógicamente la llamaremos “acotación”, vamos a usar línea continua fina, como indica la normativa y la vamos a poner en color rojo para poder distinguirla bien (imagen MENÚ CAPA ACOTACIÓN). MARÍA BAZO MARTÍN 5 APUNTES LIBRECAD. PRÁCTICA 1. Por defecto el programaMENÚ CAPA ACOTACIÓN nos deja en esa capa que acabamos de abrir (lo podemos ver en el menú capa de la derecha) y desde ahí volvemos a dirigirnos a nuestro menú de herramientas de la izquierda y activamos esta vez el botón de acotación, de entre las opciones que nos ofrece nos quedamos con la primera, “cota alineada”, tal y como vemos en la imagen siguiente. MENÚ ACOTACIÓN Procedemos así a poner las cotas de la altura y anchura del rectángulo que dibujamos antes, para ello nos situamos con el cursor sobre la esquina izquierda superior del rectángulo y pinchamos, arrastramos hasta la esquina derecha superior y pinchamos de nuevo ; podemos observar que nos aparece una línea roja con un número (90), superpuesto a la arista; arrastramos con el ratón MARÍA BAZO MARTÍN 6 APUNTES LIBRECAD. PRÁCTICA 1. hacia arriba para separarla de la arista, como dice la normativa, y volvemos a pinchar para dejarla fija. Haríamos lo mismo con el otro lado del rectángulo obteniendo algo como la imagen RECTÁNGULO ACOTADO. RECTÁNGULO ACOTADO Seguidamente vamos a acotar el círculo para ello volvemos al menú de acotación y elegimos cotas de diámetros tal y como vemos en las siguientes imágenes, seleccionamos el círculo y con el ratón ponemos la cota inclinada según normativa tal y como se puede ver a continuación. MARÍA BAZO MARTÍN 7 APUNTES LIBRECAD. PRÁCTICA 1. Vamos ahora a completar el dibujo con una línea nueva y a hacerle un alzado a esta vista que podría ser la planta. Como en el alzado el círculo no se ve, habrá que dibujarlo con líneas discontinuas así que vamos a crear una nueva capa que llamaremos “aristas ocultas” siguiendo el mismo procedimiento que el usado con la acotación, en este caso vamos a poner el color de línea azul y el tipo de línea rayas con un grosor de 0,5mm que es el normalizado para este tipo de línea (imagen CAPA ARISTAS OCULTAS) Procedemos a dibujar las dos líneas, obteniendo algo como lo que podemos ver más adelante en la imagen ALZADO. MARÍA BAZO MARTÍN CAPA ARISTAS OCULTAS 8 APUNTES LIBRECAD. PRÁCTICA 1. Para acabar con las vistas vamos a dibujar los ejes de simetría, creamos para ello una última capa que llamaremos así, en la que usaremos el color verde y como línea punto y raya de espesor 0,25 mm tal y como indica la normativa. Situados en esta capa dibujamos el eje de simetría del agujero del alzado y el de la planta, quedándonos algo como lo que podemos ver en la imagen ALZADO. Acotamos ahora esta vista, para ello pinchamos en el menú capas de la derecha en el capa acotación y procedemos como en la otra vista. ALZAD O En este caso, como tenemos un plano inclinado tenemos que acotar un ángulo, así que cambiamos de nuevo en el menú izquierdo a acotación angular. Pinchamos en el vértice del ángulo y arrastramos, obteniendo algo como lo siguiente: MARÍA BAZO MARTÍN 9 APUNTES LIBRECAD. PRÁCTICA 1. Por último, vamos a dibujar los márgenes de esta supuesta lámina con su cajetín correspondiente. Suponemos que estamos usando una lámina A4 así que sus medidas han de ser 297mm x 210 mm. Vamos a dibujar pues un rectángulo de esas medidas tomando como esquina inferior izquierda la marcada por el programa como referencia y representada con una cruz roja. Para ello seleccionamos la opción de dibujo de rectángulos mediante dos puntos. Esta vez, para obtener las dimensiones exactas, vamos a introducir con el teclado el primer punto y el segundo, para ello hay que dar dos coordenadas separadas por coma. Nuestro punto de partida es el 0 , 0 y el segundo o final 210 , 297. damos “enter” después de introducir cada coordenada y nos aparecerá el contorno externo de la lámina. A continuación dibujamos el cajetín y lo dividimos en tres partes con tres líneas y para finalizar vamos a escribir en cada una de estas tres partes el título del dibujo, el nombre del autor y el grupo al que pertenece (en mi lámina aparece “Dibujo”, “Autor” y “Grupo”). MARÍA BAZO MARTÍN 10 APUNTES LIBRECAD. PRÁCTICA 1. Para ello seleccionamos volvemos al el texto, icono menú de herramientas aparecerá entonces izquierdo una y ventana emergente como la siguiente: En ella nos darán a elegir el tipo de letra y la altura de esta; escribimos dentro de la ventana el texto y al dar aceptar podremos situar el texto con el cursor donde nosotros deseemos; pinchamos con el ratón para hacerlo fijo. Finalmente debemos de obtener algo así: MARÍA BAZO MARTÍN 11 APUNTES LIBRECAD. PRÁCTICA 1. La guardamos y la enviamos por correo para finalizar la práctica. MARÍA BAZO MARTÍN 12
© Copyright 2025