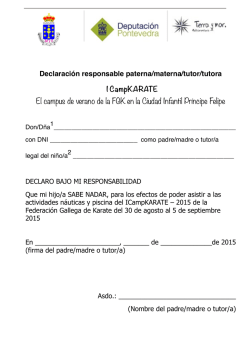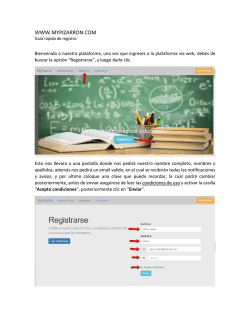en una página externa
Manual Tutor Corpetrol Virtual MANUAL PARA TUTOR CORPETROL VIRTUAL www.corpetrolvirtual.com Este material es de uso exclusivo de CORPETROL por lo tanto se prohíbe su reproducción total o parcial sin previa autorización. V. 001.06.05.2015 Manual Tutor Corpetrol Virtual ICONOS Estos íconos los encontramos de la siguiente manera: Este material es de uso exclusivo de CORPETROL por lo tanto se prohíbe su reproducción total o parcial sin previa autorización. V. 001.06.05.2015 Permite editar el nombre Desplazar hacia la izquierda o la derecha Mover a cualquier lugar del diagrama de temas. Editar las propiedades accediendo a su formulario de configuración. Eliminar. Puede volver a añadirse desde el bloque “Agregar un bloque…”. Indica que es visible para los estudiantes. Pulsando sobre el icono será invisible para ellos. Indica que el elemento está oculto. Pulsando sobre el icono vuelve a hacerse visible para los estudiantes. Grupos visibles No hay grupos Añadir un tema o sección nueva al diagrama de temas. Eliminar el último tema del diagrama de temas. Este material es de uso exclusivo de CORPETROL por lo tanto se prohíbe su reproducción total o parcial sin previa autorización. V. 001.06.05.2015 Estos íconos los encontramos siguiendo los siguientes pasos: Este material es de uso exclusivo de CORPETROL por lo tanto se prohíbe su reproducción total o parcial sin previa autorización. V. 001.06.05.2015 Chat La actividad chat permite a los participantes tener una discusión en formato texto de manera sincrónica en tiempo real. El chat puede ser una actividad puntual o puede repetirse a la misma hora cada día o cada semana. Las sesiones de chat se guardan y pueden hacerse públicas para que todos las vean o limitadas a los usuarios con permiso para ver los registros de sesiones del chat. Los chats son especialmente útiles cuando un grupo no tiene posibilidad de reunirse físicamente para poder conversar cara-a-cara. Consulta El módulo Consulta permite al tutor hacer una pregunta especificando las posibles respuestas posibles. Los resultados de la elección pueden ser publicados después que los estudiantes hayan respondido, después de cierta fecha, o no publicarse. Los resultados pueden ser publicados, con los nombres de los estudiantes o de forma anónima. Una Consulta puede utilizarse: Para realizar una encuesta rápida que estimule a los estudiantes a reflexionar sobre un tema Para comprobar rápidamente que los estudiantes han entendido algo concreto Para facilitar la toma de decisiones, por ejemplo permitiendo a los estudiantes votar algún aspecto relacionado con el curso. Cuestionario La actividad Cuestionario permite al tutor diseñar y plantear cuestionarios con preguntas tipo opción múltiple, verdadero/falso, coincidencia, respuesta corta y respuesta numérica El tutor puede permitir que el cuestionario se intente resolver varias veces, con las preguntas ordenadas o seleccionadas aleatoriamente del banco de preguntas. Se puede establecer un tiempo límite. Cada intento se califica automáticamente, con la excepción de las preguntas de tipo "ensayo", y el resultado se guarda en el libro de calificaciones. El tutor puede determinar si se muestran y cuándo se muestran al usuario los resultados, los comentarios de retroalimentación y las respuestas correctas. Encuesta El módulo Encuesta le permite construir encuestas empleando diversos tipos de preguntas, con Encuesta predefinidas El módulo de actividad Encuestas predefinidas proporciona una serie de instrumentos que se han mostrado útiles para evaluar y estimular el aprendizaje en entornos en línea. Un tutor puede usarlos para recopilar información entre sus estudiantes que le ayude a conocer mejor su clase así como su propia forma de enseñar. Tenga en cuenta que estas encuestas tienen ya las preguntas previamente predefinidas. Los tutores que deseen crear sus propias encuestas deben utilizar el módulo de actividad Encuesta Foro El módulo de actividad foro permite a los participantes tener discusiones asincrónicas, es decir discusiones que tienen lugar durante un período prolongado de tiempo. Hay varios tipos de foro para elegir, como el foro estándar donde cualquier persona puede iniciar una nueva discusión en cualquier momento, un foro en el que cada estudiante puede iniciar una única discusión, o un foro de pregunta y respuesta en el que los estudiantes primero deben participar antes de poder ver los mensajes de otros estudiantes. El tutor puede permitir que se adjunten archivos a las aportaciones al foro. Las imágenes adjuntas se muestran en el mensaje en el foro. Los participantes pueden suscribirse a un foro para recibir notificaciones cuando hay nuevos mensajes en el foro. El tutor puede establecer el modo de suscripción, opcional, forzado o auto, o prohibir completamente la suscripción. Si es necesario, los estudiantes pueden ser bloqueados a la hora de publicar más de un número determinado de mensajes en un determinado período de tiempo; esta medida puede evitar que determinadas personas dominen las discusiones. Los mensajes en el foro pueden ser evaluados por tutores o estudiantes (evaluación por pares). Las clasificaciones pueden agregarse a una calificación final que se registra en el libro de calificaciones. Glosario El módulo de actividad glosario permite a los participantes crear y mantener una lista de definiciones, de forma similar a un diccionario, o para recoger y organizar recursos o información. El tutor puede permitir que se adjunten archivos a las entradas del glosario. Las imágenes adjuntas se mostrarán en la entrada. Las entradas se pueden buscar y se puede navegar por ellas en orden alfabético o por categoría, fecha o autor. Las entradas pueden aprobarse por defecto o requerir la aprobación de un tutor antes de que sean visibles para los demás estudiantes. Si se ha habilitado el filtro de vinculación automática del glosario, las entradas se enlazan automáticamente cuando las palabras o frases aparecen en el curso. Herramientas Externas El módulo de actividad de herramienta externa les permite a los estudiantes interactuar con recursos educativos y actividades alojadas en otros sitios de internet. Por ejemplo, una herramienta externa podría proporcionar acceso a un nuevo tipo de actividad o de materiales educativos de una editorial. Para crear una actividad de herramienta externa se requiere un proveedor de herramienta que soporte LTI (Learning Tools Interoperability = Interoperatividad de Herramientas de Aprendizaje). Un tutor puede crear una actividad de herramienta externa o hacer uso de una herramienta configurada por el administrador del sitio. Lección La actividad lección permite a un tutor presentar contenidos y/ o actividades prácticas de forma interesante y flexible. Un tutor puede utilizar la lección para crear un conjunto lineal de páginas de contenido o actividades educativas que ofrezcan al estudiante varios itinerarios u opciones. En cualquier caso, los tutores pueden optar por incrementar la participación del estudiante y asegurar la comprensión mediante la inclusión de diferentes tipos de pregunta, tales como la elección múltiple, respuesta corta y correspondencia. Dependiendo de la respuesta elegida por el estudiante y de cómo el tutor desarrolla la lección, los estudiantes pueden pasar a la página siguiente, volver a una página anterior o dirigirse a un itinerario totalmente diferente. Una lección puede ser calificada y la calificación registrada en el libro de calificaciones. Paquete SCORM Un paquete SCORM es un conjunto de archivos que se empaquetan conforme a una norma estándar para los objetos de aprendizaje. El módulo de actividad SCORM permite cargar y añadir a los cursos paquetes SCORM o AICC como archivos zip. El contenido se muestra normalmente en varias páginas, con navegación entre las páginas. Hay varias opciones para la visualización de los contenidos, con ventanas pop-up, en tablas de contenidos, con botones de navegación, etc Las actividades SCORM generalmente incluyen preguntas calificables, que se registra en el libro de calificaciones. Las actividades SCORM se puede usar Para la presentación de contenidos multimedia y animaciones Como herramienta de evaluación Taller El módulo de actividad taller permite la recopilación, revisión y evaluación por pares del trabajo de los estudiantes. tutor. El proceso de revisión por pares y el formato para comprender cómo funciona la evaluación se pueden practicar por anticipado con envíos de ejemplo proporcionados por el tutor, junto con una evaluación de referencia. A los estudiantes se les dará la oportunidad de evaluar uno o más de los envíos de sus pares estudiantes. Los que envían y los que evalúan pueden permanecer anónimos si se requiere así. Los estudiantes tendrán dos calificaciones para la actividad de taller: una calificación por enviarlo y otra por la evaluación de sus pares. Ambas calificaciones se guardan en el libro de calificaciones. Tarea El módulo de Tareas permite a un tutor evaluar el aprendizaje de los estudiantes mediante la creación de una tarea a realizar que luego revisará, valorará y calificará. Los estudiantes pueden presentar cualquier contenido digital (archivos), como documentos de texto, hojas de cálculo, imágenes, audio y vídeos entre otros. Alternativamente, o como complemento, la tarea puede requerir que los estudiantes escriban texto directamente en un campo utilizando el editor de texto. Una tarea también puede ser utilizada para recordar a los estudiantes tareas del "mundo real" que necesitan realizar y que no requieren la entrega de ningún tipo de contenido digital. Al revisar las tareas, los tutores pueden dejar comentarios de retroalimentación y subir archivos, tales como anotaciones a los envíos de los estudiantes, documentos con observaciones o comentarios en audio. Las tareas pueden ser clasificadas según una escala numérica o según una escala personalizada, o bien, mediante un método de calificación avanzada, como una rúbrica. Las calificaciones finales se registran en el libro de calificaciones. Wiki El módulo de actividad wiki le permite a los participantes añadir y editar una colección de páginas web. Un wiki puede ser colaborativo, donde todos pueden editarlo, o puede ser individual, donde cada persona tiene su propio wiki que solamente ella podrá editar. Se conserva un histórico de las versiones previas de cada página del wiki, permitiendo consultar los cambios hechos por cada participante. Los wikis tienen muchos usos, como por ejemplo: ● Para generar unos apuntes de clase colaborativamente entre todos ● Para los tutores de una escuela que planean una estrategia o reunión de trabajo en equipo ● Para estudiantes que trabajarán en equipo en un libro en línea, creando contenidos de un tema elegido por sus tutores ● Para la narración colaborativa o creación de poesía grupal, donde cada participante escribe una línea o un verso ● Como un diario personal para apuntes para examen o resúmenes (wiki personal) RECURSOS El módulo Archivo permite a los tutores proveer un Archivo como un recurso del curso. Cuando sea posible, el archivo se mostrará dentro del interface del curso; si no es el caso, se les preguntará a los estudiantes si quieren descargarlo. El recurso Archivo puede incluir archivos de soporte, por ejemplo, una página HTML puede tener incrustadas imágenes u objetos Flash. Observe que los estudiantes necesitan tener el software apropiado en sus ordenadores personales para poder abrir los archivos. Un Archivo puede utilizarse para ● Compartir presentaciones utilizadas en clase ● Incluire una mini-web como recurso del curso ● Proveer a los estudiantes de borradores de archivos para que los editen y los envíen en sus tareas Carpeta El recurso Carpeta permite al tutor mostrar un grupo de archivos relacionados dentro de una única carpeta. Se puede subir un archivo comprimido (zip) que se descomprimirá (unzip) posteriormente para mostrar su contenido, o bien, se puede crear una carpeta vacía y subir los archivos dentro de ella. Una carpeta se puede usar para: Agrupar una serie de documentos sobre un tema, por ejemplo, un conjunto de exámenes de otros años en formato pdf, o una colección de archivos para crear un proyecto concreto por parte de los estudiantes. Crear un espacio de subida de archivos compartido entre los tutores del curso (se debería ocultar la carpeta a los estudiantes para que lo vean solo los tutores) Etiqueta El módulo etiqueta permite insertar texto y elementos multimedia en las páginas del curso entre los enlaces a otros recursos y actividades. Las etiquetas son muy versátiles y pueden ayudar a mejorar la apariencia de un curso si se usan cuidadosamente. Las etiquetas pueden ser utilizadas ● Para dividir una larga lista de actividades con un subtítulo o una imagen ● Para visualizar un archivo de sonido o vídeo incrustado directamente en la página del curso ● Para añadir una breve descripción de una sección del curso Libro mostrar grandes volúmenes de información repartido en secciones. Un libro puede usarse ● Para mostrar material de lectura de los módulos individuales de estudio ● Como un manual para el personal del departamento ● Como un portafolio de trabajos de los estudiantes Página El recurso Página permite a los tutores crear una página web mediante el editor de textos. Una Página puede mostrar texto, imágenes, sonido, vídeo, enlaces web y código incrustado (como por ejemplo los mapas de Google) entre otros. Entre las ventajas de utilizar el recurso Página en lugar del recurso de Archivo está que el recurso es más accesible (por ejemplo, para usuarios de dispositivos móviles) y de más fácil actualización. Una página puede ser utilizada para ● Dar a conocer los términos y condiciones de un curso o el programa de la asignatura ● Para incrustar varios vídeos o archivos de sonido, junto con un texto explicativo Paquete de contenido IMS Un paquete de contenidos IMS permite mostrar dentro del curso paquetes de contenidos creados conforme a la especificación IMS Content Packaging. URL El recurso URL permite que el tutor pueda proporcionar un enlace de Internet como un recurso del curso. Todo aquello que esté disponible en línea, como documentos o imágenes, puede ser vinculado; la URL no tiene por qué ser la página principal de un sitio web. La dirección URL de una página web en particular puede ser copiada y pegada por el tutor, o bien, este puede utilizar el selector de archivo y seleccionar una URL desde un repositorio, como Flickr, YouTube o Wikimedia (dependiendo de qué repositorios están habilitados para el sitio). Hay una serie de opciones de visualización de la URL, como incrustada o abierta en una nueva ventana, y opciones avanzadas, como parsear información a la URL, como el nombre de un estudiante. Tenga en cuenta que las URLs también pueden ser añadidas en otros recursos o actividades a través del editor de texto. actividad, en el campo textual de una pregunta que debe rellenar el estudiante o incluso cuando ambos escriben un mensaje en el Foro. Cuando el editor está activo en la parte superior del cuadro de introducción de texto aparece una barra de herramientas de aspecto similar al de un procesador de texto. Si la barra no aparece es que el editor no está activo, al dar clic en Mostrar herramientas de edición se despliega el menú. En ese caso de no desplegarse hay que pedir al Administrador del aula que lo active. También puede deberse a que se emplea un navegador o una versión del navegador incapaz de mostrarlo. Al hacer clic con el botón derecho del mouse en el editor podrá ver la siguiente imagen Configura el tipo de fuente, el tamaño y el estilo de párrafo. Deshacer y rehacer Buscar y buscar y reemplazar Cambiar a modo pantalla completa Negrita, cursiva, subrayado, tachado Subíndice y superíndice Alinear a la izquierda, centrar y la derecha. Limpiar código, limpiar formato, pegar como texto plano, pegar desde Word. Al copiar información de Word y realizar una depuración utilizar estos botones Color: Color de texto, color de fondo. Estos botones activan la paleta de colores. Basta con pulsar en el color deseado para que se aplique al texto seleccionado. Dirección del texto: Escribir de seleccionar color de fondo Dirección del texto: Escribir de izquierda a derecha, escribir de derecha a izquierda. Se puede utilizar para idiomas que se escriben de derecha a izquierda. Crear listas sin numeración, numeradas; aumentar sangría, disminuir sangría. Hipervínculos. Insertar hipervínculo, eliminar hipervínculos, desactivar la Se selecciona el texto que se quiere enlazar y luego clic en el icono Emerge la siguiente pantalla, allí seleccionar el tipo de archivo que se quiere mostrar Ejemplo seleccionar un archivo . Manual básico.pdf. Dar clic botón subir este activo luego insertar. Se recomienda en la opción destino dejar predeterminado abrir una nueva ventana. Insertar imagen: Se inserta una imagen de tal modo que quede incrustada en el contenido de la página web que se está editando. Para ello 1. Haga clic en el lugar donde se quiera insertar la imagen. 2. Pulse el botón de la barra de herramientas del editor. 3. Se abre entonces la ventana de diálogo Insertar/editar una imagen . Si lo único que pretende es vincular una imagen desde Internet escriba su dirección en el campo URL de la imagen. Tenga en cuenta que de este modo si la imagen desparece del sitio web original desaparecerá también de la suya. En caso de que no sea este su objetivo pulse en Buscar o cargar una imagen... : Muestra los últimos ficheros subidos. Da acceso a los ficheros publicados según los permisos de cada usuario. Vincular una imagen desde Internet. Muestra la carpeta personal del usuario. En la parte inferior se podrá comprobar la vista previa de la imagen. En las pestañas apariencia y Avanzado se pueden cambiar opciones como alineación, la resolución de la imagen, etc. Para finalizar, clic en Insertar. Insertar audio. Con el editor se puede también insertar un archivo multimedia de modo que quede incrustado en la página que se está construyendo. Para ello: 1. Haga clic en el lugar donde se quiere insertar el archivo. 2. Pulse entonces el botón de la barra de herramientas. 3. Se verá entonces la ventana de diálogo Insertar/editar. Haga clic en Buscar o cargar un audio, vídeo o applet Al insertar el audio el nombre de este cambiará el texto seleccionado. En este ejemplo se selecciona la palabra grupos Y al cargar el archivo de audio esta palabra seleccionada es cambiada. Insertar carácter de espacio. Insertar caracteres. Este botón posibilita insertar caracteres especiales. Cuando hacemos clic, se abre una paleta con el juego de caracteres que utilizamos en este momento en el navegador. Esto quiere decir que no está garantizado que otros usuarios vean el mismo carácter que hemos puesto si no tienen el mismo juego de caracteres. Insertar y editar tabla. Este botón permite insertar una tabla HTML en el texto. Al hacer clic, aparecerá un pequeño cuadro de diálogo dónde se podrán especificar las características de la tabla: nombre de filas y columnas y el ancho total. Editar código Html: Este editor lo que hace es generar código HTML. Se usar este botón para visualizar el código HTML y editarlo manualmente. INSERTAR DOCUMENTOS EXTERNOS EN LINEA (online): El procedimiento de documentos externos en línea requiere la implementación de código HTML, específicamente la etiqueta <iframe>, a continuación se presenta el procedimiento para insertar los tipos de documentos más populares: WORD ONLINE Para este ejemplo seleccionar Nuevo documento en blanco: En Archivo: Seleccionar compartir, dar clic en Insertar: selecciona el código que aparece en el recuadro: Se copia y pega en el HTML: <iframe src='https://onedrive.live.com/embed?cid=645BD95A6056794F&resid=645BD95A6056794F%21 178&authkey=ACcF-3e5Ui9fpK0&em=2&wdStartOn=1' width='850px' height='450px' frameborder='0'>Esto es un documento de <a target='_blank' href='http://office.com'>Microsoft Office</a> incrustado con tecnología de <a target='_blank' href='http://office.com/webapps'>Office Online</a>.</iframe> Se actualiza: YOUTUBE Buscar el vídeo que se requiere para la actividad, se selecciona compartir Insertar vínculo Seleccionar las dimensiones, según requerimientos de la actividad. <iframe width="560" height="315" src="//www.youtube.com/embed/cqwpPSFM_uQ" frameborder="0" allowfullscreen></iframe> Se actualiza: SLIDESHARE Buscar la presentación que se requiere para la actividad, se selecciona <>Embed Se selecciona <>Embed Se selecciona el código se copia y pega en el HTML: <iframe src="//www.slideshare.net/slideshow/embed_code/238319" width="427" height="356" frameborder="0" marginwidth="0" marginheight="0" scrolling="no" style="border:1px solid #CCC; border-width:1px; margin-bottom:5px; max-width: 100%;" allowfullscreen> </iframe> <div style="margin-bottom:5px"> <strong> <a href="https://www.slideshare.net/bibliounad/virtual-library20" title="UNAD Biblioteca Virtual Biblioteca Virtual 2.0</a> </strong> 2.0" target="_blank">UNAD from <strong><a href="http://www.slideshare.net/bibliounad" target="_blank">bibliounad</a></strong> </div> Se actualiza: Redimensionar el área de texto. El área para introducir texto, imágenes, archivos multimedia, etc. es redimensionable, con lo que se puede adaptar a las necesidades de edición del usuario. Para ello basta con pinchar y arrastrar en el borde inferior derecho del área de texto.
© Copyright 2024