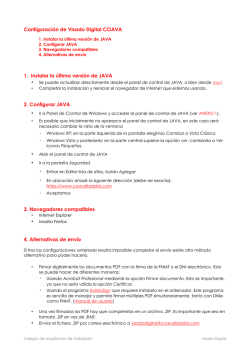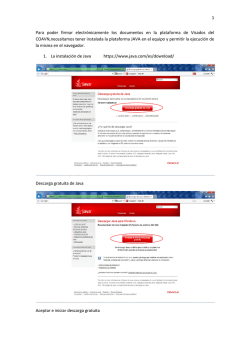Manual de firma - Sede Electrónica del Consejo Superior de Deportes
_______________________ _______________________ Manual del uso de la Firma Electrónica en la Sede del Consejo Superior de Deportes Manual de usuario Versión 1.2 _______________________ _______________________ Histórico de versiones: Versión Fecha Resumen de los cambios producidos 1.0 03/12/2014 Versión inicial del documento 1.1 27/04/2015 Incorporación de especificaciones a seguir si se utiliza Google Chrome a partir de su versión 42 1.2 22/05/2015 Especificaciones para más configuraciones de los clientes 1.3 16/12/2015 Incluimos nuevas posibles incidencias en usuarios que ya habían firmado previamente 1.4 30/12/2015 Sistema Cl@ve de identificación 2 _______________________ _______________________ 1. Introducción..................................................................................................................... 4 2. Conceptos ......................................................................................................................... 5 2.1. Certificados digitales ................................................................................................... 5 2.1.1. ¿Qué es un certificado digital? .............................................................................. 5 2.1.2. ¿Qué certificados digitales puedo usar? ................................................................ 5 2.1.3. ¿Cómo puedo obtener un certificado digital?........................................................ 6 2.1.4. Cómo puedo verificar si mi certificado es válido.................................................. 6 2.2. JAVA ............................................................................................................................ 6 2.2.1. ¿Qué es JAVA? ..................................................................................................... 6 2.2.2. ¿Dónde puedo descargar Java?.............................................................................. 7 2.3. 3. Applet de firma ............................................................................................................ 7 Requisitos del sistema y configuración .......................................................................... 7 3.1. Navegadores ................................................................................................................. 7 3.1.1. Configuración de Internet Explorer....................................................................... 8 3.1.2. Configuración de FireFox ................................................................................... 10 3.1.3. Google Chrome ................................................................................................... 11 3.2. Sistema operativo ...................................................................................................... 11 3.3. Descarga y configuración del Java........................................................................... 11 3.3.1. Versiones recomendadas ..................................................................................... 11 3.3.2. Configuración del Java ........................................................................................ 12 3.3.3. Instalación de los certificados raíz de la Sede del CSD en el Java...................... 12 3.4. Certificados ................................................................................................................ 14 3.4.1. Instalación del Certificado Raíz de su Certificado Electrónico........................... 14 4. 4.1. Sede del Consejo Superior de Deportes....................................................................... 16 Acceso ......................................................................................................................... 16 4.2. Firma .......................................................................................................................... 17 4.2.1. Nueva solicitud.................................................................................................... 17 4.2.2. Subsanación de solicitudes .................................................................................. 22 4.2.3. Presentación de alegaciones ................................................................................ 22 5. Anexo I: Errores frecuentes ......................................................................................... 24 5.1. Al iniciar la descarga del applet de firma, se genera una excepción .................... 24 5.2. Al acceder con Firefox: sec_error_reused_issuer_and_serial ............................... 24 5.3. Al acceder con Firefox: ssl_error_renegotiation_not_allowed.............................. 25 5.4. Internet Explorer: Error de Certificado: Exploración bloqueada ....................... 26 5.5. Para usuarios de Firefox 9 o superior y Windows XP o Windows Server 2003 .. 27 5.6. Para usuarios de Explorer 8 y Windows XP ........................................................... 27 5.7. Uso del java en Chrome versión 42 y posteriores ................................................... 27 5.8. Ya había firmado y vuelvo a tener errores en el proceso ...................................... 28 3 _______________________ _______________________ 1. INTRODUCCIÓN La Sede del Consejo Superior de Deportes requiere del uso del certificado digital y de los mecanismos de firma electrónica para realizar la presentación telemática de los trámites publicados. El uso de este tipo de tecnología depende directamente de la configuración de los equipos desde donde se utilizan, es por ello que este documento pretende por una parte centralizar las posibles configuraciones de dichos equipos en función de cada entorno y por otra recoger los errores más comunes que se producen. Es importante recalcar que al depender directamente de cada equipo cada nueva actualización que se puede producir en cualquiera de los elementos implicados en el proceso puede requerir modificar las configuraciones propuestas. Es por ello que este documento evolucionará en función de estas nuevas actualizaciones y de los posibles errores que vayan surgiendo en el tiempo . 4 _______________________ _______________________ 2. CONCEPTOS 2.1. CERTIFICADOS DIGITALES 2.1.1. ¿Qué es un certificado digital? Un certificado digital es una información que reside bien en una tarjeta física (por ejemplo el certificado asociado al DNI electrónico) o bien directamente en el navegador de su equipo, y que le permite identificarse y realizar ciertas gestiones a través de su ordenador, sustituyendo la firma manuscrita por la firma digital. Permite además cifrar las comunicaciones entre su equipo y los diferentes sistemas a los que acceda, lo que garantiza 2.1.2. ¿Qué certificados digitales puedo usar? Las aplicaciones del CSD utilizan todos los certificados admitidos por la plataforma de firma @firma. A día de hoy los certificados admitidos son los siguientes: Entidad Certificadora Dirección General de la Policía Fábrica Nacional de Moneda y Timbre. Autoridad de Certificación de la Comunidad Valenciana (ACCV) Tipos de certificados DNIEOO1 DNIEOO2 DNIEOO3 FNMT CLASE 2 EC-SAFP Secretaria d'Administracio i Funcio Publica EC-AL Administracions Locals de Catalunya EC-IDCat Entitat publica de certificacio de ciutadans EC-UR Universitats i Recerca Agencia Notarial de Certificación S.L. Unipersonal (Certificados Notariales Corporativos y Personales) Agencia Notarial de Certificación S.L. Unipersonal (Certificados para empleados) Agencia Notarial de Certificación S.L. Unipersonal (Certificados FERN) Agencia Notarial de Certificación S.L. Unipersonal ( ANCERT Certificados para Corporaciones de Derecho Ziurtapen eta serbitzu enpresa, IZENPE S.A. Agencia Notarial de Certificación S.L. Unipersonal (ANCERT) 5 _______________________ _______________________ Público) ANF Autoridad de Certificación Banco Español de Crédito, S.A. (BANESTO) Camerfirma AC Camerfirma (RACER) Consejo Superior de Cámaras AC Camerfirma Certificados Camerales Consejo General de la Abogacía (ACA) Firmaprofesional, S.A. Servicio de Certificación del Colegio de Registradores (SCR) 2.1.3. ¿Cómo puedo obtener un certificado digital? Lo más habitual es utilizar el certificado correspondiente al DNI electrónico o el expedido por la Fábrica Nacional de Moneda y Timbre. Puede encontrar toda la información necesaria para su solicitud, instalación y uso en las siguientes direcciones: • DNI electrónico: http://www.dnielectronico.es/ • Certificado de persona física de la FNMT: https://www.sede.fnmt.gob.es/certificados/persona-fisica 2.1.4. Cómo puedo verificar si mi certificado es válido La plataforma de firma @firma ofrece una página web a través de la cual verificar sus servicios, entre los que se encuentra la validación del certificado digital https://valide.redsara.es/valide/ 2.2. JAVA 2.2.1. ¿Qué es JAVA? Es un conjunto de utilidades necesarias para poder ejecutar el Applet de firma que se descargará en el equipo del usuario. 6 _______________________ 2.2.2. _______________________ ¿Dónde puedo descargar Java? Habitualmente al acceder a una página en la que se requiere la descarga de un Applet se produce una verificación automática de si el equipo tiene instalado el java o no y en caso afirmativo de si tiene instalada la última versión. Pero esto depende tanto del Applet al que se está intentando acceder, como de la configuración del equipo al que accede. Por otra parte, cada nueva versión de java en muchas ocasiones lleva consigo cambios que obligan a los usuarios a realizar cambios en la configuración de sus equipos, incluso si ya estaban funcionando correctamente con la versión anterior. Si no se inicia de forma automática, la descarga del java se puede realizar desde: https://www.java.com/es/download/ En esta web puede además verificar si ya dispone de alguna versión instalada del java y verificar cual es. 2.3. APPLET DE FIRMA Un Applet es una aplicación desarrollada en java que se instala en el navegador del equipo del usuario. En el caso del Applet de Firma, es imprescindible que se descargue y ejecute de esta manera, ya que utilizará las claves privadas del certificado y estas sólo son accesibles en el equipo y en concreto desde el navegador en el que está instalado dicho certificado. En el caso de las aplicaciones del CSD, utilizan el Applet de Firma desarrollado por @firma (Plataforma de validación y firma electrónica del Ministerio de Hacienda y Administraciones Públicas de España) que funciona integrado en una página Web mediante JavaScript 3. REQUISITOS DEL SISTEMA Y CONFIGURACIÓN A continuación se detallan los requisitos recomendados para poder hacer uso de los mecanismos de firma utilizados en las aplicaciones del CSD. 3.1. NAVEGADORES Se recomienda utilizar alguno de los navegadores siguientes: • Internet Explorer en versión 7.0 o superior • Google Chrome • Mozilla Firefox en versión 10.0 o superiores 7 _______________________ 3.1.1. _______________________ Configuración de Internet Explorer En caso de usar Windows 8, es necesario que ejecute el Internet Explorer desde el escritorio y Ejecutar Como Administrador, porque la versión metro tiene los complementos deshabilitados y no permite la descarga del Applet de firma. 3.1.1.1. Habilitar JavaScript Herramientas > Opciones de Internet > Seguridad > Internet > Nivel personalizado >Automatización > Active scripting > Habilitar 3.1.1.2. Ventanas emergentes (popups) Desactivar el bloqueo de ventanas emergentes (Popups) para las aplicaciones del CSD. Herramientas > Bloqueador de elementos emergentes 8 _______________________ 3.1.1.3. _______________________ Habilitar applets de java Herramientas > Opciones de Internet > Seguridad > Internet > Nivel personalizado > Automatización > Automatización de los Applets de Java > Activar 9 _______________________ 3.1.1.4. _______________________ Permitir ejecutar controles ActiveX Herramientas > Opciones de Internet > Seguridad > Internet > Nivel personalizado > Controles y complementos de ActiveX: Ejecutar controles y complementos de ActiveX > Activar 3.1.2. Configuración de FireFox 3.1.2.1. Habilitar JavaScript Herramientas > Opciones > Características Web o Contenido > Habilitar o Activar JavaScript 3.1.2.2. Ventanas emergentes (popups) Herramientas > Opciones > Contenido > Bloqueador de ventanas emergentes 3.1.2.3. Habilitar applets de java Herramientas > Complementos > Plugins > Java TM Platform > Activar 10 _______________________ 3.1.3. _______________________ Google Chrome La última versión de Google Chrome (Chrome 42) desactiva por defecto la ejecución de Java, lo que afecta a muchos sistemas que utilizan applets de Java para su funcionamiento, como el cliente de @firma. Esto hace que los usuarios de esta última versión no puedan realizar las firmas, pero por configuración se puede activar el funcionamiento forzando al navegador. Para forzar en este navegador la activación de Java, opción que estará únicamente disponible hasta septiembre de 2015, se deben seguir estos pasos: 1. Abrir una ventana del navegador Google Chrome y escribir la dirección: chrome://flags/#enable-npapi 2. Hacer clic en el enlace "Habilitar" de la opción "Habilitar NPAPI" 3. Pulsar en el botón "Reiniciar ahora" 3.2. SISTEMA OPERATIVO Windows en sus versiones: • XP • Windows 7 • Windows 8: 3.3. DESCARGA Y CONFIGURACIÓN DEL JAVA 3.3.1. Versiones recomendadas Se recomienda tener instalada una versión del Java superior a la 1.7.0_51, en cualquier caso la url recomendada para la descarga del java, siempre ofrece la última versión disponible. http://java.com/es/download/index.jsp La versión que se descarga por defecto es la adecuada a los exploradores de 32 bits. No obstante en el caso de Internet Explorer puede verificarlo en Ayuda > Acerca de: En la siguiente página puede realizar la descargar de ambas versiones: http://java.com/es/download/manual.jsp 11 _______________________ 3.3.2. _______________________ Configuración del Java En todos los casos vamos a recomendar, aunque no es requisito, activar la consola de java, porque esto nos va a permitir verificar si en el momento de la carga del Applet de firma, se genera algún error que nos impida después firmar. Para ello: Panel de control > Java > Avanzado > Consola de java, activar la opción de Ver consola 3.3.3. Instalación de los certificados raíz de la Sede del CSD en el Java Las últimas versiones de java han subido las opciones de seguridad y esto hace que en determinados casos, impidan la descarga y ejecución de ciertos Applets que residen en zonas de confianza. Esta situación se está generando por ejemplo en algunas de las Sedes Electrónicas de Organismos Públicos. En estos casos los certificados de Sede usados para garantizar la identidad de dichos portales y que garantizan seguras las comunicaciones entre el ciudadano y la Administración, no es reconocido como seguro por el Java instalado. 12 _______________________ _______________________ Esto se soluciona agregando el certificado raíz que corresponda en cada caso e indicando al Java que seguro. En el caso de la Sede del CSD dicho certificado se puede descargar a través de esta dirección: Parte pública del Certificado de Sede del CSD Una vez descargado en Panel de control > Java > Seguridad, seleccionar la opción de Gestionar Certificados: Seleccione: • Tipo de certificado: Sitio seguro • Pestaña: Usuario E importe el certificado descargado 13 _______________________ _______________________ En la misma pestaña anterior, seleccionar Editar lista de sitios y agregar https://sede.csd.gob.es/ 3.4. CERTIFICADOS 3.4.1. Instalación del Certificado Raíz de su Certificado Electrónico Para que su certificado funcione correctamente es necesario que también tenga instalado el certificado raíz de la entidad emisora de su firma. Y que verifique si tiene habilitados “Todos los Propósitos”. Lo habitual es que ya lo tenga instalado y que esté correctamente configurado, pero es conveniente verificarlo. Para ello, lo más sencillo es que acceda a través del Internet Explorer, Herramientas > Opciones de Internet > Pestaña Contenido > Certificados 14 _______________________ _______________________ Accedemos y seleccionamos Entidades de Certificación Raíz Emisoras de Confianza Buscamos el certificado raíz correspondiente a nuestro certificado digital. Una vez seleccionado el certificado, hacemos doble-click sobre él y en la pestaña Detalles > Modificar Propiedades marcar todas las opciones disponibles. 15 _______________________ _______________________ 4. SEDE DEL CONSEJO SUPERIOR DE DEPORTES A continuación se exponen algunas consideraciones generales del uso de la firma en el contexto de las aplicaciones del CSD y en el acceso de la Sede del CSD. 4.1. ACCESO Si no dispone de usuario, en el caso de la Sede, debe de solicitar su acceso a través de las opciones disponibles en función de sus necesidades: • Como persona física, para realizar trámites a título personal. Requiere del uso del certificado digital. • Como Persona jurídica, para realizar trámites en nombre de una entidad. Esta opción está destinada para aquellas entidades que aún no están habilitadas en la Sede y requiere que la persona que se va a registrar como Representante Jurídico lo acredite con algún documento que adjuntará a la petición de registro • Como habilitado para la gestión de determinados trámites, esta opción está destinada para habilitar a un usuario a gestionar determinados trámites en nombre de una entidad que ya está registrada en la Sede . 16 _______________________ _______________________ Una vez registrado o validada su solicitud de registro, el acceso al sistema se puede realizar de dos formas: • Con NIF/NIE y contraseña, si no dispone de clave o la ha olvidado, puede solicitar su reenvío a través de la opción Recordar Contraseña • Con Certificado Digital, esta es la opción obligada si lo que va es a realizar el envío y la firma de alguna solicitud, subsanación o alegación a alguna resolución provisional emitida en relación a alguno de los expedientes gestionados a través de esta sede. • A través del Sistema de Identificación Electrónica para Administraciones Públicas Cl@ve, que a su vez permite las siguientes formas de identificación o Certificado o DNI electrónico o Cl@ve pin o Cl@ve permanente o Identificación para ciudadanos de la Unión Europea 4.2. FIRMA Se han incorporado mecanismos de firma en el envío de: 4.2.1. Nueva solicitud . 17 _______________________ _______________________ 1. El acceso a la creación de una nueva solicitud se realiza a través de la opción de menú 2. Se selecciona el trámite y se pulsa el botón de Nueva solicitud 3. También puede proceder a firmar una solicitud que previamente haya guardado en Borrador, en este caso accederá desde la opción Seguimiento de solicitudes Seleccionará la solicitud a enviar y pulsará el botón Actualizar solicitud 18 _______________________ _______________________ 4. En cualquiera de los dos casos, se accede al formulario correspondiente al trámite, se completan los datos solicitados, y se incorporan los documentos que correspondan en cada caso, recuerde que para agregar un documento debe de seleccionar el tipo de documento a agregar (1), seleccionar el documento (2), pulsar añadir (3) y lo verá agregado en la lista (4) tantas veces como documento tenga que adjuntar 5. Una vez pulsado le botón Enviar Solicitud, se muestra la información que va a firmar, en caso de haber adjuntado documentos, verifique que sus nombres están cargados en la lista Documentos: 19 _______________________ _______________________ 6. Al acceder a esta página, debería de cargarse de forma automática el Applet de firma, es conveniente tener la consola de java visible para poder verificar que se está iniciando la descarga. Si no sucede nada, puede pulsar el botón superior Cargar Applet de java para forzar su descarga. Si es la primera vez que accede desde su equipo, le pedirá permiso para descargar e instalar el Applet de firma: Es posible que en función de la configuración de seguridad de su equipo le solicite una nueva confirmación de acceso 20 _______________________ _______________________ Una vez finalizada la descarga, puede ver el resultado en la consola de java Se le solicita el certificado con el que quiere realizar la firma 21 _______________________ _______________________ Proceda a firmar. 4.2.2. Subsanación de solicitudes 1. Sólo se pueden subsanar solicitudes que están en estado “Falta Subsanar” 2. El acceso a la subsanación de solicitudes se realiza desde la opción de Seguimiento de solicitudes 3. Seleccionar el expediente pendiente de subsanación y pulsar el botón Actualizar solicitud. Los pasos siguientes son los mismos que el punto anterior (Ver) 4.2.3. Presentación de alegaciones 1. Sólo se pueden presentar alegaciones a solicitudes que estén en estado Resolución Provisional 2. El acceso a la subsanación de solicitudes se realiza desde la opción de Seguimiento de solicitudes 22 _______________________ _______________________ 3. Seleccionar el expediente pendiente de subsanación y pulsar el botón Documentación y Registro. Describa las alegaciones que va a presentar (1), seleccione el documento que contiene dichas alegaciones (2) y pulse el botón (3) 4. Se le pide confirmación de los datos 5. Y accede al formulario de firma de la misma forma que en los puntos anteriores, los pasos a dar son los mismos que los descritos en la presentación de solicitudes (ver) 23 _______________________ _______________________ 5. ANEXO I: ERRORES FRECUENTES 5.1. AL INICIAR LA DESCARGA DEL APPLET DE FIRMA, SE GENERA UNA EXCEPCIÓN Este error tiene que ver con la configuración de seguridad del java (Ver) 5.2. AL ACCEDER CON SEC_ERROR_REUSED_ISSUER_AND_SERIAL FIREFOX: 24 _______________________ _______________________ Al intentar acceder con su certificado de usuario el sistema le reporta el siguiente error: Ha recibido un certificado no válido. Por favor, contacte con el administrador o dirección de correo electrónico de contacto del servidor y facilíteles la siguiente información: Su certificado contiene el mismo número de serie que otro certificado emitido por la autoridad de certificación. Por favor, obtenga un nuevo certificado que contenga un número de serie único. (Código de error: sec_error_reused_issuer_and_serial) Cuando se produce este error, una de las soluciones que se proporcionan en los departamentos de soporte de Firefox es la siguiente: 1. Cierre Firefox 2. Busque la carpeta de perfil de Firefox que puede estar en una de estas ubicaciones: 3. En Windows 7/Vista: C:\users\[usuario]\AppData\Roaming\Mozilla\Firefox\Profiles\ 4. En Windows 95/98/ME: C:\WINDOWS\Application Data\Mozilla\Firefox\Profiles\[aleatorio].[perfil]\ 5. En Windows 2000/XP: C:\Documents and settings\[usuario]\Datos de programa\Mozilla\Firefox\Profiles\[aleatorio].[perfil]\ 6. Y elimine al archivo cert8.dir de dicha carpeta De todas formas, si esto le resulta complicado nuestro consejo es que pruebe a acceder a la sede con Internet Explorer. 5.3. AL ACCEDER CON SSL_ERROR_RENEGOTIATION_NOT_ALLOWED FIREFOX: Al intentar acceder con mi certificado usando como navegador Firefox, me devuelve el error: "ssl_error_renegotiation_not_allowed" La página que está intentando ver no puede mostrarse porque no se ha podido verificar la autenticidad de los datos recibidos. Por favor, contacte con los administradores del sitio web para informarles de este problema. De manera alternativa, use la opción del menú Ayuda para informar del problema de este sitio web. Es un error independiente de este sistema, está generado directamente por el navegador, una de las soluciones que se proporcionan en los departamentos de soporte de Firefox es la siguiente: 1. Poner en el navegador Firefox about:config 25 _______________________ _______________________ 2. Acceder aunque nos diga que tengamos cuidado 3. Buscar en el filtro:security.ssl.allow_unrestricted_renego_everywhere__temporaril y_available 4. Poner el valor a true haciendo doble click sobre la línea 5. Cerrar y volver a acceder 5.4. INTERNET EXPLORER: EXPLORACIÓN BLOQUEADA ERROR DE CERTIFICADO: Con las versiones de Internet Explorer a partir de la V.7, inclusive, es posible que al acceder a la Sede Electrónica del Consejo Superior de Deportes, le aparezca la pantalla que les mostramos a continuación, debido a que no está instalado el certificado raíz de la sede electrónica. Usted, puede instalar este certificado, para ello debe pulsar sobre la opción, siguiendo los pasos que le indicamos a continuación: 1. Pulse sobre la opción: Vaya a este sitio web (no recomendado). 2. Sobre la barra de direcciones, pulse sobre el "Error de certificado", que aparecerá sobre un fondo en rosa, como se muestra en la figura. Aquí puede obtener información sobre el problema concreto. A continuación, pulse sobre "Ver certificados" 26 _______________________ _______________________ 3. En la pantalla que le sale a continuación, pulse "Instalar certificado” 5.5. PARA USUARIOS DE FIREFOX 9 O SUPERIOR Y WINDOWS XP O WINDOWS SERVER 2003 La carga del almacén de claves y certificados de Firefox 9 o superior por parte del MiniApplet @firma necesita que el sistema tenga instalado el entorno de ejecución redistribuible de Microsoft Visual C++ 2005. Si no consigue acceder a sus certificados y claves privadas desde el MiniApplet @firma, necesitará descargarlo e instalarlo manualmente: Windows XP y Windows Server 2003 en arquitectura x86. Descarga Windows XP y Windows Server 2003 en arquitectura x64. Descarga 5.6. PARA USUARIOS DE EXPLORER 8 Y WINDOWS XP Para firmar la solicitud se necesita que el sistema tenga instalado la actualización de seguridad KB2809289 para poder solucionar el error “Internet Explorer no puede abrir el sitio… Operación anulada” necesitará descargarlo e instalarlo manualmente. Descarga 5.7. USO DEL JAVA EN CHROME VERSIÓN 42 Y POSTERIORES Es necesario forzar el uso del java es estas versiones del Chrome porque por defecto viene deshabilitada. Activación de NPAPI en Chrome versión 42 y posteriores Si utiliza la versión 42 o posterior, es necesario realizar un paso de configuración adicional para poder seguir utilizando plugins NPAPI (Netscape Plugin Application Programming Interface). Esta configuración es necesaria para que Chrome reconozca Java y pueda realizar el proceso de firma: 1. En la barra de URL de Chrome, introduzca: chrome://flags/#enable‐npapi 27 _______________________ _______________________ 2. Busque npapi en la página mostrada y haga clic en el enlace Habilitar. Si la opción que aparece es Inhabilitar no es necesario que haga nada. 3. A continuación reinicie Chrome: ciérrelo y vuelva a abrirlo 5.8. YA HABÍA FIRMADO Y VUELVO A TENER ERRORES EN EL PROCESO Esto se puede deber a que se han producido actualizaciones en los componentes de firma y el navegador o el java tienen en su “cache” los anteriores. Hay que eliminarlos para asegurar que se trabaja con la última versión de los mismos 1. Eliminar la cache del navegador a. Opciones de Internet/Pestaña General/Eliminar/ Eliminar los archivos temporales 2. Eliminar los applets instalados de java: a. Panel de control/Java 28 _______________________ _______________________ 29
© Copyright 2025