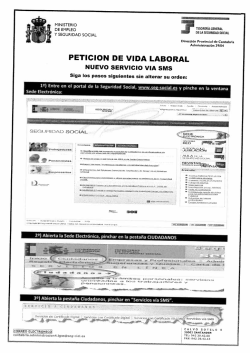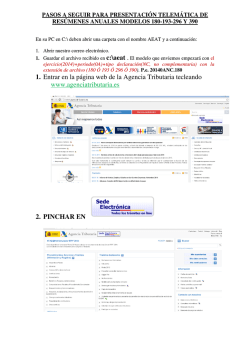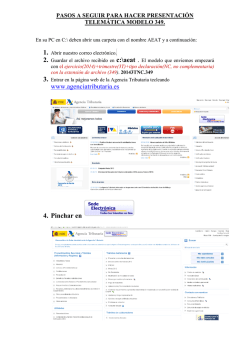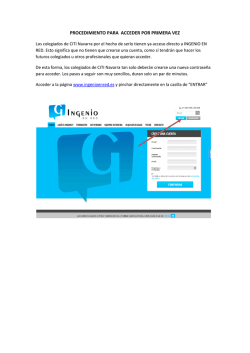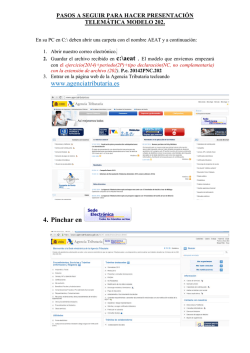Instrucciones para el uso de la firma digital
SPRI FIRMA ELECTRONICA DE DOCUMENTOS CONTENIDO Apartado Página 1 Introducción ....................................................................................... 1 2 Configuración previa del navegador.................................................... 2 2.1 Chrome ...............................................................................................3 2.2 Internet Explorer ..................................................................................7 2.3 Firefox .................................................................................................9 2.4 Safari ................................................................................................ 13 3 Programas para la firma de documentos .......................................... 15 3.1 Descripción y Guía de usuario de id@zki de Izenpe ................................. 15 3.2 Descripción y Guía de usuario de VALIDe del Estado ............................... 19 Firma de documentos electrónicos electrónicos Página ii 1 INTRODUCCIÓN Para poder completar el proceso de solicitud de una ayuda, es necesario firmar la solicitud electrónicamente y para ello necesitará un Certificado Digital Reconocido. Si no dispone de uno, puede recabar información sobre cómo obtenerlo en la web de IZENPE http://www.izenpe.com o bien en la web del DNI electrónico http://www.dnielectronico.es. Una vez disponga de este Certificado, para firmar la solicitud se deben seguir los pasos indicados en el correo electrónico que habrá recibido al enviar la solicitud de la ayuda. En resumen, para poder firmar electrónicamente, hay que realizar las siguientes operaciones: 1.- Descargarse el fichero de la solicitud pinchando en el botón "Generar Solicitud para Firmar". 2.- Firmar electrónicamente el documento descargado. 3.- Volver a entrar en la aplicación y subir el documento firmado electrónicamente, desde la opción “Adjuntar Solicitud Firmada” Para facilitar la tarea de firma de documentos, les sugerimos utilizar alguna de las siguientes páginas webs y seguir los pasos que se indica en las mismas: https://servicios.izenpe.com/servicios_izenpe.firmar/firmar_lengua.do?lang=es firma de documentos de IZENPE (solo con Certificados Reconocidos emitidos por IZENPE) https://valide.redsara.es/valide/ firma de documentos con la Red SARA (con cualquier Certificado Reconocido) Para la firma de documentos también se pueden utilizar los programas que se señalan en el apartado 3º de este documento. Firma de documentos electrónicos Página 1 2 CONFIGURACIÓN PREVIA DEL NAVEGADOR A continuación se incluye una serie de recomendaciones generales que deben cumplirse independientemente del navegador utilizado para la firma. • Permitir elementos emergentes (en general o, al menos, del sitio del servicio elegido). • Continuar ante advertencias sobre los certificados de estos sitios y, en su caso, confiar/verificar el certificado. • Permitir javascript y java. • Permitir la ejecución del Applet del sitio del servicio que se vaya a usar. • En caso de que la conexión de Internet del usuario utilice un proxy, y éste no permita el acceso a estas páginas, se deberá cambiar la configuración para conectarse sin proxy JAVA Casi todos los sistemas de firma electrónica deben tener instalado Java https://www.java.com/es/download/ , normalmente al acceder a una página que lo usa, cuando detecta que no está instalado, avisa y redirige a la página oficial para su descarga e instalación. Por otra parte hay que resaltar que: • No se soportan PDFs protegidos, ni PDF con formularios XFA. • Antes de añadir la firma a un documento se comprobará la validez criptográfica de las firmas existentes. • Siempre que se proceda a firmar, antes se comprobará que el certificado no esté revocado ni suspendido. Firma de documentos electrónicos Página 2 2.1 CHROME Para continuar ante advertencias sobre los certificados, pinchar en el botón “Continuar de todos modos” Para permitir elementos emergentes, javascript y java, acceder a la información del sitio pinchando sobre el candado y, en la pestaña “Permisos”, seleccionar y permitir lo que este bloqueado (en este ejemplo, los pop-ups, se permitirían y el javascript y los complementos ya estarían permitidos). Firma de documentos electrónicos Página 3 Firma de documentos electrónicos Página 4 Para cambiar la configuración para conectarse sin proxy, pinchar en el icono para personalizar Crome y elegir “Configuración”. A continuación, en la pestaña que se abre, pinchar en “Mostrar opciones avanzadas” y, en el apartado de Red, pinchar en el botón “Cambiar la configuración de proxy” y dejar las opciones como se muestra en las imágenes siguientes. Firma de documentos electrónicos Página 5 Firma de documentos electrónicos Página 6 2.2 INTERNET EXPLORER Para permitir elementos emergentes, pinchar en el menú “Herramientas” y submenú “Bloqueador de elementos emergentes”, “Desactivar el bloqueador de elementos emergentes” Para cambiar la configuración para conectarse sin proxy, pinchar en el menú “Herramientas” y submenú “Opciones de Internet”. A continuación, en la ventana que se abre, pinchar en “Conexiones” y, en el botón “Configuración de LAN” y dejar las opciones como se muestra en las imágenes mostradas a continuación. Firma de documentos electrónicos Página 7 Firma de documentos electrónicos Página 8 2.3 FIREFOX Para continuar ante advertencias sobre los certificados, pinchar en “Entiendo los riesgos” y en el botón “Añadir excepción”. En la ventana que se abre, pinchar en “Confirmar excepción de seguridad” (seleccionado el check para hacerlo de manera permanente). Más adelante, puede requerir la confirmación de confianza del certificado. Firma de documentos electrónicos Página 9 Para permitir la ejecución del Applet del sitio del servicio, pinchar en el botón “Permitir” y en la ventana emergente que se abre, pinchar en el botón “Permitir y recordar” Firma de documentos electrónicos Página 10 Más adelante, puede requerir la confirmación del permiso Firma de documentos electrónicos Página 11 Para cambiar la configuración para conectarse sin proxy, pinchar en el menú “Herramientas” y submenú “Opciones”. A continuación, en la ventana que se abre, pinchar en “Configuración” y dejar las opciones como se muestra en las imágenes mostradas a continuación. Firma de documentos electrónicos Página 12 2.4 SAFARI Para permitir elementos emergentes, javascript y java, pinchar en el icono para mostrar el menú de configuraciones generales y seleccionar “Preferencias” y, en la ventana que se abre, en la pestaña “Seguridad”, seleccionar los checks según la siguiente imagen. Para permitir la ejecución del Applet del sitio del servicio, pinchar en el botón “Aceptar” en la ventana emergente que se abre (marcando el check para “Permitir todos los applets de …”) Más adelante, puede requerir la confirmación del permiso Firma de documentos electrónicos Página 13 Firma de documentos electrónicos Página 14 3 PROGRAMAS PARA LA FIRMA DE DOCUMENTOS ELECTRÓNICOS A modo de ejemplo, se señalan a continuación dos de los programas que pueden ser instalados en su ordenador y utilizarse para la firma electrónica de documentos. Puesto que las dos alternativas identificadas usan aplicaciones Java en forma de Applet, además de configurar el navegador para su adecuada ejecución según lo descrito en el apartado anterior (ver apartado 2.-Configuración previa del navegador), se debe tener instalado Java. • . A continuación se incluye una breve descripción de las soluciones mencionadas y una breve guía de uso de las mismas. 3.1 DESCRIPCIÓN Y GUÍA DE USUARIO DE ID@ZKI DE IZENPE id@zki es una aplicación de firma electrónica y cifrado de Izenpe. Se consideran soportadas las siguientes combinaciones de sistemas operativos, navegadores y certificados: IE6 = Internet Explorer 6 / IE7 = Internet Explorer 7 / IE8/9 = Internet Explorer 8 y 9 / FF3+ = Firefox 3 o superiores SAF=Safari 4/ W2000 = Windows 2000 / WXP = Windows XP / WV32 = Windows Vista 32 / WV64 = Windows Vista 64 bits / W7 = Windows 7 / UBU804 = Ubuntu 8.04 LTS / OSUSE10 = OpenSuse 10 / FEDCOR9 = Fedora Core 9 / FEDCOR9 = Fedora Core 11 / OSX106INT = OS X 10.6 Intel / OSX105INT = OS X 10.5 Intel / OSX104INT = OSX 10.4 Intel / P11 = soporte para PKCS#11 / P12 =soporte para PKCS#12 / CSTORE = soporte para el amacen criptografico de windows/ La url para acceder a la misma es: Firma de documentos electrónicos Página 15 https://servicios.izenpe.com/servicios_izenpe.firmar/firmar_lengua.do?lang=es Los pasos a seguir para firmar un documento, una vez preparado el navegador para su adecuada ejecución, son los siguientes: 1. Pinchar en el botón “Ejecutar”, del mensaje informativo sobre la ejecución: 2. Pinchar en el botón “Seleccionar” para buscar en el equipo, unidad o dispositivo externo, el documento a firmar 3. Marcar la casilla de Sello de tiempo si se desea que conste junto con la firma un sello de tiempo y pinchar en el botón “Firmar” Firma de documentos electrónicos Página 16 4. Elegir en la lista el certificado con el que se quiere firmar y pinchar en “Aceptar” 5. Verificar la información resumen y, si todo es correcto, pinchar en “Aceptar” Firma de documentos electrónicos Página 17 6. Aparece la confirmación y la ruta en la que se ha creado el documento firmado. Para más cuestiones, puede consultar en Izenpe por cualquiera de los medios descritos en su web: http://www.izenpe.com/s1512020/es/contenidos/informacion/cau_izenpe/es_cau/cau_izenpe.html Firma de documentos electrónicos Página 18 3.2 DESCRIPCIÓN Y GUÍA DE USUARIO DE VALIDE DEL ESTADO VALIDe es una aplicación de VALIdación de firma y certificados Online y Demostrador de servicios de @firma. Se consideran soportadas las siguientes versiones de sistemas operativos, navegadores y certificados: • Sistemas Operativos: Windows 2000 / XP / Vista / 7 / Server 2003 / Server 2008 y superiores (Windows 7, Windows Server 2003 y Windows Server 2008 se soportan únicamente con JRE 1.6u18 y superiores). Linux 2.6 (Guadalinex, Ubuntu, etc.) y superiores. Sun Solaris/Open Solaris 10 y superiores. Mac OS X 10.5 y 10.6 (Leopard y Snow Leopard). • Navegadores Web: Firefox 2.0.0.20 o superior (incluido Firefox 3.0 y superiores). Internet Explorer 6 o superior. Compatible con Microsoft Internet Explorer 9 (Windows Internet Explorer Platform Preview, versión 1.9.7766.6000, IE version 9.0.7766.6000). Google Chrome 3.0 o superior. Apple Safari 4.0 o superior. • Certificado digital de usuario instalado en el navegador / sistema operativo o disponible a través de un módulo PKCS#11 o CSP instalado en el navegador (caso del DNI-e). La url para acceder a la misma es: https://valide.redsara.es/valide/ Los pasos a seguir para firmar un documento, una vez preparado el navegador para su adecuada ejecución, son los siguientes: 1. Pinchar en el enlace “Realizar Firma”, de la zona central: 2. Pinchar en el botón “Continuar”, del mensaje informativo sobre la validez del certificado de la web Firma de documentos electrónicos Página 19 3. Pinchar en el botón “Ejecutar”, del mensaje informativo sobre la ejecución: 4. Pinchar en el botón “Firmar” para buscar en el equipo, unidad o dispositivo externo, el documento a firmar y, una vez localizado, pinchar en el botón “Abrir” 5. Pinchar en el botón “Sí”, del mensaje informativo sobre el fichero seleccionado: Firma de documentos electrónicos Página 20 6. Elegir en la lista el certificado con el que se quiere firmar y pinchar en “Aceptar” Firma de documentos electrónicos Página 21 7. Pinchar en el botón “Guardar Firma”, y seleccionar ruta y nombre con el que se quiere guardar el nuevo pdf ya firmado: Para más cuestiones, puede consultar las preguntas frecuentes en: https://valide.redsara.es/valide/faqs.html Firma de documentos electrónicos Página 22
© Copyright 2025