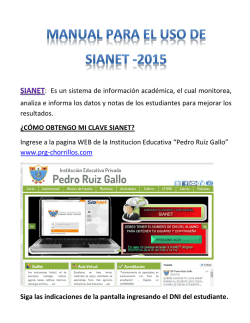CoMeI - Beneficiario
Portal Beneficiario Pagina 1 TABLA DE CONTENIDO Estimado Beneficiario.................................................................................................................. 3 Registración .................................................................................................................................... 4 Primer Ingreso ............................................................................................................................... 6 Menú Principal ................................................................................................................................ 8 Olvide Mi contraseña ................................................................................................................... 8 Solicitar Autorización ................................................................................................................ 10 Notificaciones ................................................................................................................................ 11 Subir Imagen de Receta Medica.................................................................................................... 12 Cartilla Prestadores.................................................................................................................... 16 Búsqueda por Profesional ............................................................................................................. 19 Búsqueda por Estudios de Diagnostico / Sanatorios o Centros de Atención ............................... 19 Contacto por Dudas o Consultas .......................................................................................... 20 Pagina 2 Estimado Beneficiario Bienvenido al Portal del Afiliado de “Fundación CoMeI”. En el podrá realizar consultas a la cartilla de prestadores On-Line. En los párrafos siguientes encontrará las instrucciones para poder realizar la alta de su usuario y realizar las consultas dentro del módulo de Cartilla Prestadores Pagina 3 Registración Para realizar las operaciones dentro del Portal, es necesario que disponga de un usuario de acceso. Dicho usuario puede ser generado por Ud. siguiendo las instrucciones que se detallan a continuación: 1. Ingresar al siguiente vinculo: http://www.comei.org.ar/ y seleccione el Banner “Portal Afiliado”. Pagina 4 2. Seleccionar el link bajo nombre "Registrarse". 3. El Portal lo dirigirá al ingreso y validación de sus datos personales, que deberá realizar por única vez. 4. Complete los datos que se le solicita, siendo éstos los que usted declaró en CoMeI: a. b. c. d. Tipo y nº de documento. Los 9 dígitos de su Nro. de afiliado Un nombre de usuario que desee usar cada vez que ingresa, Correo electrónico, le servirá para recuperar la contraseña en caso de olvido. Pagina 5 e. Contraseña 5. El sistema le confirmará el registro exitoso. Para continuar, confirme con el botón correspondiente. Primer Ingreso 1. Ingresar al siguiente vinculo: http://www.comei.org.ar/ y seleccione el Banner “Portal Afiliado”. Pagina 6 2. Ingrese el nombre de usuario con el que se registró en el campo “Usuario”. Posteriormente, ingresar la palabra clave utilizada para registrarse en el campo “Contraseña”. 3. Finalmente, seleccionar el botón “Confirmar”. El sistema validará la información ingresada y mostrará la pantalla principal del módulo de “Beneficiario”. Pagina 7 Menú Principal Al ingresar al módulo “Beneficiario”, el sistema presenta el menú en pantalla con las opciones que se visualizan y detallan a continuación. En la parte superior del menú se observan los datos del beneficiario, tales como su nombre y credencial. En la parte central del menú, cuenta con la posibilidad de seleccionar las opciones para realizar trámites, tales como cartilla de prestadores o solicitudes de autorización Se detallan en la sección correspondiente. En caso de requerir dirigirse a la página principal de la página web de “CoMeI”, solo debe hacer clic con el cursor en el logo de “CoMeI”. Finalmente, si desea desconectarse del sistema debe seleccionar la opción “Salir”, para lo que el sistema mostrará una ventana para confirmar si desea salir o no. Olvide Mi contraseña En caso de que por algún motivo no recuerde la contraseña para acceder al sistema, puede realizar el proceso para recuperarla seleccionando la opción “Olvide mi contraseña” en la pantalla de acceso. Al seleccionar la opción, el sistema presenta una pantalla en la que debe ingresar su número de beneficiario y la dirección de correo electrónico con la que se registró en el sistema. Pagina 8 Al ingresar la información y seleccionar el botón “Recuperar Password”, el sistema le enviará un correo electrónico a la dirección ingresada con un vínculo para que pueda establecer una nueva contraseña. Pagina 9 Solicitar Autorización En caso de requerir iniciar el trámite para una solicitud de autorización, el usuario debe seleccionar la opción “Solicitar Autorización” que se encuentra disponible en el menú principal de la aplicación. Al seleccionar dicha opción, se muestra la siguiente pantalla: Pagina 10 En la sección superior de la pantalla, se permite seleccionar el beneficiario al que se le va a solicitar la autorización. Notificaciones En el caso de los beneficiarios titulares, pueden solicitar autorizaciones para sí mismo así como también para sus adherentes. Por el contrario, los beneficiarios adherentes únicamente pueden solicitar autorizaciones para sí mismos. El sistema cuenta con la posibilidad de notificarlo sobre las actualizaciones de su trámite. Para ello, es necesario que mantenga su información de contacto actualizada. En la sección de “Vías de Notificación” tiene la posibilidad. En caso de requerir modificar la información que allí apareciera, se debe seleccionar el icono que se encuentra en la derecha del campo que desea actualizar. Del mismo modo, los tildes que se encuentran en la izquierda de los campos se utilizan para activar o desactivar las notificaciones por dicha vía. Al finalizar la edición, debe seleccionar la opción “Guardar”. El sistema informa de la actualización informándolo de la siguiente manera: Pagina 11 Por defecto, se encuentran habilitadas la opción de recibir notificaciones. Para deshabilitarlas, debe marcar el tilde que se encuentra a la izquierda del campo. Subir Imagen de Receta Medica Al seleccionar el área de subida de archivos, el sistema le muestra una ventana para seleccionar cual es el archivo que desea adjuntar a su solicitud de autorización. Pagina 12 Las extensiones soportadas, tal como se informa en la pantalla son las siguientes: doc/pdf/tiff/jpg/png/jpeg/bmp. Al seleccionar el archivo desde la nueva ventana, el sistema mostrara un nuevo icono en el área de adjuntos, tal como se muestra a continuación en el punto 1. En caso de requerir agregar más documentación a la solicitud, puede realizar clic nuevamente en el área de subida de archivos y agregar hasta 3 archivos adjuntos por solicitud, siempre que los mismos respeten los criterios establecidos en cuanto a tamaño (nunca mayor a 3 Mb) y extensiones admitidas. Una vez finalizada la carga de archivos, debe ingresar un comentario en el sector de observaciones, desarrollado para dicha finalidad. Al finalizar el ingreso, deberá seleccionar el botón Confirmar. Cuando realice dicha acción, se cargarán las imágenes, mostrando su progreso con una barra verde por cada archivo ingresado, tal como se visualiza aquí Pagina 13 Al concluir la carga, se indicará que finalizó dicho proceso con un aviso visual, tal como se muestra a continuación: Una vez aceptado este aviso, se mostrará un ticket en pantalla con la información referente a dicha autorización, entre lo que podemos destacar, los datos del beneficiario, los archivos adjuntos y el número y fecha de la solicitud realizada. Dicho ticket podrá ser impreso o enviado por correo electrónico a la dirección que tuviera registrada el beneficiario. Al finalizar el proceso, deberá seleccionar el botón Pagina 14 “Confirmar”, el cual cerrará el ticket y lo llevara nuevamente a la pantalla para solicitar una nueva autorización, si así lo necesitara, repetirá el mismo proceso. Pagina 15 Cartilla Prestadores Como se indica anteriormente, las opciones para realizar gestiones, se cuenta con la posibilidad de consultar la cartilla de prestadores. Para ello, se debe seleccionar la opción “Cartilla Prestadores”. Pagina 16 Al seleccionar dicha opción, el sistema presenta la siguiente pantalla: Al seleccionar una Provincia la cual tenga más de una localidad definida, se activará el selector de localidades. En dicho campo, se permite el ingreso de texto para realizar una búsqueda y reducir la cantidad de resultados. A continuación se muestra un ejemplo de búsqueda con la palabra “monte”. Pagina 17 Como se observa, al introducir el texto se resaltan en rojo las que coinciden con el criterio introducido. La selección puede ser individual por la localidad o bien al tildar el partido (el cual se encuentra resaltado en Negrita) se seleccionan todas las localidades que lo componen. Pagina 18 En la pantalla, se permite también seleccionar el tipo de prestador (pudiendo seleccionar si se trata de Profesionales, Estudios de Diagnostico o Centros de Atención y Sanatorios) Búsqueda por Profesional Al seleccionar la opción de “Profesionales” en los filtros de búsqueda, se muestra la posibilidad de seleccionar la especialidad por la cual realizar la búsqueda, o bien ingresar el nombre y apellido del profesional deseado, tal como se ejemplifica a continuación. Luego de seleccionar la opción “Buscar”, se muestran en la parte inferior los resultados de la búsqueda, permitiendo visualizar los detalles de cada uno de los prestadores con solo realizar clic sobre el nombre deseado, o bien exportar los resultados a un documento “PDF” para poder ser impreso o enviado por correo electrónico. Búsqueda por Estudios de Diagnostico / Sanatorios o Centros de Atención Al seleccionar las opciones de “Estudios de Diagnostico” o “Sanatorios y Centros de Atención” en los filtros de búsqueda, se muestra la posibilidad de ingresar la razón social, tal como se ejemplifica a continuación. Pagina 19 Luego de seleccionar la opción “Buscar”, se muestran en la parte inferior los resultados de la búsqueda, permitiendo visualizar los detalles de cada uno de los prestadores con solo realizar clic sobre el nombre deseado, o bien exportar los resultados a un documento “PDF” para poder ser impreso o enviado por correo electrónico. Contacto por Dudas o Consultas Soporte Portal Afiliado [email protected] Pagina 20
© Copyright 2025