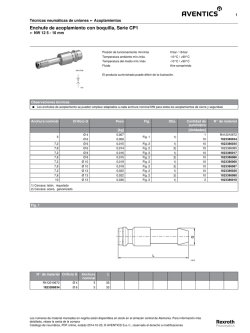manual de uso – portal de proveedores – sidico web
MANUAL DE USO – PORTAL DE PROVEEDORES – SIDICO WEB A - INTRODUCCIÓN. Para acceder al módulo destinado a PROVEEDORES DEL ESTADO, es necesario ingresar al portal de SIDICO, www.sidico-web.mendoza.gov.ar, o ingresar al portal de la TESORERÍA GENERAL DE LA PROVINCIA, www.tesoreria.mendoza.gov.ar, pulsar el botón “Proveedores” (fig. 1) y dentro de este apartado, seleccionar la opción “Seguimiento de pagos”. Luego se debe seleccionar el link, “Acceda a SIDICO” (fig. 2). (fig. 1) (fig. 2). Es requisito indispensable para la utilización del sistema, solicitar en TESORERIA el número de USUARIO y CONTRASEÑA, llamando al teléfono 0261 – 4492304, para lo cual previamente deberá aceptar los términos legales y condiciones que le serán comunicados en ese mismo momento. B - GENERACIÓN DE USUARIO Y CONTRASEÑA. Luego de aceptar los términos legales y condiciones, personal de la Tesorería habilitará al Proveedor y lo registrará en el sistema SIDICO, asignándole un número de USUARIO y CONTRASEÑA, manteniendo en todo momento la confidencialidad de sus datos. Actualizado al 01/09/2.015 Página 1 de 7 MANUAL DE USO – PORTAL DE PROVEEDORES – SIDICO WEB Una vez que TESORERIA registró al Proveedor en el sistema, este se encuentra habilitado para trabajar por sí mismo en la página Web haciendo uso del número de USUARIO que le fuera asignado y CONTRASEÑA elegida. C - INGRESO. Luego de haber solicitado y cambiado la clave de ingreso, se accede a la pantalla siguiente, en dónde se deberá pulsar el botón “Ingresar” (fig. 3 y 4). (fig. 3) CUANDO SE INGRESA POR PRIMERA VEZ, ES NECESARIO CAMBIAR LA CLAVE, PARA ACCEDER A TODA LA INFORMACIÓN DEL SITIO. (fig. 4) En el caso de olvidar la contraseña, deberá pulsar la opción “Olvidé mi contraseña” (debajo del botón “Ingresar”). Para que el sistema automáticamente le reenvíe un usuario y contraseña para su posterior validación. (fig. 4 y 5) Actualizado al 01/09/2.015 Página 2 de 7 MANUAL DE USO – PORTAL DE PROVEEDORES – SIDICO WEB (fig. 5) D - MENU GENERAL. En el portal, se brinda información sobre: • PAGOS efectuados de todos los CUCs. • ORDENES DE PAGO pendientes y canceladas de todos los CUCs. • MIS FACTURAS En este apartado se puede consultar la factura asociada a las operaciones que el proveedor registra con el Estado Provincial. • SERVICIOS PUBLICOS Este apartado es sólo para proveedores de Servicios Públicos. • En MI CUENTA se puede administrar la contraseña, verificar la cuenta bancaria asociada y actualizar los datos personales. • En la sección DESCARGAS, se puede acceder al aplicativo gratuito que permitirá imprimir los comprobantes mencionados en PAGOS, además de acceder al Manual de Ayuda y al formulario para Acreditación de pagos en cuenta corriente. • NOTICIAS se puede acceder a información general. E - ULTIMOS PAGOS. Una vez que se colocó el USUARIO asignado por TESORERÍA y la NUEVA CONTRASEÑA, el sistema muestra una pantalla con las distintas opciones que se pueden consultar. Actualizado al 01/09/2.015 Página 3 de 7 MANUAL DE USO – PORTAL DE PROVEEDORES – SIDICO WEB Pulsando el botón “Pagos”, se pueden consultar los últimos pagos efectuados en general, u ordenados según los filtros aplicados (Nro. Parte; Repartición Pagadora; Fecha; CUC de las Órdenes de Pago y Nro. de Orden de Pago) (fig. 6). (fig. 6) Pulsando en el icono “lupa” • • • • • • • • • • obtendrá detalles adicionales de cada pago, tales como: Ejercicio. Repartición generadora. Banco pagador. Forma de pago: cheque o acreditación en cuenta. Nro. de cheque. Importe del pago. Fecha en que se liquidó el pago. Nro. de Orden de Pago (O.P.). CUC (Clave Única Contable). Retención/es realizada/s y la opción de imprimir el comprobante. F - IMPRESIÓN DE COMPROBANTES DE RETENCIÓN. Para ver y/o imprimir las retenciones de cada pago, luego de haber pulsado la “lupa” del punto anterior en del pago de referencia (fig.6), se debe seleccionar de la columna “Imprimir”, los íconos ubicados a la derecha, donde aparecerá el certificado de retención respectivo, el cual se puede imprimir (fig.7). También se puede imprimir un resumen de retenciones, pulsando el botón respectivo de la pantalla anterior, identificada como “Últimos pagos”. La función de impresión de comprobantes de retenciones sólo está disponible para pagos realizados a través de Tesorería General de la Provincia y no para aquellos realizados por las demás Tesorerías de Organismos Descentralizados del Gobierno. Actualizado al 01/09/2.015 Página 4 de 7 MANUAL DE USO – PORTAL DE PROVEEDORES – SIDICO WEB (fig.7) G - CONSULTA DE ÓRDENES DE PAGO PAGAS O IMPAGAS. Seleccionando la opción ORDENES DE PAGO en el menú superior usted podrá acceder a información sobre sus órdenes de pago: a) impagas (en trámite) y b) aquellas que ya hayan sido canceladas total o parcialmente. Este último dato puede cruzarse y/o ampliarse con la información que le suministra la opción PAGOS en el menú principal, con distinto grado de detalle. La discriminación de la información sobre órdenes impagas solamente puede hacerse fácilmente marcando la casilla de verificación correspondiente en la misma pantalla, y presionando el botón de BUSCAR (fig.8). (fig8.) La información que brinda el menú ORDENES DE PAGO alcanza los siguientes conceptos: • Ejercicio • Repartición que le da origen al pago • Nro. de Orden de Pago • Residencia de la Orden de Pago • Nro. de expediente • Detalle de lo pagado o lo pendiente de pago • CUC (Clave Única Contable) • Nro. de factura/s que generan la O.P. • Montos pagados Actualizado al 01/09/2.015 Página 5 de 7 MANUAL DE USO – PORTAL DE PROVEEDORES – SIDICO WEB Al igual que en el menú PAGOS, el seguimiento de una Orden de Pago es útil tanto para pagos que se harán o se hicieron efectivos a través de Tesorería General de la Provincia, como para aquellos que se realizan vía Tesorerías de Reparticiones Descentralizadas de Gobierno y Habilitaciones de los distintos Ministerios. También incluye la opción:”FACTURAS”, donde podrá ver el Nº de factura que corresponde a su pago. F - ORDENES DE PAGO IMPAGAS. Al utilizar la opción de filtrar las Órdenes de Pago que se encuentran impagas a la fecha de la consulta, se puede visualizar por cada Orden de Pago detallada, pulsando en el icono “lupa” , el detalle de la Orden de Pago, si ha habido pagos parciales, la situación tributaria, cuyo estado de cumplimento habilita el pago y la Fecha Probable de Pago Sujeta a Disponibilidad (fig.8). G - PAGOS CEDIDOS. Dentro del menú “Ordenes de Pago”, se pueden consultar los pagos que el proveedor cedido a un tercero, o las Órdenes de Pago en las que el proveedor ha resultado cesionario. Esta opción es muy útil para entidades bancarias que sueles recibir cesiones de sus clientes (fig.9). (fig.9) Seleccionando la opción de pagos cedidos, se puede filtrar un rango de tiempo, el proveedor cedente, etc., y se puede consultar el proveedor cedente o el cedido, la orden de Pago de que se trate, la fecha de cesión, el monto cedido, el monto pagado y la fecha del último pago. Además, se puede exporta a Excel para ver un detalle individual o general, de los pagos cedidos (fig.10). Se recomienda utilizar esta última opción, para contar con toda la información detallada en un formato de planilla de cálculo, dónde se aprecia claramente toda la información. Actualizado al 01/09/2.015 Página 6 de 7 MANUAL DE USO – PORTAL DE PROVEEDORES – SIDICO WEB (fig.10) H - CAMBIOS POSTERIORES DE CONTRASEÑA. Seleccionando la opción MI CUENTA en el menú superior, se puede cambiar la dirección de correo, o se puede optar por cambiar nuevamente la contraseña. Además, se puede optar por recibir notificaciones de pagos, verificar los datos de la cuenta bancaria asociada y corroborar la situación tributaria. I – PROVEEDORES DE SERVICIOS PUBLICOS. Los proveedores de servicios públicos del Estado Provincial, accediendo a la opción “Servicios Públicos” del Menú General, pueden consultar las facturas asociadas a Órdenes de Pago Comunes o aquellas asociadas a subvenciones, para monitorear su cancelación. Actualizado al 01/09/2.015 Página 7 de 7
© Copyright 2025