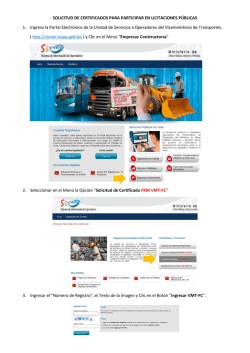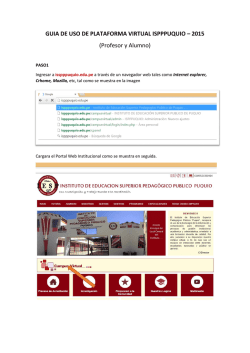Descargar Manual de Usuario
Manual de Usuario. Muchas gracias por adquirir un producto de GADNIC. Este manual muestra cómo utilizar el dispositivo de manera correcta. Asegúrese de leer el manual antes de usar este producto. Tenga en cuenta que las especificaciones y la información están sujetas a cambios sin previo aviso. Cualquier modificación será incorporada en la última versión disponible en la web. GADNIC no asume ninguna responsabilidad por el uso indebido del dispositivo. 2 WWW.GADNIC.COM Precaución Por favor, lea la siguiente información antes de comenzar a usar su Localizador. 1. Normas de Seguridad Eléctrica. Esta nota contiene información esencial para proteger a los usuarios y a otros de posibles lesiones o daños materiales y para asegurar el uso correcto. 2. Atención. La Cámara P2P00011 está diseñado para para utilizarse únicamente con fuentes de alimentación externa que cumplan las siguientes características eléctricas. ENTRADA: 100-240 V, 50/60Hz, Máximo 0.3A SALIDA: 5V, 1500mA. 3. Advertencia. Tenga en cuenta que la fuente de alimentación externa que utilice cumpla con las características mencionadas; Precaución reemplazar esta fuente por otra con diferentes características eléctricas podría ocasionar daños al equipo y al usuario. 3 WWW.GADNIC.COM Conexión. Para realizar la configuración es necesario que la cámara esté conectada con la corriente eléctrica y con la conexión de red. 1. Conectar la cámara con el cable de red al router o modem en su defecto. 2. Conectar la cámara con la fuente a la corriente eléctrica. Una vez conectada la cámara debemos realizar los siguientes pasos. 4 WWW.GADNIC.COM 1. Descargar la aplicación en el dispositivo móvil. a. Para dispositivos ANDROID. i. Ingresar en PlayStore. ii. Seleccionar opción de búsqueda. iii. Escribir el nombre de la aplicación iSmartViewPro. iv. Descargar e instalar la aplicación. b. Para dispositivos Apple. i. Ingresar en AppStore. ii. Seleccionar opción de búsqueda. iii. Escribir el nombre de la aplicación iSmartViewPro. iv. Descargar e instalar la aplicación. 5 WWW.GADNIC.COM 2. Una vez descargada Ingresar en la Aplicación iSmartViewPro. 3. Seleccionar Add Camera 4. Dentro de podremos agregar la cámara de forma manual o de forma automática con el código QR. a. Manual: Completar la información con los datos que figuran en la etiqueta al dorso de la cámara. 6 WWW.GADNIC.COM b. Automática: hacer clic en el botón Ascan QRCode. Al hacer clic nos abrirá el lector QR, visualizar el QR que se encuentra en la etiqueta al dorso de la cámara. 5. Al escanear el código tomara la información de la cámara. 6. Ingresar la clave de acceso y presionar el botón Done. (La clave por defecto es 123456). 7. Listo! Ahora nos podemos conectar con la cámara, visualizar sus imágenes y acceder a su configuración. 7 WWW.GADNIC.COM Acceso a configuración de la cámara. La cámara nos permite configurar sus funciones de forma sencilla, para esto seguir los siguientes pasos. 1. Ingresar en la aplicación iSmartViewPro. 2. Hacer Clic en la flecha azul que se encuentra al costado derecho de las cámaras agregadas. 3. Hacer clic en Advanced Settings. Aquí podremos ver las prestaciones de la cámara. 8 WWW.GADNIC.COM Funciones. 1. Wi-Fi conexión. La cámara puede utilizarse con conexión de red inalámbrica, para esto seguir los siguientes pasos. a. Seleccionar la opción WiFi Setting. b. Presionar WiFi Search. c. Seleccionar el WiFi del lugar donde va a funcionar la cámara y colocar la clave de acceso. 2. Configuración de Usuario, la cámara ofrece la posibilidad modificar la clave de acceso o incluso generar claves solo con el permiso para visualizarlas, para esto seguir los siguientes pasos. a. Seleccionar la opción User Setting. b. Dentro veremos dos opciones Administrator y Visitor. Sobre cada uno se puede editar el usuario y contraseña para cada uno. (Agendar los datos cambiados para futuras consultas). 9 WWW.GADNIC.COM 3. Configuración de Fecha y Hora, para esto seguir los siguientes pasos. a. Seleccionar la opción Time Setting. b. Dentro podremos seleccionar la zona horaria correspondiente al lugar donde instalemos la cámara. (La zona horaria Argentina es -3). 10 WWW.GADNIC.COM 4. Alarma de Movimiento. La cámara nos permite activar un alerta de movimiento, para esto seguir los siguientes pasos. a. Seleccionar la opción Alarm Setting. b. Tildar la opción Motion Detect Armed. c. Luego seleccionar Motion Detect Sensitivity. (en este punto debemos seleccionar la sensibilidad del detector de movimiento en una escala del 1 al 10, donde el 10 es muy sensible y 1 es lo contrario. d. Luego debemos seleccionar como queremos que responda la cámara a esa alarma. 11 WWW.GADNIC.COM
© Copyright 2025