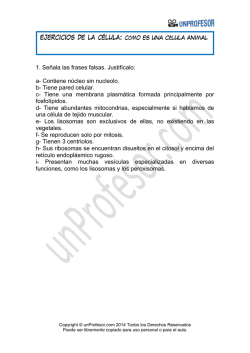Celula de carga
Célula de carga CONFIGURACION DE UNA CELULA DE CARGA CON UNITRONICS Tutorial Contenido: En este tutorial veremos como instalar y configurar una célula de carga en el unitronics Familia: Unitronics Autor: Departamento Postventa / Departamento Ingeniería Revisión: 1.0 – diciembre’11 http://soporte.side.es/ Página 1/16 Célula de carga Tabla de Contenido CONFIGURACION DE UNA CELULA DE CARGA CON UNITRONICS 1 TUTORIAL 1 TABLA DE CONTENIDO 2 1.- PREVIO 3 2.- SELECCIÓN DEL EQUIPO 3 2.1- SELECCIÓN DEL MODULO DE EXPANSIÓN IO-LC1, IO-LC3 4 2.2- CONFIGURACIÓN DEL MODULO DE EXPANSIÓN IO-LC1, IO-LC3 5 3.- PROGRAMACIÓN DE UNA CÉLULA DE CARGA POR LADDER 6 3.1.- CONFIGURACIÓN CÉLULA DE CARGA POR LADDER 6 3.2.- LOADCELL SCAN 7 3.3.- LOADCELL CALIBRATION 7 3.4.- LOADCELL SAVE CALIBRATION 8 3.5.- ACQUIRE TARE & ZERO 9 3.6.- MOTION BAND 10 3.7.- FILTER AND ROUNDING 11 3.8.- AUTO ZERO TRACKING 12 4.-EJEMPLO PROGRAMACIÓN EN LADDER 13 4.-BIBLIOGRAFÍA 16 NOTA FINAL 16 http://soporte.side.es/ Página 2/16 Célula de carga 1.- Previo Para el seguimiento de este documento se requiere tener instalado el software Visiologic que se puede encontrar en la página de soporte.side.es. Explicaremos con ejemplos gráficos como se debe configurar el modulo de expansión IO-LC1, la parametrización y la programación de una célula de carga en un autómata unitronics. 2.- Selección del equipo En primer lugar abriremos el software Visiologic y seleccionaremos el modelo de autómata deseado y pulsaremos OK http://soporte.side.es/ Página 3/16 Célula de carga 2.1- Selección del modulo de expansión IO-LC1, IO-LC3 El modulo de expansión IO-LC1 dispone de 1 entrada para una célula de carga y el IO-LC3 dispone de 3 entradas de células de carga. Los dos módulos de expansión disponen de 1 entrada digital y de 2 salidas digitales. En la siguiente imagen se muestra la configuración de un modulo de expansión IO-LC3. Para seleccionar el modulo de expansión en el software Visilogic, abriremos la ventana de Hardware Configuration y buscaremos en el desplegable el modulo de expansión que deseamos, para nuestra aplicación, IO-LC1 o IO-LC3, una vez localizado el modulo lo arrastraremos hasta el carril DIN, tal y como se muestra en la siguiente imagen. http://soporte.side.es/ Página 4/16 Célula de carga 2.2- Configuración del modulo de expansión IO-LC1, IO-LC3 Una vez seleccionado el modulo de expansión en el carril DIN, hacemos doble click encima de su icono para poder parametrizar las entradas y salidas de nuestro equipo. Tal y como se muestra en la siguiente imagen. In Use Habilitamos o des habilitamos la entrada de la célula de carga Resolution Podemos seleccionar la resolución en función si la deseamos de alta resolución ML o resolución normal MI LC Input Value Estos registros son los que contendrán el valor obtenido por las entrada del modulo de expansión, cuando se seleccionan dos valores, especificamos el registro del primer valor y el software nos entrega el siguiente registro libre para el segundo valor. Excitation AC es el modo de excitación recomendado, se puede seleccionar DC si la aplicación lo requiere. Hardware Status Es un registro MI que nos ofrece un mensaje del estado del Hardware Messages http://soporte.side.es/ Página 5/16 Célula de carga 3.- Programación de una célula de carga por Ladder Una vez realizada la configuración del Hardware, pasaremos a la configuración de la célula de carga por software. Seleccionaremos el icono del ladder para realizar la programación por bloques. Tal y como se muestra en la siguiente imagen: 3.1.- Configuración célula de carga por Ladder Lo primero que tenemos que hacer es seleccionar el bloque de configuración de célula de carga, para ello seleccionaremos el icono de FB's → Loadcell → Configuration, tal y como se muestra en la siguiente imagen: http://soporte.side.es/ Página 6/16 Célula de carga 3.2.- Loadcell scan Para seleccionar un bloque de SACN de Loadcell entraremos en FB's → Loadcell → SCAN, tal y como se observa en la imagen de muestra: Todas las aplicaciones de célula de carga deben contener una exploración célula de carga. Si se tiene más de una célula de carga se debe incluir un bloque de SCAN Loadcell por cada una. 3.3.- Loadcell Calibration Se necesitan 2 puntos de calibración con FB's, y se pueden realizar hasta un máximo de 12 calibraciones. Para realizar una calibración se debe colocar un peso conocido en la escala y calibrarlo con el valor de la entrada de la célula de carga, estas calibraciones se tienen que guardar en la memoria EEPROM del modulo que se explicara mas adelante. Hay que configurar tantos bloques de calibración como células de carga tenemos en nuestra aplicación, estos bloques los encontraremos en FB's → Loadcell → Calibrate → Calibration Point tal y como se muestra en la imagen: http://soporte.side.es/ Página 7/16 Célula de carga En el bloque de calibración se especifica el número de punto que se calibra y en que registro queremos que la contenga, tal y como se puede observar en la imagen de muestra: Una vez realizada la calibración, hay que salvar esta calibración . 3.4.- Loadcell Save calibration Para guardar la calibración en la memoria EEPROM usaremos el Loadcell Save Calibration , encontraremos este bloque lo encontraremos en FB's → Loadcell → Calibrate → Save Calibration tal y como se muestra en la imagen: http://soporte.side.es/ Página 8/16 Célula de carga Al bloque de salvar calibración no hay que especificarle nada, simplemente tenemos programar las condiciones que deseemos que se cumplan para realizar la carga de la calibración. En la imagen se puede observar un sencillo ejemplo: 3.5.- Acquire Tare & Zero Hay aplicaciones en las que es necesario obtener la tara, para ello usaremos el bloque Acquire Tare que lo encontraremos en FB's → Loadcell → Tara & Zero → Acquire Tare tal y como se muestra en la imagen : http://soporte.side.es/ Página 9/16 Célula de carga Una vez seleccionado el bloque de Acquire Tare simplemente hay programar las condiciones requeridas en nuestra aplicación, en la imagen se puede observar un sencillo ejemplo: De la misma manera podemos obtener el zero, simplemente hay que seleccionar el bloque Acquire Zero que lo encontraremos en FB's → Loadcell → Tara & Zero → Acquire Zero. Una vez seleccionado, al igual que en el apartado anterior solo quedara programar las condiciones que se deseen, en la siguiente imagen se muestra un sencillo ejemplo: 3.6.- Motion Band El Motion Band se usa en aplicaciones en las que hay fluctuaciones de pesaje, la banda de movimiento es la que indica la cantidad de cambios del peso, para determinar si la bascula esta en movimiento. Para seleccionar el bloque de Motion Band iremos a FB's → Loadcell →Setup → Motion Band http://soporte.side.es/ Página 10/16 Célula de carga Una vez seleccionado el bloque de Motion Band solo queda seleccionar cual será el ancho de banda que deseamos , dependiendo de la oscilación que tenemos en nuestra aplicación. Podemos asignar este valor a través de un registro MI, ML o por una constante numérica. Tal y como se muestra a continuación: Con los valores de la imagen, y teniendo en cuenta un peso Bruto de 300g, nuestro ancho de banda será de 100g a 500g tal y como se observa en la siguiente gráfica: Habilitaremos una señal cuando estamos fuera del rango del ancho de banda, y se des habilitara cuando estemos dentro del rango. 3.7.- Filter and Rounding Con este bloque se puede filtrar y un redondear de la señal, y lo seleccionaremos igual que en los apartados anteriores FB's → Loadcell →Setup → Filter and Rounding. http://soporte.side.es/ Página 11/16 Célula de carga Una vez seleccionado el bloque y programado las condiciones que se deseen, se pasa a parametrizar el bloque. En la imagen siguiente se muestra un ejemplo. En la siguiente tabla se describen los registros que intervienen en el filtrado y redondeo. Rounding MI o Constante 0 – redondeo a 1 4 – redondeo a 20 1 – redondeo a 2 5 – redondeo a 50 2 – redondeo a 5 6 – redondeo a 100 3 – redondeo a 10 Settling Time MI o Constante El tiempo, en unidades de 10ms, que el filtro requiere para liquidar a la lectura final. Active Band MI, ML Constante o La banda en la que los cambios de peso el filtro esta activado 3.8.- Auto Zero Tracking Con el bloque Auto- Zero Tracking , el equipo va re calculando el cero del peso bruto de acuerdo a las condiciones que se establecen, de esta manera se elimina el error producido por la acumulación de suciedad que se pueden ir acumulando en una bascula por ejemplo. La manera de seleccionarlo es igual a las descritas anteriormente, por lo tanto lo encontraremos en FB's → Loadcell →Setup → Auto Zero Traking Una vez seleccionado el bloque y programado las condiciones que se deseen, se pasa a parametrizar el bloque. En la imagen siguiente se muestra un ejemplo. http://soporte.side.es/ Página 12/16 Célula de carga En la siguiente tabla se describen los registros que intervienen en el filtrado y redondeo. LC Time MI,ML o Cons. El tiempo en el que la escala debe ser estable para poder activar el Auto-Zero Tracking. LC Tracking band MI,ML o Cons. Este determina la distancia máxima desde el punto del ultimo cero en el que se activa de Auto-Zero Tracking LC Tracking Range MI,ML o Cons. Este determina el peso máximo desde el punto del cero de la última calibración en el cual se activa el Auto-Zero Tracking. A modo informativo comentar que existen también una configuración avanzada en la que podemos encontrar los mismos bloques descritos anteriormente, donde se puede parametrizar, ganancias, offset, set point etc... 4.-Ejemplo programación en Ladder A continuación se expone un ejemplo básico de como configurar una célula de carga . En la siguiente imagen se puede observar como en el 1º Net se configura la célula de carga, en la 2º Net colocamos el bloque SCAN, recordemos que hay que introducir el mismo numero de SCAN que de células de carga, en la 3º Net programamos unas condiciones para asegurarnos que el modulo de expansión esta libre. http://soporte.side.es/ Página 13/16 Célula de carga En la siguiente imagen se observa que en la 4º Net activamos un MB 2que usaremos en la 5º Net como condición para activar el bloque de calibración, después de realizar la calibración del punto , desactivamos la MB 2 y activamos la MB 3 condición para salvar el punto calibrado. En la siguiente imagen de muestra se guarda en la memoria EEPROM del modulo el valor calibrado en el bloque anterior. En las siguientes Net se realiza la misma operación de calibrado y guardado descritos , para el punto a calibrar nº 2 http://soporte.side.es/ Página 14/16 Célula de carga Una vez realizado esta programación en el Ladder, estamos en condiciones de realizar una pantalla HMI para visualizar los valores obtenidos. http://soporte.side.es/ Página 15/16 Célula de carga 4.-Bibliografía - http://soporte.side.es/ - Help del Software U90 ladder. Nota Final NOTA La información contenida en este documento está sujeta a modificaciones sin previo aviso. El autor de este manual no es responsable de los errores que pueda contener ni de sus eventuales consecuencias. Se exime de responsabilidad al autor de cualquier incidente directo, indirecto o accidental que se produjera por defecto o error en este documento. Los nombres de los productos mencionados son para información. Marcas y nombres de productos contenidos en este documento son propiedad de sus respectivos dueños. http://soporte.side.es/ Página 16/16
© Copyright 2025