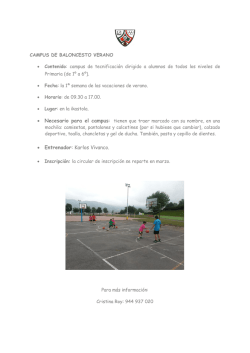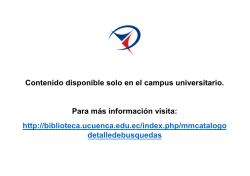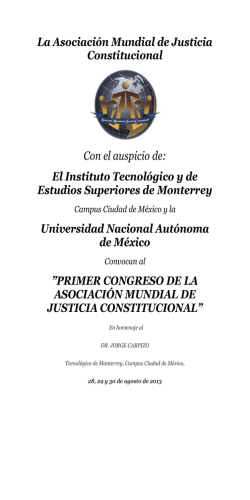Guía de navegación - Bienvenido a Grupo Hedima Campus
GUÍA DE ACCESO AL CAMPUS HEDIMA GUÍA DE ACCESO AL CAMPUS DE HEDIMA 2 INDICE REQUERIMIENTOS TÉCNICOS DE LOS EQUIPOS PARA ACCEDER Y VISUALIZAR CORRECTAMENTE LOS CURSOS................................................... 7 CÓMO ACCEDER A LA PLATAFORMA DE HEDIMA......................................... 9 QUÉ VAS A ENCONTRAR DENTRO DEL CURSO.............................................. 12 Instalar programas o plugins necesarios para el navegador:.................. 15 Configuración de las cookies ...................................................................... 16 Desactivar o configurar el bloqueador de elementos emergentes......... 17 Permitir la descarga de archivos ................................................................. 20 Configuración de otras opciones avanzadas ............................................ 22 PRUEBAS DE EVALUACIÓN ............................................................................. 24 CUESTIONARIO DE VALORACIÓN ................................................................. 25 HERRAMIENTAS DE COMUNICACIÓN: .......................................................... 25 TUTORÍAS Y SOPORTE TÉCNICO ..................................................................... 26 3 GUÍA DE ACCESO AL CAMPUS DE HEDIMA 4 A través de esta guía te explicamos cómo acceder y salir de nuestro campus virtual y una serie de consideraciones importantes que has de tener en cuenta a la hora de realizar tu curso. También hacemos una pequeña introducción a los elementos más importantes que vas a encontrar dentro del curso: aquellos que tendrás que ver o en los que tendrás que participar para finalizar satisfactoriamente tu formación. 5 GUÍA DE ACCESO AL CAMPUS DE HEDIMA 6 GUÍA DE ACCESO AL CAMPUS HEDIMA REQUERIMIENTOS TÉCNICOS DE LOS EQUIPOS PARA ACCEDER Y VISUALIZAR CORRECTAMENTE LOS CURSOS Actualmente la mayoría de los ordenadores del mercado cumple sobradamente los requisitos necesarios para acceder a la plataforma de teleformación de HEDIMA y visualizar correctamente sus cursos. No obstante, presentamos a continuación el conjunto de requerimientos mínimos necesarios para poder acceder y visualizar correctamente los cursos: • Microprocesador PENTIUM III con 256 MB de memoria RAM o superior y con tarjeta de sonido. • Sistema operativo: Windows 98 segunda edición o versiones superiores. Linux o Macintosh o no siempre son compatibles (algunos cursos podrían no visualizarse correctamente con ellos). • Navegadores: Internet Explorer 8.0 o versiones superiores. También pueden utilizarse Mozilla FireFox (a partir de la versión 4), Google Chrome (a partir de la versión 8), Opera y Safari. Sin embargo algunos cursos podrían no funcionar correctamente con estos últimos navegadores. • Conexión a Internet: poseer un módem con al menos 256 Kbs sería suficiente, aunque es recomendable, para obtener una mayor velocidad de descarga y poder visualizar los cursos con agilidad, poseer una conexión más rápida tipo ADSL. • Software y plugins instalables: algunos programas o plugins son imprescindibles, no sólo para la visualización correcta de los cursos ubicados en la plataforma de HEDIMA, sino también para la correcta navegación y visualización de muchas páginas Web, por ello es muy probable que si navegas por Internet con frecuencia ya los tengas instalados; éstos son: Adobe Flash Player versión 9 o superior: visualizador multiplataforma de animaciones, páginas Web interactivas, etc. 7 GUÍA DE ACCESO AL CAMPUS DE HEDIMA Adobe Shockwave Player 9 o superior: permite la reproducción de contenidos interactivos como juegos, presentaciones, aplicaciones de formación, etc. Adobe Acrobat Reader: permite la visualización de documentos en formato PDF. • Otras necesidades técnicas para el uso de la plataforma Moodle son: Tener la posibilidad de habilitar las ventanas emergentes en el navegador para un determinado sitio Web. Tener activadas las cookies en el navegador. Tener instalada la máquina virtual de Java y habilitado el Javascript en el navegador. Algunos cursos requieren de la instalación de una pequeña aplicación para su funcionamiento o permisos para el acceso a ciertas URL’s con servicios multimedia (audios o videos del propio curso online) por lo que en tal caso deberá ser el administrador del equipo o tener la posibilidad de permitir dicha instalación o los permisos para acceder a dichas URL’s. Si no dispones de alguno de estos programas o plugins, dentro del aula, al que accederás para realizar el curso, encontrarás links a partir de los cuales podrás descargártelos de forma fiable y gratuita. Un poco más adelante, en este mismo documento te contamos con más detalle, cómo has de proceder para instalar o dejar configurados algunos de estos requerimientos. 8 GUÍA DE ACCESO AL CAMPUS HEDIMA CÓMO ACCEDER A LA PLATAFORMA DE HEDIMA Para acceder a la plataforma necesitarás un equipo informático que disponga de un navegador de Internet (Internet Explorer, Mozilla Firefox, Google Chrome...). Deberás abrir una ventana en dicho navegador y teclear la siguiente dirección: • http://campus.grupohedima.com para acceder directamente a la plataforma Como puedes comprobar, se te pedirá un usuario y una contraseña y pulsar luego sobre el botón “Entrar”, para acceder a la plataforma: 9 GUÍA DE ACCESO AL CAMPUS DE HEDIMA Como usuario habrás de introducir tu NIF o NIE (8 dígitos más la letra sin espacios y en minúsculas) y la contraseña será la misma pero sin la letra final del NIF o NIE. Por ejemplo: Si tu NIF es 12345678-H El usuario será: 12345678h La clave será: 12345678 Y si tu NIE es X-1234567-H El usuario será: x1234567h La clave será: x1234567 Si tu NIE o NIF tiene menos de 8 dígitos, se añadirán ceros al principio de tus datos de usuario para completarlos. Por ejemplo, si tu NIF es 1234567-H, quedaría así: El usuario será: 01234567h La clave será: 01234567 Y si tu NIE es X123456-H El usuario será: x0123456h La clave será: x0123456 Si a pesar de seguir estas indicaciones tuvieras problemas de acceso, puedes pulsar sobre el link ¿Olvidó su nombre de usuario o contraseña?, para solicitar la asignación de una nueva contraseña o bien pulsa sobre el botón “Centro de Usuarios” y, después, sobre “Abrir Nuevo Ticket” para enviarnos una incidencia: 10 GUÍA DE ACCESO AL CAMPUS HEDIMA Así mismo, te recomendamos que pulses sobre el enlace “Autochecking” para verificar si tu equipo reúne los requerimientos técnicos mínimos mencionados en el apartado anterior de este manual para poder visualizar correctamente los cursos. Estos elementos están disponibles en todo momento, tanto fuera como dentro de la plataforma. Se trata de menús a los que podrás recurrir si tienes algún problema. Se encuentran en la parte superior: Una vez introducido el Nombre de usuario y la contraseña, se abrirá una página que te presentará un listado de aquellos cursos en los que actualmente estás matriculado: Deberás pulsar sobre el nombre del curso al que desees acceder y al hacerlo se te mostrará la página principal del curso o aula formativa, espacio en el que encontrarás los diferentes elementos y herramientas con los que podrás interactuar en tu formación: guías, contenidos, actividades, pruebas de evaluación, foros, etc. 11 GUÍA DE ACCESO AL CAMPUS DE HEDIMA QUÉ VAS A ENCONTRAR DENTRO DEL CURSO El aspecto del aula con todos sus elementos será similar al siguiente: 12 GUÍA DE ACCESO AL CAMPUS HEDIMA FINALIZAR CORRECTAMENTE TU SESIÓN Para que se registren correctamente tus TIEMPOS DE CONEXIÓN Y TUS AVANCES recuerda no cerrar ninguna ventana activa relacionada con el curso (por ejemplo ventanas intermedias que indiquen que no debes cerrar mientras se está realizando el curso) y salir correctamente del Campus Virtual y de los contenidos del curso como te mostramos con algunos ejemplos en las siguientes imágenes: Cerrar correctamente el curso desde el botón Cerrar o Salir que contiene el propio curso preferiblemente, antes que hacerlo desde el botón X que cerraría la ventana de Windows que lo contiene. Es decir, mejor desde aquí que desde aquí: 13 GUÍA DE ACCESO AL CAMPUS DE HEDIMA Salir correctamente de la actividad: Y salir de la plataforma cerrando correctamente nuestra sesión: 14 GUÍA DE ACCESO AL CAMPUS HEDIMA DETALLES DE INSTALACIÓN Y CONFIGURACIÓN VISUALIZAR CORRECTAMENTE LOS CURSOS PARA Instalar programas o plugins necesarios para el navegador: En algunas circunstancias podemos encontrarnos con incidencias para visualizar el curso debido al tipo de programas con los que están realizados o por la configuración predeterminado de nuestros equipos. Así, por ejemplo es importante contar con ciertas aplicaciones instaladas para una correcta visualización de los contenidos: 1. El Flash Player podemos descargarlo desde la página oficial de Adobe http://get.adobe.com/es/flashplayer/ 2. El Shockwave podemos descargarlo desde la página oficial de Adobe: http://get.adobe.com/es/shockwave/ 3. La máquina virtual de Java podemos descargarla desde la página oficial JAVA http://www.java.com/es 15 GUÍA DE ACCESO AL CAMPUS DE HEDIMA Nota: Tener cuidado al instalar estos plugins de no aceptar la inclusión de barras gratuitas (Toolbars) durante el proceso de instalación. Esta información también puedes encontrarla en la guía de Preguntas frecuentes o Faq’s Configuración de las cookies Para poder acceder correctamente a los cursos es necesario tener habilitadas las COOKIES de sesión en tu navegador. La forma de habilitar esas cookies depende del navegador que estés utilizando y de la versión del mismo, ya que, según sea uno u otro, cambian un poco las opciones. En el documento de Faq’s, que encuentras dentro del aula, te explicamos la forma de habilitarlas en tres de los navegadores de uso más extendido y aquí te indicamos la forma de hacerlo en Internet Explorer 8: Abrir una ventana de Internet Explorer elegir el menú Herramientas/Opciones de Internet: 16 GUÍA DE ACCESO AL CAMPUS HEDIMA En la ventana que se te abre elegir la pestaña Privacidad: Y dejar las opciones como aparecen aquí Desactivar o configurar el bloqueador de elementos emergentes En algunos casos los contenidos del curso se lanzan en un pop-up o ventana emergente, por lo que si tienes estos elementos bloqueados por la configuración del navegador o por alguna barra de herramientas instalada en el mismo, es posible que no se te abra la ventana en la que corre el contenido multimedia del curso. 17 GUÍA DE ACCESO AL CAMPUS DE HEDIMA Para permitir pop-up’s o ventanas emergentes debes configurar adecuadamente el Bloqueador de elementos emergentes de tu navegador. Esta configuración depende del navegador que estés utilizando y de la versión del mismo, ya que, según sea uno u otro, cambian un poco las opciones. En el documento de Faq’s, que encuentras dentro del aula, te explicamos la configuración para tres de los navegadores de uso más extendido y aquí te indicamos la forma de hacerlo en Internet Explorer 8. Puedes desactivar el bloqueador de forma que permitas la carga de cualquier ventana emergente en tu navegador: O si lo prefieres, puedes permitir únicamente determinados elementos emergentes procedentes de ciertas páginas o sitios web, como por ejemplo los de nuestra página Web. Para ello, debes hacer clic sobre “Configurar bloqueador de elementos emergentes”. Y escribir en la ventana que te aparecerá la dirección de la página Web o sitio que quieres 18 GUÍA DE ACCESO AL CAMPUS HEDIMA permitir. Para nuestra plataforma escribirías: http://campus.grupohedima.com Como hemos comentado el bloqueo de ventanas emergentes puede venir dado por barras de herramientas que tengamos instaladas en el navegador y en tal caso, aunque tuviéramos correctamente configurada la opción de Bloqueador de ventanas emergentes del navegador podría no abrirse la ventana en la que corre el contenido multimedia del curso. Casos típicos de estas barras pueden ser las YAHOO o GOOGLE que muchas veces se nos instalan automáticamente cuando navegamos por Internet a modo de publicidad de ciertas páginas. Si quieres comprobar si tienes alguna barra instalada, realiza estos sencillos pasos: 1. Abre una página de Internet y pulsa en la parte superior de la barra de herramientas, con el botón derecho del ratón para que te aparezca el menú que te indicamos a continuación: Si además de estas opciones te aparecen otras que contienen en el nombre “Barra de herramientas de…” o _______Toolbar” posiblemente sean barras de herramientas instaladas en el navegador que podrían estar bloqueando las ventanas emergentes. Para evitarlo tendríamos dos opciones: 1.- Desactivarlas en el navegador: haciendo clic sobre el símbolo de visto junto al nombre de la barra de herramientas. Por ejemplo: Pulsar aquí para quitar el tic de visto 19 GUÍA DE ACCESO AL CAMPUS DE HEDIMA 2.- Desinstalarlas desde el panel de control de Windows: Pulsa sobre el botón de Inicio de Windows, luego en Panel de Control y en aquí, pincha en Agregar o Quitar Programas o en Programas y Características según tu versión de Windows. Desinstala aquellos programas que sean barras de herramientas que no quieras en tu navegador. Permitir la descarga de archivos En los cursos encontrarás en ocasiones, documentación adicional o información sobre el curso en forma de archivos que pueden estar en algún tipo de formato conocido, Word, Pdf, PowerPoint, etc. Para que no tengas problema a la hora de descargar estos archivos conviene que revises la configuración de descargas de archivos de tu navegador. Esta configuración depende del navegador que estés utilizando y de la versión del mismo, ya que, según sea uno u otro, cambian un poco las opciones. En el documento de Faq’s, que encuentras dentro del aula, te explicamos la configuración para tres de los navegadores de uso más extendido y aquí te indicamos la forma de hacerlo en Internet Explorer 8: 1. Abrir una ventana de Internet Herramientas/Opciones de Internet 20 Explorer y elegir el menú GUÍA DE ACCESO AL CAMPUS HEDIMA 2. En la ventana que se te abre elegir la pestaña Seguridad y pulsar sobre el botón Nivel personalizado: 3. En la nueva ventana que se abre desplázate con la barra de desplazamiento lateral hasta que empiece a hablar de “Descargas”, deberás configurar las opciones tal y como te indicamos a continuación: 21 GUÍA DE ACCESO AL CAMPUS DE HEDIMA Configuración de otras opciones avanzadas Las siguientes opciones podrían ser necesarias si accedes desde un equipo de empresa en lugar de hacerlo desde un equipo de casa: 1. Abrir una ventana de Internet Explorer Herramientas/Opciones de Internet 2. Pulsa en la pestaña de OPCIONES AVANZADAS 22 y elegir el menú GUÍA DE ACCESO AL CAMPUS HEDIMA 3. Activa las dos opciones de HTTP 1.1. 23 GUÍA DE ACCESO AL CAMPUS DE HEDIMA PRUEBAS DE EVALUACIÓN Dentro del aula encontrarás el contenido del curso y una serie de pruebas de evaluación que deberás realizar para completar tu formación, antes de la fecha de finalización del curso, que aparece en la plataforma y en el calendario del curso. Se encuentran ubicadas dentro del bloque “Contenidos”. Podrás encontrar una sola prueba o varias, según el curso. En el calendario situado en la parte superior izquierda del aula podrás encontrar remarcadas las fechas de comienzo y fin del curso y posiblemente, algún otro evento que sea necesario destacar a lo largo del curso. 24 GUÍA DE ACCESO AL CAMPUS HEDIMA CUESTIONARIO DE VALORACIÓN Una parte importante de tu formación es tu valoración de la misma, por ello necesitamos que cumplimentes el cuestionario de valoración de la formación que encontrarás en el siguiente apartado. HERRAMIENTAS DE COMUNICACIÓN: En este bloque encontrarás las herramientas que te facilitamos para poder comunicarte con tu tutor y tus compañeros de curso y por otra parte una serie de elementos y foros. Estos foros, además de ser otra de las herramientas de comunicación que la plataforma pone a tu disposición, te permiten un aprendizaje más participativo, realizando tus propias aportaciones a través de debates o actividades colaborativas. Para consultar a tu tutor cualquier duda sobre el proceso o el contenido del curso Foros Para consultar cualquier problema o incidencia técnica del curso Estas opciones de Correo Interno y de Centro de Atención de Usuarios también puedes encontrarlas en la barra superior de menús de la plataforma: 25 GUÍA DE ACCESO AL CAMPUS DE HEDIMA TUTORÍAS Y SOPORTE TÉCNICO A lo largo del curso podrás ponerte en contacto directo con el profesor-tutor para resolver las dudas o exponer las dificultades que te puedan surgir en tu proceso de aprendizaje, así con el personal de soporte técnico que podrá ayudarte frente a alguna dificultad de visualización. Si tienes cualquier consulta sobre los contenidos o sobre el desarrollo del curso en general, contacta con tu tutor a través del siguiente vínculo. O del menú: Sin embargo, para cualquier consulta o problema de tipo técnico, como el acceso o visualización del curso, de las pruebas de evaluación o de cualquier otro recurso del aula, contacta con nuestro equipo de soporte técnico a través de esta opción de Centro de Atención de Usuarios que también puedes encontrar en la barra superior de menús de la plataforma, como te hemos explicado anteriormente: Es una herramienta rápida y sencilla para establecer tus incidencias y poder hacer un seguimiento sobre la resolución de las mismas. También puedes contactar a través de los teléfonos: Teléfonos de contacto: 913959793 – 902108441 – 900720626 (todos gratuitos) Email: [email protected] 26 GUÍA DE ACCESO AL CAMPUS HEDIMA Fax: 913959796 Horario: En los días y horas marcados en el calendario que tienes en la documentación que se te entrega y que también tienes disponible en el aula del curso elearning. 27 WWW.GRUPOHEDIMA.COM
© Copyright 2024