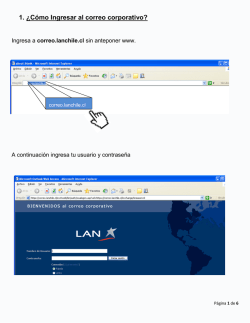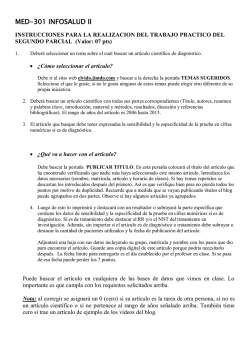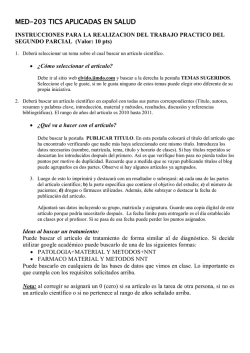EMPLEADOS Y SISTEMA DE CONTROL DE ENTRADA Y SALIDA
EMPLEADOS Y SISTEMA DE CONTROL DE ENTRADA Y SALIDA DE EMPLEADOS Con BDP podemos controlar las horas trabajadas por los empleados a través del tpv, para ello necesitaremos crear los empleados en Ficheros > empleados. Podemos marcar las entradas y salidas desde Utilidades > Control de presencia > entrada y salida o desde la pantalla de ventas, al seleccionar un empleado ausente el sistema nos pedirá la entrada o pulsanso sobre el botón Control de presencia. ₪ Creación empleados Accederemos desde Ficheros > empleados. Mediante este apartado se podrán dar de alta los empleados que trabajen en la empresa que utiliza BDP‐NET. En este apartado se deberán dar de alta tanto los empleados que tengan que ser identificados en la pantalla de ventas (llamados empleados vendedores) como los que no es necesario que se identifiquen en la pantalla de ventas (porqué no van a realizar ventas) pero que se les quiera llevar un control de presencia (saber a qué hora entran y salen de la empresa). En la ficha del empleado se podrá indicar si un empleado tendrá acceso a vender o no. Por ejemplo, en un restaurante los empleados vendedores podrían corresponder a los camareros y los empleados que no deban tener acceso a vender podrían ser los cocineros. El programa permite llevar una gestión de los empleados vendedores (camareros). Registrará las operaciones que ha hecho cada uno de ellos (documentos cerrados, aperturas de cajón, anulaciones, etc…), e incluso se pueden definir permisos diferentes para cada uno de estos empleados. En caso de querer llevar un control de lo vendido por cada empleado, cada uno de ellos se deberá identificar antes de hacer una venta (se puede forzar que antes de cualquier operación se solicite el www.controltactil.com empleado que la va a realizar). Para que un empleado no se pueda identificar como otro empleado se puede asignar una contraseña a cada uno de ellos. Otras posibilidades de identificarse pasan por usar con una tarjeta de banda magnética, con una pulsera de proximidad, huella digital, etc. A todos los empleados existentes en la base de datos (tanto los vendedores como los que no lo son) se les podrá llevar un control de presencia. Cuando el empleado tenga que realizar una entrada o salida en el programa (para que quede registrada la hora en que efectúa dicha entrada o salida), el empleado deberá identificarse; lo podrá realizar de la misma manera que los empleados vendedores en la pantalla de ventas, mediante contraseña, tarjeta de banda magnética, pulsera de proximidad o huella digital (tanto si son empleados vendedores como si no lo son). En caso de que se quieran utilizar tarjetas de banda magnética, se podrán grabar desde Utilidades ‐> Grabación de Tarjetas ‐> Grabación Tarjetas de Empleados (se deberá tener una grabadora de tarjetas configurada en el apartado de Utilidades ‐> Configuración Periféricos ‐> Configuración Grabadora de Tarjetas para poder realizarlo). Para leer estas tarjetas desde la aplicación (que permitirán asignar el empleado que va a realizar la venta o realizar la entrada o salida de un empleado en el control de presencia) se tiene que disponer de un lector de tarjetas que emule teclado. Si el empleado se tiene que identificar con pulsera de proximidad, en la pestaña Datos Generales se puede configurar para cada uno de ellos la pulsera que le será asignada (se deberá tener un lector de pulseras de proximidad configurado en el apartado de Utilidades ‐> Configuración Periféricos ‐> Configuración Pulseras de Proximidad para poder realizarlo). Y en caso de querer identificar a los empleados mediante su huella dactilar, en el mantenimiento de dicho empleado se le podrá registrar su huella (se deberá tener un lector de huella digital configurado en el apartado de Utilidades ‐> Configuración Periféricos ‐> Configuración Huella Digital para poder realizarlo). www.controltactil.com Se pueden crear hasta 999999 empleados. Desde este mantenimiento se permite crear cada uno de los empleados que posteriormente estarán disponibles en la aplicación. Pestaña 1: Datos Generales Código: Campo numérico que permite especificar el código del empleado que se quiera crear o modificar en el caso de que ya exista. El botón de los tres puntos permite la búsqueda de un empleado ya existente para ser modificado. Nombre: Campo de tipo texto que permite especificar el nombre del empleado que está siendo dado de alta. Dirección: Campo de tipo texto que permite especificar la dirección del empleado que está siendo dado de alta. Código Postal: Campo numérico que permite especificar el código de la población del empleado que está siendo dado de alta (las poblaciones se pueden dar de alta en Ficheros ‐> Poblaciones). El botón de los tres puntos permite la búsqueda de un código de población ya existente en la base de datos para que sea seleccionado. Este campo es obligatorio. Población: Campo de texto que será rellenado automáticamente cuando en el campo anterior se haya especificado el código postal de dicha www.controltactil.com población. En caso de querer modificar el contenido de este campo está permitido hacerlo. D.N.I.: Campo de texto que permite especificar el DNI del empleado. Tel. Fijo: Campo de texto que permite especificar el teléfono fijo del empleado. Tel. Móvil: Campo de texto que permite especificar el teléfono móvil del empleado. E‐mail: Campo de texto que permite especificar la dirección de correo electrónico del empleado. Tipo Comisión (0‐5): A cada artículo se le podrá definir hasta 5 niveles de comisión (en %). A cada empleado dado de alta se le podrá asignar un nivel de comisión. Este campo numérico permite especificar el nivel de comisión que le corresponde a este empleado de cada artículo vendido. Por ejemplo, si a un empleado se le asigna el nivel de comisión 3, le pertocará los % de comisión definidos en el nivel 3 de todos los artículos que venda (sobre el precio de venta de dicho artículo). En caso de poner 0 a este empleado no se le asignará ninguna comisión. Empleado Zurdo: Esta casilla permite especificar que este empleado es zurdo, con lo que cuando se identifique en la pantalla de ventas, la distribución de la pantalla se adaptará a dicho empleado, invirtiendo las posiciones de los diferentes elementos de la pantalla de ventas. www.controltactil.com Empleado Vendedor: Campo tipo casilla que permite especificar si el empleado que está siendo dado de alta debe ser un empleado vendedor o no. En caso de querer que el empleado que está siendo dado de alta pueda realizar ventas desde la pantalla de ventas del TPV (que aparezca en el listado de vendedores), esta casilla debe ser marcada. Si tan sólo se está dando de alta el empleado para poderle hacer control de presencia no será necesario marcar esta casilla. CON Control de Presencia: En caso de querer llevar control de presencia al empleado que está siendo dado de alta se le deberá marcar este campo tipo casilla. En caso de tener configurado un empleado por defecto en Parámetros del Terminal para que sea seleccionado automáticamente al entrar en la pantalla de ventas, si dicho empleado tiene marcada esta casilla y no ha efectuado la entrada en el control de presencia, cuando entre en la pantalla de ventas la aplicación avisará de ello y dará la posibilidad de realizarla en ese momento. Si un empleado vendedor que tenga marcada esta casilla se identifica en la pantalla de ventas pero en el control de presencia no ha efectuado la entrada, no se podrá identificar hasta que la realice. Las entradas o salidas que deban hacer los empleados las tendrán que realizar de manera manual dirigiéndose al apartado de control de presencia cuando quiera efectuar la entrada o salida (En Utilidades ‐> Control de Presencia ‐> Entradas / Salidas o desde la pantalla de ventas del TPV dirigiéndose al botón Utilidades y escogiendo la opción de Control de Presencia). www.controltactil.com Tanto los empleados vendedores como los que no lo son deberán efectuar la salida en el apartado de control de presencia una vez abandone el puesto de trabajo. Activar PassWord Tpv: Casilla que en caso de estar marcada para el empleado, hará que cuando éste proceda a identificarse en la pantalla de ventas del TPV, se le solicite su contraseña (si es el empleado por defecto del terminal, al entrar a dicho terminal se solicitará la contraseña del empleado). PassWord: Campo numérico de 4 dígitos que permite especificar la contraseña que tendrá que usar este empleado para identificarse en la pantalla de ventas del TPV o a la hora de realizar una entrada o salida en el apartado de control de presencia. Activar PassWord C. Presencia: Casilla que en caso de estar marcada para el empleado, hará que cuando éste proceda a realizar una entrada o una salida en el apartado de control de presencia, se le solicite su contraseña (especificada en el campo anterior). Tipo Empleado: Existe la posibilidad de crear diferentes tipos de empleado (en Ficheros ‐> Tipos de Empleados) los cuales permitirán clasificar a los empleados que están siendo dados de alta. Por ejemplo se pueden crear los tipos de empleado de Camarero y Cocinero y a cada empleado especificarle su actividad. Este campo tipo numérico permite especificar el código del tipo de empleado al que pertenece el empleado que está siendo dado de alta. El botón de los tres puntos permite buscar el tipo de empleado en la lista de tipos de empleado disponibles en la base de datos. El botón >> permite la creación de un tipo de empleado nuevo para ser asignado a este empleado sin salir de la ficha del empleado. Este campo es obligatorio. www.controltactil.com Código Pulsera Proximidad: Mediante este apartado se podrá asignar la pulsera de proximidad que pertoque al empleado que está siendo creado o modificado. En primer lugar se tiene que configurar el lector de pulseras de proximidad (Utilidades ‐> Configuración de Periféricos ‐> Configuración Pulsera de Proximidad). Una vez configurado el lector de pulseras, en este apartado se presionará sobre el botón “Leer Código”. El programa esperará a que la pulsera de proximidad sea pasada por el lector. Una vez que la pulsera se pase por el lector, el programa almacenará el código de dicha pulsera para este empleado, quedando asociada a dicho empleado. El botón “Borrar Código” se utilizaría en el caso de querer desasignar esa pulsera de proximidad del empleado que está siendo editado. Pulsando sobre ese botón se reiniciará el campo correspondiente al código de la pulsera en cuestión. Pestaña 2: Foto Empleado Se puede configurar que cuando la lista de camareros sea mostrada en la pantalla de ventas del TPV, en lugar de salir en modo lista, aparezca en modo gráfico (configurable en Configuración TPV ‐> Parámetros del Terminal ‐> pestaña Parámetros 1 ‐> casilla “Empleado Gráfico” marcada). Desde esta pestaña se permite asignar las fotos a los empleados. En caso de no querer asignar una foto a un empleado (o no disponer de ella) se podrán usar dos campos de texto que permitirán identificar a un empleado en caso de que no tenga foto y se esté utilizando la lista gráfica (estas líneas de texto también pueden ser asignadas a empleados con foto. En caso de ser así, en la lista gráfica, para este empleado se mostraría su foto y los dos campos de texto especificados). Asignar Foto: Botón que permite especificar la ubicación en el disco duro de la imagen que se va a relacionar con este empleado. Es la imagen que www.controltactil.com se mostrará en las pantallas de ventas del TPV cuando una lista de empleados sea mostrada y esté configurada para salir de manera gráfica. Las imágenes que se quieran asignar a departamentos, artículos, empleados, etc. deben ser colocadas en la carpeta imágenes de la aplicación (pudiendo crear subcarpetas en esta carpeta de imágenes) para que puedan ser asignadas al empleado. Al pulsar este botón aparece una pantalla que permite explorar el disco duro para buscar la ubicación exacta donde se encuentre la imagen deseada para este empleado. Desasignar Foto: Botón que permite desasignar la imagen que se muestra en el recuadro de la parte superior a este empleado. Nombre abreviado 1 y 2: Campos de texto que permiten introducir dos líneas de texto las cuales aparecerán debajo de la foto del empleado una vez se muestre una lista de empleados gráfica (muy útiles sobretodo en caso de no disponer de foto del empleado). Pestaña 3: Acceso Opciones TPV A cada empleado dado de alta se le pueden otorgar unos permisos diferentes a la hora de actuar en la pantalla de ventas del TPV. Estos permisos se configuran desde esta pestaña. Se deberán ir marcando todas las casillas correspondientes a las acciones a las que el empleado que esté siendo dado de alta deberá tener acceso. Supervisor: En caso de marcarle esta casilla, el empleado tendrá acceso de supervisor. Esto le otorgará todos los permisos en la pantalla de ventas del TPV. Además, en caso de tener marcadas en Configuración TPV ‐> Parámetros del Terminal ‐> pestaña Parámetros 5 ‐> las casillas restrictivas www.controltactil.com “Recuperar Empleado Última Línea” y “NO Permitir Cambio de Empleado x Operación”, a dicho empleado no le afectarán (ya sea cuando se esté identificando en la pantalla de ventas de TPV como cuando ya lo esté). Si esta casilla está marcada implicará que se ignore el resto de casillas que hay en la parte inferior (automáticamente adquirirá estos permisos). Si el empleado no tiene marcada la casilla de supervisor, se le podrán asignar los permisos que se le desee otorgar, marcando las casillas correspondientes a las funciones a las que se le quiere dar acceso. Las funciones que estén desmarcadas no podrán ser utilizadas por el empleado. Supervisor Control de Presencia: En caso de marcar esta casilla al empleado que está siendo creado o editado, éste quedará asignado como supervisor del control de presencia, cosa que le permitirá realizar entradas y salidas de cualquier empleado en el apartado de control de presencia. Este empleado deberá tener marcada la casilla “CON Control de Presencia” y la casilla de “Activar PassWord” además de tener una contraseña definida en el campo “PassWord”. Cuando este empleado se identifique en la pantalla de control de presencia el programa avisará de que se trata de un empleado supervisor, y cuestionará si se desea activar el modo supervisor. En caso afirmativo, la siguiente operación que se realice para cualquier empleado en el control de presencia no precisará de contraseña ni identificación para realizarse. En caso negativo el empleado supervisor podrá efectuar la entrada o salida según convenga. Se pueden crear tantos usuarios Supervisores de Control de Presencia como se desee, y pueden corresponder tanto a empleados vendedores como a empleados que no sean vendedores. Pestaña 4: Acceso Caja y Cierres www.controltactil.com Cuando un empleado intente acceder a cualquier opción que esté incluida en el apartado Caja y Cierres, se le obligará a identificarse. De esta manera, si ese empleado hace alguna operación (entrada de apuntes, cobros de facturas, aperturas de cajón, etc…) quedará registrado que ha sido él quien la ha realizado. En esta pestaña se configurará para cada empleado los permisos de los que dispondrá cuando entre en el apartado de Caja y Cierres. La casilla “Supervisor” de la pestaña “Acceso Opciones TPV” afecta a las opciones de esta pestaña. Si dicha casilla está marcada hará que se ignoren las casillas que se marquen en esta pestaña y el empleado en cuestión tendrá acceso a todas las opciones del apartado Caja y Cierres. En caso de que la casilla “Supervisor” no esté marcada para el empleado que está siendo editado, éste, tan sólo tendrá acceso a las opciones marcadas en este apartado cuando entre en el apartado de Caja y Cierres. Independientemente de que se esté entrando a la aplicación con un usuario que tenga permisos de acceso total, si el empleado que se identifique a la hora de entrar en Caja y Cierres no tiene permisos para realizar alguna acción, no podrá realizarla. Pestaña 5: Acceso Opciones Handy Cuando un empleado quiera utilizar un dispositivo Handy se deberá identificar en la pantalla de ventas del dispositivo tal como lo haría en la pantalla de ventas del TPV para que queden registradas las operaciones que realice desde el propio Handy. www.controltactil.com Mediante esta pestaña se configurará para cada empleado los permisos de los que dispondrán cuando utilicen algún dispositivo Handy. La casilla “Supervisor” de la pestaña “Acceso Opciones TPV” no afectará a este apartado, cosa que hará que aunque un empleado tenga marcada dicha casilla, sólo tendrá acceso a las opciones marcadas en este apartado cuando trabaje en la pantalla de ventas del Handy. Pestaña 6: Restricción Informes Mediante esta pestaña se ofrece la posibilidad de otorgar o restringir al empleado en cuestión acceso a los informes de uno o varios terminales. Acceso a los informes de todos los terminales: Casilla que en caso de estar marcada para el empleado en cuestión, le dará acceso a los informes de caja de todos los terminales de la instalación (independientemente de lo que se configure en la siguiente rejilla). A continuación se dispone de una rejilla la cual sólo tiene utilidad en caso de no haber marcado la casilla anterior. El empleado en cuestión tendrá acceso a los informes de caja de los terminales que sean incluidos en dicha rejilla. Si el empleado intenta obtener un informe de un terminal que no está incluido en esta rejilla (y éste no tiene marcada la casilla anterior), la aplicación advertirá de que no tiene permisos para realizarlo. Para introducir un terminal, se debe pulsar sobre el campo Terminal de la primera línea que esté disponible e introducir el número de terminal deseado. En dicho campo se dispone del botón de tres puntos el cual mostrará por pantalla una lista con todos los terminales existentes en la base de datos para seleccionar el deseado. www.controltactil.com Pestaña 7: Observaciones Esta pestaña contiene un campo de texto el cual permitirá anotar las observaciones deseadas para el empleado que está siendo dado de alta o editado. En la parte inferior del mantenimiento aparecen dos botones. Copiar Configuración Accesos: Los permisos de accesos de un empleado (configurados en las pestañas “Acceso Opciones TPV”, “Acceso Caja y Cierres” y “Acceso Opciones Handy”) pueden ser copiados a otros empleados. Esta utilidad por ejemplo evitará tener que configurar los permisos para cada empleado en el caso de tener varios empleados que deban tener los mismos permisos. En caso de tener seleccionada la ficha de un empleado (no editándola) y pulsar sobre este botón aparecerá la pantalla de “Copiar Configuración Accesos”. En la calculadora se debe introducir el código del empleado que va a recibir la configuración de los permisos del empleado que se está seleccionado en el mantenimiento y posteriormente pulsar sobre el botón de los tres puntos que aparece en el campo “Código Empleado a Copiar”. En caso de no saber el código del camarero que tiene que recibir la configuración de permisos, pulsando sobre el botón de los tres puntos sin que se haya introducido ningún valor en la calculadora aparecerá la lista de empleados disponibles para seleccionar el deseado. Una vez esté seleccionado el empleado, pulsando “Aceptar” el programa duplicará la configuración de permisos del empleado de origen (el que se está mostrando en la ficha) al empleado de destino. Hay que tener en cuenta que la configuración de permisos del empleado de destino será sobrescrita. En caso de pulsar sobre “Cancelar” se saldrá de esta pantalla sin aplicar ningún cambio. www.controltactil.com Grabar Huella Digital: Seleccionando la ficha de un empleado (sin entrar a editarla) y pulsando sobre este botón, si la aplicación tiene configurado el lector de huella digital (en Utilidades ‐> Configuración de Periféricos ‐> Configuración Huella Digital) se podrá registrar la huella dactilar de ese empleado para que se pueda identificar en la pantalla de ventas del TPV mediante la identificación dactilar. Aparecerá una pantalla con tres opciones: Grabar Huella: Botón que en caso de ser pulsado hará que el lector se quede esperando a que el dedo sea posicionado sobre él. Una vez el dedo del empleado sea posicionado sobre el lector, la huella quedará registrada y el empleado podrá identificarse con dicha huella. Borrar Huella: Botón que en caso de ser pulsado desasignará la huella registrada a ese empleado. A partir de ese momento el empleado no podrá identificarse a través de su huella. Salir: Botón que permite salir de esta pantalla devolviendo el programa a la pantalla previa. Código: Campo numérico que permite especificar el código de plantilla que va a ser creado o modificado. El botón de los tres puntos mostrará una lista con todas las plantillas que existan en la base de datos por si se deseara modificar una ya existente. Cod. Proveedor: Campo numérico que permitirá especificar el proveedor que será asignado a esta plantilla que está siendo creada. Cuando un pedido o albarán esté siendo creado, tan sólo se podrán usar plantillas que tengan asignado el mismo proveedor que el que se le esté asignando a ese pedido o albarán. www.controltactil.com Nombre: Campo de texto que permite especificar una descripción a la plantilla que está siendo generada. En la parte inferior de esta pantalla aparece la rejilla donde se podrán introducir los artículos que formarán la plantilla en sí. Cada línea corresponderá a un artículo el cual será traspasado al pedido o albarán que utilice esta plantilla. Código Artículo: El botón cuadrado de este campo de la primera línea que esté disponible deberá ser pulsado para insertar un artículo en esta plantilla. Esto hará aparecer una lista con los artículos inventariables disponibles en la base de datos para poder seleccionar el artículo deseado (también se podrá introducir un artículo a través de su código de PLU). En caso de introducir un artículo que tenga configurados diferentes envases de compra, aparecerá una lista para seleccionar el envase que formará parte de la plantilla Descripción: Campo de texto que al validar el código del artículo será rellenado automáticamente con la descripción del artículo. Coeficiente: Campo numérico que informará del coeficiente que tiene asignado el envase seleccionado. ₪ Listados de control de presencia Podemos acceder a los informes y listados de entradas, salidas y horas trabajadas desde Utilidades > Control de presencia > Listados donde elegiremos el mas apropiado a nuestros intereses. www.controltactil.com
© Copyright 2025