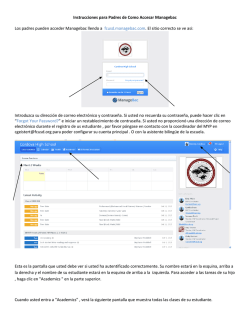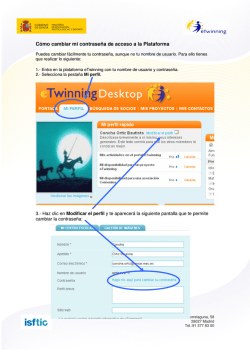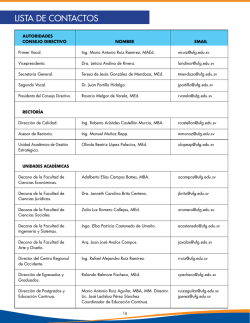Office365 - Universidad Francisco Gavidia
La UNIVERSIDAD FRANCISCO GAVIDIA ahora dispone de un conjunto de herramientas web, de correo electrónico y colaboración que pueden ayudarte a trabajar más deprisa y obtener habilidades para el área de trabajo. Microsoft Office 365 incluye tus características favoritas en línea de Office y permite crear presentaciones e informes, colaborar en tiempo real con los compañeros de clase, compartir y editar documentos desde cualquier lugar. ¿Qué implica esto para usted? Tienes a tu disposición una cuenta de correo institucional bajo el dominio “http://www.ufg.edu.sv” Office 365. Esta cuenta te da acceso al correo electrónico del centro educativo. La UFG administra estas cuentas. ¿Qué debes esperar? Correo electrónico. Acceso a Microsoft Outlook Web App o Microsoft Outlook para ver y enviar mensajes de correo electrónico. Puedes iniciar sesión desde el sitio: mail.ufg.edu.sv Uso compartido de archivos. Utilización de Microsoft SharePoint Online con OneDrive for Business, puedes almacenar, compartir y sincronizar archivos, utilizar Office Web Apps para crear y leer documentos. Mensajería instantánea y conferencias en línea. Posibilidad de utilizar Microsoft Lync Online tanto para mensajería instantánea como para las conferencias en línea. ¿Qué debe hacer? Completa los siguientes pasos: 1. Sigue las instrucciones para obtener la contraseña de tu cuenta Office 365, haz clic aquí. 2. Acceda a su correo electrónico, almacenamiento en la nube y calendario desde el sitio mail.ufg.edu.sv o desde el icono Office 365 de tu WebDesktop en el sitio servicios.ufg.edu.sv Información y Soporte Si tiene alguna pregunta o necesita ayuda, ponte en contacto con Soporte a Servicios Virtuales. Universidad Francisco Gavidia Tecnología Innovación y Calidad Preguntas Frecuentes Correo electrónico y almacenamiento en la nube - Office 365 Haz clic en la opción de tu interés: ¿Cómo puedo obtener mi dirección y contraseña del correo institucional Office 365? ........................................................ 3 ¿Cómo cambiar contraseña del correo electrónico Office 365? .......................................................................................... 14 ¿Cómo puedo reenviar los correos de mi cuenta Office 365 a mi correo personal? ........................................................... 19 ¿Cómo configurar cuentas de correo electrónico en dispositivos móviles? ........................................................................ 22 ¿Cómo puedo acceder a OneDrive desde mi cuenta Office 365? ........................................................................................ 22 ¿Cómo sincronizar mis archivos de OneDrive for Bussines con mi computadora? .............................................................. 25 ¿Qué hago si al ingresar al correo electrónico observo un mensaje de error? .................................................................... 26 Contáctanos: ........................................................................................................................................................................ 27 2 Dirección de Tecnología y Sistemas – 2015 ¿Cómo puedo obtener mi dirección y contraseña del correo institucional Office 365? - Al ingresar al WebDesktop haz clic en él icono llamado Cambio de contraseña: Cambio de contraseña - Se mostrara una ventana como la siguiente: 3 Dirección de Tecnología y Sistemas – 2015 - Verifica que en el campo Correo electrónico personal se encuentre escrito un correo electrónico al que tengas acceso actualmente, sugerimos colocar uno diferente al proporcionado por la Universidad. Nota: Si el correo electrónico personal que se muestra no es válido podrás cambiarlo al realizar el cambio de contraseña del Web Desktop (para más información consulta las preguntas frecuentes del Web Desktop). - Haz clic en la pestaña Office 365 - Se mostrará la siguiente ventana, haz clic en el botón Reiniciar mi contraseña de Cuenta Office 365. 4 Dirección de Tecnología y Sistemas – 2015 - Después de hacer clic se mostrara un mensaje en la parte inferior del botón que indicara el envío a tu correo personal de la clave de reinicio para el correo institucional Office 365. - Ingresa a tu correo personal para verificar la recepción de la clave de reinicio Xmail 5 Dirección de Tecnología y Sistemas – 2015 - Observaras un mensaje como el siguiente donde encontraras los datos de acceso mantenlos a la mano: [email protected] - Ingresa al WebDesktop y haz clic en el icono Office 365: Office 365 6 Dirección de Tecnología y Sistemas – 2015 - Observarás la siguiente ventana, selecciona la opción Outlook Office 365: - Se abrirá una ventana nueva con el sitio de Office365. Nota: en caso que no se muestre la ventana, ingresa directamente escribiendo en la barra de direcciones de tu navegador: mail.ufg.edu.sv (esto puede deberse a que tu navegador bloquea las ventanas emergentes. Para más información consulta las preguntas frecuentes del WebDesktop) 7 Dirección de Tecnología y Sistemas – 2015 - Ingresa el usuario y contraseña recibido en tu correo personal, haz clic en Iniciar Sesión: - Se mostrará la siguiente pantalla donde deberás escribir nuevamente la contraseña recibida al correo y definir una nueva contraseña segura con la que ingresarás de ahora en adelante al correo institucional: [email protected] 8 Dirección de Tecnología y Sistemas – 2015 - En el campo Contraseña anterior: deberás ingresar la contraseña temporal recibida vía correo. - En el campo Crear nueva contraseña: deberás definir la contraseña a utilizar a partir de ese momento para ingresar al correo electrónico institucional. - Se precisa una contraseña segura. Deberás especificar una contraseña entre 8 y 16 caracteres, se recomienda utilizar frases aleatorias como contraseña. No incluyas palabras ni nombres comunes que alguien fácilmente podría asociar a ti. Combina letras mayúsculas, minúsculas, números y símbolos. - Ejemplos de contraseñas seguras: Jose2013 C4rl0$9874 *R05A-juar3z. S4lv4dor#1986@UfG *963.fr4nc1sc0 H0ys3r4ungr4nd1a $al3jandr4.1986 N4d4p3rs0na1* * No utilizar cualquiera de estos ejemplos como contraseña. - Si contraseña definida cumple con el requisito de seguridad la barra indicadora cambiará de color rojo o naranja a color verde e indicará que es una contraseña con seguridad alta: 9 Dirección de Tecnología y Sistemas – 2015 - Escribe nuevamente la contraseña para confirmar que haya sido escrita correctamente: - Haz clic en el botón: - Con esto volverás a la página de inicio de Office 365 y deberás iniciar sesión con tu nueva contraseña: [email protected] 10 Dirección de Tecnología y Sistemas – 2015 - A continuación se visualizará la siguiente página, y seleccionamos Outlook - En el primer inicio de sesión deberás configurar el idioma y la zona horaria para tu buzón de correo, hazlo de la siguiente manera: o Selecciona Idioma: español (El Salvador) 11 Dirección de Tecnología y Sistemas – 2015 o - Selecciona Zona horaria: (UTC-06:00) América Central Haz clic en Guardar y accederás a tu buzón de correo electrónico: 12 Dirección de Tecnología y Sistemas – 2015 - Haz clic en Outlook para ingresar a tu buzón de correo electrónico: 13 Dirección de Tecnología y Sistemas – 2015 ¿Cómo cambiar contraseña del correo electrónico Office 365? - Una vez dentro de tu correo electrónico dirígete a la esquina superior derecha y haz clic en el icono - Al hacer clic en Configuración se desplegará el siguiente menú, haz clic en Opciones. Configuración. 14 Dirección de Tecnología y Sistemas – 2015 - Al hacer clic en Configuración - Opciones, se mostrará la siguiente pantalla. [email protected] - Haz clic en la opción Cambiar la contraseña que se encuentra a la derecha de la pantalla: 15 Dirección de Tecnología y Sistemas – 2015 - Al hacer clic en la opción Cambiar la contraseña se abrirá una pestaña como la siguiente: - Se solicitará iniciar sesión nuevamente para poder modificar la contraseña, haz clic en el botón Close e inicia sesión [email protected] 16 Dirección de Tecnología y Sistemas – 2015 - Al iniciar sesión nuevamente, se mostrará la siguiente pantalla. Ingresa los datos que se solicitan: [email protected] - En el campo Contraseña anterior deberás ingresar la contraseña que utilizas hasta este momento. - En el campo Crear nueva contraseña deberás definir la contraseña a utilizar de ahora en adelante para ingresar al correo electrónico institucional. - Se precisa una contraseña segura. Deberás especificar una contraseña entre 8 y 16 caracteres, se recomienda utilizar frases aleatorias como contraseña. No incluyas palabras ni nombres comunes que alguien fácilmente podría asociar a ti. Combina letras mayúsculas, minúsculas, números y símbolos. - Ejemplos de contraseñas seguras: Jose2013 C4rl0$9874 *R05A-juar3z. S4lv4dor#1986@UfG *963.fr4nc1sc0 H0ys3r4ungr4nd1a $al3jandr4.1986 N4d4p3rs0na1* * No utilizar cualquiera de estos ejemplos como contraseña. 17 Dirección de Tecnología y Sistemas – 2015 - Si contraseña definida cumple con el requisito de seguridad la barra indicadora cambiará de color rojo o naranja a color verde e indicará que es una contraseña con seguridad alta: - Escribe nuevamente la contraseña para confirmar que haya sido escrita correctamente: - Haz clic en el botón: - Se podrá visualizar la siguiente pantalla, que indica que has cambiado la contraseña de tu cuenta de correo. Utilizarás la contraseña establecida en tu próximo inicio de sesión. [email protected] 18 Dirección de Tecnología y Sistemas – 2015 ¿Cómo puedo reenviar los correos de mi cuenta Office 365 a mi correo personal? - Una vez dentro de tu correo electrónico dirígete a la esquina superior derecha y haz clic en el icono - Al hacer clic en Configuración se desplegará el siguiente menú, haz clic en Opciones. Configuración. 19 Dirección de Tecnología y Sistemas – 2015 - Al hacer clic en Configuración - Opciones, se mostrará la siguiente pantalla: [email protected] - Haz clic en la opción Reenviar su correo electrónico que se encuentra a la derecha de la pantalla: - Al hacer clic en la opción Reenviar su correo electrónico se mostrará la siguiente ventana: 20 Dirección de Tecnología y Sistemas – 2015 - Dirígete a la sección reenvío y escribe tu cuenta de correo personal, luego haz clic en el botón iniciar reenvío. - Para guardar la configuración haz clic en el botón guardar. - Si la cuenta de correo escrita es correcta, recibirás una copia de los mensajes enviados a tu correo institucional en tu correo personal. 21 Dirección de Tecnología y Sistemas – 2015 ¿Cómo configurar cuentas de correo electrónico en dispositivos móviles? - Debido a la gran y muy diversa cantidad de software, aplicaciones y dispositivos móviles que permiten manejar cuentas de correo, resulta muy difícil proporcionar indicaciones para cada caso en particular. Por ello, ponemos a tu disposición la información publicada por Microsoft al respecto para que sigas las instrucciones que corresponden a tu dispositivo: o Configurar el correo electrónico en una tableta o un teléfono Android o Configurar correo electrónico en dispositivos Apple iPhone, iPad o iPod Touch o Configuración del correo electrónico de Exchange ActiveSync en un dispositivo móvil Nokia o Configurar el correo electrónico en otros dispositivos ¿Cómo puedo acceder a OneDrive desde mi cuenta Office 365? - Una vez dentro de tu correo electrónico dirígete a la barra superior y haz clic en menú y luego en la opción OneDrive. 22 Dirección de Tecnología y Sistemas – 2015 - Al hacer clic en OneDrive se mostrará la siguiente pantalla. - Al hacer clic en OneDrive se mostrará la siguiente pantalla. Haz clic en para crear un archivo nuevo. 23 Dirección de Tecnología y Sistemas – 2015 - Accederás a Microsoft Word Web App donde podrás crear documentos y compartirlos. Los documentos se guardan de forma automática. - Haz clic aquí para más información. 24 Dirección de Tecnología y Sistemas – 2015 ¿Cómo sincronizar mis archivos de OneDrive for Bussines con mi computadora? - OneDrive se integra con Microsoft Office permitiendo crear, editar, guardar y compartir documentos. Instalando la aplicación de OneDrive for Business puedes acceder a sus documentos desde cualquier lugar o dispositivo. - Una aplicación cliente de sincronización de OneDrive for Business está disponible con Office 2013 o con las suscripciones a Office 365 que incluyen aplicaciones de Office 2013. Si no dispone de Office 2013, puede descargar de forma gratuita el cliente de sincronización de OneDrive for Business. El cliente de sincronización permite sincronizar la biblioteca de y otras bibliotecas de sitio de SharePoint con el equipo o el dispositivo local. - Para sincronizar una biblioteca, ve a la biblioteca en el explorador web y haz clic en Sincronizar en la parte superior de la página. Si está sincronizando una biblioteca de OneDrive de Office 365, los archivos aparecerán en una carpeta de organización de OneDrive debajo de Favoritos en Explorador de Archivos. - Haz clic aquí para más información. 25 Dirección de Tecnología y Sistemas – 2015 ¿Qué hago si al ingresar al correo electrónico observo un mensaje de error? - Si al ingresar a tu cuenta de correo electrónico observas alguno de los siguientes errores: 26 Dirección de Tecnología y Sistemas – 2015 Solución: - Intenta ingresar a tu cuenta de correo con un navegador web diferente sugerimos Mozilla Firefox, Google Chrome u Opera. - Si el problema persiste comunícate con la Unidad de Soporte a Servicios Virtuales por correo a [email protected] . No olvides incluir dentro del correo tu carnet, usuario y nombre completo; también puedes llamar a los teléfonos 2209-2840, 2209-2995 y 2209-2864. Contáctanos: Unidad de Soporte a Servicios Virtuales Universidad Francisco Gavidia Edificio de Bibliotecas y Laboratorios Especializados (EBLE) 4to Nivel Tel. 2209-2840, 2209-2995 y 2209-2864 Correo: [email protected] Horarios de Atención Lunes a viernes: De 8:00 a.m. a 12:00 p.m. y de 2:30 p.m. a 6:30 p.m. Sábado: De 8:00 a.m. a 12:00 p.m. 27 Dirección de Tecnología y Sistemas – 2015
© Copyright 2025