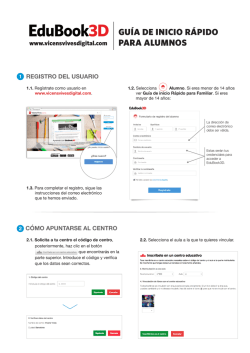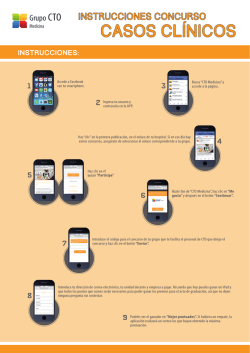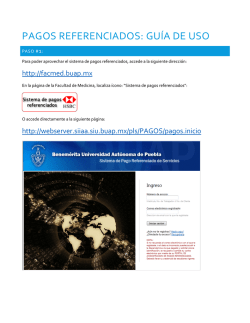Libro 6
Libro 6 ABC MULTIMEDIA EDUCATIVA Primera Edición © 2008, Editorial Multimedia Educativa, S. A. de C. V. Av. Emiliano Zapata 1, Jardines de San Lorenzo Iztapalapa, México, Distrito Federal. Esta edición se terminó de imprimir en México, D. F. en el mes de noviembre del año 2008, en los talleres de Litográfico Moreno. El tiraje fue de 3000 ejemplares más sobrantes. Título de la obra Completa “ABC Multimedia Educativa“ ISBN de la colección: 978-607-7501-08-4 ISBN de “ABC MULTIMEDIA EDUCATIVA Libro 6”: 978-607-7501-14-5 Colaboradores: José Manuel Guardado Torres Elis Peral Martínez Elena González Oliva Oliver Chávez Marín César González Luna Sandra Garro Reyes Alejandro García Gutiérrez Índice Clase 1. 1. Sistema Operativo: Windows 5 Clase 2. Ventana Mi PC 9 Clase 3. Los Accesorios y el Panel de Control 13 Clase 4. Organizando iconos y carpetas 15 Clase 5. El Reproductor de Windows Media 19 Clase 6. Internet, la red de redes 21 Clase 7. Buscar información en Internet 25 Clase 8. Correo electrónico 27 Clase 9. Word y el uso de WordArt 31 Clase 10. Word: Personalizando Documentos 35 Clase 11. Power Point: Diapositivas animadas 39 Clase 12. Power Point: Música y sonidos 43 Clase 13. La ventana de Excel 45 Clase 14. Trabajando con Excel 49 Clase 15. Microsoft Excel: Gráficas 53 Clase 16. Uso de acentos 55 Clase 17. Uso de la G y de la J 57 3 4 Clase 18. El adverbio 59 Clase 19. Lectura Veloz 61 Clase 20. La lectura y el estudio 63 Clase 21. El Aparato Digestivo 65 Clase 22. El Aparato Circulatorio 67 Clase 23. Importancia del Agua 69 Clase 24. Contaminación ambiental 71 Clase 25. Multiplicación 73 Clase 26. La División 75 Clase 27. Las Fracciones 77 Clase 28. Suma de fracciones 79 Clase 29. Geometría 83 Clase 30. Geometría: La Circunferencia 85 Clase 31. Habilidades: Desarrollo de la memoria 87 Clase 32. Atlas del Mundo 89 Clase 33. Inglés “Los Números” 93 Sistema Operativo: Windows Windows es un Sistema Operativo que agiliza el trabajo con la computadora al presentar la información en ventanas, haciendo esta labor más práctica, intuitiva y sencilla. Después de encender una computadora, automáticamente se carga el Sistema Operativo en la memoria. Una vez realizado este proceso, la computadora está lista para trabajar. Cada vez que enciendes el equipo, éste pasa por un proceso de inicio durante el cual, se comprueba que todas las piezas necesarias del equipo están conectadas y funcionan correctamente. En cuanto el equipo termina de iniciarse, Windows estará a cargo de él. En estos momentos Windows esta en la memoria y el sistema está listo para trabajar. La primera pantalla que aparece se llama Escritorio. Windows trabaja con el sistema de ventanas, de allí su nombre. Estas ventanas son superficies rectangulares que aparecen sobre el Escritorio; generalmente contienen una cantidad de partes estándar. 5 Al trabajar en el ambiente Windows, puedes utilizar algunas funciones que permiten ahorrar tiempo en actividades de uso frecuente. Estas funciones se trabajan utilizando una combinación de teclas; es lo que se conoce como atajos de teclado: Ctrl+P Sirve para imprimir. Muestra el menú de impresión. Ctrl+G Esta combinación de teclas abre la ventana Guardar. Puedes usarla para grabar tus documentos. Ctrl+Z Deshacer. Deshace el último cambio realizado. Ctrl+A Abrir. Abre un documento ya existente. Ctrl+U Crea un nuevo documento. F1 Muestra la ayuda de una aplicación o la del sistema operativo. F2 Renombrar. Cambia el nombre a un archivo. F3 Búsqueda de archivos en el disco duro. Muestra el panel de búsqueda de Windows. Alt+F4 Cierra ventanas del sistema operativo y aplicaciones. F5 6 Actualizar o refrescar. Actualiza el contenido de un directorio o una página web para comprobar si se han producido cambios. 1. Entra al programa interactivo “Curso de Windows XP” y estudia el capítulo Aspectos Generales. 2. Marca con una la respuesta correcta: 7 3. Escribe el nombre de los siguientes iconos de Windows: 4. Relaciona las columnas con el concepto y su definición: 8 • Son la forma gráfica que Windows utiliza para mostrar el contenido de carpetas, archivos, grupos de comandos o programas. Menú • Permiten almacenar y mantener la información de manera organizada en el equipo. El usuario las crea cuando las necesite y puede colocar una dentro de otras. Archivo • Es un grupo de acciones mostradas en forma de lista. Incluye los comandos disponibles para la ventana. Cuadros de diálogo • Es el elemento donde se almacena la información creada por el usuario, puede volver a abrirlo y modificarlo, o simplemente, conservarlo. Carpetas • Son un tipo de ventana de Windows que aparece para ejecutar diversas acciones. Pueden ser “comunes” o “específicos”. Ventanas Ventana Mi PC Al abrir la ventana Mi PC, encontrarás una ventana con las características de las ventanas comunes de Windows también llamadas Exploradores. Hay varias vistas para usar en esta ventana y puedes ordenar las cosas de distintas maneras. Esto permite disponer de lo que ves, de la manera que te resulte más adecuado y conveniente para lo que necesites hacer. Esquema de ventana Tareas Comunes La vista por defecto de Mi PC tiene dos paneles. a) El área de la izquierda muestra una lista de Tareas Comunes que son las usadas con mayor frecuencia. b) El panel derecho muestra las Unidades de disco, Carpetas y Archivos. El panel de Tareas Comunes, contiene tareas y vínculos que cambian de acuerdo a los archivos del panel derecho. Barra de Título Barra de Menús Barra de Herramientas Barra de direcciones Tareas Comunes 9 Esquema de ventana Explorador Por medio del botón Carpetas puedes cambiar el esquema de las ventanas de Windows. Esta vista del Explorador exhibe dos paneles. a) El panel izquierdo contiene el Árbol de Carpetas, que muestra cómo están organizadas las unidades de disco y las carpetas en el equipo. b) El panel derecho despliega el contenido de la unidad o la carpeta que se encuentra seleccionada en el Árbol de Carpetas. Carpetas Árbol de Carpetas Botones Expandir y Contraer carpetas En el Árbol de Carpetas encontrarás los botones: Expandir. Indica que la carpeta contiene subcarpetas dentro de ellas y al presionarlo podrás verlas. Contraer. Cierra la carpeta y oculta las subcarpetas incluidas. Cuando estés utilizando una carpeta, el icono cambiará por una carpeta abierta 10 . Las extensiones y los iconos Todos los archivos tienen asignada una extensión y un icono, aunque no puedas verlos. El icono que aparece con un nombre de archivo en el Explorador de Windows indica el programa asociado a ese tipo de archivo. Entre los iconos y las extensiones de tipo de archivo más comunes están: Tipo de archivo Documento MS Word Base de datos MS Access Archivo de texto Archivo Web Imagen Bitmap Archivo de sonido .doc .mdb .txt .htm o .html .bmp .wav Extensión Icono Botón Vistas Por medio del botón Vistas de la ventana del Explorador puedes cambiar el tamaño de los iconos de los archivos, carpetas o unidades de disco mostrados: Vistas en miniatura, Mosaicos, Iconos, Lista y Detalles. 11 1. Escribe el nombre del esquema de ventanas que es mostrado en las imágenes: 2. Contesta: a) ¿Cómo cambias de un esquema de ventana a otro? b) ¿Para qué sirve el botón Vistas? c) ¿Qué sucede al presionar el botón Expandir en el Árbol de Carpetas? d) ¿Qué sucede al presionar el botón Contraer en el Árbol de Carpetas? 12 Los Accesorios y el Panel de Control Accesorios de Windows Los Accesorios son una serie de programas que forman parte de Windows, son sencillos y se usan para crear diferentes tipos de archivos de una forma sencilla. Para encontrar los Accesorios sigue estos pasos: 1. A continuación se muestran los Accesorios más conocidos. Escribe la función principal de cada uno. 13 El Panel de Control En el Panel de Control se encuentran las opciones para hacer cambios al equipo en cuanto a configuraciones, como por ejemplo: instalar impresoras, cambiar cursores o configurar los botones del Mouse, agregar o quitar programas, personalizar sonidos del sistema y más. 2. Entra al programa interactivo “Curso de Windows XP” y revisa el tema Los Accesorios de Windows. 14 Organizando iconos y carpetas Los iconos sobre el Escritorio Muchas veces te encontrarás con la necesidad de organizar la información del disco duro de tu computadora. Por ejemplo: cuando tienes muchos iconos en el Escritorio o cuando la información está colocada en diferentes lugares y no es fácil encontrarla. Para ordenar la información que tienes en tu computadora, puedes crear carpetas, en las cuales puedes clasificar tus archivos e información. Para organizar los iconos del Escritorio sigue estos pasos: a) Haz clic derecho sobre un área libre del Escritorio. b) Del menú contextual selecciona Organizar iconos. c) Puedes elegir organizarlos: • por nombre • por tipo de icono • por tamaño • por fecha de modificación d) También puedes activar la opción Organización automática que se encarga de alinear los iconos unos debajo de otros simétricamente sobre tu Escritorio. 15 Creando Carpetas Cuando hay muchos archivos y no están debidamente clasificados, es el momento de crear carpetas. Una Carpeta permite guardar la información ya clasificada y agruparla por algún parámetro en común. Es algo similar a las gavetas de un escritorio donde todo está en orden y cada cosa tiene su lugar. Esto te facilitará encontrar la información que has creado y guardado. Para crear una carpeta: a) Haz clic derecho en la ventana de Windows donde deseas crear la carpeta, por ejemplo Mis Documentos. b) Del menú contextual selecciona la opción Nuevo, Carpeta. c) Con el modo de edición activado escribe algún nombre a tu carpeta. d) Para organizar tus carpetas puedes colocarlas unas dentro de otras utilizando el método arrastrar y colocar (clic sostenido). 1. Dentro de la carpeta Mis Documentos crea una nueva carpeta y ponle tu nombre. Dentro en ésta crea el siguiente árbol de carpetas: Mis Documentos Elis Inglés 16 Matemáticas Español Ciencias Historia Geografía 2. Sigue los pasos para eliminar una carpeta: a) Selecciona la carpeta Matemáticas y presiona el botón Eliminar o la tecla SUPR. b) En el cuadro de diálogo siguiente confirma esta acción con el botón Sí. c) De esta forma habrás eliminado la carpeta y los archivos contenidos en ella. 3. Contesta: a) ¿Cuál es el objetivo de crear carpetas? b) El sistema incluye carpetas ya creadas para ayudarte a organizar tu información, como Mis Documentos. Menciona otras tres: c) Qué sucede con los iconos del Escritorio al activar la opción Organización Automática? 17 4. Entra al programa interactivo “Curso de Windows XP” y del capítulo Carpetas, archivos y redes revisa el tema ¿Cómo copiar y mover elementos?. 5. Marca con una 18 la respuesta correcta: El Reproductor de Windows Media El Reproductor de Windows Media (Windows Media Player) es el reproductor multimedia incluido en el sistema. Este programa reproduce archivos de audio, video y multimedia. Windows Media permite: a) Escuchar y ver la imagen de archivos de audio en diversos formatos. b) Copiar canciones de un CD al disco duro de la computadora. c) Administrar la música y organizarla de distintas formas. d) Crear listas de reproducción con tus canciones favoritas. e) Escuchar estaciones de radio de varios países. Para abrir el Reproductor presiona el icono reas y tendrás en pantalla el reproductor. en la Barra de Ta- Las listas de reproducción permiten conservar el orden de reproducción de tus canciones favoritas para cuando desees volver a escucharlas. 19 1. Sigue las instrucciones para cambiar el reproductor a modo Compacto: a) Localiza el botón Cambiar a modo compacto en el borde inferior de la ventana. b) Observa que tu reproductor se encuentra en una barra compacta que incluye los controles de reproducción. Las Visualizaciones son imágenes en movimiento que puedes agregar a tu reproducción de música. 2. Sigue las instrucciones para agregar alguna visualización: a) En la pestaña Reproducción en curso selecciona Visualizaciones. b) El menú muestra una lista con varios tipos de visualizaciones, explora las opciones. c) La opción Descargar visualizaciones permite obtener nuevos diseños por medio de Internet. 20 Internet, la red de redes Internet tiene un fuerte impacto en el estudio, en el trabajo, en las comunicaciones, en los negocios y, en general, en los conocimientos; todo esto a nivel mundial. Gracias a la web, millones de personas tienen acceso fácil e inmediato a una gran cantidad y diversidad de información en línea. En esta red participan computadoras de todo tipo, desde grandes sistemas hasta modelos personales. En ella instituciones gubernamentales, educativas, científicas, etc., publican su información para que esté disponible a más de 30 millones de personas. Dominio de internet Un dominio de Internet es el nombre base que agrupa a un conjunto de equipos o dispositivos; permite proporcionar a esos equipos nombres que se recuerden más fácilmente que una dirección numérica. Los dominios permiten a cualquier servicio de red moverse a otro lugar diferente de la red de Internet; al hacerlo, tendrá una dirección distinta. Ejemplos: 21 Dominio Sitios (.org) Dominios de primer nivel para organizaciones. (.edu) Dominios de primer nivel educativos. (.info) Dominio nivel superior previsto para las páginas web informativas. (.net) Dominio de nivel superior previsto para las páginas de servicios web. (.com) Dominio de nivel superior comerciales. (.mil) Dominio de Internet genérico para el Departamento de Defensa de los Estados Unidos. (.es) Dominio de nivel superior geográfico para España. También lo utilizan en la web para páginas en español. Puedes encontrar también dominios juntos como por ejemplo: (.edu.gt) Dominios de primer nivel educativos en Guatemala. La Telaraña Mundial ó WWW Otro factor que ha influenciado en la reciente popularidad de Internet es la Telaraña Mundial o World Wide Web (WWW) en inglés. La WWW permite desplegar gráficos y usar el mouse para “navegar” (visitar) los lugares en Internet. Antes el acceso a Internet era complicado. Ahora podemos ir de un lado a otro, tan sólo seleccionando con el mouse en la pantalla un texto o gráfico gracias a lo que se conoce como las facilidades de hipertexto. Internet es también, correo electrónico, grupos de discusión, canales de conversación, bibliotecas de archivos y programas, etc. 22 1. Entra al programa interactivo “Internet la red de redes” y revisa los temas Historia de Internet y ¿Qué es Internet?. 2. Marca con una la respuesta correcta: 23 3. Sigue los pasos para configurar tu página de inicio en Internet Explorer: a) Abre una ventana de Internet Explorer y localiza la página que deseas establecer como Inicio. b) Presiona el botón Opciones del botón Inicio y del menú selecciona Agregar o cambiar la página principal. c) En el siguiente cuadro de diálogo activa la casilla Usar esta página web como la única página principal. d) ¡Listo! Podrás ver tu página favorita cada vez que inicies Internet Explorer o al presionar el botón Inicio. 24 Buscar información en Internet La búsqueda de información en Internet te será muy fácil. En el cuadro de búsqueda del Explorador escribe la palabra clave relacionada con el tema que deseas encontrar y presiona el botón Buscar. América De esta forma aparecerá una lista con los resultados obtenidos. Haz clic sobre cada uno de los vínculos para abrir las ventanas de los sitios Web. Si los resultados de tu búsqueda no coinciden con el tema que esperabas, puedes intentarlo de nuevo agregando datos más específicos en el cuadro de búsqueda. 25 Botones de uso frecuente en Internet Botón Atrás: Haz clic aquí para volver a la página anterior. Botón Búsqueda: Permite iniciar una búsqueda en Internet. Botón Adelante: Haz clic para avanzar entre las ventanas de páginas previamente visitadas. Botón Actualizar: Muestra la última actualización de la página web. Botón Inicio: Permite mostrar la página de inicio que se encuentra establecida en la ventana de Internet. Botón Favoritos: Muestra la carpeta Favoritos donde puedes almacenar vínculos a los sitios o documentos que visites con más frecuencia. http://www.google.com.mx/search?hl=es&q=narnia&meta= Barra de direcciones: Escribe aquí las direcciones de las páginas Web (direcciones URL), o rutas de acceso a documentos en tu PC. Barra de estado: Observa la parte izquierda de la barra para ver el proceso de carga de la página Web. La parte derecha te indica en qué zona de seguridad está la página actual y muestra un icono de candado si está en un sitio seguro. 1. Entra al programa interactivo “Curso de Internet Explorer” y revisa el tema Microsoft Internet Explorer. 26 Correo electrónico El correo electrónico es como el “buzón” de la Red desde donde puedes enviar y recibir mensajes (e-mail). Para hacer uso de este medio necesitas una cuenta de correo electrónico. Puedes conseguirla de dos formas diferentes: 1. A través de un proveedor de acceso a Internet al contratar los servicios con él. Normalmente necesitas instalar un programa que gestione el envío de mensajes, lo que se conoce como cliente de correo. Por ejemplo Microsoft Outlook o Windows Mail. 2. A través de un sitio web. En este caso, basta con conectarte a la página web y crear tu propia cuenta llenando un formulario. A esta modalidad se la conoce como correo web o webmail. Por ejemplo: Yahoo y Hotmail. 27 Una dirección de correo se compone de: Un dominio. Suele indicar el nombre de la empresa y el tipo de dominio. Un nombre. Normalmente elegido por ti. antoniofl[email protected] El signo de arroba (@). Actúa de separador e identifica las direcciones de correo. En sitios como Hotmail.com tienes que llenar un formulario con tus datos al momento de crear tu cuenta de correo. Al entrar en tu cuenta de correo puedes distinguir varias zonas en la pantalla: Bandeja de entrada: donde quedan almacenados los correos que llegan. Borradores: donde se almacenan los mensajes hasta que son enviados. Enviados: Te muestra los correos que has enviado. Eliminados o Papelera: los correos que has eliminado. Para crear un correo haz clic sobre la opción Nuevo. 28 En la parte superior del listado de e-mail puedes observar los campos: De: Indica quién envía el correo. Para: Dirección de e-mail del destinatario. CC: Con copia: una segunda dirección de e-mail donde se recibiría copia de tu correo. Asunto: Es el título del correo, donde se describe de forma resumida su contenido. 1. Escribe si se trata de una oración Verdadera (V) o Falsa (F). a) Una dirección de correo me permite visitar páginas Web de otros usuarios de Internet. b) Es posible enviar un correo electrónico a varias personas a la vez. Incluso que algunas de ellas no sepan a quién más le estoy enviando dicho correo. c) Con la opción Favoritos puedo guardar las direcciones de todos mis contactos con los que mantengo correspondencia electrónica. d) Un virus a través de correo electrónico siempre es anónimo o de un remitente extraño. Es suficiente con borrar estos correos para estar a salvo. e) En la Bandeja de entrada de mi correo electrónico son guardados los correos que han sido eliminados. 29 2. Entra a alguna de las siguientes páginas y crea tu cuenta de correo: http://www.hotmail.com http://www.yahoo.com 3. Entra al programa interactivo “Curso Outlook Express” y estudia el tema La pantalla inicial de Microsoft Outlook Express. 30 Word y el uso de WordArt Microsoft Word es un programa editor de texto que permite crear y modificar archivos digitales. Con Word puedes realizar tus tareas escolares y dar una mejor presentación a tus trabajos. Puedes crear llamativos títulos para tus documentos de texto de una forma rápida y sencilla. Para ello, utiliza la herramienta WordArt, la cual se encuentra disponible también en las otras aplicaciones Office. Para agregar un objeto WordArt: a) Haz clic en el menú Insertar, y en el submenú clic en Imagen. b) Selecciona la opción WordArt. c) La siguiente ventana muestra la Galería de WordArt, selecciona el estilo para el rótulo que desees crear y presiona Aceptar. d) A continuación escribe en la ventana el texto y sus características. Si lo deseas podrás modificar el tamaño y tipo de letra que utilizarás para el título. Cuando luzca como esperabas haz clic en Aceptar. 31 e) El texto WordArt aparecerá en tu documento con la Barra de Herramientas que te permitirá realizar cambios si lo necesitas. f) También podrás modificar la orientación del objeto moviendo los puntos marcados en las esquinas. Con el círculo verde el objeto girará. 1. Abre un documento nuevo en Word y sigue las instrucciones. a) Escribe el siguiente texto: Valores Se entiende por valor todo aquello que lleva al hombre a defender y crecer en su dignidad de persona. Los valores conducen al bien moral. Recordemos que bien es aquello que mejora, perfecciona y completa. Depende exclusivamente de la elección libre. El sujeto decide alcanzar dichos valores. Esto solo lo logra con esfuerzo y perseverancia. El hombre actúa como sujeto activo ante los valores, ya que se llegan a adquirir por medio del esfuerzo. Estos valores perfeccionan al hombre de tal manera que lo hacen más humano, como por ejemplo: la justicia lo hace más noble, de mayor calidad como persona. b) Diseña el título con WordArt. c) Guarda este documento con el nombre: Los Valores. 32 2. Entra al programa interactivo “Curso de Word 2003” y estudia el capítulo Insertando elementos adicionales al documento. 3. Marca con una la respuesta correcta: 33 4. Escribe en qué consisten las siguientes funciones en un editor de texto: a) Marcar región o seleccionar: b) Copiar y pegar: c) Deshacer y Rehacer: 5. Sigue los pasos para agregar Autoformas en Word: a) Haz clic en el menú Insertar y en el submenú clic en Imagen. 34 b) Selecciona la opción Autoformas y con la siguiente barra inserta las imágenes que desees. o Documentos do nd an za liz ali na on d: Perso Word: Microsoft Word ofrece múltiples opciones para personalizar tus documentos. Cómo agregar tablas Crear tablas permite presentar la información en una forma más ordenada. En general, es muy recomendable que utilices las tablas para que el texto conserve una distribución adecuada y uniforme. De esta forma, podrás organizar la información de una manera más visible y clara. En Word puedes crear tablas de diversas formas y cualidades. También puedes hacer primero las tablas en Excel, y luego insertarlas en Word. Para crear una tabla: a) Haz clic en el menú Tabla, Insertar, Tabla. b) O bien, haz clic sobre el botón Tabla y arrástrala al lugar en que quieres colocarla. c) Dentro de las tablas de Word podrás modificar los bordes, así como el tipo de línea, el color del relleno, etc. Una forma para llegar al cuadro de diálogo Bordes y sombreado es haciendo clic derecho sobre una de las celdas de la tabla que has creado. 35 d) Luego aparecerá un menú contextual, en el que debes seleccionar la opción Bordes y sombreado; tendrás en pantalla el cuadro de diálogo Bordes y sombreado. Encabezados y pies de página Otro elemento que puedes utilizar para personalizar tus documentos son los Encabezados y Pies de Página. Para agregarlos: a) Haz clic en el menú Ver y selecciona la opción Encabezado y pie de página. b) De esta forma es mostrada la zona de edición de ambos elementos, así como su Barra de Herramientas 36 Columnas También podemos dar formato a un texto en columnas: a) Presiona el botón Columnas, si no se encuentra en tu Barra de Herramientas encuéntralo presionando los botones: b) Arrastra el texto hacia el lugar donde deseas colocarlo. 1. Entra al programa interactivo “Curso de Word 2003” y revisa el capítulo Herramientas avanzadas de Microsoft Word y estudia los temas referentes a Tablas y Columnas. 37 2. Crea una Tabla de 4 columnas por 11 filas conteniendo los siguientes datos: a) Nombre de 10 compañeros de tu clase. b) Ciudad o colonia donde viven. c) Dirección de correo electrónico. d) El tamaño de fuente de los encabezados deberá ser 14, elige alguno llamativo. e) Centra los encabezados. f) El tamaño de fuente de los datos: 12. g) Cambia el ancho de la línea en los encabezados a 3 puntos. h) Centra los datos de la columna “No.” (los números del 1 al 10). i) Inserta como Encabezado el nombre de tu Centro Educativo. j) Inserta tu nombre como Pie de página. 3. Copia el siguiente texto en un archivo de Word y ordénalo en dos columnas. Los Valores Morales Son aquellos valores que perfeccionan al hombre, haciéndolo más humano, con mayor calidad como persona. Los valores morales deben ser transmitidos a los niños desde la familia. Entre estos valores están: el respeto, la tolerancia, la honestidad, la lealtad, el trabajo, la responsabilidad, etc. Para que se dé esta transmisión de valores es de vital importancia la calidad de las relaciones con las personas significativas en tu vida: tus padres, tus hermanos, parientes, amigos y maestros. Para que se dé una coherencia entre lo que se dice y lo que se hace, es indispensable el buen modelo y ejemplo que estas personas te muestren y cómo tú los imites. Además, es de gran importancia la comunicación en la familia. Posteriormente, estos valores morales adquiridos en el seno de la familia te ayudarán a insertarte en la vida social. De este modo la familia contribuye a formar personas valiosas para el bien de la sociedad. 38 as Power Point: Diapositivas animadas Power Point es una aplicación que está dirigida fundamentalmente a servir de apoyo en presentaciones o exposiciones, proyectando una serie de diapositivas a través de la computadora. Es una de las mejores herramientas que nos ofrece Microsoft Office. Te permite realizar diversidad de acciones y cambios en un documento; también podrás insertar música y sonidos en las diapositivas, realizar animaciones de objetos y texto, controlando su duración. Animando Textos y Objetos Para llamar la atención sobre puntos importantes de tu presentación, controlar el flujo de información y darle dinamismo a la exposición, puedes agregar un efecto visual o sonoro a un texto, a un objeto, a los gráficos, diagramas, etc., que tengas en las diapositivas. Por ejemplo, puedes hacer que los puntos de las viñetas de texto “vuelen” desde la izquierda, una palabra a la vez, o bien oír el sonido de un aplauso cuando se hace visible una imagen. También puedes personalizar la animación para controlar cómo y cuándo deseas que aparezca un elemento en una diapositiva durante la presentación; por ejemplo, que aparezca palabra por palabra al hacer clic con el mouse (ratón). Para animar las diapositivas de tu presentacion: a) Haz clic en el menú Presentación y luego en la opción Efectos de Animación. b) La mayoría de las opciones de animación incluyen efectos asociados, explora las opciones del panel derecho y haz clic sobre tu elección. 39 Los efectos pueden incluir opciones de reproducción de un sonido, transiciones y animaciones de texto que te permitirán aplicar el efecto por letra, palabra o párrafo. Para incluir sonidos y transiciones en tus diapositivas: a) Haz clic en el menú Presentación y en la opción Transición de diapositiva. b) En el panel derecho de tu pantalla tendrás las opciones disponibles para aplicar transiciones y sonidos. c) En la sección Modificar transición se encuentran los campos Velocidad y Sonido; explora las opciones. Intervalos de animaciones Al agregar animaciones puedes hacer que una palabra se desplace o que gire; puedes indicar el orden de aparición de las palabras en la pantalla y determinar el momento de aparición. Si es una frase, puedes indicar cada cuánto tiempo deberá aparecer cada palabra. a) Haz clic en el menú Presentación y selecciona Personalizar animación. 40 b) Selecciona el elemento que deseas animar y presiona el botón Agregar efecto, explora las opciones y selecciona el que prefieras. c) El panel derecho mostrará el orden de aparición de las animaciones de los elementos. Puedes cambiar esta lista de ejecución con las flechas de la opción Reordenar. 1. Prepara una presentación acerca de la Amistad. a) Utiliza de 4 a 5 diapositivas. b) Anima el texto y los objetos con efectos visuales y sonoros. 41 2. Cuando hayas creado tu presentación de la Amistad: a) Presiona los botones del panel izquierdo para cambiar la vista: Vista Normal Vista Clasificador de diapositivas Presentación 42 Power Point: Música y sonidos Para insertar música o sonidos en una diapositiva: a) Selecciona la diapositiva donde deseas insertar el sonido. c) En el panel derecho selecciona el sonido. b) Haz clic en el menú Insertar, Películas y sonidos, Sonidos de la Galería Multimedia. d) La reproducción puede iniciar automáticamente al mostrar la diapositiva o únicamente al hacer clic sobre el icono del sonido. e) Si no deseas que el icono esté visible puedes arrastrarlo fuera de la diapositiva. 43 1. Sigue las instrucciones para trabajar con el texto “El Orden”. a) Lee cuidadosamente el texto y elabora un mapa conceptual donde incluyas los conceptos más importantes. b) Con las ideas principales realiza una presentación en Power Point que contenga: • Carátula (Nombre de la Institución, tu nombre, grado, fecha). • Una pequeña introducción en la segunda diapositiva (5 líneas). • Desarrollo del tema (un resumen con las ideas más importantes). • Sonidos (los sonidos propios de Power Point). • Máximo 5 diapositivas incluyendo portada e Introducción. El Orden A todos nos gusta encontrar las cosas en su lugar, un sitio limpio donde todo tiene su propio espacio, pero lo más importante es el orden interior y es el que más impacta en la vida. El orden va mucho más que acomodar cosas y objetos, es poner todas las cosas de nuestra vida en su lugar, tener orden exterior y orden interior. Éstas son algunas de las sugerencias que pueden ayudarte a vivir mejor el valor del orden: • Dedica tiempo a tu familia; con esto aprenderás a ordenar tu vida de acuerdo a tus responsabilidades, dando a los tuyos la prioridad que les corresponde. • Distribuye tu tiempo, así serás puntual, cumplirás según lo previsto y adquirirás formalidad. • Cuida tu persona por dentro y por fuera: conserva un buen aspecto personal, establece un horario fijo para el descanso y los alimentos. • Da un correcto uso a las cosas y serán más durables; procura la limpieza y cuidado de todo, más aún si son cosas que nos han prestado. 44 La ventana de Excel Excel es una hoja de cálculo integrada en Microsoft Office. Esto quiere decir que si ya conoces otro programa de Office, como Word, Outlook o PowerPoint, te resultará familiar utilizar Excel, puesto que muchos iconos y comandos funcionan de forma similar. Una hoja de cálculo es un programa para trabajar con cantidades numéricas o listas de datos en una forma sencilla. Para ello se utiliza una cuadrícula donde en cada celda puedes introducir números o letras. Esta hoja de cálculo esta organizada en columnas y filas. La planilla contiene textos y números llamados datos sin procesar. El texto lo puedes utilizar para organizar e identificar la información numérica. Por ejemplo, para sumar una serie de números sólo tienes que introducirlos uno debajo de otro, como harías en un papel; colocarte en la celda donde irá el resultado e indicar al programa que deseas hacer la suma de esos números. A diferencia de una calculadora común, al realizar operaciones con Excel puedes hacer correcciones o cambios de una manera más sencilla y obtener los cambios de manera automática. Para abrir Excel: 45 La Barra de Título muestra el nombre del documento actual. Cuando creas un libro nuevo, Excel lo llama Libro1, hasta que lo guardes y le pongas el nombre que desees. La Barra de Menús contiene las operaciones de Excel agrupadas en menús desplegables. Las Barras de Herramientas de la ventana contienen iconos para ejecutar de forma inmediata algunos de los comandos más utilizados. La Barra de Etiquetas te permite moverte por las distintas hojas del libro de trabajo. Barra de Desplazamiento Barra de Herramientas Estándar Barra de Formato Para cerrar Excel, puedes utilizar cualquiera de las siguientes operaciones: a) Hacer clic en el botón Cerrar. b) Pulsar la combinación de teclas ALT+F4. c) Hacer clic sobre el menú Archivo y elegir la opción Salir. 46 1. Entra al programa interactivo “Curso de Excel 2003” y estudia el tema Creando su primer libro y Trabajando con datos. 2. En un archivo nuevo de Excel crea una hoja de cálculo con los siguientes datos y guárdalo con el nombre de Ferretería. 47 3. Relaciona las columnas, une los iconos y el comando que ejecutan en la ventana de Excel: Nuevo Abrir Guardar Imprimir Combinar y Centrar Estilo de Moneda Bordes Ordenar de la A a la Z Insertar gráfica Copiar formato 48 Trabajando con Excel Las fórmulas en Excel Una fórmula es como una función que la computadora ya tiene establecida, como tu función personalizada. Excel está dividido en Filas y Columnas; las filas o renglones se identifican por números (desde el 1 hasta el 65 536) y las columnas se identifican con letras (desde la “A” hasta la “Z” y luego combinaciones AA, AB, AC… AZ, BA, BB, BZ hasta llegar a la combinación IV). El punto de unión entre una fila y una columna se denomina celda. Para hacer una fórmula es indispensable iniciarla con un signo de igual (=). Los caracteres que se usan en operaciones básicas son: + Para sumar - Para restar * Para multiplicar / Para dividir En el siguiente ejemplo se muestra cómo crear una fórmula para sumar dos cantidades: a) Escribe las cantidades involucradas en la operación en celdas diferentes, en este caso son el número 68 en la celda B3 y el número 96 en la B4. Si deseamos que el total de la suma de ambos números se vea reflejada en la celda B5, debes digitar una fórmula para que Excel sume los números contenidos en ese rango de celdas. Existen varias formas de elaborar una fórmula, una de ellas es: a) Sitúate en la celda donde deseas mostrar la respuesta b) Digita el signo = c) En la parte superior de la tabla escribe el nombre de celda y el operador matemático. En este caso, para el ejemplo de suma en la celda B5 debes escribir: =B3+B4 49 Insertar una fila fila o una columna Cuando necesitas más espacio en medio de dos filas o columnas, sólo sigue estas dos instrucciones: a) Sitúate en la celda a partir de la cual deseas insertar la fila y haz clic derecho. b) Del menú contextual selecciona Insertar. c) En la siguiente ventana podrás elegir insertar columnas o filas. d) Haz tu selección y presiona Aceptar. Encabezados y relleno de celdas Los encabezados son los títulos que puedes poner en cada columna y son muy utilizados en una hoja de cálculo. Ejemplos de encabezados son: Nombre, Edad, Total, Número, Dirección, etc. Por lo general los encabezados se digitan con letra diferente y un poco más grande que la de los datos ingresados en una hoja electrónica. En algunas ocasiones es necesario unir celdas y dar la apariencia que se trata de una sola celda. Para ello: a) Selecciona las celdas que deseas unir (con clic sostenido). b) Presiona el botón Combinar y centrar. 50 Puedes rellenar con color una celda para resaltar o distinguir algunos campos. a) Selecciona la celda que deseas rellenar. b) Selecciona la opción Color de Relleno de la Barra de Herramientas Dibujo y haz clic en el color de tu elección. 1. Entra al programa interactivo “Curso de Excel” y estudia los temas Usando fórmulas y Dando formato a hojas de cálculo. 51 2. Abre el archivo de la sesión anterior (Ferretería) y sigue las instrucciones: a) Crea una fórmula que calcule un 10% de descuento al Total (D13). b) Crea la fórmula de Total a pagar para que se vea reflejado el descuento del 10%. c) Une las celdas donde está el título: “Ferretería El Chavo” y rellénalas con color amarillo. d) Agrega a los datos bordes con línea delgada. e) Inserta una columna para separar los datos, en la columna A. f) Rellena en color turquesa los encabezados: Artículo, Precio, Cantidad y Dólares. g) Guarda los cambios e imprime el archivo. 52 Microsoft Excel: Gráficas En Excel puedes representar los datos de una forma más clara a través de gráficas. Lo puedes hacer utilizando diseños de gráficos de barras, de pastel, de líneas, etc. Vamos a ver cómo puedes hacer una gráfica representando los datos que tienes en unas celdas. En este ejemplo se trata de una tabla del Pago de la Energía Eléctrica. a) Selecciona sólo los datos que quieres representar: b) Haz clic en el botón Insertar gráfica. c) Selecciona el tipo de gráfica que quieras presentar en tu hoja. Los tipos de gráficas y sus usos más frecuentes son: Columnas y barras: para comparar valores. Líneas: para mostrar fácilmente muchos números. Circular: para mostrar los porcentajes de un todo. Área: para presentar la tendencia a través del tiempo. d) Después de seleccionar el tipo de gráfica que deseas haz clic en Siguiente. 53 e) Especifica si quieres poner la gráfica en la misma hoja o en una nueva. 1. Entra al programa interactivo “Curso de Excel” y estudia los temas Trabajando con Datos y Trabajando con Gráficas. 54 Uso de Acentos Las palabras, según el lugar que ocupa en ellas la sílaba tónica, pueden clasificarse en: agudas, graves, esdrújulas y sobreesdrújulas: 1. Escribe en las líneas dónde llevan el acento las palabras: Agudas: Graves: Esdrújulas: Sobreesdrújulas: La tilde diacrítica se coloca sobre ciertas palabras para distinguir entre diversos significados del vocablo, aunque según las reglas generales no corresponda colocar tilde. Este es el caso de los monosílabos con distintos significados. Los monosílabos no llevan tilde, salvo las siguientes excepciones: Más (cantidad): Quiero más comida Mas (pero): La pasó con 7, mas no es suficiente. Él (pronombre personal): ¿Estuviste con él? El (artículo): Se comió el pan. Sí (afirmación): él sí quería Sí (pronombre): Lo atrajo hacia sí. Si (resto de los casos): pregúntale si quiere venir. 55 2. Indica si las siguientes palabras son agudas, graves o esdrújulas: Comerá Caótico Bolívar Lágrima Cáncer Cárceles Hábil Bebé Carácter Dominó Fénix Balcón Álbum Betún Césped Francés 3. Entra al programa interactivo “Acentúa y Aprende” y lee la teoría acerca de las palabras: Agudas, graves, esdrújulas y sobresdrújulas. 4. Haz clic en el botón Ejercicios y selecciona el cuento “La Bella Durmiente”. Agrega los acentos faltantes. 56 Uso de la G y de la J La Ortografía es la parte de la gramática que fija las reglas para el uso de las letras y signos de puntuación en la escritura. La ortografía se basa en la aceptación de una serie de convenciones con el objeto de mantener la unidad de la lengua escrita. En los países de habla española, la Institución encargada de estas convenciones se llama “Academia de la Lengua”. 1. Escribe sobre el guión la o las letras correctas: g, gu, gü, ó j. _____ eógrafo Conser _____ e _____ eólogo Corre _____ ir A _____ ente Cru _____ ir Abe _____ a Dibu _____ ar Alme _____ a Diri _____ ir An _____ gina E _____ ército Anal _____ ésico Esco _____ er Anti _____ edad Folla _____ e Azule _____ o Hala _____ o Bode _____ a Le _____ os Ca _____a Len _____ eta Cerra _____ ería Lin _____ ística Ci _____ eña Mar _____ en Co _____ er Ontolo _____ ía 57 2. Entra al programa “Ortografía interactiva” y en la opción Consultar Reglas Ortográficas estudia el uso de las letras G y J. 3. Haz clic en el botón Ejercicios mostrados. 58 y resuelve los ejercicios El Adverbio El adverbio es la parte de la oración que sirve para modificar, precisar, matizar o ampliar el significado de un verbo, de un adjetivo o de otro adverbio. Es una palabra que indica diferentes tipos de circunstancia: lugar, tiempo, modo, cantidad, afirmación, negación o duda. No tienen género ni número. Estas son las formas de algunos adverbios: Lugar: aquí, ahí, allí, arriba, dentro, fuera, delante, detrás, arriba, abajo, encima, debajo… Tiempo: ayer, hoy, mañana, antes, luego, ahora, después, siempre, nunca, pronto, tarde… Modo: bien, mal, así, deprisa, despacio… Cantidad: mucho, muy, poco, más, menos, bastante, demasiado, casi, nada… Afirmación: sí, también… Negación: no, jamás, nunca, tampoco… Duda: quizá o quizás, acaso… 2. Subraya los adverbios de las siguientes oraciones: a) Caminas demasiado de prisa. ¿Acaso crees que llegarás antes? b) Sí, te esperamos dentro si llueve mucho. c) Aquí no hay nada. Voy a revisar allí arriba. d) Resolví mal los ejercicios. En casa los solucioné bien. e) No encontré mi cuaderno, quizá lo dejé encima de la mesa. 59 3. Entra al programa interactivo “Lectura y comprensión” y lee el cuento La Bella Durmiente. 4. Encuentra en el cuento: a) Tres oraciones donde se expresen adverbios de modo. b) Tres oraciones donde se expresen adverbios de cantidad. 60 Lectura Veloz La lectura estimula el pensamiento crítico y creativo. Leer contribuye a la formación de personas más activas, capaces de manifestar sus ideas con propiedad, utilizando un vocabulario amplio y correcto, seguros de sí mismos y, sobre todo, más preparados para afrontar el futuro. ¿Para qué leer más rápido? Día a día la tecnología nos sorprende con sus avances y las exigencias a las que nos vemos sometidos, nos obligan a estar preparados para enfrentar exitosamente los nuevos tiempos. Actualmente, la cantidad de información que está disponible a nuestro alcance es asombrosa y el acceso para llegar a ella, cada vez es más simple y rápido. Sugerencias para mejorar la lectura: • No muevas la cabeza cuando lees. • Practica la lectura todos los días hasta que se convierta en un hábito. • Haz ejercicios para aumentar el número de palabras que leas. • Usa un buen diccionario para ampliar tu vocabulario. • Acostúmbrate a buscar las ideas principales en el texto que lees. • Analiza los gráficos, tablas, fotografías, ilustraciones, etc. • Ajusta la velocidad lectora al texto y al fin con el que lo lees. • Utiliza siempre que puedas los esquemas y los mapas conceptuales. • Aprende a identificar las palabras que proceden de la idea principal (además, aún, también, de igual manera) o aquellas que expresan síntesis o conclusión de todo lo expuesto (en conclusión, en resumen, por último, por tanto). Para llegar a leer bien hay que mejorar la velocidad y la comprensión lectora. 61 1. Entra al programa interactivo “Lectura Veloz” y lee la introducción del curso. 2. Presiona el botón Ejercicios y realiza los incluidos en la Unidad 3 y 4. Revisa las instrucciones detenidamente antes de realizarlos. 62 La lectura y el estudio Existen varios métodos que pueden ayudarte a retener más información, por ejemplo: • Leer varias veces la lección. • Hacer un resumen. • Subrayar el texto. • Repetir en voz alta. • Elaborar Esquemas. • Hacer Mapas Conceptuales. • Elaborar cuestionarios. Algunos de los requisitos que exige una buena lectura son: • Capacidad para leer a altas velocidades y comprender lo que lees. • Capacidad para usar un ritmo variable de acuerdo a la finalidad y la dificultad de la lectura. • Capacidad para comprender las ideas principales o los pensamientos centrales de lo que estás leyendo. • Capacidad para comprender y retener los detalles, buena retención general. • Capacidad para apreciar la organización del material. • Capacidad para leer de manera crítica y valorativa. Después de ejercitarte con constancia lograrás adquirir estas capacidades, las que te permitirán leer más rápido y retener más información. Velocidad lectora Es importante que conozcas tu velocidad lectora, es decir, el número de palabras que lees por minuto y que trates de aumentarla. Para averiguar cuántas palabras lees por minuto necesitas: • Un cronómetro o un reloj. • Un texto. Lee el texto y cuenta los segundos empleados; luego aplica la siguiente fórmula: Velocidad Lectora = Número de palabras del texto Segundos transcurridos 63 El resultado será la cantidad de palabras que tú lees por minuto. Por ejemplo: si una persona tarda 40 segundos en leer un texto de 160 palabras. ¿Cuántas palabras lee por minuto? 160 40 Tu ritmo de lectura es: x 60 = 240 palabras por minuto Rápido Normal Lento Si lees 300 palabras por minuto. Si lees 250 palabras por minuto. Si lees 100 palabras por minuto. 1. Para llevar un control de tu velocidad lectora, elabora en Excel una tabla como ésta e imprímela. Ten en cuenta que poco a poco, debes aumentar el número de palabras por minuto. Fecha N° de palabras del texto 100 200 300 Tiempo de control 2. Entra al programa interactivo “Aprende a Aprender” y lee las lecciones 4, 5 y 6. 64 El Aparato Digestivo El Aparato Digestivo es el encargado de digerir los alimentos que tomamos, haciéndolos aptos para que puedan ser absorbidos y asimilados por nuestro organismo. En el aparato digestivo se distinguen la boca, la faringe, el esófago, el estómago, el intestino delgado y el intestino grueso. La Cavidad Bucal: La boca es una cavidad en cuyo interior están la lengua y los dientes. La lengua es un órgano musculoso en el que reside el sentido del gusto. Los dientes son piezas duras encajadas en los orificios de los huesos mandibulares que sirven para triturar los alimentos. La Faringe: Es una cavidad músculo-membranosa situada en el fondo de la boca, la cual se comunica a su vez con las fosas nasales y con el oído medio. El Esófago: Es un tubo que va desde la faringe hasta el estómago. El Estómago: Está situado debajo del diafragma. El interior del estómago no es liso: presenta arrugas y pliegues; en sus paredes hay fibras musculares. Además está tapizado por una túnica mucosa en la que están instaladas las glándulas encargadas de segregar el jugo gástrico. El Intestino: Es un tubo de unos ocho metros de longitud situado a continuación del estómago. En él se distinguen el intestino delgado y el intestino grueso. glándula parótida faringe El intestino delgado se halla a continuación del estómago y comprende el duodeno, el yeyuno y el íleon. cavidad bucal glándula salival esófago El intestino grueso comprende tres regiones: el ciego, el colon y el recto. hígado vesícula intestino grueso estómago páncreas intestino delgado apéndice recto ano 65 1. Entra al programa “Atlas Interactivo del Cuerpo Humano” y revisa el tema El Aparato Digestivo. 2. Completa el siguiente párrafo con las palabras correctas. Todos sabemos que los son Digestivo prepara a los para su , lo hace a través de actividades básicas: Absorción y la Ileon: Páncreas: Vesícula Biliar: Píloro: 66 por parte de las , Perítasis, . 3. Con ayuda del Glosario de Términos Digestión: ; por eso el Sistema encuentra las definiciones: El Aparato Circulatorio Podemos comparar el Aparato Circulatorio con un sistema de bombeo continuo, en circuito cerrado, formado por: • Corazón • Venas • Conductos o vasos sanguíneos • Fluido • Arterias • Sangre • Vasos Capilares El corazón es un músculo hueco, situado en el interior del tórax entre ambos pulmones; está dividido en dos partes independientes, la izquierda y la derecha. La circulación que parte del lado derecho asegura la oxigenación de la sangre; se llama Circulación Pulmonar o Circulación Menor. La circulación que parte del lado izquierdo, asegura la circulación por todos los órganos y vísceras del cuerpo humano; se llama Circulación Mayor. Para movilizar la sangre, y que realice estos recorridos, es preciso que el corazón tenga unos movimientos o latidos, estos son: • Contracción o sístole • Dilatación o diástole El corazón genera un número de latidos por minuto: de 60 a 80 en el adulto, un poco más rápido en el niño, de 80 a 100 y más aún en los bebés, de 100 a 120. Los latidos cardíacos se transmiten a las paredes de las arterias que se puede apreciar al palpar: es el pulso. 67 1. Entra al programa “Atlas Interactivo del Cuerpo Humano” y revisa el tema El Aparato Circulatorio. 2. Contesta: a) Escribe la definición de arteria: b) ¿Cuál es la función de las venas? c) Define la función del Aparato Circulatorio: 68 Importancia del agua El agua es un compuesto formado por dos átomos de hidrógeno (H) y uno de oxígeno (O). Su nombre proviene del latín aqua. Su presencia en la Tierra es indispensable para la vida de plantas, animales y otros organismos. Propiedades del agua El agua pura es un líquido inodoro e insípido. Tiene un matiz azul, que sólo puede detectarse en capas de gran profundidad, el punto de congelación del agua es de 0 °C y su punto de ebullición de 100 °C. El agua se expande al congelarse. Estado natural El agua es la única sustancia que existe a temperaturas ordinarias en los tres estados de la materia: sólido, líquido y gaseoso. Como sólido o hielo se encuentra en los glaciares y los casquetes polares. Existe en estado líquido cubriendo las tres cuartas partes de la superficie terrestre en forma de lagos, ríos, mares, océanos y pantanos. Como gas, o vapor de agua, existe en forma de niebla, vapor y nubes. El agua está presente también en la porción superior del suelo, en donde se adhiere, por acción capilar, a las partículas del mismo. En este estado, se le denomina agua ligada y tiene unas características diferentes del agua libre. En el agua también viven muchos animales. Estos animales están dotados de branquias, que les permiten utilizar el oxígeno disuelto en el agua para respirar y vivir. Las plantas necesitan igualmente del agua que hay en el suelo en el que se encuentran y que les permiten absorber las sales minerales necesarias para su alimentación. 69 Importancia del agua El agua es un recurso indispensable para los seres vivos y para los humanos. Es importante porque: a) Es fuente de vida: Sin ella no pueden vivir ni las plantas, ni los animales ni el ser humano. b) Es indispensable en la vida diaria: Uso doméstico: en la casa para lavar, cocinar, regar, lavar ropa, etc. Uso industrial: en la industria para curtir, fabricar alimentos, limpieza, generar electricidad. Uso agrícola: en la agricultura para irrigar los campos. Uso ganadero: en la ganadería para dar de beber a los animales. En la acuicultura: para criar peces y otras especies. Uso medicinal: las aguas termales pueden ser medicinales. 1. Entra al programa interactivo “El Agua” y estudia el tema Ciclo del agua en la naturaleza. 2. Escribe el significado de la fórmula química del agua: H2 O 70 Contaminación ambiental Se llama contaminación a la transmisión y difusión de humos o gases tóxicos a medios como la atmósfera y el agua, así como también a la presencia de polvos, gérmenes o microbios provenientes de los desechos producidos por las actividades del ser humano. La contaminación es la introducción en un medio cualquiera de un contaminante, es decir, la introducción de cualquier sustancia o forma de energía con potencial para provocar daños, irreversibles o no, en ese medio. Se denomina contaminación ambiental a la presencia en el ambiente de cualquier agente físico, químico o biológico, o bien a una combinación de ellos, en lugares, formas y cantidades que sean nocivas o perjudiciales para la salud, la seguridad o para el bienestar de la población, de la vida vegetal o animal. 2. Contesta: a) En el trayecto que recorres de tu casa a tu institución educativa, observa y escribe tres cosas que contaminan el ambiente: b) ¿Cómo consideras que podría solucionarse cada una de ellas? 71 2. Entra al programa interactivo “Vida en la Tierra” y consulta el tema Biósfera, Protección a la Naturaleza. 3. En el siguiente dibujo, encierra los elementos que contaminan el ambiente. 72 Multiplicación Muchas veces tenemos que sumar un mismo número varias veces. Por ejemplo: si tenemos que sumar: 5 +5+5+5+5+5+5 sería más breve representarlo así: 5 X 7 Esto significará sumar el número 5, 7 veces La multiplicación es una forma abreviada de hacer un tipo especial de sumas. Los términos de la multiplicación se llaman multiplicando (el número que se suma) y multiplicador (el número de veces que se suma). 1. Completa los resultados faltantes en las siguientes tablas: 2x1 = 2 3x1 = 3 4x1 = 4 5x1= 5 2x2 = 3x2 = 4x2 = 8 5x2= 2x3 = 6 3x3 = 4x3 = 5x3= 15 2x4 = 3x4 = 12 4x4 = 5x4= 20 2x5 = 10 3x5 = 15 4x5 = 5x5= 2x6 = 12 3x6 = 4x6 = 24 5x6= 30 2x7 = 14 3x7= 21 4x7 = 28 5x7= 2x8 = 3x8 = 4x8 = 5x8= 40 2x9 = 18 3x9 = 4x9 = 5x9= 45 2x10 = 3x10 = 30 4x10 = 40 5x10= 73 6x1= 6 7x1= 7 8x1= 8 9x1= 9 6x2= 7x2= 8x2= 9x2= 6x3= 18 7x3= 21 8x3= 24 9x3= 27 6x4= 24 7x4= 8x4= 32 9x4= 36 6x5= 7x5= 35 8x5= 9x5= 6x6= 7x6= 42 8x6= 48 9x6= 54 6x7= 42 7x7= 8x7= 9x7= 63 6x8= 7x8= 56 8x8= 9x8= 6x9= 54 7x9= 8x9= 72 9x9= 6x10= 60 7x10= 70 8x10= 80 9x10= 90 2. Entra al programa interactivo “Completa con Números” y realiza operaciones con Multiplicación en el nivel del 1 al 100 con un tiempo de 30 segundos. 74 La División Para saber cuántas veces contiene una cantidad a otra efectuamos una división. Observa el siguiente razonamiento: • ¿Cuántas veces se contiene 9 en el 99? Sabemos que se contiene 11 veces porque 11 X 9 = 99 • ¿Cuántas veces se contiene 9 en el 288? Realizando la división lo sabremos: 32 9 288 18 0 En los ejemplos anteriores, la división da un resultado exacto, porque el dividendo incluye al divisor un número exacto de veces. En las divisiones exactas el resto es cero. Si queremos saber cuántas veces se incluye el 10 en el 64, observamos que no es un número exacto de veces, ya que el 64 está formado por 6 decenas y 4 unidades. 6 10 64 4 Estas 4 unidades son el resto de la división entera; o sea lo que sobra de 64 después de hacer 6 grupos de 10 unidades. 75 1. Realiza las divisiones: 20 ÷ 5 = 100 ÷ 20 = 16 ÷ 4 = 180 ÷ 6 = 24 ÷ 4 = 90 ÷ 6 = 2. Resuelve las siguientes divisiones enteras. Indica cuáles son exactas y cuáles no. 8 368 7 4302 15 375 36 428 4. Entra al programa interactivo “Completa con Números” y resuelve operaciones con División del nivel 1 al 100 con un tiempo de 30 segundos. 76 La División Para saber cuántas veces contiene una cantidad a otra efectuamos una división. Observa el siguiente razonamiento: • ¿Cuántas veces se contiene 9 en el 99? Sabemos que se contiene 11 veces porque 11 X 9 = 99 • ¿Cuántas veces se contiene 9 en el 288? Realizando la división lo sabremos: 288 9 18 32 0 En los ejemplos anteriores, la división da un resultado exacto, porque el dividendo incluye al divisor un número exacto de veces. En las divisiones exactas el resto es cero. Si queremos saber cuántas veces se incluye el 10 en el 64, observamos que no es un número exacto de veces, ya que el 64 está formado por 6 decenas y 4 unidades. 64 10 4 6 Estas 4 unidades son el resto de la división entera; o sea lo que sobra de 64 después de hacer 6 grupos de 10 unidades. 75 1. Realiza las divisiones: 20 ÷ 5 = 100 ÷ 20 = 16 ÷ 4 = 180 ÷ 6 = 24 ÷ 4 = 90 ÷ 6 = 2. Resuelve las siguientes divisiones enteras. Indica cuáles son exactas y cuáles no. 368 8 4302 7 375 15 428 36 4. Entra al programa interactivo “Completa con Números” y resuelve operaciones con División del nivel 1 al 100 con un tiempo de 30 segundos. 76 Las Fracciones En matemáticas, una fracción o quebrado representa una división: una cantidad dividida por otra cantidad. Las fracciones pueden leerse y representarse en distintas formas: La fracción “tres dividido entre cuatro”, “tres entre cuatro” o “tres cuartos” puede escribirse de cualquiera de estas formas: 3 4 3 4 3 4 3/4 En este ejemplo, el número 3 es llamado el numerador y el 4 denominador. Clasificación Clasifi cación de las fracciones Existen diversas formas para clasificar fracciones, entre las que están: a) Según la relación entre el numerador y el denominador: • Fracción propia: fracción que tiene su denominador mayor que su numerador. • Fracción impropia: fracción en la que el denominador es menor que el numerador. b) Según la relación entre los denominadores: • Fracción homogénea: fracciones que tienen el mismo denominador. • Fracción heterogénea: fracciones que tienen diferentes denominadores. c) Según la relación entre el numerador y el denominador: • Reductibles: fracciones en las que el numerador y el denominador no son primos entre sí y puede ser simplificada. • Irreductibles: fracciones en las que el numerador y el denominador son primos entre sí, por lo que no pueden ser simplificadas. 77 1. Escribe cómo se leen las siguientes fracciones: 1 10 1 8 1 7 1 6 1 9 1 5 1 14 1 12 1 13 1 11 2. Entra al programa interactivo “Simplificación de Fracciones y Los números mixtos” y estudia el tema Simplificación de Fracciones. 3. Después, presiona la opción Juego y realiza los ejercicios que se presentan. 78 Suma de Fracciones Fracciones de Objetos Cuando utilizamos fracciones, tenemos que saber a qué unidad nos estamos refiriendo. 12 5 8 3 9 3 4 6 1. Expresa en forma de fracción, la parte coloreada de cada figura geométrica Fracción de una colección Estos chocolates los podemos agrupar en 4 grupos de media docena de chocolates cada grupo. 6 chocolates representan ¼ de caja. 79 Si formamos 3 grupos iguales, 8 chocolates serán 1/3 de caja. Los 2/3 de caja son 8+8= 16 chocolates. 2. Si tenemos una caja con 60 chocolates, ¿Cuántos chocolates será 1/5 de caja? ¿Y 3/5 de la caja? 1 3 5 5 Suma de fracciones homogéneas Para sumar dos o más fracciones homogéneas, se suman los numeradores y se deja el denominador común. 4 5 + 2 5 = 3. Simplifica las siguientes fracciones. 80 3 = 6 6 = 12 2 = 8 4 = 16 15 = 45 12 = 48 6 5 4. Entra al programa interactivo “El factor común y la Equivalencia entre fracciones” y estudia los temas: El factor común de la equivalencia y Problemas de suma y resta. 5. Después de revisar la teoría, presiona la opción Juego y realiza los ejercicios. 81 6. Completa las fracciones: 1= 2= 3= 4= 5 10 82 2 2 2 2 = = = = = 3 3 3 3 = = = = 4 = 4 = 4 = 4 15 100 = 10 = 5 5 5 5 = = = = 10 10 10 10 25 100 10 = = = = = 100 100 100 100 100 Geometría La Geometría es la rama de las matemáticas que se ocupa de las propiedades y medidas de la extensión. Su nombre viene del griego: geo, que significa tierra y metron que significa medida. Recibe este nombre porque los estudios geométricos comenzaron en Egipto con la medición de los campos agrícolas. Para medir el tiempo y los ángulos utilizamos recursos muy diferentes. También, usamos unidades muy diferentes: la hora y el grado. Estos dos sistemas de medida tienen algo en común: Para medir el tiempo con precisión, dividimos la hora en 60 partes: los minutos; y éstos, en 60 partes más: los segundos. 1 hora = 60 minutos = 60 min 1 minuto = 60 segundos = 60 s Este sistema también se aplica a la medida de los ángulos: 1 grado = 60 minutos de ángulo = 60’ 1 minuto de ángulo = 60 segundos de ángulo = 60” 1. Escribe el nombre de cada figura geométrica: 83 2. Entra al programa interactivo “Polígonos” perteneciente a Geometría y revisa el tema Elementos y propiedades de los polígonos. 3. Con ayuda de la opción Concepto Esfera: Trapecio: Pirámide: Trapezoide: 84 encuentra la definición de: La Circunferencia y el Círculo La Circunferencia es el perímetro del Círculo, es la línea que marca su borde. El Círculo, entonces, es el área o superficie descrita por la Circunferencia. Círculos Circunferencias Un niño camina sobre una superficie plana mientras sostiene una cuerda atada a un punto central para que esté siempre tensa. El camino que recorre es una línea curva cerrada. Esta línea se denomina Circunferencia. centro Para trazar en una hoja una circunferencia hay que utilizar el compás. El compás es un instrumento que ejerce la misma función que la cuerda tensa atada a un punto central. Observa que un brazo del compás permanece en el mismo punto, mientras que el otro gira para dibujar el trazo de la circunferencia. El punto donde se clava la aguja del compás es el centro de la circunferencia. Los cuerpos redondos Si observas a tu alrededor, te darás cuenta de que gran cantidad de los objetos que utilizas diariamente, se hallan limitados por superficies curvas. Observa los siguientes objetos: 85 1. Entra al programa interactivo “Circunferencias” perteneciente a Geometría y estudia el tema Circunferencia. 2. Relaciona los conceptos con la definición correcta. Es el perímetro del círculo, la línea del borde que es trazada. A r co Cualquier segmento que va desde el centro de una circunferencia hacia cualquier punto. R adio Es una recta que pasa por el centro del círculo y lo divide en dos partes iguales. D iámet r o Es un segmento cerrado de un círculo. C ir cunfer enci a 86 Habilidades: Desarrollo de la memoria Aprender a concentrarte mejor y en forma relajada, te conducirá a un método de estudio más eficiente. Imagina qué bueno sería aprender fácilmente el vocabulario de un idioma extranjero, o los nombres de huesos y músculos, o los nombres y números de teléfono de todos tus compañeros, etc. Puedes retener a través del tiempo lo que quieras asimilar. Aprender resúmenes, poesías, disertaciones, anécdotas, etc. ¡Fácil y sin esfuerzo! No existen buenas o malas memorias. Existen memorias entrenadas o no entrenadas. La mayoría de personas piensa que su memoria es poco confiable, más aún cuando se olvidan de cosas sencillas. El temor de “olvidar” nos obliga a ir reemplazando el funcionamiento de nuestra memoria para anotar cualquier dato. Muchas personas llegan al punto de no utilizar la memoria. Si entrenas tu memoria con ejercicios adecuados, lograrás retener gran cantidad de datos. Aprende a poner en práctica los siguientes consejos: • Lo más importante es prestar atención a la información que te llega y que quieres retener. • No atender a varias cosas a la vez, pues no harás bien ninguna. • No preocuparte excesivamente por los problemas, pues dificulta el registro de la información. • Realizar ejercicios de atención, entrenarla. Puedes, por ejemplo: a) Leer noticias del periódico, tratar de retener los nombres propios y recordarlos después. b) Hacer ejercicios de sopas de letras, en los que se buscan palabras. Para retener información, puedes utilizar diversos mecanismos, como: Asociación: se trata de que asocies la información que te llega con otra que te resulte más familiar; por ejemplo, asociar el nombre de una persona con alguien conocido, un número de teléfono con alguna fecha conocida, edad, número de casa, etc. 87 Categorización: lo que tienes que hacer es ordenar las cosas según un criterio, utilizando las características comunes a los objetos. Por ejemplo, recordar la lista de las compras, agrupando por categorías las frutas, carnes, lácteos, artículos de limpieza, etc. Verbalización, Repetición: en este caso, al realizar la acción, repite en voz alta lo que estás haciendo. Visualización: Se trata de que “veas mentalmente” aquello que quieres recordar. Por ejemplo, para saber cuántas puertas hay en casa, puedes recorrer la casa mentalmente y “ver” las puertas de cada habitación; si quieres recordar un objeto, lo imaginas, lo ves mentalmente con todos sus detalles; o imaginas una cara con sus ojos, nariz, etc., para recordarla después. 1. Entra al programa interactivo “Desarrollo de la memoria” y Estudia la Unidad 2. 2. Presiona el botón inicia Ejercicio y realiza la actividad incluida, revisa las instrucciones antes de comenzar. 88 Atlas del Mundo Un Continente es una gran masa de tierra separada de otras por los océanos. La Tierra tiene cinco continentes: América, Europa, África, Asia y Oceanía. Hace decenas de millones de años, había un sólo continente en nuestro planeta. La teoría de las placas tectónicas explica cómo las diferentes placas que conformaban nuestro planeta se fueron separando en continentes y se dividieron hasta llegar a la conformación que tienen actualmente. 1. Colorea el mapa del color que se indica. Verde: Norte América Amarillo: América Central Rojo: Sur América 89 2. Entra al programa “Atlas Interactivo del Mundo” y consulta las capitales de los países de América. 3. América está dividida políticamente en 35 países; con ayuda del Atlas Interactivo escribe algunas de las capitales: 90 No. País 1 Argentina 2 Belice 3 Bolivia 4 Brasil Capital No. País 5 Canadá 6 Chile 7 Colombia 8 Costa Rica 9 Cuba 10 Ecuador 11 El Salvador 12 13 14 Capital Estados Unidos Guatemala Honduras 91 No. 92 País 15 Jamaica 16 México 17 Nicaragua 18 Panamá 19 Paraguay 20 Perú 21 República Dominicana 22 Trinidad y Tobago 23 Uruguay 24 Venezuela Capital Inglés “Los Números” En el campo económico, la industria, los negocios, el comercio internacional, en todo el universo productivo se escribe, se habla y se lee en inglés. Las principales aerolíneas, por ejemplo, lo han adoptado como idioma oficial. Al conocer este idioma, las oportunidades laborales serán mucho mejores. El inglés ha sido elegido como el idioma de la comunicación internacional. Números ordinales - Ordinal numbers ESPAÑOL INGLÉS ESPAÑOL INGLÉS Primero: First Sexto: Sixth Segundo: Second Séptimo: Seventh Tercero: Third Octavo: Eighth Cuarto: Fourth Noveno: Ninth Quinto: Fifth Décimo: Tenth 1. Entra al programa interactivo “Hablemos Todos Inglés I” y en la lección 6 revisa el tema Let´s see numbers. 93 2. En los espacios en blanco escribe los números en inglés. 1 One 11 2 12 3 13 4 14 5 15 6 16 7 17 8 18 9 Nine Fourteen 19 10 20 Twenty 3. Relaciona las columnas con el número y su nombre en inglés: 94 Twenty 30 Seventy 100 Thirty 50 Eighty 1000 Forty 60 Ninety 70 Fifty 40 One hundred 90 Sixty 20 One thousand 80 Notas 95 96
© Copyright 2025