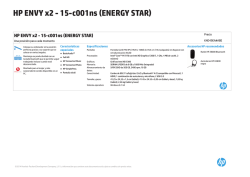ENVÍO DE DATOS. ESCRUTINIO
4. MANEJO DE LA APLICACIÓN ENVÍO DE DATOS. ESCRUTINIO PANTALLA PRINCIPAL: SELECCIÓN DE MESA INTRODUCCIÓN DEL DÍGITO DE CONTROL Y OTROS DATOS INTRODUCCIÓN DE VOTOS A CANDIDATURAS FINALIZACIÓN DE FASE AUTONÓMICAS Situados en la pantalla principal de “Escrutinio”, se ven todas las Mesas disponibles en esa fase. Se selecciona la Mesa correspondiente de entre la lista pulsando sobre ella. También se puede seleccionar el tipo de elección (Municipales, Autonómicas, o Locales Especiales). Para cada mesa, el orden de introducción de datos de escrutinio será: Municipales, Autonómicas y por último Locales Especiales. Manual de formación para representantes de la Administración con tablet 22 | 4. MANEJO DE LA APLICACIÓN ENVÍO DE DATOS. ESCRUTINIO PANTALLA PRINCIPAL: SELECCIÓN DE MESA INTRODUCCIÓN DEL DÍGITO DE CONTROL Y OTROS DATOS INTRODUCCIÓN DE VOTOS A CANDIDATURAS FINALIZACIÓN DE FASE INTRODUCCIÓN DEL DÍGITO DE CONTROL Y OTROS DATOS En la fase de Escrutinio, el representante dispone de un boletín para cada tipo de elección. En dicho boletín, delante del código de Mesa aparece la elección de la que se trata: M (Municipales), A (Autonómicas), E (Locales Especiales). 2 1 3 4 5 En esta parte de la pantalla se solicitan, entre otros, los siguientes datos del boletín impreso: 1. Número de Certificaciones Censales de alta 2. Número de electores censados que han votado 3. Número de interventores no censados que han votado 4. Número de votos nulos 5. Número de votos en blanco Manual de formación para representantes de la Administración con tablet 23 | 4. MANEJO DE LA APLICACIÓN ENVÍO DE DATOS. ESCRUTINIO PANTALLA PRINCIPAL: SELECCIÓN DE MESA INTRODUCCIÓN DEL DÍGITO DE CONTROL Y OTROS DATOS INTRODUCCIÓN DE VOTOS A CANDIDATURAS FINALIZACIÓN DE FASE INTRODUCCIÓN DE VOTOS A CANDIDATURAS Para introducir los votos de cada candidatura, se debe pulsar sobre la casilla correspondiente (se ampliará la casilla de la candidatura) y teclear el número de votos; repitiendo esta operación sobre todas las casillas en las que deba introducir número de votos. Si, tras rellenar un dato, se pulsa “Sig.” en el teclado, se amplía la casilla siguiente. Otra opción para pasar de una casilla ampliada a la siguiente es deslizar el dedo/puntero por la pantalla en sentido vertical o pulsar en los botones y . Al pulsar el botón ampliada. se cerrará la casilla Una vez rellenados estos campos, se debe pulsar el botón “Aceptar” para enviar los datos indicados. Si el envío ha sido correcto, se informará por pantalla. Manual de formación para representantes de la Administración con tablet 24 | 4. MANEJO DE LA APLICACIÓN ENVÍO DE DATOS. ESCRUTINIO PANTALLA PRINCIPAL: SELECCIÓN DE MESA INTRODUCCIÓN DEL DÍGITO DE CONTROL Y OTROS DATOS INTRODUCCIÓN DE VOTOS A CANDIDATURAS FINALIZACIÓN DE FASE FINALIZACIÓN DE FASE Una vez se haya completado el proceso para todas las Mesas, tras haber introducido el escrutinio de la última, aparece el mensaje “(Ya se han introducido los datos de todas las Mesas)”. Pasado un tiempo (que puede variar entre pocos segundos y varios minutos) la tablet cambia a Fase Fin de Jornada. Manual de formación para representantes de la Administración con tablet 25 | 4. MANEJO DE LA APLICACIÓN MENÚ. CONFIGURACIÓN En caso de que se deseen consultar, o modificar, los datos personales o la Mesa introducida en la tablet, se debe pulsar en Configuración dentro de Menú. • Aquí se pueden modificar los datos de la pestaña “Datos Personales” y los de “Datos Local Electoral”. Para modificarlos, hay que pulsar el botón “Editar”. Se podrá pulsar sobre Datos Personales o sobre Datos Local Electoral. Los Datos Local Electoral no se podrán modificar durante el modo Simulacro ni durante el modo Jornada Electoral. • Una vez en la pestaña que se desee modificar, para editar un campo se puede pinchar sobre él, o sobre el lápiz situado a su derecha. • Si se pincha sobre , se borran TODOS los campos • Se modifican los datos deseados y se pulsa “Aceptar”. • Se puede consultar la ubicación del Local pulsando . Manual de formación para representantes de la Administración con tablet 26 | 4. MANEJO DE LA APLICACIÓN MENÚ. ESTADO DE MESAS Pulsando Menú, Estado de Mesas, aparece la pantalla de la derecha. En esta pantalla se pueden ver cada una de las Mesas asociadas a la tablet, y su estado en función de la elección que se desee. Aparece resaltada la fase en la que se encuentra la tablet en el momento actual: Constitución, Primer Avance, Segundo Avance y Escrutinio. Mediante este código de signos (que se explica en la Leyenda) se establece la situación de cada Mesa: Sin Datos: No se han introducido aún los datos. En Cola de Envío: Los datos están introducidos y a la espera de ser enviados. Enviado por tablet: correctamente por tablet. Ya se han enviado los datos Enviada por teléfono: Esa fase ha sido transmitida al Teléfono de Comunicación de Datos. Manual de formación para representantes de la Administración con tablet 27 | 4. MANEJO DE LA APLICACIÓN MENÚ. REALIZAR LLAMADA FUNCIÓN DE LLAMADA Para contactar con el CAU de tablets (900 220 162) se debe pulsar el botón “Teléfono” del Menú. Éste mostrará la información con el número de teléfono del CAU de tablets y el teclado para establecer la llamada. INFORMACIÓN PARA LA IDENTIFICACIÓN Para poder resolver cualquier problema desde el CAU de tablets se va a solicitar el número de DNI del representante o el código de una de sus Mesas (preferiblemente la de Referencia, que aparece en el Menú desplegable, que se explicará más adelante) Manual de formación para representantes de la Administración con tablet 28 | 4. MANEJO DE LA APLICACIÓN MENÚ. REALIZAR LLAMADA Al marcar el número deseado y el icono de Realizar llamada , comienza la llamada. Una vez que se establece la llamada, aparece la opción de activar el Manos Libres, y también de ajustar el Volumen desplazando el dedo sobre la barra horizontal. En la esquina inferior derecha, aparece la opción de Colgar. Solamente se podrán realizar llamadas a Emergencias (112), al teléfono de CAU de tablets o al teléfono de comunicación de datos. Si, por algún motivo, se recibe una llamada del CAU, el mensaje que aparece en la pantalla es éste. Se debe pulsar Responder. Manual de formación para representantes de la Administración con tablet 29 | 4. MANEJO DE LA APLICACIÓN OPCIONES. CONSULTAR ESTADO El botón Opciones se encuentra en la parte superior derecha de la pantalla. “Consultar Estado” se pulsará únicamente cuando se encuentre con problemas de conexión o cuando así lo indique el CAU. Aparece un mensaje con el estado de la tablet. Manual de formación para representantes de la Administración con tablet 30 | 4. MANEJO DE LA APLICACIÓN OPCIONES. PANTALLA Al pulsar “Pantalla” se muestra: “Accesibilidad”: Se trata de un modo que permite ampliar la pantalla realizando un movimiento de expansión con dos dedos. Por defecto, estará desactivada. En caso de querer activarla, hay que pulsar el botón. “Brillo”: Permite ajustar el brillo de la pantalla con el desplazamiento sobre una barra horizontal. Manual de formación para representantes de la Administración con tablet 31 | 4. MANEJO DE LA APLICACIÓN OPCIONES. APAGAR DISPOSITIVO Únicamente se debe utilizar esta opción cuando sea requerida por el CAU de tablets. Al pulsar, aparece un mensaje de confirmación en el que se debe pulsar Aceptar. Manual de formación para representantes de la Administración con tablet 32 | 4. MANEJO DE LA APLICACIÓN OPCIONES. CAMBIAR IDIOMA Sólo en las provincias con más de una lengua oficial, la tablet permitirá elegir el idioma al encenderse. Para ello, se selecciona el idioma deseado de entre los disponibles y se pulsa Aceptar. Posteriormente se podrá cambiar el idioma en cualquier momento desde la opción Cambiar Idioma. Manual de formación para representantes de la Administración con tablet 33 | 4. MANEJO DE LA APLICACIÓN OPCIONES. AYUDA En función de la pantalla, el modo o la situación en que se encuentre la tablet, al pulsar “Ayuda” dentro de Opciones aparecerán cuadros de texto referenciados a la pantalla, explicando las diferentes partes de la misma y su uso. Para desplazarse, hay que deslizar horizontalmente el dedo sobre la pantalla, o pulsar las flechas izquierda/derecha. Para salir de la Ayuda, basta con pulsar el aspa blanca sobre fondo rojo. Manual de formación para representantes de la Administración con tablet 34 | 4. MANEJO DE LA APLICACIÓN OPCIONES. COMENZAR EXAMEN Esta opción permite acceder al examen que se podrá realizar al finalizar la sesión formativa. Al pulsar sobre Opciones, Comenzar Examen, aparece un mensaje recordando que debe realizarlo con la supervisión de un Formador. En aquellos casos en que se asista a una sesión adicional, el formador requerirá acceder nuevamente al examen. En este caso le será proporcionado un PIN. Las pantallas de envío durante el examen son iguales que las de Autoformación. Manual de formación para representantes de la Administración con tablet 35 | 4. MANEJO DE LA APLICACIÓN OPCIONES. COMENZAR EXAMEN Al final del examen, aparecerá una pantalla Fin del Examen en la que aparece un Sí al lado de todas las fases terminadas. Además, aparece en la parte inferior derecha un Resultado del Examen. Debe comunicar al Formador dicho resultado. Manual de formación para representantes de la Administración con tablet 36 | 4. MANEJO DE LA APLICACIÓN MODO, BATERÍA, COBERTURA… Al deslizar el dedo verticalmente hacia abajo en la parte superior de la pantalla, aparece el siguiente desplegable con esta información: Fecha, Hora, Versión de Software y Versión de Datos. Modo actual de la tablet: Autoformación, Examen, Simulacro, Jornada Electoral. Porcentaje de batería, y estado de la misma. Nivel y Tipo de Cobertura. Datos sobre el dispositivo, que podrán ser requeridos por el CAU. Datos del local electoral, incluyendo el nombre, la dirección, la lista de Mesas (especificando la de referencia), y la provincia. Para cerrar el desplegable, se debe pulsar “Cerrar” o desplazar el dedo verticalmente desde la parte inferior hacia arriba. Manual de formación para representantes de la Administración con tablet 37 | 5. MODOS DE TRABAJO DESCRIPCIÓN La aplicación de tablet funciona en cuatro modos: - Modo Autoformación: En este modo, el representante puede practicar, tantas veces como considere necesario el ciclo completo, con todas las fases de la jornada electoral. - Modo Examen: En este modo se llevará a cabo la prueba al finalizar la sesión formativa, con los boletines específicos de examen que el formador le facilite. - Modo Simulacro: Este modo será activado el sábado 9 de mayo para la realización de una simulación de la jornada electoral, con la información de los boletines que ha recibido. - Modo Jornada Electoral: 24 de mayo. Se llevarán a cabo todas las fases en el horario establecido. Manual de formación para representantes de la Administración con tablet 38 | 5. MODOS DE TRABAJO DIFERENCIAS Diferencias entre los modos Autoformación y Examen, y los modos Simulacro y Jornada electoral 1. En la parte superior izquierda de la pantalla aparecerá un icono diferente según el modo en el que se encuentre la tablet. 2. En los modos Autoformación y Examen, las distintas fases que se suceden a lo largo del día electoral pasan de forma automática una vez que se ha completado la fase anterior. Sin embargo, en el modo Simulacro o Jornada Electoral la tablet está programada para cambiar de fase de acuerdo a un horario, independientemente de cuando se hayan introducido los datos. 3. Cuando el sistema pase automáticamente al modo Simulacro o al modo Jornada Electoral, la tablet se º reiniciará y cambiará el icono de Autoformación por el icono correspondiente. Manual de formación para representantes de la Administración con tablet 39 | 5. MODOS DE TRABAJO CALENDARIO El modo Autoformación permite que el representante pueda practicar las veces que desee la introducción de datos en todas las fases del proceso. Los diferentes modos funcionarán según el siguiente calendario: El representante debe realizar al menos un ciclo de autoformación antes del Simulacro y puede realizar tantos ciclos como considere necesario dentro de las fechas indicadas. En los modos Jornada Electoral y Simulacro y hasta la fase de constitución de mesas, la pantalla mostrará el mensaje Fase Esperando Jornada. La aplicación cambiará automáticamente: Del modo Autoformación al modo Simulacro, el día previo al simulacro. De modo Autoformación al modo Jornada Electoral, el día previo a la Jornada electoral. Manual de formación para representantes de la Administración con tablet 40 | 6. SIMULACRO SÁBADO 9 DE MAYO QUÉ CÓMO CUÁNDO Simulación de todas las fases de la Jornada electoral Se trata de una prueba donde se simularán todas las fases de la Jornada electoral. Tiene un doble objetivo: que los representantes conozcan mediante la experiencia real la operativa de la tablet antes del día electoral y comprobar el correcto funcionamiento de todos los dispositivos. Desde casa. Con los boletines con datos ficticios recibidos en la formación. Se transmitirán los datos de constitución de Mesas, avances de participación y escrutinio, en el mismo orden en que se hará el domingo 24 de mayo, utilizando los boletines con datos ficticios que se les habrán entregado previamente. Puede hacerse desde el domicilio del representante, o desde otro lugar dentro de España, siempre que haya buena cobertura. Sábado 9 de mayo. Desde las 9:00. El simulacro comienza a las 9:00 y terminará aproximadamente a las 12:00. La pantalla de la tablet indicará en todo momento la fase en que se encuentra el proceso: Constitución, Primer avance, Segundo avance o Escrutinio. Dependiendo de la fase, se introducirán los datos correspondientes que figuran en los boletines. Los horarios aproximados de cada fase el día del Simulacro son: CONSTITUCIÓN DE MESAS 9:00 PRIMER AVANCE 10:00 SEGUNDO AVANCE 11:00 ESCRUTINIO 12:00 Manual de formación para representantes de la Administración con tablet 41 | 7. ADVERTENCIAS INCIDENCIAS INCIDENCIAS RESOLUCIÓN Si pasan más de 10 minutos de la hora prevista para el cambio de fase en el simulacro (modo Simulacro) o en la Jornada electoral (modo Jornada Electoral), y éste no se ha producido. Entrar en Consultar Estado. Si al primer intento no se cambia de fase, el representante debe llamar al CAU de tablets. Ante un mal funcionamiento de la tablet, por ejemplo se queda “congelada” durante más de 10 minutos. El representante deberá llamar al CAU de tablets. La tablet no admite la introducción de datos descuadrados. Primero debe verificarse que los datos introducidos corresponden con los del boletín. En caso de que éstos coincidan, el representante verificará el boletín con el acta de la Mesa. • Si el dato del acta de la Mesa estuviera incorrecto, se comunicará a los miembros de Mesa para su corrección. • Si no se puede corregir el error en el acta, el representante de la Administración de la Mesa deberá comunicar los datos por teléfono, al número de comunicación de datos que aparece en el boletín. Si la tablet no puede utilizarse para transmitir los datos por: • • Falta de cobertura. Daño irreparable en la tablet. • • El representante de la Administración de la Mesa deberá comunicar los datos por teléfono, al teléfono de comunicación de datos que aparece en el boletín. Para ello seguirá el procedimiento de comunicación indicado en boletín de apertura y avances. Manual de formación para representantes de la Administración con tablet 42 | 8. OTRAS ACTIVIDADES CONTACTO DE EMERGENCIA Centro de Atención a Usuarios de tablet (CAU) 900 220 162 FUNCIONAMIENTO CAU DE TABLETS Estará operativo desde el inicio de la formación presencial, 4 de mayo, hasta el día de la Jornada Electoral, 24 de mayo. HORARIO DEL CAU - Entre el 4 de mayo y 23 de mayo: De lunes a viernes en horario de 9.00 a 18.00 h. - 9 de mayo en horario de Simulacro. - 24 de mayo en horario de Jornada Electoral. RECOGIDA DE TABLETS Los representantes tendrán que devolver la tablet que tienen asignada los días 25 y 26 de mayo en la dirección que se les haya indicado. Manual de formación para representantes de la Administración con tablet 43 | Manual de formación para representantes de la Administración con tablet 44 |
© Copyright 2025