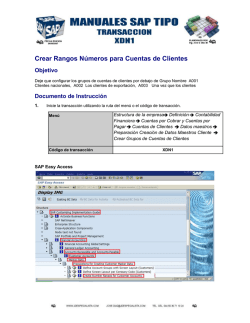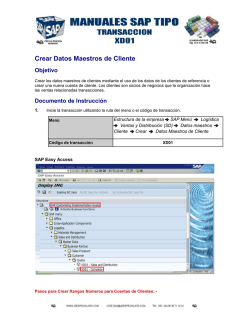Manual Usuario Navegador
Guía de Usuario fleet 10 © 2013 Sygic, a.s. All rights reserved. Table of Contents I. Para empezar ....................................................................................................... 1 Pantalla de Navigación .......................................................................................... 1 Entrada de dirección .......................................................................................... 2 Navegación vuelta a .......................................................................................... vuelta 5 Adquisición de posición .......................................................................................... de GPS 6 ....................................................................................................... 8 II. Navegación con atributos de camión Cambio de las restricciones .......................................................................................... de carreteras en el mapa 9 ....................................................................................................... 11 III. Planificación de la Ruta Navegación al Punto.......................................................................................... de Interés 11 Navegación a Casa .......................................................................................... 13 Navegación a Destinos .......................................................................................... Recientes 13 Navegación a Destinos .......................................................................................... Favoritos 14 ....................................................................................................... 16 IV. Cambio de la Ruta Menú de Ruta .......................................................................................... 16 Modificación de la Ruta .......................................................................................... 18 Modo para hojear Mapas .......................................................................................... 19 © 2013 Sygic, a.s. All rights reserved. Contents Planificación de la Ruta .......................................................................................... de Multipares 21 Historial del conductor .......................................................................................... 23 ....................................................................................................... 25 V. Características en Línea Conexión .......................................................................................... 25 Alertas de tráfico .......................................................................................... 26 VI. Settings ....................................................................................................... 28 Opciones avanzadas.......................................................................................... 30 ....................................................................................................... 32 VII. Renuncia de Responsabilidad © 2013 Sygic, a.s. All rights reserved. I. Para empezar Pantalla de Navigación el Menú principal dando un toque al área de mapa en la Pantalla de Navegación. Usted puede moverse entre las páginas de menú dando un toque a los botones de flecha en el fondo de la pantalla o deslizando su dedo a través de la pantalla. En el arranque, la aplicación se abre con la Pantalla de Navegación, mostrando su posición como una flecha azul. Usted puede acercarse y alejarse del mapa dando un toque a los botones + y – en las esquinas superiores de la pantalla. Para funciones adicionales, entre en 1 User Guide Entrada de dirección Para establecer su destino indicando la dirección seleccione: Menú principal> Navegar a...> Dirección o código postal. A continuación, se le solicitará seleccionar un País una Ciudad, Calle y Número de edificio o Cruce de calles. Indique los nombres y números necesarios. Opcionalmente, indique solo las primeras letras de la ciudad/calle para ver una lista de nombres similares. La lista también presenta iconos explicativos a la izquierda del nombre de la ciudad/calle: Ciudad Ciudad capital Centro de ciudad Calle Cruce de calles Seleccione una ciudad/calle de la lista. Al terminar, aparecerá una pantalla de confirmación con las Sygic FLEET 10 2 direcciones especificadas. Para seleccionar otra dirección, pulse “Volver”. Si su dispositivo puede determinar su posición actual, la ruta se calculará inmediatamente desde esa posición. En caso de no poder determinar su posición, se le ofrecerán las opciones siguientes: Esperar una señal válida(Recomendado) Pulse "En el mapa” para ver la Su ruta se calculará desde localización exacta de la dirección, su posición actual en cuanto se o pulse “Agregar a favoritos” para reciba una señal GPS válida (vea guardarla entre sus destinos más “Obtención de posición GPS”). frecuentes (vea “Navegación a destinos favoritos”). Última posición válida Para establecer la dirección mostrada como su destino, pulse “¡Calcular ruta!” en la parte inferior de la pantalla. Si prefiere dirigirse a un aparcamiento cercano, pulse “Aparcamiento” y seleccione uno en la lista que se mostrará. 3 Su ruta se calculará desde su última posición conocida (es decir, dónde estaba justo antes de perder la señal de GPS). Seleccionar en el mapa Le permite seleccionar cualquier punto de User Guide partida para calcular la ruta. automáticamente. Al finalizar el cálculo de la ruta, se Para más información sobre la ruta, muestra toda la ruta en el mapa (en pulse “Detalles”. azul), con la distancia total, la hora NOTA: El método de cálculo de la ruta de llegada estimada (HLE), el predeterminado es “Más rápida". tiempo que falta hasta el destino y el método de cálculo utilizado (Más rápida, Más económica, Más corta, A pie , En bicicleta) indicados debajo del mapa. Para aceptar la ruta e iniciar la navegación giro a giro, pulse “Acción completada ”. Cuando el vehículo empiece a moverse, el resumen de la ruta se ocultará Sygic FLEET 10 4 Navegación vuelta a vuelta Navegación también proporciona una variedad de información adicional y útil: La Pantalla de Navegación mostrará 1. Siguiente maniobra el mapa de sus alrededores con la 2. Distancia a siguiente cambio de ruta calculada y destacada en azul. dirección 3. Camino/calle actual 4. Distancia al destino 5. Fuerza de la señal GPS 6. Velocidad actual 7. Tiempo estimado de llegada al destino 8. Ciudad actual 9. Asistente de carril 10. Siguiendo al destino Cuando usted se acerca a un cruce, 11. Siguiente camino/calle para las indicaciones adicionales son tomar mostradas para indicar que camino 12. Acercarse y alejarse en el mapa tomar. 13. Advertencia de cámara de Además de indicaciones para el velocidad recorrido, la Pantalla de 5 User Guide 14. Límite de velocidad actual Adquisición de posición de GPS Si no hay ninguna señal de GPS, la pantalla se pone en color gris. Esto puede pasar en cualquiera de las condiciones siguientes: La información abajo no está disponible en Android. El dispositivo está en un túnel o en una posición donde las señales de los satélites GPS son obstruidas por edificios, árboles, cables eléctricos u otros objetos. Las barras de potencia de señal en el fondo de la pantalla proporcionan la siguiente información adicional: Los Ajustes de Sistema del dispositivo o los Ajustes de Producto están puestos incorrectamente. Si el color de las barras o el nombre/número del puerto GPS se pone rojo, compruebe de nuevo los ajustes GPS. Si las barras son grises, mueva el dispositivo a una posición al aire libre con una visibilidad buena del cielo hasta que la señal sea obtenida de nuevo y las barras se Sygic FLEET 10 6 hagan verdes. Dé un toque a las barras de señal o seleccione Menú principal> GPS para ver la información de GPS más detallada. Una vez que la señal de GPS es recobrada la navegación continuará automáticamente. 7 User Guide II. Navegación con atributos de camión Los atributos de camión del mapa permiten indicar las dimensiones del camión, de modo que la ruta se calcula evitando las carreteras para las que no está autorizado. Altura Velocidad máx. Los parámetros especificados se utilizarán para calcular las rutas a partir de ese momento. La ruta calculada será como la que se indica en los ejemplos: Para establecer las dimensiones del camión, indique el bastidor.menú.principal, seleccione Configuración y, luego, seleccione Ajustes para camión. En la pantalla de ajustes podrá establecer: Utilizar atributos de camión (Sí/ No) Versión EE. UU. Peso total Peso del eje Longitud Anchura Sygic FLEET 10 8 manualmente. Una vez corregidas las restricciones de carreteras en el mapa, el cálculo de las rutas evitará esa carretera específica en el futuro. También puede corregir el límite de velocidad máximo y la dirección de la carretera de un solo sentido. Versión europea Los atributos de camión de las carreteras también se muestran durante la navegación. Pulse sobre la carretera de la que desea cambiar las restricciones en el Explorador de mapas. La carretera aparecerá resaltada en color violeta. Cambio de las restricciones de carreteras en el mapa Algunas restricciones de carreteras para camiones no pueden establecerse en el mapa. Si esto ocurre, puede corregirlo 9 Pulse y elija Cambiar restricciones de carreteras . Se mostrará la pantalla siguiente: User Guide Aquí podrá cambiar la restricción de la carretera seleccionada. Con Sentido de la carretera por ejemplo, puede establecer que la carretera está Cerrada , es de un solo sentido o está Abierta . Al establecer la carretera de un solo sentido, seleccione la dirección "Positiva” o “Negativa”. Para comprobar la dirección correcta de la carretera de un solo sentido observe la flecha en el Explorador de mapas. Sygic FLEET 10 10 III. Planificación de la Ruta que desea buscar un PDI. Seleccione: Cerca de mi posición para buscar PDI cercanos a su posición actual; Navegación al Punto de Interés Cerca de la dirección... para buscar PDI cercanos a una dirección (que indicará en el paso siguiente); Además de la red de carreteras, el mapa también almacena los datos Cerca del destino de miles de puntos de interés (PDI), para buscar PDI cercanos como una gasolinera, restaurantes, a su destino (si están hoteles, lugares turísticos y otros establecidos); servicios. En la ciudad... Para establecer un PDI como su destino, seleccione: Menú principal> para buscar PDI en una ciudad determinada (que indicará en el paso siguiente); Navegar a...> Punto de interés A continuación, defina el área en la 11 Buscando PDI Los PDI están dispuestos en grupos (como Alimentación, Hotel o Motel, User Guide etc.) para ayudarle a encontrar un servicio aunque no conozca su nombre o dirección. Después de seleccionar el área de búsqueda, se muestra una lista de los grupos de PDI. Para afinar los resultados de búsqueda, pulse el icono del teclado en la parte inferior de la pantalla y escriba el nombre del PDI que está buscando. También puede escribir partes de nombres. Pulse sobre el grupo de PDI para ver la lista de todos los PDI cercanos. Al terminar, aparecerá una pantalla de confirmación con los PDI seleccionados. NOTA: Las distancias de la lista se refieren a la localización de búsqueda. Desplácese por la lista y seleccione su PDI pulsando sobre el nombre. Sygic FLEET 10 12 Especificar domicilio e ingrese su dirección de casa. Una vez que su dirección de casa es almacenada, usted puede navegar a casa simplemente por seleccionar Menú principal> Para establecer el PDI mostrado como su destino, pulse “¡Calcular ruta!”. Navegación a Casa Para comenzar a usar este característica, usted tiene que poner su posición de casa primero. Seleccione Menú principal> Ajustes> 13 Buscar/navegar > Domicilio Navegación a Destinos Recientes Sygic guarda la lista de sus destinos recientes, haciendo fácil volver a una posición puesta anteriormente. Al introducir una dirección por Menú principal> User Guide Buscar/navegar > Dirección/Código postal aparece la lista de Países/ Ciudades/Calles anteriormente seleccionados cuando usted pasa por los detalles de la dirección. Son marcados con el icono Usted puede ir directamente a una lista del destino reciente al seleccionar Menú principal> Buscar/navegar > Historial y comience la navegación seleccionando un destino anterior de la lista mostrada. Navegación a Destinos Favoritos Para ver una lista de sus destinos favoritos, seleccione Menú principal> Buscar/navegar > Favorito y comience la navegación seleccionando un destino Favorito Sygic FLEET 10 14 de la lista mostrada. O seleccione Seleccione el destino Favorito Menú principal> deseado dándole un toque y luego seleccione su siguiente opción de la Mapa > Pantalla de Confirmación. Seleccione un punto en el mapa > > Definición del nuevo destino Favorito Para añadir una nueva dirección a sus favoritos dé un toque a "Agregar a favoritos" en la Pantalla de Confirmación Agregar como PDI>Favoritos o seleccione Menú principal> Administrar PDIs> Agregar PDI 15 User Guide IV. Cambio de la Ruta Mostrar resumen ruta>Detalles Menú de Ruta Usted puede tener acceso a la información detallada sobre la ruta calculada desde el Menú de Ruta. Seleccione: Menú principal> Ruta Los iconos destacados en azul indican tipos específicos de caminos incluidos en la ruta. Para evitar un tipo de camino específico (p.ej. Autopistas), dé un toque al botón destacado en azul. Para conseguir una lista detallada de cruces y direcciones a lo largo de la ruta, seleccione Mostrar instrucciones Para conseguir una descripción esquemática de la ruta, seleccione Sygic FLEET 10 16 Para ver los mismos cruces que una serie de imágenes, seleccione Mostrar como imagen Para ver la ruta elegida como si usted fuera en el vehículo seleccione Reproducir demostración Para ver la ruta entera en el mapa, seleccione Mostrar en el mapa 17 User Guide Modificación de la Ruta Para modificar una ruta existente, primero abra el Menú de Ruta alternativa Menú principal> lugar por su viaje, seleccione Pasar por... y añada un el punto de paso en la misma manera, como ajuste del destino en el capítulo “III. Planificación de la Ruta”. Usted también puede Ruta> Ruta alternativa> Si no le gusta la ruta calculada y desea calcular una opción alternativa, seleccione Evitar demoras por tráfico en su ruta. Ver Alarmas de Circulación para más detalles. Si usted quiere anular sus modificaciones a la ruta, seleccione Calcular alternativa Restablecer original Para calcular un desvío (p.ej porque Si usted desea cancelar la ruta el camino delante está cerrado), calculada completamente y usar el seleccione sistema de navegación sólo como un indicador de su posición actual, seleccione Evitar próximos... Si usted desea viajar por un cierto Sygic FLEET 10 Menú principal> 18 Ruta> Cancelar ruta NOTA: Usted puede encontrar información adicional sobre la modificación de la ruta calculada en los capítulos “Modo para ver Mapas” y “Planificación de Ruta con puntos de paso”. Modo para hojear Mapas Usted puede comprobar fácilmente y planear/modificar su ruta en el Modo para ver Mapas. Seleccione Menú principal> Mapa Arrastre el mapa deslizando su dedo a través de la pantalla. Dé un toque al mapa para seleccionar la posición específica. Para ver opciones de la demostración de mapa y funciones adicionales dé un toque al botón “Opciones” y seleccione uno de los artículos siguientes. Buscar... Usted puede encontrar una posición usando una de las opciones descrita en el capítulo III. Planificación de la Ruta. 19 User Guide Mostrar posición actual Mostrar ruta completa Mostrar ciudad Muestra la ciudad entera en la pantalla de mapa. Mostrar/Ocultar PDIs... Usted puede seleccionar, qué tipos de PDI son mostrados viendo el mapa. Para planear/modificar su ruta, dé un toque a una posición en el mapa, luego dé un toque al botón marcado como “ ”para elegir lo que usted quiere hacer con el punto seleccionado Dirigirse ahí Pone la posición como el destino. La ruta seleccionada anteriormente será suprimida. Pasar por este punto Añade la posición como un nuevo punto de paso a su ruta existente entre principio y fin. Continuar hasta ahí Añade la posición como un nuevo punto de paso después del destino existente. Agregar como PDI Almacena la posición en Favoritos o en otra categoría de PDIs. Buscar PDIs cercanos Busca PDIs alrededor de Sygic FLEET 10 20 la posición. Evitar... Calcula de nuevo la ruta que evita un radio puesto alrededor de la posición. Le pedirán poner el radio en el siguiente paso. Cambiar las restricciones del camino paso a lo largo de la ruta, planear una nueva ruta o almacenarlo para el uso futuro. Para corregir la ruta actual, seleccione Menú principal> Ruta> Itinerario y seleccione la [[Ruta actual]] para ver la lista de los puntos de ruta. Planificación de la Ruta de Multipares Si usted ha añadido algún punto de paso a su ruta vía Mapa o Ruta alternativa, usted puede El itinerario muestra el punto de corregirlos en Itinerario. También partida (marcado con ) ), los es posible optimizar puntos de puntos de paso numerados y el 21 User Guide destino final (marcado con ). Los puntos de paso que usted ya ha pasado son marcados en gris. Pone el punto de paso al final y mueve los otros hacia arriba al itinerario. Usted puede añadir el punto de paso al itinerario dando un toque al botón . Establecer como etapa Opciones para puntos de paso Dando un toque a cualquier punto de paso en el itinerario aparece la siguiente lista de opciones: Cambia el destino final al punto de paso intermedio. Establecer como origen Almacena el punto de paso seleccionado como el punto de partida de la ruta. Marcar como visitado Agregar PDI cercano Para la navegación al punto de paso seleccionado y calcula de nuevo la ruta al siguiente punto de paso en el itinerario. Use esta opción para buscar un PDI (p.ej un hotel) cerca del punto de paso seleccionado y luego añádalo al itinerario. Establecer como destino Mover hacia arriba Sygic FLEET 10 Mueve el punto de paso 22 seleccionado hacia arriba al itinerario. Guarda el itinerario para el uso futuro. Mover hacia abajo Borrar itinerario Mueve el punto de paso seleccionado hacia abajo al itinerario. Borra el itinerario. Borrar Suprime el punto de paso seleccionado del itinerario. Historial del conductor En Historial del conductor puede llevar un registro de todas sus rutas. El historial del conductor Opciones del Itinerario muestra una visión general del Para ver las funciones del itinerario kilometraje en una fecha concreta y adicionales dé un toque al botón ubica la ruta seguida en un archivo “Opciones” en el fondo de la especial. Pantalla del Itinerario y seleccione Para activar el historial del uno de los artículos siguientes. conductor haga clic en Menú Optimizar itinerario principal>Ruta>Historial del conductor>Iniciar registro de Optimiza la secuencia de los puntos de paso en el itinerario. rutas Guardar itinerario 23 User Guide Cuando se activa el registro de rutas, aparece el icono en la esquina inferior derecha. Las rutas se muestran separadas por meses. En la lista de las rutas, puede ver el resumen de cada ruta específica. Al hacer clic sobre una El registro de rutas se detiene al apagar la navegación o hacer clic en ruta, se muestran los detalles de las diferentes paradas. Junto a cada parada, se indica la duración de la >Finalizar registro de rutas parada y la distancia desde el punto Puede consultar una visión general de partida. de las rutas registradas en Ver historiales Sygic FLEET 10 24 V. Características en Línea Conexión Para usar servicios en línea (circulación p.ej de tiempo real y alarmas de cámara de seguridad) usted tendrá que conectar su dispositivo con Internet. Seleccione Menú principal> Ajustes>Ajustes de conexión en linea La ventana también muestra la cantidad de datos enviados y recibidos para que usted pueda controlar el circulación de datos. NOTA: el coste de la transferencia de datos depende de su tarifa telefónica móvil. Asegúrese que usted sabe el coste antes de que usted comience a usar las características en línea. Los gastos pueden ser bastante más altos cuando usted viaja en Roaming en el extranjero. El botón muestra el estado actual de la conexión. Si esto muestra como “Desconectado” dé un toque al botón para ir en línea. 25 User Guide Alertas de tráfico La información siguiente no está disponible en Android. Para más opciones, incluidas preferencias de itinerancia, pulse en “Opciones”. Para ver alertas en tiempo real sobre incidentes de tráfico en su ruta calculada, seleccione: Menú principal>Tráfico>Incidentes en la ruta La pantalla mostrará los incidentes ordenados según la distancia respecto a su posición actual. Puede seleccionar cuáles desea evitar. Sygic FLEET 10 Para seleccionar todos los incidentes de la lista, pulse en “Evitarlos todos”. Para seleccionar incidentes individuales, pulse sobre el incidente y verá su extensión en el mapa. 26 Pulse en "Evitar" para seleccionarlo. Los incidentes que haya seleccionado para evitarlos se marcarán con un círculo negro sólido. Pare recalcular la ruta evitando los incidentes seleccionados, pulse en “Acción completada ” y en el menú de Tráfico seleccionado: Optimizar ruta. Los incidentes de tráfico también se muestran en la visión general del mapa de la ruta calculada. 27 User Guide VI. Settings Ajustar colores de Día/Noche IMPORTANTE: Los elementos del menú marcados con * no están disponibles en todos los dispositivos. Deshabilitar sonidos Para cambiar los ajustes de fábrica, seleccione: Habilitar sonidos Menú principal Ajustes NOTA: Los iconos siempre muestran el ajuste que se activará al pulsar encima. Por ejemplo, significa que la escucha de voz y sonidos está habilitada, y al pulsar sobre el botón se deshabilitarán los sonidos. Establecer 2D/3D Cambie entre visión del mapa en 2D y 3D Control dinámico Establezca la preferencia para desplazarse por las listas y los menús. Sygic FLEET 10 Ajustes de volumen* Ajuste la intensidad del sonido de forma independiente para velocidades lentas y rápidas. Ajustes en línea* Conecte o desconecte su dispositivo de internet, compruebe las transferencias de datos y configure la preferencia de itinerancia. Servicios en línea* Active / desactive el 28 servicio comunitario de controles policiales. Ajustes avanzados (solo para usuarios expertos) Para más información, consulte el capítulo "Ajustes avanzados". Preferencias de planificación Indique el algoritmo de encaminamiento: Más rápida, Más económica, Más corta, A pie , En bicicleta. Ajustes de peajes Indique preferencias para los tramos de carretera de pago: evitarlos, no evitarlos, preguntar siempre. 29 Hardware del GPS* Configuración detallada del hardware GPS y TMC. Ajustes de señalización Establece el número de tablas de señales mostradas cada vez y el nivel de detalle (Todo, Simplificado, En una línea). Otros Rotar pantalla* Cambie la orientación de la pantalla (paisaje / retrato). Ajustes de teclado Puede cambiar entre disposiciones de teclado User Guide preferidas utilizando , un botón disponible en todos los teclados. Indique la localización de su casa Ajustes regionales Información sobre la versión, el código del dispositivo y la memoria disponible en la aplicación. Indique esta información en sus comunicaciones con el centro de soporte de Sygic. Establezca kilómetros/ millas, formato de hora y coordenadas de GPS. Establecer idioma idioma de la interfaz de usuario. Establecer voz - idioma de las instrucciones de voz. Cambiar mapa Cargue los datos de otro mapa desde su dispositivo. Acerca de Opciones avanzadas 1 Evitar cambios de sentido Luz de pantalla* Establezca el nivel luminoso de la pantalla para el modo Día/ Noche. Sygic FLEET 10 Activar asistente de carril 30 Permitir Autozoom Advertir al cruzar líneas de ferrocarril 2 Ajustes de fondo luminoso 3 Configuración del Panel de Información en la pantalla principal 4 Ajustes de notificación del límite de velocidad máximo. 31 User Guide VII. Renuncia de Responsabilidad La información contenida en este documento es propiedad de Sygic a.s. y sólo puede ser usada con los objetivos de hacer funcionar y apoyar el software relevante creado por Sygic a.s. Sygic a.s. se reserva todos los derechos acerca de la información contenida aquí. Este documento o cualquier parte de este no pueden ser reproducidos, distribuidos, o traducidos en otras lenguas de cualquier modo o forma excepto con la aprobación escrita de Sygic a.s. Este documento es proporcionado al usuario en la base 'como es’. Aunque se ha tomado el máximo cuidado durante la preparación de este manual para proporcionar la información exacta y evitar errores, algunas inexactitudes técnicas o errores editoriales pueden ocurrir, por los que Sygic a.s. no acepta ninguna responsabilidad. En el interés en mejorar el contenido del documento, Sygic el a.s. reserva el derecho de modificar, enmendar o suprimir cualquier parte del documento en cualquier momento sin el aviso previo. Para más información y actualizaciones, visite www.sygic.com Sygic FLEET 10 32
© Copyright 2025