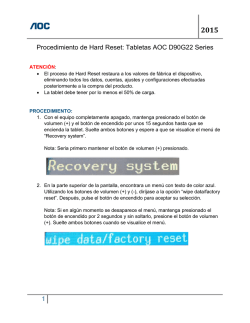I. a2SIVPRE - a2 Softway
Versión 1.19 BOLETIN (JUNIO 2015) a2 SIVPRE Versión 1.19 a2softway C.A. Tabla de Contenido Capítulo 1 (a2 Sivpre): Introducción………….………………………………………………………………………………..……. Pág. 1 Pasos para ejecutar el programa…...……………………………………………………………………. Pág. 1 Configuración…………………………………………………………………….………………………… Pág. 3 Ejecución del programa……………………………………………………. …………………………….. Pág. 5 Manejo de Rubros………………………………………… ……………………………………………… Pág. 6 Bloqueo y desbloqueo de cédulas………………………………… ……………………………………. Pág. 7 Capítulo 2 (Cambios en a2 Punto de Venta): Nuevas opciones de configuración……………………………………………………………………… Pág. 9 Esta nueva aplicación fue diseñada inicialmente para la ciudad de Maracaibo para cooperar en la restricción de los productos de precio regulado para evitar la llamada práctica del “bachaqueo”. En vista de la necesidad en otras regiones del país para regular los productos y restringir la venta a ciertos días de la semana hemos liberado esta versión para toda la cadena de distribución. Existe una modalidad que permite subir la venta de productos a un servidor de la gobernación del Estado Zulia para el monitoreo y control de las ventas, la misma viene deshabilitada por defecto y debe permanecer así para las aplicaciones instaladas fuera de esta jurisdicción. La misma debe trabajar con las versión 6.00 de punto de venta. I. a2SIVPRE a2SIVPRE es el programa de envío y recepción de información del y al servidor central de SIVPRE sobre las compras hechas por clientes y así poder ejercer control sobre el flujo de compras en el sistema. Adicionalmente con a2SIVPRE se puede delimitar cantidad de un rubro que se pueda adquirir, asociar productos a rubros, y ejercer otros controles. Pasos para ejecutar el programa: 1. Descomprima el archivo a2SIVPRE.zip en cualquier directorio que le sea conveniente. 2. Ejecutar el programa a2SIVPRE.exe, y aparecerá un icono de a2 en la barra de tarea, con un circulo rojo. 3. Presione clic derecho en el icono de a2 en la barra de tarea y aparecerán las opciones de la aplicación. 1 Configuración: 1. Seleccione la opción del menú Configurar para acceder a el menú de configuración. 2. Llene los datos pertinentes en la ventana de configuración: 2 Modo de actualización de Puntos de Venta: Elija online o diferida dependiendo de cómo tenga la conexión establecida en los PDV. o Si selecciona la opción Diferida, aparecerá un botón Puntos donde podrá ver los puntos de venta asociados a a2Manager, y podrá cambiar su dirección de ser necesario. Dirección de a2Administrativo/a2Manager: Coloque la dirección del directorio donde se encuentre el programa que se le indique. Fecha Inicial: Señale la fecha a partir de la cual se le enviaran las ventas al servidor principal de SIVPRE. Cód. Vendedor: Aquí debe indicar el código de tres dígitos que se le asigno a su negocio. Cód. Sucursal: Aquí debe indicar el código de tres dígitos que se le asigno a la sucursal de su negoció donde se encuentra instalado a2SIVPRE. Configuración del FTP: o Dirección: Dirección IP del servidor SIVPRE. o Puerto: Puerto a donde se accederá en el servidor SIVPRE. Se puede dejar en blanco si se le pide ninguno. o Usuario: Nombre de usuario que se le asignó. o Clave: Clave de acceso al servidor. Nota: Si desea saber si el servidor esta correctamente configurado y si se puede establecer una conexión, presione el botón probar. Antes de hacerlo, asegurase que este siguiendo cualquier indicación proveída por SIVPRE para conectarse con su servidor. Opciones de Conexión: o Máx. Reintentos: Cantidad máxima de reintentos antes dejar de intentar conectarse con el servidor. De colocar 0 (Cero) se intentará indefinidamente. o Conectarse al iniciar el programa: Indica si se intentará conectar automáticamente desde al ejecución de esta aplicación. 3. Acceda a la forma de asociación de productos con rubros presionando clic derecho sobre el icono de a2, y seleccionando la opción de menú Asociar. 3 4. Proceda a asociar los productos que quiera con cada un rubro como de la siguiente manera: a) Selecciones un producto de la lista con presionando el botón de búsqueda, al lado del recuadro del producto. b) Elija un rubro de la lista de rubros. c) Presione el botón de ingresar producto ubicado al lado del botón de búsqueda. d) Repita de acuerdo a lo requerido y presione aceptar cuando allá finalizado. Nota: Para desasociar productos, presione el botón derecho sobre el producto asociado y seleccione la opción de borrar producto. 4 Ejecución del programa: 1. Asegúrese que ya tenga establecida la conexión con el servidor central, tal cual las instrucciones que el programa SIVPRE les debió haber dado anteriormente. 2. Seleccione la opción de Iniciar envío para comenzar el envío de archivos al servidor central. Si se inicio el proceso correctamente, podrá observar un circulo verde sobre el logo de la aplicación. 3. Mantenga el programa en ejecución mientras continúa las operaciones de su negocio, y a2 SIVPRE seguirá enviando y recibiendo información de y al servidor central. Nota: Si el círculo sobre el icono cambia a color amarillo, significa que el programa esta presentando problemas en su envío y/o recibimiento de archivos. El programa intentara reanudar la conexión cuantas veces ha sido especificada en la configuración. Los problemas ocurridos serán escritos dentro del archivo a2Log.txt que se encontrara dentro del directorio donde se encuentra el ejecutable. 4. Para finalizar el proceso, presione la opción Desconectarse, y salga del programa. 5 Manejo de Rubros: 1. Ingrese a la opción de Manejo Rubros en el menú principal. 2. Desde esta ventana desde el menú de acciones, o con clic izquierdo, puede hacer varias modificaciones a las definiciones de rubros dentro del sistema: 6 Agregar: Con esta acción podrá agregar un nuevo rubro en a su definición de rubros. Se abrirá una ventana donde podrá especificar los siguientes campos: a) Código: Código del rubro. b) Descripción: Nombre del rubro. c) Cantidad: Número máximo que se podrá adquirir. d) Unidades: Unidades en la que se mide el rubro. (Ej. Kg.) e) Frecuencia: Frecuencia con la que se puede llegar al máximo de cantidad de compra. Borrar: Elimina el rubro señalado en la lista. Modificar: Con esta acción se puede modificar la cantidad máxima de venta del rubro señalado, y además se puede desactivar un rubro si así se desea sin necesidad de borrarlo. 3. Luego de realizar las acciones deseadas, solo se debe presionar el botón de Guardar si se esta satisfecho con los cambios hechos, o el botón Cancelar en caso contrario. Bloqueo y desbloqueo de cedulas: 1. Ingrese a la opción Bloqueo Cedulas en el menú. 2. En la venta de Bloquear/Desbloquear Cédulas tendrá la opción de evitar o no las compras a cedulas indicadas en por un archivo Excel enviado por el programa SIVPRE, o podrá introducir la cedula manualmente. 7 3. Señale si es una operación de bloqueo o desbloqueo en la parte inferior de la ventana. 4. A continuación indique los números de identificación de acuerdo a las siguientes opciones: Archivo Cedulas: Aquí podrá señalar la dirección del archivo de Excel con la información de las cedulas. Puede indicar la dirección presionando el botón de búsqueda en su lado derecho. P Agregar Cedula: Aquí puede indicar una cedula individual a procesar. Primero señale el tipo de identificación en la parte izquierda, y luego escriba el número. 5. Al lado derecho de cada opción se encuentra el botón para realizar la operación. 6. Para ver las cedulas que se encuentran bloqueadas, puede ver la lista con el botón de Ver Cedulas. 8 II. Cambios en a2 Punto de Venta En a2 Punto de Venta se agregaron opciones para que pudiese haber una interacción con la aplicación a2SIVPRE, que le permitirá tener el control del flujo de compras que se requiera. Nuevas opciones en el menú de configuración: Dentro del menú Sistema, en la opción de configuración de punto de venta, en la pestaña de Otros, en la parte inferior izquierda hay nuevas opciones en la parte específicas para el manejo del sistema SIVPRE. Estas opciones se explican a continuación: Nota: Para que aparezcan las opciones en Otros es necesario crear una carpeta llamada “SIVPRE” en la raíz del punto de venta. 9 Activar restricción de productos: Aquí le indica al sistema si se debe restringir las compras cuando se allá alcanzado la cantidad máxima de productos a vender en el periodo. Número de Caja: En esta opción se indica el número único de la caja, para efectos de identificación dentro del sistema SIVPRE. Activar chequeo de huella: Indica si el cliente debe estar activado dentro del programa de a2SIVPREPorteria antes de poder comprar alguno de los productos enlazados a los rubros restringidos. Nota: El programa de a2SIVPREPorteria no esta presente en esta versión de la aplicación. Tiempo de Compras (minutos): Indica cuanto tiempo después de activado el usuario dentro del programa de Portería tiene el cliente para poder finalizar sus compras. Si se excede el tiempo, deberá volver a activarse. Directorio de trabajo: Aquí se debe indicar el directorio donde se encuentra las tablas del programas a2SIVPRE. Esperamos que esta versión sea del agrado de todos ustedes, con la misma queremos reiterar el apoyo del equipo de trabajo a2 hacia toda la cadena de distribuidores aportando con esta nueva versión un grano más de arena de la montaña que todos estamos construyendo. a2team siempre trabajando para un futuro y el futuro es hoy. Para sus comentarios y dudas: [email protected] 10
© Copyright 2025