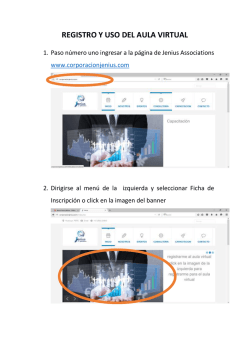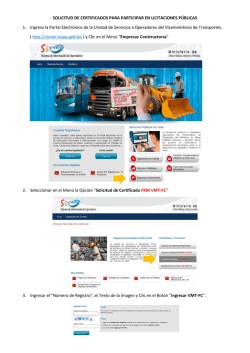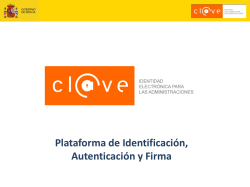Manual de Configuracio n Cliente de correo K9 MAIL
Manual de Configuracion Cliente de correo K9 MAIL Android 1. Iniciar la aplicación de cliente de correo 2. Ingresar la cuenta de correo que se desea configurar 3. Ingresar la contraseña del correo electrónico a configurar 4. Indicar si esta cuenta será la predeterminada para enviar correos electrónicos, en caso de tener más de una cuenta configurada 5. Tipo de cuenta 5.1. Seleccionar el tipo de cuenta En este caso usamos el tipo POP3 5.2. Llenar datos del servicio 5.2.1. Ingresar nombre de usuario El nombre de usuario suele ser el mismo correo electrónico 5.2.2. Ingresar contraseña del correo 5.2.3. Ingresar la ubicación del servidor POP3. En este caso el servidor se encuentra en mail.gallosfinos.org 5.2.4. Tipo de seguridad El tipo de seguridad es NONE (Ninguno) 5.2.5. Tipo de Autenticación El tipo de autenticación es PLAIN o Ninguna 5.2.6. Seleccionar el puerto de conexión del servidor. En este caso el servidor usa el puerto 110 5.2.7. Clic en siguiente 5.2.8. Esperar a que se conecte satisfactoriamente al servidor 6. Configurar servidor de salida 6.1. Ingresar la ubicación del servidor STMP Para este caso, el servidor SMTP se encuentra en mail.gallosfinos.org al igual que el servidor POP3 6.2. Tipo de seguridad Para este caso, el tipo de seguridad es None o Ninguna 6.3. Ingresar el puerto de conexión del servidor En este caso el puerto es el 26 6.4. Requiere autenticación El servidor requiere autenticación. Dejarlo marcado. 6.5. Tipo de autenticación El tipo de autenticación dejarlo en AUTOMATIC 6.6. Ingresar el nombre de usuario El mismo correo electrónico 6.7. Ingresar la contraseña 6.8. Clic en Siguiente 6.9. Esperar a que se conecte satisfactoriamente al servidor 7. Empezar la configuración del cliente de correo 7.1. Indicar cada qué tiempo se verificaran si hay nuevos mensajes 7.2. Indicar el numero de mensajes que se verán en pantalla 7.3. Indicar si se quiere recibir alertas cuando un nuevo mensaje llegue 7.4. Indicar si se quiere recibir alertas cuando se esté comprobando el correo 7.5. Clic en Siguiente 8. Si desea puede asignarle un nombre a su cuenta creada. 9. Debe indicar el nombre que se mostrará cuando se envíen correos electrónicos desde el móvil 10. Una vez que termine de sincronizar tendrá la vista principal de la aplicación con su cuenta configurada
© Copyright 2025