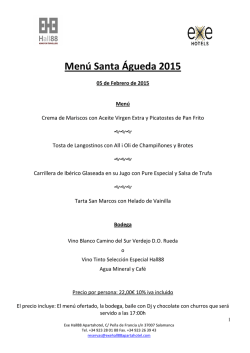MANUAL CLIENTES V9
EnKOnTROL MODULO DE CLIENTES ÍÍN ND DIIC CE E INTRODUCCIÓN...............................................................................................................4 MENÚ PRINCIPAL............................................................................................................7 MENÚ DE CONTROL ...........................................................................................................7 MENÚ DE DATOS GENERALES ............................................................................................7 MENÚ DE PROCESOS DIARIOS ............................................................................................7 MENÚ DE CAJA .................................................................................................................7 MENÚ DE CONSULTAS .......................................................................................................7 MENÚ DE REPORTES .........................................................................................................7 MENÚ DE MANTENIMIENTO AL SISTEMA ...............................................................................8 MENÚ DE CONFIGURA........................................................................................................8 MENÚ DE AYUDA ...............................................................................................................8 MENÚ DE VENTANA ...........................................................................................................8 MENÚ SALIR .....................................................................................................................8 BARRA DE HERRAMIENTAS ..........................................................................................9 MENU DE CONTROL .....................................................................................................14 USUARIOS ......................................................................................................................15 NIVELES .........................................................................................................................17 PASSWORD EN PROCESOS ..............................................................................................18 RELACIÓN DE PROGRAMAS-NIVEL ....................................................................................19 CAMBIAR DE USUARIO (ADMINISTRADOR)..........................................................................21 MENU DE DATOS GENERALES ...................................................................................22 DATOS GENERALES DE LA COMPAÑÍA ...............................................................................23 A,B,C A CLIENTES ..........................................................................................................25 A,B,C A TABLAS DEL SISTEMA .........................................................................................29 A,B,C a Tipos de Movimientos ..................................................................................29 A,B,C a Tipos de Clientes..........................................................................................32 Modificación de Plazos ..............................................................................................34 A,B,C a Ciudades ......................................................................................................35 A,B,C a Estados ........................................................................................................37 A,B,C a Países ..........................................................................................................39 A,B,C a Monedas.......................................................................................................41 A,B,C a Segmentos ...................................................................................................43 A,B,C a Conceptos de Pago a Cta de Clientes .........................................................45 A,B,C a Conceptos de Fondeo ..................................................................................47 RELACIÓN TM - PÓLIZA ...................................................................................................49 MENU DE PROCESOS DIARIOS ...................................................................................52 CARGA DE MOVIMIENTOS .................................................................................................53 PAGOS ...........................................................................................................................56 Versión 9.1.3 1 de 200 SEPTIEMBRE-2012 EnKOnTROL MODULO DE CLIENTES Pagos y Prepagos ....................................................................................................56 Reporte de Relación de Pagos..................................................................................59 Re-Impresión Recibo .................................................................................................62 Reconocimiento de Pagos no Identificados...............................................................65 Reporte Rec. de Pagos no identificados..................................................................66 Generación de Provisión para Pagos a Cta. de Clientes...........................................67 RE-IMPRESIÓN DE RECIBOS .............................................................................................69 MENU DE CAJA .............................................................................................................71 CONFIGURACIÓN DE LA CAJA ...........................................................................................73 ABC De Plazas ..........................................................................................................73 ABC De Cajas ...........................................................................................................74 ABC De Cajeros ........................................................................................................75 ABC De Instituciones.................................................................................................76 ABC De Formas de Pago ..........................................................................................77 Cajeros Permitidos Por Caja .....................................................................................79 Desarrollos Permitidos Por Caja................................................................................80 ABC Distribución De Moneda ...................................................................................81 Accesos a Caja..........................................................................................................82 INICIO DE SESIÓN ............................................................................................................84 CIERRE DE SESIÓN ..........................................................................................................85 REGISTRO DE PAGOS ......................................................................................................86 CAPTURA DE EFECTIVO ...................................................................................................91 CIERRE DE CAJA .............................................................................................................92 CONSULTA DE RELACIÓN DE PAGOS .................................................................................93 REPORTE DE RELACIÓN DE PAGOS ...................................................................................95 REPORTE PREVIO AL CIERRE ...........................................................................................97 REPORTE HISTÓRICO DE ACCESO ....................................................................................99 REPORTE BITÁCORA CAMBIO MORATORIOS ....................................................................100 MENU DE CONSULTAS ...............................................................................................101 POR VENCIMIENTOS ......................................................................................................102 POR TIPO DE MOVIMIENTO .............................................................................................104 ANTIGÜEDAD DE SALDOS ...............................................................................................106 SALDOS MAYORES ........................................................................................................108 50 CLIENTES PRINCIPALES ............................................................................................110 SALDOS DE CLIENTE......................................................................................................112 ESTADO DE CUENTA DE CLIENTE ....................................................................................114 ESTADO DE CUENTA POR C.C. .......................................................................................116 RELACIÓN TIPO DE MOVIMIENTO - PÓLIZA .......................................................................118 RELACIÓN DE MOVIMIENTOS DE CLIENTE /SCO...............................................................119 CONSECUTIVO DE FACTURAS .........................................................................................121 MENU DE REPORTES .................................................................................................123 MOVIMIENTOS DE CLIENTES ...........................................................................................125 Versión 9.1.3 2 de 200 SEPTIEMBRE-2012 EnKOnTROL MODULO DE CLIENTES SALDO DE CLIENTES......................................................................................................128 CONDENSADO DE SALDOS .............................................................................................131 POR VENCIMIENTO ........................................................................................................135 RELACIÓN POR TIPO DE MOVIMIENTO .............................................................................138 ANTIGÜEDAD DE SALDOS ...............................................................................................142 ESTADO DE CUENTA ......................................................................................................146 SALDOS MAYORES ........................................................................................................149 SALDOS POR TIPO DE MOVIMIENTO ................................................................................152 ANALÍTICO DE VENCIMIENTOS .........................................................................................155 ANALÍTICO DE CLIENTES ................................................................................................159 RESUMEN DE CARTERA POR TM/CC ..............................................................................162 ANÁLISIS ESTADÍSTICO POR T. M....................................................................................165 LOS 50 CLIENTES PRINCIPALES......................................................................................168 RELACIÓN DE MOVIMIENTOS DE CLIENTE /SCO...............................................................170 FACTURAS POR CENTRO DE COSTOS ..............................................................................173 CONSECUTIVO DE FACTURAS .........................................................................................176 REPORTE DE PÓLIZAS ...................................................................................................179 SALDOS POR VENCER....................................................................................................182 FACTURAS DE CLIENTES VENCIDAS ................................................................................185 REPORTE DE PAGOS A CTA DE CLIENTES ........................................................................187 MENU DE MANTENIMIENTO AL SISTEMA ................................................................191 MODIFICACIÓN A REGISTROS SCX/SCO ........................................................................192 MODIFICACIÓN A REGISTROS SCO/SCX ........................................................................194 LIBERADOR DE INSTANCIAS ............................................................................................196 MENU DE CONFIGURA ...............................................................................................197 IMPRESORA ..................................................................................................................197 MENU AYUDA ..............................................................................................................198 MENU DE VENTANA....................................................................................................199 MENU SALIR ................................................................................................................200 Versión 9.1.3 3 de 200 SEPTIEMBRE-2012 EnKOnTROL MODULO DE CLIENTES SISTEMA INTEGRAL DE CLIENTES Introducción El módulo de clientes se diseñó para proporcionar herramientas computacionales con las cuales se evitará el efectuar manualmente el trabajo tedioso y repetitivo que le ocasiona el control de las cuentas por cobrar. Este sistema se encuentra enlazado con el Sistema de Vivienda, Contabilidad y Bancos ENKONTROL. Con esta comunicación se evitarán dobles y hasta triples capturas, ya que al momento de capturar las facturas y los pagos se contabilizarán inmediatamente con el formato tipo del asiento contable definido por el usuario. Es conveniente que el Sistema de Clientes sea solamente utilizado por personal relacionado y autorizado del área de ventas. Con este sistema el usuario manejará con oportunidad las cuentas por cobrar contando así con un amplio rango de confiabilidad. Versión 9.1.3 4 de 200 SEPTIEMBRE-2012 EnKOnTROL MODULO DE CLIENTES Inicio de Sesión Para iniciar la sesión en el módulo debemos dar doble clic en el acceso directo que corresponde al sistema de clientes: Inmediatamente aparecerá la pantalla de acceso del sistema en la cual nos solicitará los datos principales para identificarnos y abrir las bases de datos. Estos datos son: Versión 9.1.3 • Compañía El sistema es multicompañía, debemos introducir el número de empresa que deseamos acceder para que sea abierta la base de datos correspondiente. • Usuario Éste es el número de acceso configurada por el administrador del sistema y que nos identifica como usuario. • Password Esta es la clave única de acceso confidencial y personal configurada por el administrador del sistema; está compuesta por 10 5 de 200 SEPTIEMBRE-2012 EnKOnTROL MODULO DE CLIENTES caracteres, de los cuales debe haber al menos un número y no deberá ser igual al nombre o apellido del usuario. Al teclearlos correctamente se le presentarán las opciones del menú principal como se muestra a continuación: Versión 9.1.3 6 de 200 SEPTIEMBRE-2012 EnKOnTROL MODULO DE CLIENTES Menú Principal El Menú Principal se compone de 11 opciones, éstas le permitirán operar de manera eficaz y rápida los datos o información contable de los procesos diarios que se generan en toda entidad operativa. A su vez algunas de las opciones del Menú Principal se componen de submenús que posteriormente se detallan. Describiremos brevemente las opciones del menú principal: Menú de Control Nos permite definir los niveles de acceso al sistema y las opciones de menú a que se tiene derecho según lo establecido en las funciones operativas. También nos facilita la administración de los usuarios, passwords o contraseñas y sus niveles de acceso para asegurar nuestra información. Menú de Datos Generales A través de este menú definimos las tablas de inicio del sistema y le damos mantenimiento a los catálogos que nos facilitan la operación diaria. Tablas como ciudades, países, estados y catálogos como los tipos de movimientos y clientes son indispensables para iniciar la operación del sistema. Menú de Procesos Diarios Esta opción nos permite la captura de las transacciones o movimientos de los clientes y esto nos generará la afectación contable. A través de los estados de cuenta y antigüedad de saldos, entre otros reportes, daremos seguimiento a la administración de nuestra cartera de cuentas por cobrar. Menú de Caja Tiene como finalidad registrar las entradas de dinero por concepto de pagos. Ayudar al cajero a realizar su cierre de caja proporcionándole herramientas para la verificación del efectivo recibido. Menú de Consultas Nos permite desplegar en pantalla diferentes formatos de nuestros movimientos como son estados de cuenta, antigüedad de saldos, etc. Menú de Reportes De la misma manera que las consultas, nos facilita la visualización y consulta de datos, la diferencia está en que nos da la opción de imprimirlos. Versión 9.1.3 7 de 200 SEPTIEMBRE-2012 EnKOnTROL MODULO DE CLIENTES Menú de Mantenimiento al Sistema Este menú nos muestra utilerías para realizar una revisión de posibles inconsistencias de la información ocasionadas por apagones y otros problemas, durante el proceso de captura. Estas opciones comparan los movimientos en el estado de cuenta del cliente y los del auxiliar contable para asegurarse de que concuerdan. Menú de Configura Nos permite seleccionar y administrar las características de las impresoras tanto locales como de red que tengamos definidas en el sistema. Menú de Ayuda Esta opción solo proporciona información de Copyright así como la versión del sistema. Menú de Ventana Nos facilita la configuración en nuestra pantalla de las diferentes ventanas desplegadas simultáneamente durante nuestra operación diaria, de tal manera que podamos administrarlas y visualizarlas de la manera más adecuada. Menú Salir Esta opción no es un menú, es la decisión del usuario para cerrar la aplicación y salir totalmente del sistema. Versión 9.1.3 8 de 200 SEPTIEMBRE-2012 EnKOnTROL MODULO DE CLIENTES Barra de Herramientas Los iconos de la barra de herramientas nos permiten realizar las siguientes actividades: Configura la Impresora: Seleccionar y configurar las impresoras tanto locales como de red para utilizarse como dispositivos de salida según convenga en cada momento del proceso diario. Al presionar este botón se despliega el cuadro de diálogo: Debemos seleccionar la impresora que deseamos y presionar el botón OK. Si necesitamos ajustar la definición de la impresora oprimimos el botón Setup y entramos al menú correspondiente. Si no deseamos hacer cambios oprimimos el botón Cancel. Salir: Al oprimir este botón el sistema asume que deseamos Salir del Sistema, pero nos envía la ventana de confirmación: Si en verdad desea terminar su sesión de trabajo con esta aplicación presione el botón Aceptar, en caso contrario presione el botón Cancelar. Versión 9.1.3 9 de 200 SEPTIEMBRE-2012 EnKOnTROL MODULO DE CLIENTES NOTA: En la esquina superior derecha se encuentra el botón marcado con una X. Al presionar este botón la sesión se termina automáticamente sin confirmar. Tenga precaución al utilizar esta opción ya que puede perder datos que no hayan sido grabados a la base de datos. Versión 9.1.3 10 de 200 SEPTIEMBRE-2012 EnKOnTROL MODULO DE CLIENTES Otros iconos que se despliegan en la barra de herramientas durante las sesiones de trabajo en las ventanas de captura son: Envía a Imprimir el reporte o catálogo seleccionado mostrándonos en la mayoría de las veces una vista preliminar. Agrega un renglón en blanco que nos permite la introducción de datos para dar de alta un registro en la base de datos, también se puede realizar este proceso por medio de las Teclas rápidas Ctrl. + A Nos permite Modificar información de un registro grabado previamente en la base de datos. También se puede realizar este proceso por medio de las Teclas rápidas Ctrl. + M Grabar la información de la ventana activa en la base de datos. Por ejemplo Al dar de alta el registro para su uso posterior. también se puede realizar este proceso por medio de las Teclas rápidas Ctrl. + G Cancela la información introducida hasta la última grabación en la base de datos. Regresando a la posición inicial de captura en el cuadro de diálogo. También se puede realizar este proceso por medio de las Teclas rápidas Ctrl. +C Borra el renglón de la base de datos. Se debe tener cuidado con el uso de este botón ya que puede perder información importante. Cuando el registro en cuestión tiene asociadas otras transacciones en la base de datos, el sistema NO nos permite borrarlo para mantener la consistencia. También se puede realizar este proceso por medio de las Teclas rápidas Ctrl.+B Busca información en la base de datos mostrándonos los catálogos, facilitando así la selección de las claves o códigos correctos en los campos de captura de los cuadros de diálogo. Se tiene la opción de las teclas rápidas: F1, CtrlF1 y/o ALT+F1 dependiendo de la opción a la que se ingrese La pantalla mostrada varía de acuerdo al catálogo en cuestión. Salir o cerrar la última ventana abierta. Este botón nos facilita regresarnos a la ventana inmediata anterior abierta, cerrando correctamente la ventana actual. En la ejecución de reportes mientras nos muestra la vista preliminar, este botón nos facilita desplazarnos a la página anterior para revisar su contenido antes de enviarlo a imprimir. Se encuentra a la derecha del botón de Siguiente Página. En la ejecución de reportes este botón nos facilita desplazarnos a la Siguiente Versión 9.1.3 11 de 200 SEPTIEMBRE-2012 EnKOnTROL MODULO DE CLIENTES Página para revisar su contenido antes de enviarlo a imprimir. Versión 9.1.3 12 de 200 SEPTIEMBRE-2012 EnKOnTROL MODULO DE CLIENTES Este botón nos permite Aumentar el tamaño (Zoom In) de la vista preliminar para revisar su contenido antes de enviarlo a imprimir. Este botón nos permite Disminuir el tamaño (Zoom Out) de la vista preliminar para revisar su contenido y formato antes de enviarlo a imprimir. Exportar para mandar el documento a un archivo con formato específico Primero.- Obtiene el primer registro del campo donde esté ubicado el apuntado Anterior.- Obtiene el registro anterior del campo donde esté ubicado el apuntado Siguiente.- Obtiene el siguiente registro del campo donde esté ubicado el apuntado Último.- Obtiene el último registro del campo donde esté ubicado el apuntado Cabe destacar que cada vez que se selecciona una opción dentro de cualquiera de los menús, aparece una serie de iconos debajo de la barra de menús y al mismo tiempo un menú adicional en la parte superior izquierda de la ventana denominado Edición y/o Reporte, las opciones desplegadas bajo este último menú, corresponden a cada uno de los iconos presentados, de esta manera el usuario cuenta con dos opciones para realizar una misma operación. Versión 9.1.3 13 de 200 SEPTIEMBRE-2012 EnKOnTROL MODULO DE CLIENTES CONTROL MENU DE CONTROL Dentro de este menú el sistema permite definir las características de acceso que tendrán los usuarios a los diferentes procesos del módulo. Al dar un clic en el título del menú, se despliegan las opciones que permitirán introducir la información, las cuales se presentan continuación: Al entrar en alguna de las opciones del menú se habilitara un menú adicional llamado Edición las opciones desplegadas bajo este último menú, corresponden a cada uno de los iconos presentados, de esta manera el usuario cuenta con dos opciones para realizar una misma operación Versión 9.1.3 14 de 200 SEPTIEMBRE-2012 EnKOnTROL MODULO DE CLIENTES CONTROL Usuarios Dentro de esta opción se asigna al usuario su nivel de acceso al sistema definido anteriormente, así como su clave de acceso al mismo. Al seleccionar la opción Usuarios dentro del menú Utilerías del Sistema se despliega la ventana siguiente: El procedimiento para definir usuarios es el siguiente: Versión 9.1.3 • Agregar: Se le da clic al icono de la barra de herramientas ó se puede hacer desde el menú Edición y seleccionas la opción Agregar Renglón y/o con las teclas rápidas Ctrl.+A • Usuario: Se asigna un número al usuario formado por cuatro dígitos como máximo. • Nombre: En este parámetro se escribe el nombre del usuario. 15 de 200 SEPTIEMBRE-2012 EnKOnTROL Versión 9.1.3 MODULO DE CLIENTES CONTROL • Password: En este parámetro se asigna la clave de acceso del usuario, misma que puede ser numérica o alfanumérica. Cabe mencionar que al iniciar la ejecución del sistema, éste solicitará al usuario su Password, el cual está compuesto por el número asignado al usuario, seguido por el Password asignado en este campo. Si el número de usuario es de un solo dígito deben llenarse con ceros los primeros dígitos. • Nivel: De este menú descendente se selecciona el nivel al cual será asignado el usuario para su acceso al sistema. • Nivel por Id CC: De este menú descendente se selecciona el nivel al cual será asignado el usuario para su acceso a los centros de costos que maneja la empresa. • Grabar: Una vez definidos los campos se graba la información con el icono que se encuentra en la barra de herramientas en forma de disco ó con las teclas rápidas Ctrl.+G y / o con el menú descendente Edición en la opción Grabar 16 de 200 SEPTIEMBRE-2012 EnKOnTROL MODULO DE CLIENTES CONTROL Niveles Dentro de esta opción se realiza una ordenación de los usuarios, definiendo su nivel de acceso al sistema, el cual permitirá identificar el tipo de procesos que puede ejecutar un usuario dentro de ese nivel. Al seleccionar la opción Niveles Seguridad dentro del menú Utilerías del Sistema se despliega la siguiente ventana: El proceso para definir niveles es el siguiente: Versión 9.1.3 • Agregar: Se le da clic al icono de la barra de herramientas ó se puede hacer desde el menú Edición y seleccionas la opción Agregar Renglón y/o con las teclas rápidas Ctrl.+A • Nivel: En este parámetro se escribe el número (máximo dos dígitos) que identificará al nivel. • Descripción: En este parámetro registrar el nombre o concepto que hará referencia al nivel, este campo acepta como máximo veinte caracteres • Grabar: Se graba la información con el icono que se encuentra en la barra de herramientas en forma de “disco” ó con las teclas rápidas Ctrl.+G y/ó con el menú descendente Edición en la opción Grabar 17 de 200 SEPTIEMBRE-2012 EnKOnTROL MODULO DE CLIENTES CONTROL Password en Procesos Existen algunos procesos que requieren de una clave de acceso para poder ejecutarse, esta opción permite modificar dichas claves para mantener la seguridad del sistema. Para ello se debe seleccionar la opción Password en Procesos. En la ventana que se despliega se selecciona el proceso al que se quiere modificar la clave, en el campo Password se introduce la nueva clave (máximo cuatro caracteres), se graba la información y de ser necesario se repite el proceso Para realizar el cambio de password hacemos lo siguiente: Versión 9.1.3 • Te posicionas con el mouse en la ventana en la que se desea hacer el cambio de password • Modificar: Se le da clic a este icono que se encuentra en la barra de herramientas en forma de lápiz, esto también se puede hacer por medio del menú Edición y/o con las teclas rápidas Ctrl.+M, el sistema pondrá el cursor en el campo Password y el usuario podrá realizar el cambio. • Grabar: Una vez realizado el cambio del password se le da clic en el botón que se encuentra en la barra de herramientas en forma de Disco para grabar los cambios, esto también se puede hacer por medio del menú Edición y/o con las teclas rápidas Ctrl.+ G 18 de 200 SEPTIEMBRE-2012 EnKOnTROL MODULO DE CLIENTES CONTROL Relación de Programas-Nivel Esta opción permite asignar los programas específicos que puede ejecutar un usuario dentro de un nivel de seguridad determinado. Al seleccionar la opción Relación de Programas-Nivel del menú Control del Sistema se despliega la ventana siguiente: Esta ventana se divide en 2 opciones 1. Nivel: Como su nombre lo dice es el Nivel de Acceso al sistema 2. Arbol con menú completo del módulo de Clientes: Programas o ventanas a las que dicho nivel NO TIENE ACCESO. El Usuario tiene accesos solo a las ventanas marcadas con un check box. El proceso para relacionar niveles con programas es el siguiente: • Versión 9.1.3 Seleccionar con el mouse el nivel, 19 de 200 SEPTIEMBRE-2012 EnKOnTROL Versión 9.1.3 MODULO DE CLIENTES CONTROL • Si desea Seleccionar Todo: Marcar check box en Clientes . Al marcar un grupo se da acceso a todas las ventanas contenidas en esa rama. Si desea eliminar una opción bastará con marcar nuevamente el checkbox para deshabilitar el acceso. • En el menú estarán visibles solo las opciones marcadas. • Se selecciona la opción Grabar. Si es necesario asignar varios programas a un mismo nivel debe repetirse el proceso. 20 de 200 SEPTIEMBRE-2012 EnKOnTROL MODULO DE CLIENTES CONTROL Cambiar de Usuario (Administrador) Esta opción permite cambiar de usuario sin salir del sistema adoptando las características de acceso propias del nuevo usuario. Para cambiar de usuario se realiza lo siguiente: • Password: En este campo debemos teclear el password del nuevo usuario • Aceptar: Una vez tecleado se le da clic en este icono y el sistema cambiara el nivel de acceso del nuevo usuario. Parámetros de la compañía Versión 9.1.3 21 de 200 SEPTIEMBRE-2012 EnKOnTROL MODULO DE CLIENTES CONTROL MENU DE DATOS GENERALES El objetivo principal en este menú es dar de alta todos los datos referentes a la empresa, al dar un clic en el título del menú se despliega una serie de opciones dentro de las cuales se introducirá la información, para ello es aconsejable seleccionar cada una de las opciones en la secuencia indicada, a continuación se presentan las opciones desplegadas. Al entrar en alguna de las opciones del menú se habilitara un menú adicional llamado Edición las opciones desplegadas bajo este último menú, corresponden a cada uno de los iconos presentados, de esta manera el usuario cuenta con dos opciones para realizar una misma operación. Versión 9.1.3 22 de 200 SEPTIEMBRE-2012 EnKOnTROL MODULO DE CLIENTES CONTROL Datos Generales de la Compañía En la ventana que se despliega aparece el nombre y dirección de la empresa; éstos no son de acceso total al usuario final ya que automáticamente son campos que se inhabilitan. Aparecen tres campos donde es posible insertar leyendas sobre alguna descripción específica, aviso o comentario que se desee dar a los clientes, mismo que aparecerá impreso en los contra recibos. La ventana es similar a la siguiente: Los datos a ingresar son los siguientes: Versión 9.1.3 • Leyenda 1: Al capturar requerida. cierta leyenda, esta aparecerá en donde sea • Leyenda 2: Al capturar requerida. cierta leyenda, esta aparecerá en donde sea • Leyenda 3: Al capturar requerida. cierta leyenda, esta aparecerá en donde sea • IVA: Es un campo informativo, sin embargo se recomienda siempre tener como dato el 15.00 • Sesión Única por Usuario: Al seleccionar este check box el sistema bloquea que se puedan abrir dos sesiones de proveedores utilizando la misma clave de usuario. 23 de 200 SEPTIEMBRE-2012 EnKOnTROL Versión 9.1.3 MODULO DE CLIENTES CONTROL • Impresión Múltiple de Recibos: Parámetro en donde defines posibilidad de impresión múltiple de recibos. • TP Reconocer Pagos no Identificados: En este menú descendente identificamos el Tipo de Póliza contable, para la generación de dicha póliza, al momento de realizar el pago del concepto. • TM’s por Pago a Cuenta del Cliente: • TM Cargo Clientes: Aquí en este menú descendente determinamos el TM de clientes para la generación de la póliza contable al momento de realizar el pago del concepto. • TM Abono Proveedor: Determinamos en este menú descendente el TM de proveedor para la generación de la póliza contable al momento de realizar el pago del concepto. • Cliente Pago Cuenta: En este menú descendente, se indica que tipo de cliente será utilizado para cargar el concepto. Esta información estará siempre relacionada con el catalogo de ABC a Tipos de Cliente. • Grabar: Una vez definidos los campos anteriores se le da clic al icono que se encuentra en la barra de herramientas “disco” o por medio del menú Edición o con la teclas rápidas Ctrl.+G. 24 de 200 la SEPTIEMBRE-2012 EnKOnTROL MODULO DE CLIENTES CONTROL A,B,C a Clientes Mediante esta ventana el sistema permite crear una lista con la información general de todos los clientes de la empresa. Para ello se despliega la ventana siguiente: El procedimiento para dar de alta un cliente es el siguiente: • Agregar: Se le da clic al icono que se encuentra en la barra de herramientas o con la ayuda del menú Edición y/o teclas rápidas Ctrl+ A para agregar un renglón y dar de alta al cliente. • Datos Generales: llenar: I. Cliente: En esta pestaña aparecen los siguiente campos a Este campo refiere al número que se asignará al cliente. II. Nombre: En este campo se debe ingresar el nombre o razón social del cliente. Versión 9.1.3 25 de 200 SEPTIEMBRE-2012 EnKOnTROL MODULO DE CLIENTES CONTROL III. Dirección: En este campo se ingresa la dirección del cliente. IV. Nombre Corto: En este campo se especifica un nombre corto (máximo veinte caracteres) para identificar al cliente. V. Ciudad: Menú descendente que se refiere al domicilio fiscal del cliente. VI. RFC: En este campo se introduce el registro federal de contribuyentes del cliente, este último dato es importante ya que el sistema lo utiliza para evitar el registro de un cliente por más de una vez. VII. Código Postal: En este campo se introduce el código postal del cliente. VIII. Carga Inicial: Este campo es informativo e indica que clientes fueron cargados al momento de la implementación del sistema IX. Filial: En este campo identificamos si el cliente es filial. X. Cliente de Fondeo: Con este check box, se le indica al Sistema que cliente tendrá la funcionalidad operativa para el fondeo de institución. • Versión 9.1.3 Otros Datos: En esta pestaña se despliega una serie de campos para ingresar datos complementarios del cliente: 26 de 200 SEPTIEMBRE-2012 EnKOnTROL MODULO DE CLIENTES CONTROL I. Responsable: En este campo se registra el nombre de la persona con la que se tiene el contacto. II. Tipo de Cliente: Mediante este menú clasificamos a los clientes según las opciones definidas en ABC a tipos de Clientes. III. Teléfono 1 , Teléfono 2 y Fax: En estos campo se registran los números correspondientes. IV. E-mail@: En este campo se registra la dirección de correo electrónico del cliente. V. Límite de Crédito: Este campo se refiere al importe máximo de crédito otorgado. VI. Segmento: Campo utilizado para la agrupación de clientes de vivienda para la obtención de algunos reportes VII. Tipo de Movimiento Base: Menú descendente que se refiere a la operación más común que se tiene con ese cliente en particular. Versión 9.1.3 27 de 200 SEPTIEMBRE-2012 EnKOnTROL MODULO DE CLIENTES CONTROL VIII. Descuento: Este campo indica el porcentaje de descuento que se le otorga al cliente por cada compra. IX. Condiciones de Pago: Este campo se refiere a los días de plazo para pagar. X. Moneda: En este campo se define el tipo de moneda que maneja el cliente. XI. Origen del Cliente: Este campo es informativo y solo identifica si un cliente es nacional o extranjero Versión 9.1.3 • Observaciones: En esta pestaña se puede escribir algún comentario u observación en relación al cliente que se esta dando de alta • Grabar: Una vez definidos los campos anteriores se le da clic al icono que se encuentra en la barra de herramientas “disco” o por medio del menú Edición o con la teclas rápidas Ctrl.+G. y se repite el procedimiento para agregar más clientes. 28 de 200 SEPTIEMBRE-2012 EnKOnTROL MODULO DE CLIENTES CONTROL A,B,C a Tablas del Sistema A,B,C a Tipos de Movimientos Los tipos de movimientos son una forma de clasificar la naturaleza de una compra, en el sistema ya están definidos cuatro rangos: 1 –25 26 – 50 51 – 75 76 - 99 Cargos (Facturas) Cargo Rojo (Notas de Crédito) Abonos (Pagos al Proveedor) Abonos Rojos (Cancelación de cheques) pagos, rebote de Es importante señalar que los tipos de movimientos nos permiten identificar las transacciones realizadas con los clientes y nos facilita la afectación contable, ya que se asigna a cada tipo de movimiento una póliza tipo automática que será registrada en el módulo de contabilidad inmediatamente después de capturados y grabados los datos de la transacción con el cliente. NOTA La configuración de los tipos de movimientos no se debe de capacitar forzosamente al personal de compras; por otro lado, el personal de cuentas por pagar deberá ser capacitado en su manejo más NO en su configuración, en esta última quien debe participar, es el personal de contabilidad. La ventana que se despliega es similar a la siguiente: Versión 9.1.3 29 de 200 SEPTIEMBRE-2012 EnKOnTROL MODULO DE CLIENTES CONTROL A continuación se describe el procedimiento para registrar tipos de movimientos: • Agregar: Se le da clic al icono que se encuentra en la barra de herramientas o con la ayuda del menú Edición y/o teclas rápidas Ctrl+ A para agregar un renglón y dar de alta un TM • Tipo de Movimiento: Se introduce el número correspondiente al movimiento de acuerdo a los rangos descritos. • Descripción: En este campo se escribe el nombre o una descripción corta con la cual se identificará al movimiento en cuestión • Naturaleza: El sistema automáticamente proporciona el tipo de movimiento correspondiente se tienen definidos como estándar los tipos de movimiento 24 para Saldos Iniciales y el 51 para Pago de Factura. • I.V.A.: Este campo da la posibilidad de elegir: I. SI: Para que el sistema solicite cantidades monetarias con el IVA desglosado. II. NO: Por si se desea manejar montos totales. Versión 9.1.3 • Clasificación: Menú descendente donde clasificas el Tipo de Movimiento. • Afecta Ventas: Menú descendente donde se determina si esa transacción será acumulada para efectos de la declaración anual de clientes para la Secretaría de Hacienda y Crédito Público. • Factura: Menú descendente donde se indica si el movimiento se desprende de un documento tipo factura o tiene relación directa con él, por lo tanto, el sistema validará que no se duplique el folio capturado en este campo. • Genera Póliza: Opción para indicar si el tipo de movimiento generará póliza contable o no. • TM Bancos: Tipo de movimiento de bancos asociado al cobro de una factura, puede o no capturarse, según se tenga parametrizado en el modulo de Precios Unitarios, y solo procede cuando la naturaleza del Tipo de Movimiento sea “Abonos”. • Sub TM Bancos: Es el Sub TM Bancos que se tiene identificado en el modulo de Bancos, este puede o no ser capturado, según se tenga parametrizado en el modulo de Precios Unitarios, solo procede cuando la 30 de 200 SEPTIEMBRE-2012 EnKOnTROL MODULO DE CLIENTES CONTROL naturaleza del Tipo de Movimiento sea “Abonos”. Con esto se logra identificar a un nivel mas detallado, el concepto del movimiento efectuado • Tipo de Saldo: Menú descendente en donde determinamos si el Saldo es de: • Capital Financiero Moratorio Grabar: Una vez definidos los campos anteriores se le da clic al icono que se encuentra en la barra de herramientas “disco” o por medio del menú Edición o con la teclas rápidas Ctrl.+G. Se repite el proceso si se desea agregar nuevos tipos de movimientos. Versión 9.1.3 31 de 200 SEPTIEMBRE-2012 EnKOnTROL MODULO DE CLIENTES CONTROL A,B,C a Tipos de Clientes En esta ventana se ingresan los tipos de cliente que existirán en la empresa, la ventana que se despliega es similar a la siguiente: La manera de dar de alta a los tipos de Clientes es la siguiente: Versión 9.1.3 • Agregar: Se le da clic al icono que se encuentra en la barra de herramientas o con la ayuda del menú Edición y/o teclas rápidas Ctrl+ A para agregar un renglón y dar de alta un Tipo de Cliente • Tipo de Cliente: En este campo se teclea el número de preferencia consecutivo de los tipos de clientes que existirán. • Descripción: En este campo se ingresa la descripción del tipo de cliente • Cuenta: Cuenta contable que será utilizada si se decide clasificar los clientes por tipo. 32 de 200 SEPTIEMBRE-2012 EnKOnTROL Versión 9.1.3 MODULO DE CLIENTES CONTROL • Genera Póliza: Opción para indicar si el tipo de movimiento generará póliza contable o no. • Grabar: Una vez definidos los campos anteriores se le da clic al icono que se encuentra en la barra de herramientas “disco” o por medio del menú Edición o con la teclas rápidas Ctrl.+G. 33 de 200 SEPTIEMBRE-2012 EnKOnTROL MODULO DE CLIENTES CONTROL Modificación de Plazos Con esta opción el sistema permite definir los plazos que serán utilizados en las consultas y reportes de antigüedad de saldos de los clientes. Al seleccionar la opción se despliegan tres campos, en los cuales se debe introducir el número de días correspondiente a cada plazo que quiera manejarse en las consultas y reportes mencionados. La manera de dar de alta a los plazos es la siguiente Versión 9.1.3 • Plazo 1,2,3: En estos campos se definen los plazos. • Grabar: Una vez definidos los campos anteriores se le da clic al icono que se encuentra en la barra de herramientas “disco” o por medio del menú Edición o con la teclas rápidas Ctrl.+G. 34 de 200 SEPTIEMBRE-2012 EnKOnTROL MODULO DE CLIENTES CONTROL A,B,C a Ciudades Mediante esta ventana el sistema permite registrar las ciudades donde están localizados los clientes con los que la empresa hace operaciones, para esto se debe tener ya registrado el estado que corresponde a la ciudad que se van agregar. La ventana que se despliega es la siguiente El procedimiento para dar de alta ciudades es el siguiente: Versión 9.1.3 • Agregar: Esto se hace por medio de el icono que aparece en la barra de herramientas, o por medio del menú adicional Edición, esta misma operación que puede realizarse con las teclas rápidas Ctrl+A • Ciudad: En este campo hay que escribir el nombre de la ciudad deseada (25 caracteres como máximo). • Estado: Menú descendente donde se selecciona el estado al cual pertenece la ciudad a registrar. • Grabar: Se guarda la información dada de alta por medio del icono en forma de disco que se encuentra en la barra de herramientas, ó por medio del menú adicional Edición y/o con las teclas rápidas Ctrl.+G 35 de 200 SEPTIEMBRE-2012 EnKOnTROL MODULO DE CLIENTES CONTROL • Modificar/Borrar: Si después de grabar un ciudad se quiere modificarlo, solo hay que seleccionarlo y en el menú Edición elegir la opción Modif./Borrar, ó por medio del las teclas rápidas Ctrl+M y/o con el icono que aparece en la barra de herramientas en forma de Lápiz. • Borrar: Si la ciudad seleccionada no cuenta con algún registro que haga referencia a él (Ej. estado), es posible borrarlo por completo seleccionando del menú Edición la opción Borrar o las teclas rápidas Ctrl+B y/o dando un clic sobre el icono que se encuentra en la barra de herramientas en forma de bote de basura. La nueva ciudad ha quedado registrada, siguiendo el mismo procedimiento se pueden registrar tantas ciudades como sean necesarias. Versión 9.1.3 36 de 200 SEPTIEMBRE-2012 EnKOnTROL MODULO DE CLIENTES CONTROL A,B,C a Estados El sistema da la posibilidad de anexar todos los estados donde se localizan los clientes con los cuales la empresa tiene operaciones, para poder hacer esto, es necesario haber registrado en la opción anterior el país al cual pertenece el estado deseado. El procedimiento para registrar nuevos estados es de manera similar al caso anterior: Versión 9.1.3 • Agregar: Esto se hace por medio de el icono que aparece en la barra de herramientas, o por medio del menú adicional Edición, esta misma operación que puede realizarse con las teclas rápidas Ctrl+A • Estado: En este campo se teclea el nombre del estado deseado (5 caracteres como máximo). • País: Menú descendente se selecciona el país al cual pertenece el estado a registrar. 37 de 200 SEPTIEMBRE-2012 EnKOnTROL MODULO DE CLIENTES CONTROL • Grabar: Se guarda la información dada de alta por medio del icono en forma de disco que se encuentra en la barra de herramientas, ó por medio del menú adicional Edición y/o con las teclas rápidas Ctrl.+G • Modificar/Borrar: Si después de grabar un estado se quiere modificarlo, solo hay que seleccionarlo y en el menú Edición elegir la opción Modif./Borrar, ó por medio del las teclas rápidas Ctrl+M y/o con el icono que aparece en la barra de herramientas en forma de Lápiz. • Borrar: Si el estado seleccionado no cuenta con algún registro que haga referencia a él (Ej. ciudad), es posible borrarlo por completo seleccionando del menú Edición la opción Borrar o las teclas rápidas Ctrl+B y/o dando un clic sobre el icono que se encuentra en la barra de herramientas en forma de bote de basura. El nuevo estado ha quedado registrado, siguiendo el mismo procedimiento se pueden registrar tantos estados como sean necesarios. Versión 9.1.3 38 de 200 SEPTIEMBRE-2012 EnKOnTROL MODULO DE CLIENTES CONTROL A,B,C a Países Al seleccionar la opción Países, el sistema da la posibilidad de registrar los países donde se localizan los clientes con los cuales tendrá operaciones la empresa, la ventana desplegada en este caso se presenta a continuación: El procedimiento para dar de alta un nuevo país es el siguiente: Versión 9.1.3 • Agregar: Esto se hace por medio de el icono que aparece en la barra de herramientas, o por medio del menú Edición, esta misma operación que puede realizarse con las teclas rápidas Ctrl+A • País: En este parámetro se debe escribir el nombre del país deseado (15 caracteres como máximo). • Cve: En este campo alimentamos la clave del país correspondiente. • Grabar: Se guarda la información dada de alta por medio del icono en forma de disco que se encuentra en la barra de herramientas, ó por medio del menú adicional Edición y/o con las teclas rápidas Ctrl.+G 39 de 200 SEPTIEMBRE-2012 EnKOnTROL MODULO DE CLIENTES CONTROL • Modificar/Borrar: Si después de grabar un país se desea modificarlo, solo hay que seleccionarlo y en el menú Edición elegir la opción Modif./Borrar, ó por medio del las teclas rápidas Ctrl+M y/o con el icono que aparece en la barra de herramientas en forma de Lápiz. • Borrar: Si el país seleccionado no cuenta con algún registro que haga referencia a él (Ej. estado o ciudad), es posible borrarlo por completo seleccionando del menú Edición la opción Borrar o las teclas rápidas Ctrl+B y/o dando un clic sobre el icono que se encuentra en la barra de herramientas en forma de bote de basura. El nuevo país ha quedado grabado. Y siguiendo el mismo procedimiento se pueden registrar tantos países como sean necesarios Versión 9.1.3 40 de 200 SEPTIEMBRE-2012 EnKOnTROL MODULO DE CLIENTES CONTROL A,B,C a Monedas Antes de registrar a los proveedores de la empresa, es necesario elaborar la lista de monedas con las cuales se efectuarán operaciones. Se despliega la ventana siguiente: El proceso para el registro de monedas es el siguiente: Versión 9.1.3 • Agregar: Se puede agregar un “renglón” con el icono que se encuentra en la barra de herramientas, ó con las teclas rápidas Ctrl+A y otra opción sería desde el menú Edición. • Moneda: Este campo es el número (máximo cuatro dígitos) que identificará a la moneda. • Descripción: En este campo se escribe el nombre de la moneda. • Tipo de Cambio: En este campo se introduce la equivalencia en moneda nacional de alguna moneda extranjera. Se debe tener especial cuidado en actualizar el tipo de cambio, además se recomienda definir al tipo de cambio en moneda nacional como la unidad (1.00) para facilitar la conversión de otras monedas. 41 de 200 SEPTIEMBRE-2012 EnKOnTROL MODULO DE CLIENTES CONTROL • Id Moneda: Este campo es utilizado como auxiliar en la definición del tipo de moneda. En caso que el campo moneda sea alfanumérico, tomará la información contenida en este campo. • Grabar: Se guarda la información dada de alta por medio del icono en forma de disco que se encuentra en la barra de herramientas, ó por medio del menú adicional Edición y/o con las teclas rápidas Ctrl.+G Se repite el proceso para dar de alta las monedas que sean necesarias. Versión 9.1.3 42 de 200 SEPTIEMBRE-2012 EnKOnTROL MODULO DE CLIENTES CONTROL A,B,C a Segmentos En esta ventana se ingresan los diferentes segmentos en los que se pueden clasificar los clientes. La ventana que se despliega es similar a la siguiente: La manera de dar de alta a los tipos de Clientes es la siguiente: Versión 9.1.3 • Agregar: Se le da clic al icono que se encuentra en la barra de herramientas o con la ayuda del menú Edición y/o teclas rápidas Ctrl+ A para agregar un renglón y dar de alta un Tipo de Cliente • Segmento: En este campo se teclea el número consecutivo de los tipos de segmentos que existirán. • Descripción: En este campo se ingresa la descripción del segmento • Id Contable: Información que será tomada al utilizar el comodín segmento en la relación TM-Póliza 43 de 200 de preferencia SEPTIEMBRE-2012 EnKOnTROL • MODULO DE CLIENTES CONTROL Grabar: Se guarda la información dada de alta por medio del icono en forma de disco que se encuentra en la barra de herramientas, ó por medio del menú adicional Edición y/o con las teclas rápidas Ctrl.+G Se repite el proceso para dar de alta los segmentos de vivienda necesarios. Versión 9.1.3 44 de 200 que sean SEPTIEMBRE-2012 EnKOnTROL MODULO DE CLIENTES CONTROL A,B,C a Conceptos de Pago a Cta de Clientes En esta ventana se ingresan los conceptos de pago a cuenta de clientes, estos son pagos que no son propios del valor de la vivienda, y por tanto no deben afectar el monto al momento de la escrituración. Estos conceptos son aquellos que pagará la institución y cargara a la cuenta de clientes la factura, teniendo como política el cobro de estos conceptos previos a la escrituración. La manera de dar de alta dichos conceptos es la siguiente: TAB Datos Generales. Versión 9.1.3 • Agregar: Se le da clic al icono que se encuentra en la barra de herramientas o con la ayuda del menú Edición y/o teclas rápidas Ctrl+ A para agregar un renglón y dar de alta un Tipo de Cliente • Id Concepto: En este campo alimentamos el Id del Concepto. 45 de 200 SEPTIEMBRE-2012 EnKOnTROL MODULO DE CLIENTES CONTROL • Concepto: Aquí alimentamos la descripción del concepto en cuestión. • Grabar: Se guarda la información dada de alta por medio del icono en forma de disco que se encuentra en la barra de herramientas, ó por medio del menú adicional Edición y/o con las teclas rápidas Ctrl.+G TAB Proveedores. • Numpro: En este campo alimentamos el Numero del Proveedor correspondiente, cuenta con la ayuda de la tecla F1, o el icono de Buscar. • Nombre: No capturable. • Grabar: Se guarda la información dada de alta por medio del icono en forma de disco que se encuentra en la barra de herramientas, ó por medio del menú adicional Edición y/o con las teclas rápidas Ctrl.+G Se repite el proceso para dar de alta los conceptos de pagos a cuenta de clientes que sean necesarios. Versión 9.1.3 46 de 200 SEPTIEMBRE-2012 EnKOnTROL MODULO DE CLIENTES CONTROL A,B,C a Conceptos de Fondeo En esta ventana se ingresan los conceptos de fondeo, este catalogo tiene el propósito de llevar con mayor eficiencia el proceso de identificación de fondeo de instituciones, ya que en ocasiones cuando se efectúa el pago en la institución bancaria, pueden capturar equivocadamente la referencia del cliente. Lo anterior provoca que en el Estado de Cuenta, si aparezca el deposito, pero no tendrá una relación especifica con un cliente. La manera de dar de alta los Conceptos de Fondeo es la siguiente: • Versión 9.1.3 Agregar: Se le da clic al icono que se encuentra en la barra de herramientas o con la ayuda del menú Edición y/o teclas rápidas Ctrl+ A para agregar un renglón y dar de alta un Tipo de Cliente 47 de 200 SEPTIEMBRE-2012 EnKOnTROL MODULO DE CLIENTES CONTROL • Concepto: En este campo se teclea el número de Concepto de Fondeo que existirán. • Descripción: Aquí capturamos el nombre de dicho concepto. • Cta.: Menú descendente donde se debe seleccionar el número de la cuenta definido en el catálogo de cuentas contables del módulo de contabilidad. Se necesita dicha cuenta, ya que el Sistema generará de forma automática la póliza contable, cuando se identifique el monto seleccionado para el fondeo de instituciones. En este menú se tienen dos opciones, definir el número de la cuenta o efectuar una consulta con la tecla F1. • Scta y Sscta: Menús descendente donde se debe seleccionar los números correspondientes a cada nivel dentro de la cuenta. Se tiene la opción de efectuar consultas con tecla F1. • Naturaleza: En este menú descendente, seleccionamos la naturaleza de la cuenta, ya sea de Cargo o Abono. • Grabar: Se guarda la información dada de alta por medio del icono en forma de disco que se encuentra en la barra de herramientas, ó por medio del menú adicional Edición y/o con las teclas rápidas Ctrl.+G Se repite el proceso para dar de alta los conceptos de fondeo que sean necesarios. Versión 9.1.3 48 de 200 SEPTIEMBRE-2012 EnKOnTROL MODULO DE CLIENTES CONTROL Relación TM - Póliza Esta opción permite definir, mediante un asiento contable, la relación entre los tipos de movimiento especificados para los clientes y las cuentas contables definidas en el módulo de Contabilidad. Estas pólizas contabilizarán los movimientos de tal manera que exista congruencia entre los renglones del estado de cuenta del cliente y la contabilidad. Seleccionando la opción se despliega la ventana siguiente: El procedimiento para definir el asiento contable que establecerá la relación entre los tipos de movimiento y pólizas es el siguiente: Versión 9.1.3 • Con el puntero del mouse se selecciona el tipo de movimiento para el cual se definirá la póliza. • Agregar: Al dar un clic sobre el primer icono de la izquierda, automáticamente se despliega el número de línea en la que aparecerá la cuenta contable dentro de la póliza. La línea uno siempre debe ser para la cuenta de interfase con el módulo de contabilidad y las subsecuentes para asientos parciales. 49 de 200 SEPTIEMBRE-2012 EnKOnTROL MODULO DE CLIENTES CONTROL • Cta.: Menú descendente donde se debe seleccionar el número de la cuenta definido en el catálogo de cuentas contables del módulo de contabilidad. En este menú se tienen dos opciones, definir el número de la cuenta o permitir que el sistema pregunte al usuario el número de la cuenta al momento de generar la póliza, para esto último se debe seleccionar el signo de interrogación, misma función que tendrá en cada uno de los registros en los cuales aparezca dentro de esta ventana. • Scta y Sscta: Menús descendente donde se debe seleccionar los números correspondientes a cada nivel dentro de la cuenta. Se tiene la opción de seleccionar el número definido en el catálogo de cuentas, el número del cliente o bien el tipo de moneda. • Descripción: Menú descendente donde se debe de selecciona el concepto mediante el cual se quiere identificar a esa línea de la póliza, la opciones son: I. Leyenda: Al seleccionar esta opción el sistema permitirá escribir una leyenda específica para esa línea al momento de realizar la póliza. II. Concepto: Al seleccionar esta opción el sistema insertará como descripción el concepto que se definió al momento de la captura. III. Cliente: Al seleccionar esta opción el sistema tomará como descripción el nombre del cliente. • C.C.: Menú descendente donde se selecciona, si se desea o no, que se incluya en el momento de la generación de la póliza. • Base: Menú descendente donde se debe seleccionar el monto que el sistema utilizara para generar la póliza. Las opciones son: I. ,I.V.A.: Al seleccionar esta opción se obtiene el porcentaje de IVA desglosado. II. Monto: Al seleccionar esta opción se obtiene el importe de la transacción capturada sin incluir el impuesto. III. Total: Al seleccionar esta opción es para manejar montos totales. Versión 9.1.3 • Naturaleza: En este menú se selecciona el tipo de movimiento correspondiente a la cuenta. • Cargo y Abono: En estos parámetros se introduce el porcentaje del monto base correspondiente a la cuenta. • St: Debe activarse el campo solamente en las cuentas definidas como de interfase en el módulo de contabilidad. 50 de 200 SEPTIEMBRE-2012 EnKOnTROL Versión 9.1.3 MODULO DE CLIENTES CONTROL • Cp: Este check box, debe activarse, cuenta complementaria. • Grabar: La información capturada se guarda al darle clic al segundo icono de la izquierda en forma de disquete y de ser necesaria otra línea se repite el proceso. 51 de 200 cuando la cuenta tenga, alguna SEPTIEMBRE-2012 EnKOnTROL MODULO DE CLIENTES PROCESOS DIARIOS MENU DE PROCESOS DIARIOS Este menú contiene la opción que nos permite capturar la información de las transacciones o movimientos diarios de los clientes. Esta opción es llamada Carga de Movimientos. Al entrar en alguna de las opciones del menú se habilitara un menú adicional llamado Edición / Reporte las opciones desplegadas bajo este último menú, corresponden a cada uno de los iconos presentados, de esta manera el usuario cuenta con dos opciones para realizar una misma operación Versión 9.1.3 52 de 200 SEPTIEMBRE-2012 EnKOnTROL MODULO DE CLIENTES PROCESOS DIARIOS Carga de Movimientos Mediante esta opción el usuario podrá consultar las facturas registradas para un cliente determinado y de ser necesario generar nuevas facturas. Al seleccionar la opción se despliega una ventana similar a la siguiente: El proceso para consultar facturas ya registradas es el siguiente: Versión 9.1.3 • Cliente: En este campo se introduce el número correspondiente del cliente del que se desea consultar las facturas. La búsqueda del cliente es sencilla, se puede hacer por medio del icono que se encuentra en la barra de herramientas “binoculares”, también por medio del menú Edición y / o la tecla rápida F1. • Sólo Facturas con Saldo: En este parámetro se selecciona si se desea o no consultar sólo las facturas que tienen saldos pendientes. • Procesar: Se da clic al icono que se encuentra en la barra de herramientas “palomita”y el sistema despliega en la parte de la izquierda la relación de todas las facturas registradas para el proveedor, presentando el número de la factura, su fecha, el tipo de movimiento 53 de 200 SEPTIEMBRE-2012 EnKOnTROL MODULO DE CLIENTES PROCESOS DIARIOS correspondiente con el proveedor y el saldo total de la factura. Del lado derecho se despliega información adicional para cada factura, misma que puede verse al seleccionar con el puntero del mouse la factura deseada. Entre la nueva información se encuentra el centro de costo al que pertenece la factura y la orden de compra a la que hace referencia. Si se desea generar una nueva factura se hace lo siguiente: • Agrega Renglón: Con el icono que se encuentra en la barra de herramientas y / o por medio del menú Edición. El sistema despliega una ventana para realizar la captura de la nueva información. Dicha ventana se presenta a continuación: • Factura: En estos campos se anotan la serie y el número del documento que se está recibiendo. Fecha: Este campo se refiere a la fecha del documento. Es muy importante esta fecha, dado que en ese día, mes y año se registrará automáticamente la póliza al Sistema de Contabilidad. • • Versión 9.1.3 Tipo de Movimiento: En este campo se indica el tipo de movimiento que corresponde a la operación realizada con el cliente. La búsqueda del TM se puede hacer con la ayuda del 1er icono que se encuentra del lado izquierdo. 54 de 200 SEPTIEMBRE-2012 EnKOnTROL MODULO DE CLIENTES PROCESOS DIARIOS • TM Bancos: Cuando son pagos, y su relación TM-Póliza afecta al modulo de Bancos, se debe especificar con que TM Bancos, se generara el movimiento en el Modulo de Bancos. • Sub TM Bancos: Este Sub TM Bancos, nos va a identificar a un nivel mas detallado, el concepto del movimiento efectuado en el Modulo de Bancos. • Fecha de Vencimiento: El sistema en automático calcula esta fecha según los días de crédito que se le hayan establecido en el ABC de clientes. • Concepto: En este campo se anota el concepto o descripción por la que se emite el documento. • Centro de Costo: En este campo se introduce el número del centro de costo al cual pertenece la factura. • Referencia: En este campo se anota el número de referencia asociada a la factura. • Monto: En este campo se anota el monto total registrado en la factura que se esta emitiendo. • Tipo de Cambio: Solo se podrá editar siempre y cuando el cliente esté definido como moneda extranjera. • Grabar: Una vez definidos estos campos se da clic al icono en forma de disco, una vez que se ejecuta esta instrucción el sistema le asigna un número de póliza. Se repite el proceso las veces que sea necesario. Versión 9.1.3 55 de 200 SEPTIEMBRE-2012 EnKOnTROL MODULO DE CLIENTES PROCESOS DIARIOS Pagos Pagos y Prepagos Al entrar en esta opción aparece una ventana similar a la siguiente: Donde ingresa los datos del usuario y su respectivo Password, para que aparezca la ventana donde se generan los cargos a los clientes que están relacionados con el modulo de Vivienda: Versión 9.1.3 56 de 200 SEPTIEMBRE-2012 EnKOnTROL MODULO DE CLIENTES PROCESOS DIARIOS Los datos que solicitan son los siguientes: • Cliente: En este campo se ingresa el número del cliente que realizara algún pago. La búsqueda del cliente se puede hacer por medio del icono que se encuentra en la barra de herramientas “binoculares” o por medio de la tecla rápida F1. • Cantidad Ofrecida: En este campo se teclea la cantidad que el cliente va a pagar. Una vez tecleada la cantidad en la parte izquierda de la ventana aparecen los documentos que cubren dicha cantidad como lo muestra el ejemplo de arriba. Versión 9.1.3 • Forma de Pago: Menú descendente donde defines la forma de pago que puede ser: Cheque, Efectivo, Tarjeta u Otro. • Banco: En este campo se teclea el nombre del banco en caso de escoger la forma de pago de Tarjeta y / o cheque. • Ref. Cheque Cta: Campo meramente informativo. • Tm. Capital: Tipos de movimientos del rango del 51-75 de Pagos. La búsqueda se hace con el icono que se encuentra en la barra de herramientas “binoculares” y / o con la tecla rápida F1. • Tm. Interés: Tipos de movimientos del rango del 51-75 de Pagos. La búsqueda se hace con el icono que se encuentra en la barra de herramientas “binoculares” y / o con la tecla rápida F1. • Tm. Moratorio: Tipos de movimientos del rango del 51-75 de Pagos. La búsqueda se hace con el icono que se encuentra en la barra de herramientas “binoculares” y / o con la tecla rápida F1. • Tm. Cancelación Int: Tipos de movimientos del rango 26-50 Cancelación o Cargos Rojos. La búsqueda se hace con el icono que se encuentra en la barra de herramientas “binoculares” y / o con la tecla rápida F1. • Tm Canc. Capital x Adelanto: Tipos de movimientos del rango 26-50 Cancelación o Cargos Rojos. La búsqueda se hace con el icono que se encuentra en la barra de herramientas “binoculares” y / o con la tecla rápida F1. 57 de 200 SEPTIEMBRE-2012 EnKOnTROL Versión 9.1.3 MODULO DE CLIENTES PROCESOS DIARIOS • TM Bancos: El sistema sugiere el TM Bancos que tiene registrado en el ABC de Tipos de Movimientos. Cuando son pagos, y su relación TM-Póliza afecta al modulo de Bancos, se debe especificar con que TM Bancos, se generara el movimiento en el Modulo de Bancos. • Sub TM Bancos: El sistema sugiere el Sub TM Bancos que tiene registrado en el ABC de Tipos de Movimientos. Cuando son pagos, y su relación TM-Póliza afecta al modulo de Bancos, se debe especificar con que Sub TM Bancos, se generara el movimiento en el Modulo de Bancos. • Grabar: Una vez definidos los campos anteriores se da clic al icono que se encuentra en la barra de herramientas “disco” y en ese momento se genera el documento o recibo que ampara el pago. 58 de 200 SEPTIEMBRE-2012 EnKOnTROL MODULO DE CLIENTES PROCESOS DIARIOS Reporte de Relación de Pagos Mediante este reporte se puede tener de manera impresa la relación de saldos, la ventana que se despliega es similar a la siguiente: Para generar el reporte se ingresan los siguientes datos: Versión 9.1.3 • Centro de Costo Inicial-Final: En este campo se captura el CC o Desarrollo a consultar. La búsqueda del CC se puede hacer por medio del icono que se encuentra en la barra de herramientas “binoculares” o por medio del menú Reporte. • Empleado Inicial-Final: En este campo se captura el número de empleado a consultar. se puede hacer por medio del icono que se encuentra en la barra de herramientas “binoculares” o por medio del menú Reporte. 59 de 200 SEPTIEMBRE-2012 EnKOnTROL MODULO DE CLIENTES PROCESOS DIARIOS • Fecha Inicial-Final: En este campo se captura el período a consultar. • Procesar: Una vez definido los campos anteriores se da clic al icono que se encuentra en la barra de herramientas “palomita” , esto también se puede hacer por medio del menú Reporte y el sistema despliega un reporte similar al siguiente: • Si la vista preliminar es la correcta, se selecciona la opción Imprimir del menú Reporte, misma operación que puede realizarse dando un clic sobre el icono en forma de impresora que se encuentra en la barra de herramientas • Dentro del menú Reporte aparecen otras opciones relacionadas con los nuevos iconos desplegados: I. Exportar: Para mandar el documento a un archivo con formato específico. II. Versión 9.1.3 Flechas Horizontales: Sirven para moverse de una página a otra dentro del reporte. 60 de 200 SEPTIEMBRE-2012 EnKOnTROL MODULO DE CLIENTES PROCESOS DIARIOS III. Flechas Verticales: Permiten hacer acercamientos del documento para visualizarlo mejor en la pantalla. El cambio en el tamaño del documento generado por esta última operación no es considerado por la impresión. IV. Flecha Salir de Impresión: Esta opción te permite regresar a la ventana de consulta por si se desea generar un reporte para otro formato. Versión 9.1.3 61 de 200 SEPTIEMBRE-2012 EnKOnTROL MODULO DE CLIENTES PROCESOS DIARIOS Re-Impresión Recibo Mediante esta ventana se puede reimprimir el recibo de pago de algún cliente, la impresión o formato se puede hacer a solicitud del cliente. La ventana de captura es similar a la siguiente: Los datos para procesar el recibo son los siguientes: • Versión 9.1.3 Cliente: En este campo se captura el número de cliente del cual se requiere re-imprimir el recibo. La búsqueda del número de cliente se puede hacer por medio del icono que se encuentra en la barra de herramientas “binoculares”. 62 de 200 SEPTIEMBRE-2012 EnKOnTROL Versión 9.1.3 MODULO DE CLIENTES PROCESOS DIARIOS • Recibo: En este campo se captura el número de recibo a Re-imprimir. La búsqueda se puede hacer por medio del icono que se encuentra en la barra de herramientas “binoculares”. • Procesar: Una vez definido los campos anteriores se da clic al icono que se encuentra en la barra de herramientas “palomita”. • Imprimir: Si la vista preeliminar es correcta se procede a dar clic al icono que se encuentra en la barra de herramientas “impresora”. 63 de 200 SEPTIEMBRE-2012 EnKOnTROL MODULO DE CLIENTES PROCESOS DIARIOS Reclasificación de Pagos Mediante esta ventana se pueden ubicar todos los pagos realizados por los clientes sin una factura relacionada, una vez ubicados tales pagos se podrán relacionar a alguna de las facturas que tiene el cliente. Versión 9.1.3 • Cliente: se registra o selecciona el cliente del cual se hará la relación de pagos con las facturas correspondientes. • Fecha Corte: es un filtro para buscar las facturas con fecha no mayor a la indicada en dicho dato. • Facturas con Saldo: opción de selección para filtrar las facturas con importe mayor a cero o facturas sin saldo. 64 de 200 SEPTIEMBRE-2012 EnKOnTROL MODULO DE CLIENTES PROCESOS DIARIOS Reconocimiento de Pagos no Identificados Mediante esta ventana se pueden conocer los Pagos no Identificados, al momento de efectuar el depósito en la institución donde se recibe el pago. Para identificar un movimiento y asociarlo a un cliente, será necesario escribir el número del cliente en el campo correspondiente al movimiento en la columna “Cte”. La funcionalidad operativa de la ventana es la misma para la búsqueda de un cliente, se podrá realizar con tecla F1, o con el icono correspondiente para traer en pantalla este catalogo. Una vez seleccionado lo anterior, será necesario dar clic en el botón guardar, para generar la póliza contable de los clientes seleccionados. Versión 9.1.3 65 de 200 SEPTIEMBRE-2012 EnKOnTROL MODULO DE CLIENTES PROCESOS DIARIOS Reporte Rec. de Pagos no identificados Mediante esta ventana es posible obtener un reporte de aquellos pagos identificados, en un rango de fechas. no Los datos para procesar el reporte son los siguientes: Versión 9.1.3 • Cuentas Bancarias Inicial-Final: En estos campos se capturan el número de cuenta bancaria inicial y final. La búsqueda del número de cuenta se puede hacer por medio de la tecla F1, o a través del icono que se encuentra en la barra de herramientas “binoculares”. • Fecha Inicial-Final: En este campo se capturan las fechas inicial y final con el que deseamos se emita el reporte. • Procesar Impresión: Una vez que se dieron los datos para el reporte, presione el icono que se encuentra en la barra de herramientas “palomita” o por medio del menú Reporte y se desplegará la vista preliminar 66 de 200 SEPTIEMBRE-2012 EnKOnTROL MODULO DE CLIENTES PROCESOS DIARIOS Generación de Provisión para Pagos a Cta. de Clientes En esta ventana se van generando las provisiones para pagos a cuenta de clientes. Los datos para procesar dicha provisión, son los siguientes: Versión 9.1.3 • Concepto: En este campo se captura el número de concepto deseado. La búsqueda del concepto se puede hacer por medio de la tecla F1, o a través del icono que se encuentra en la barra de herramientas “binoculares”. • Numpro: En este campo capturamos el número del proveedor deseado. La búsqueda del proveedor se puede hacer por medio de la tecla F1, o a 67 de 200 SEPTIEMBRE-2012 EnKOnTROL MODULO DE CLIENTES PROCESOS DIARIOS través del icono que se encuentra en la barra de herramientas “binoculares”. • CC: En este campo capturamos el Centro de Costo deseado. La búsqueda del CC se puede hacer por medio de la tecla F1, o a través del icono que se encuentra en la barra de herramientas “binoculares”. • Numcte: Este campo se arrastra de la ventana del lado izquierdo a la parte derecha, y posteriormente se alimenta el monto deseado. • Gabar: Una vez que se dieron los datos para la provisión, presione el que se encuentra en la barra de herramientas. icono de guardar La póliza que se generó, podrá ser consultada desde el Modulo de Contabilidad (SCO), en la opción “Carga de Pólizas”, como se muestra en la siguiente pantalla: Versión 9.1.3 68 de 200 SEPTIEMBRE-2012 EnKOnTROL MODULO DE CLIENTES PROCESOS DIARIOS Re-Impresión de Recibos Mediante esta ventana se puede reimprimir el recibo de pago de algún cliente, la impresión o formato se puede hacer a solicitud del cliente. La ventana de captura es similar a la siguiente: Los datos para procesar el recibo son los siguientes: • Versión 9.1.3 Cliente: En este campo se captura el número de cliente del cual se requiere re-imprimir el recibo. La búsqueda del número de cliente se puede hacer por medio del icono que se encuentra en la barra de herramientas “binoculares”, o por medio de la tecla F1. 69 de 200 SEPTIEMBRE-2012 EnKOnTROL Versión 9.1.3 MODULO DE CLIENTES PROCESOS DIARIOS • Recibo: En este campo se captura el número de recibo a Re-imprimir. La búsqueda se puede hacer por medio del icono que se encuentra en la barra de herramientas “binoculares”, o por medio de la tecla F1. • Procesar: Una vez definido los campos anteriores se da clic al icono que se encuentra en la barra de herramientas “palomita. • Imprimir: Si la vista preeliminar es correcta se procede a dar clic al icono que se encuentra en la barra de herramientas “impresora” 70 de 200 SEPTIEMBRE-2012 EnKOnTROL MODULO DE CLIENTES CAJA MENU DE CAJA El Modulo de Caja tiene como finalidad registrar las entradas de dinero por concepto de pagos. Ayudar al cajero a realizar su cierre de caja proporcionándole herramientas para la verificación del efectivo recibido. El concepto de Pagos en Cuenta corriente es el que se maneja en este módulo, ya que se pueden recibir pagos aún cuando el cliente no tenga ningún Plan de Venta generado aún. Por este mismo concepto, el pago no está necesariamente ligado a una factura existente, por lo tanto el folio o referencia del pago es el mismo folio del recibo de pago. El acceso a las cajas se controla por folios que se asignan en forma automática. Cada folio tiene registrado una caja, el cajero que tendrá acceso a la caja y un rango de fechas o vigencia. Versión 9.1.3 71 de 200 SEPTIEMBRE-2012 EnKOnTROL MODULO DE CLIENTES CAJA Al entrar en alguna de las opciones del menú se habilitara un menú adicional llamado Edición / Reporte las opciones desplegadas bajo este último menú, corresponden a cada uno de los iconos presentados, de esta manera el usuario cuenta con dos opciones para realizar una misma operación Versión 9.1.3 72 de 200 SEPTIEMBRE-2012 EnKOnTROL MODULO DE CLIENTES CAJA Configuración de la Caja ABC De Plazas En esta opción se registran las diferentes plazas donde se reciben pagos. En esta ventana se piden los siguientes campos: Versión 9.1.3 • Plaza: Identificador como consecutivo para la Plaza. • Descripción: Descripción de la caja. • Ciudad: Ciudad en la que se ubica la plaza. Se muestra ayuda. 73 de 200 SEPTIEMBRE-2012 EnKOnTROL MODULO DE CLIENTES CAJA ABC De Cajas En esta opción se registran las cajas que recibirán pagos. En esta ventana se piden los siguientes datos: Versión 9.1.3 • Caja: Un consecutivo para identificar la caja. • Descripción: Descripción de la caja. • Plaza: Plaza en la que se ubica la caja. Muestra ayuda. 74 de 200 SEPTIEMBRE-2012 EnKOnTROL MODULO DE CLIENTES CAJA ABC De Cajeros Esta opción tiene como objetivo registrar a todos los usuarios que pueden acceder el módulo de Caja. Estos usuarios deben estar registrados como usuarios del modulo Enkontrol. Esta ventana pide los siguientes datos: Versión 9.1.3 • Cajero: Usuario del modulo de caja. Muestra ayuda con los usuarios registrados en le módulo Enkontrol • Descripción: (no capturable) Nombre del usuario. • Password: Password del usuario. De entrada se trae el mismo del sistema dando opción a modificarlo. • Folio de Referencia: Folio de 5 números que servirá para armar la referencia de los movimientos que genere este cajero (pagos / cancelaciones). • Vigente: En este check box, determinamos si esta vigente el cajero. 75 de 200 SEPTIEMBRE-2012 EnKOnTROL MODULO DE CLIENTES CAJA ABC De Instituciones Esta opción tiene como objetivo registrar las diferentes instituciones de las cuales se pueden recibir cheques de clientes para efectuar un pago. Esta ventana pide los siguientes datos: Versión 9.1.3 • Institución: Clave de Banco. • Descripción: Nombre del Banco al que se hace referencia. 76 de 200 SEPTIEMBRE-2012 EnKOnTROL MODULO DE CLIENTES CAJA ABC De Formas de Pago Esta opción tiene como objetivo definir las diferentes formas de pagos que pueden ser aceptadas. También se define cuales datos se deben pedir en cada una de ellas. Esta ventana pide los siguientes datos: Versión 9.1.3 • Forma de Pago: Clave de la forma de pago. • Descripción: Descripción de la Forma de Pago. • Abreviación: Abreviación de un carácter para identificar la forma de pago. • Apartado: Se identifica si esta forma de pago es un apartado de un lote en específico. • TM Pago: Tipo de movimiento con que se registran en cartera de clientes los pagos efectuados con esta forma de pago. 77 de 200 SEPTIEMBRE-2012 EnKOnTROL Versión 9.1.3 MODULO DE CLIENTES CAJA • TM Cancelación: Tipo de movimiento con que se registrarán en cartera de clientes las cancelaciones a los pagos efectuados con esta forma de pago. • TM Moratorios: Tipo de movimiento con que se registrarán en cartera de clientes los pagos de moratorios con esta forma de pago. • Institución: Habilitar si esta forma de pago debe pedir Institución. • Referencia Institución: Habilitar si esta forma de pago debe pedir Referencia de Institución. • TM: Habilitar si esta forma de pago permite modificar TM. • Concepto: Habilitar si esta forma de pago debe pedir Concepto. • Factura: Habilitar si esta forma de pago debe pedir Factura. • Agente: Habilitar si esta forma de pago debe pedir el agente. 78 de 200 SEPTIEMBRE-2012 EnKOnTROL MODULO DE CLIENTES CAJA Cajeros Permitidos Por Caja Esta opción tiene como objetivo registrar los cajeros que pueden asignarse a una caja. Si esta relación se queda vacía, el sistema deberá permitir que se asigne cualquier cajero a una caja. Esta ventana pide los siguientes campos: • Caja: Numero de caja. • Cajero: Clave del cajero permitido. Versión 9.1.3 79 de 200 SEPTIEMBRE-2012 EnKOnTROL MODULO DE CLIENTES CAJA Desarrollos Permitidos Por Caja Esta opción tiene como objetivo registrar los desarrollos que se permitirán en cada caja. Si esta relación se queda vacía, el sistema deberá permitir pagos de cualquier desarrollo. Esta ventana pide los siguientes campos: • Caja: Número de caja. • Desarrollo: Desarrollo permitido. Versión 9.1.3 80 de 200 SEPTIEMBRE-2012 EnKOnTROL MODULO DE CLIENTES CAJA ABC Distribución De Moneda Esta opción tiene como objetivo registrar las diferentes denominaciones de moneda o tipos de pago (tarjeta, cheque) que puede recibir el cajero para cubrir un pago. Los campos que pide esta ventana son: Versión 9.1.3 • No.: Consecutivo para identificar la denominación. • Forma de Pago: Forma de pago denominaciones. Se muestra ayuda. • Denominación: Descripción de la denominación. • Valor: Valor de la denominación capturada. En el caso de Cheques y Tarjetas de crédito el valor debe ser 1 (ver Captura de efectivo). 81 de 200 donde se reciben estas SEPTIEMBRE-2012 EnKOnTROL MODULO DE CLIENTES CAJA Accesos a Caja Esta opción tiene como objetivo registrar los permisos a cada caja. Cada alta es un nuevo Folio el cual se asigna en forma consecutiva. Esta ventana pide los siguientes datos: Versión 9.1.3 • Cajero: Usuario que tendrá permiso a la caja. • Caja: Numero de caja a la que se da acceso. • Saldo Inicial: Saldo con el que inicia operaciones la caja. Útil en el cierre de caja. • Mover fecha de pago: Habilitar que se puedan capturar movimientos con fecha diferente a la actual (siempre cumpliendo con la vigencia de la caja). 82 de 200 SEPTIEMBRE-2012 EnKOnTROL Versión 9.1.3 MODULO DE CLIENTES CAJA • Fecha Hora Inicio y Fecha Hora Final: Vigencia que tendrá el folio. Solo se pueden recibir pagos con este rango de fechas. • Captura posterior al vencimiento: Cuando se termina la vigencia del folio y se requiere registrar movimientos en este folio de acceso, deberá darse autorización para captura extemporánea. Se registra el usuario que da acceso. El permiso es solo por el día actual. • Información del Cierre: (no capturables)Cuando ya se hizo el cierre de caja para este folio de acceso, se muestran los siguientes campos: o Estatus: Estado del folio de acceso. o Autorizó Cierre: Usuario que autorizó el cierre. o Fecha y Hora de Cierre: Fecha y hora en que se realizó el cierre. o Total Pagos: Total Monto de pagos recibidos. o Total Efectivo: Total monto Efectivo recibido capturado. o Diferencia: Diferencia de la caja en caso de no cuadrar. 83 de 200 SEPTIEMBRE-2012 EnKOnTROL MODULO DE CLIENTES CAJA Inicio de Sesión Esta opción tiene como objetivo habilitar los permisos al registro de operaciones. En esta ventana se pide el usuario y password que solicita acceso al módulo. Si el cajero tiene cajas habilitadas (folio de acceso vigentes o vencidos pero con permiso de captura extemporánea) se mostrarán para que elija el folio requerido. Dar aceptar para confirmar. Si el acceso se habilita envía el siguiente mensaje: Sin el Inicio de Sesión no se tendrá acceso a las opciones de Operación, Consultas ni Reportes. Versión 9.1.3 84 de 200 SEPTIEMBRE-2012 EnKOnTROL MODULO DE CLIENTES CAJA Cierre de Sesión Esta opción tiene como objetivo deshabilitar el permiso a las opciones de Operación de la caja, para evitar que un usuario indeseable haga movimientos mientras el cajero está en otras actividades. Al pulsar la opción aparece la siguiente ventana: Esta ventana muestra el usuario que tiene el permiso actualmente a la caja. Se pide confirmar el cierre de sesión o cancelar la intención de cierre de sesión. Una vez aceptado el cierre no tendrá acceso a las opciones de Operación, Consultas ni Reportes. Versión 9.1.3 85 de 200 SEPTIEMBRE-2012 EnKOnTROL MODULO DE CLIENTES CAJA Registro de Pagos En esta opción se registran los pagos de los clientes. Se muestra el folio de acceso y datos generales con que se abrió la caja. Se muestra el detalle de los movimientos efectuados en este folio de acceso. Los datos que muestra son: Versión 9.1.3 • Recibo: Número del recibo generado para el pago. • Numcte: Numero del cliente que efectuó el pago. • Nombre: Nombre del cliente que efectuó el pago. • Fecha Pago: Fecha de Operación del Pago. • Monto: Importe del movimiento de pago. Se muestra en rojo si está cancelado. • Impreso: Indica si el recibo de este pago está impreso. • Canc: Indica si el pago fue cancelado. 86 de 200 SEPTIEMBRE-2012 EnKOnTROL MODULO DE CLIENTES CAJA • Fecha Cancelación: En caso de haberse cancelado el pago se muestra la fecha de la cancelación. • Cajero Aut Canc: En caso de haberse cancelado el pago se muestra el usuario que autorizó la cancelación. • TM Bancos: Tipo de movimiento de bancos asociado al cobro de una factura. • Sub TM Bancos: Es el Sub TM Bancos que se tiene identificado en el modulo de Bancos. Si hay movimientos registrados en este folio éstos se muestran. Para iniciar el registro de un pago pulsar el icono de Agregar Registro ventana: y aparece la siguiente Se muestra el estado de cuenta del cliente, en caso de tener movimientos de esta registrados. Para efectuar el pago se pulsa en el icono de agregar ventana para habilitarse la sección Pago a realizar, donde se piden los siguientes campos que se habilitan solo si en el ABC de Formas de Pago seleccionada así lo indica: Versión 9.1.3 87 de 200 SEPTIEMBRE-2012 EnKOnTROL MODULO DE CLIENTES CAJA • Forma de Pago: Forma de pago con que se registra el pago. • Agente: Agente con que se registra el pago. • TM Pago: Tipo de movimiento con que se registra el pago. • TM Bancos: Tipo de movimiento del banco con que se registra el pago. • Sub TM Bancos: Tipo de sub tipo de movimiento del banco con que se registra el pago. • Institución: Institución en caso de cheque o tarjeta de crédito. • Referencia: Referencia Bancaria. • Concepto: Concepto del pago. • Monto a Pagar: Importe del pago. Un pago puede hacerse en más de una forma de pago, al final se indica el total o suma de las formas de pago registradas. Se genera la póliza contable (se muestra la póliza generada) y se registra el movimiento en cartera de clientes. Versión 9.1.3 88 de 200 SEPTIEMBRE-2012 EnKOnTROL MODULO DE CLIENTES CAJA En el caso de cancelaciones también se genera póliza de cancelación y se muestra el folio generado. Una vez aceptado el movimiento se imprime recibo de pago, o bien, si es una cancelación se imprime la cancelación del recibo emitido por ese pago. Recibo de Pago: Cancelación de Pago: Versión 9.1.3 89 de 200 SEPTIEMBRE-2012 EnKOnTROL MODULO DE CLIENTES CAJA Recibo de cancelación de Pago: Versión 9.1.3 90 de 200 SEPTIEMBRE-2012 EnKOnTROL MODULO DE CLIENTES CAJA Captura de Efectivo En esta opción se registra el detalle del efectivo recibido para proceder al cuadre y cierre de la caja. Se muestra una ventana con todas las denominaciones registradas y se captura la cantidad de billetes o monedas recibidas de cada denominación. En el caso de los cheques, tarjetas de crédito y todas aquellas formas de pago que no sean efectivo, deberá capturarse el monto total o suma de las formas recibidas. Ejemplo, si se recibieron 10 cheques se suma el monto de los 10 cheques y la sumatoria es la que se captura en la columna Cantidad. Versión 9.1.3 91 de 200 SEPTIEMBRE-2012 EnKOnTROL MODULO DE CLIENTES CAJA Cierre de Caja En esta opción se efectúa el cierre de caja. Se muestra una ventana con los datos generales del folio, así como el saldo inicial de la caja, el total de pagos, el efectivo recibido y la diferencia entre estos 3 montos. Si estas cifras son definitivas, para confirmar el cierre de caja debe pulsar el icono de Procesar Versión 9.1.3 92 de 200 SEPTIEMBRE-2012 EnKOnTROL MODULO DE CLIENTES CAJA Consulta de Relación de Pagos En esta opción se muestran los pagos recibidos en este folio de acceso. Las opciones de consulta son: Detallado por forma de Pago: Detallado en forma general: Versión 9.1.3 93 de 200 SEPTIEMBRE-2012 EnKOnTROL MODULO DE CLIENTES CAJA General: Versión 9.1.3 94 de 200 SEPTIEMBRE-2012 EnKOnTROL MODULO DE CLIENTES CAJA Reporte de Relación de Pagos En esta opción se imprimen los pagos recibidos. Las opciones del reporte son: Detallado por Forma de Pago: Versión 9.1.3 95 de 200 SEPTIEMBRE-2012 EnKOnTROL MODULO DE CLIENTES CAJA Detallado en forma general: General: Versión 9.1.3 96 de 200 SEPTIEMBRE-2012 EnKOnTROL MODULO DE CLIENTES CAJA Reporte Previo al Cierre Esta opción es para mostrar el estado de la caja antes de efectuar el cierre. El reporte que se obtiene es el siguiente: Versión 9.1.3 97 de 200 SEPTIEMBRE-2012 EnKOnTROL MODULO DE CLIENTES CAJA Muestra al pie de la página una línea para firmas: Versión 9.1.3 98 de 200 SEPTIEMBRE-2012 EnKOnTROL MODULO DE CLIENTES CAJA Reporte Histórico de Acceso En esta opción se muestra una relación de los folios de accesos registrados. El reporte que emite es el siguiente: Versión 9.1.3 99 de 200 SEPTIEMBRE-2012 EnKOnTROL MODULO DE CLIENTES CAJA Reporte Bitácora Cambio Moratorios En esta opción se muestra una relación de los Cambios Moratorios. Versión 9.1.3 100 de 200 SEPTIEMBRE-2012 EnKOnTROL MODULO DE CLIENTES CONSULTAS MENU DE CONSULTAS Este menú despliega una serie de opciones mediante las cuales el usuario está en posibilidad de realizar consultas y análisis sobre algún rubro de interés específico, que le permitan realizar decisiones de seguimiento y actualización de sus planes presupuestados y programación de cobros; cabe señalar que todas las consultas se podrán realizar sólo en pantalla, ya que el sistema no permite la impresión de las mismas. Al seleccionar este menú se despliegan las opciones siguientes: Al entrar en alguna de las opciones del menú se habilitara un menú adicional llamado Reporte las opciones desplegadas bajo este último menú, corresponden a cada uno de los iconos presentados. Versión 9.1.3 101 de 200 SEPTIEMBRE-2012 EnKOnTROL MODULO DE CLIENTES CONSULTAS Por Vencimientos Mediante esta opción el usuario podrá consultar información referente a todas las facturas que tienen un saldo por vencer en un periodo de tiempo determinado, teniendo la opción de definir algunos parámetros para el despliegue de la información deseada. Al seleccionar la opción se despliega una ventana similar a la que se presenta a continuación: El procedimiento para realizar la consulta de vencimientos de facturas es el siguiente: Versión 9.1.3 • Cliente Inicial y Final: En este parámetro se define el rango dentro del cual se encuentran los clientes a quienes corresponden las facturas a consultar. La búsqueda del número de cliente se puede hacer por medio del icono que se encuentra en la barra de herramientas “binoculares” o por medio del menú Reporte. • Factura Inicial y Final: En este parámetro se define el rango dentro del cual se encuentran las facturas a consultar. La búsqueda de las facturas 102 de 200 SEPTIEMBRE-2012 EnKOnTROL MODULO DE CLIENTES CONSULTAS se puede hacer por medio del icono que se encuentra en la barra de herramientas “binoculares” o por medio del menú Reporte. • Vencimiento Inicial-Final: En este parámetro se introduce el periodo dentro del cual se encuentran las fechas de vencimiento de las facturas a consultar. • Saldo Moneda Nacional: Al seleccionar esta opción nos permite reportar todos los saldos en moneda extranjera convertidos a moneda nacional. • Procesar Impresión: Al darle clic al icono que se encuentra en la barra de herramientas “palomita” o por medio del menú Reporte, el sistema despliega en la parte inferior todas las facturas encontradas dentro de los parámetros definidos. El sistema presenta información referente a la fecha de vencimiento de la factura, cliente al que corresponde la factura, número de la factura, concepto, cargo, saldo y si se autoriza el pago. Para realizar otra consulta bajo diferentes parámetros se repite el proceso. Versión 9.1.3 103 de 200 SEPTIEMBRE-2012 EnKOnTROL MODULO DE CLIENTES CONSULTAS Por Tipo de Movimiento Mediante esta opción el usuario podrá consultar información referente a todas las facturas registradas dentro del tipo de movimiento correspondiente a los clientes y mediante el cual se salda la factura, el usuario tiene la opción de definir algunos parámetros para el despliegue de la información deseada. Al seleccionar la opción se despliega una ventana similar a la que se presenta a continuación: El procedimiento para realizar la consulta del tipo de movimiento de las facturas es el siguiente: • Versión 9.1.3 Cliente Inicial y Final: En este parámetro se define el rango dentro del cual se encuentran los clientes a quienes corresponden las facturas a consultar. La búsqueda del número de cliente se puede hacer por medio del icono que se encuentra en la barra de herramientas “binoculares” o por medio del menú Reporte. 104 de 200 SEPTIEMBRE-2012 EnKOnTROL MODULO DE CLIENTES CONSULTAS • Tipo de Movimiento: Menú descendente donde se selecciona el tipo de movimiento correspondiente a clientes. • Saldo Moneda Nacional: Al seleccionar esta opción nos permite reportar todos los saldos en moneda extranjera convertidos a moneda nacional. • Período Inicial-Final: En este parámetro se introduce el periodo dentro del cual se encuentran las fechas de las facturas a consultar. • Factura Inicial-Final: En este parámetro se define el rango dentro del cual se encuentran las facturas a consultar, se introduce el número de la factura. La búsqueda del número de cliente se puede hacer por medio del icono que se encuentra en la barra de herramientas “binoculares” o por medio del menú Reporte • Procesar Impresión: Al darle clic al icono que se encuentra en la barra de herramientas “palomita” o por medio del menú Reporte, el sistema despliega en la parte inferior todas las facturas encontradas dentro del tipo de movimiento definido. El sistema presenta información referente a la fecha de la factura, cliente al que corresponde la factura, número de la factura, la fecha de vencimiento, la descripción y el monto. Para realizar otra consulta bajo diferentes parámetros se repite el proceso. Versión 9.1.3 105 de 200 SEPTIEMBRE-2012 EnKOnTROL MODULO DE CLIENTES CONSULTAS Antigüedad de Saldos Esta opción nos facilita el análisis de aquellos pagos por vencer y con diferentes días de vencimiento (configurados en la opción de Modificación de Plazos). Con esto podremos administrar nuestro flujo de efectivo más eficientemente. La ventana para esta consulta es la siguiente: El procedimiento es el siguiente: Versión 9.1.3 • Clientes Inicial-Final: En este parámetro se selecciona un rango de claves de clientes para analizar sus vencimientos. La búsqueda del número de cliente se puede hacer por medio del icono que se encuentra en la barra de herramientas “binoculares” o por medio del menú Reporte. • Centro de Costo Inicial-Final: En este parámetro se selecciona rango de centros de costo. Cabe mencionar que son excluyentes, o analizan vencimientos de clientes o vencimientos de centros de costo. búsqueda del CC se puede hacer por medio del icono que se encuentra la barra de herramientas “binoculares” o por medio del menú Reporte • Segmento: En este se seleccionan los segmentos que se desean incluir en la consulta • Fecha de Corte: En este se captura la fecha hasta la cual (inclusive) nos mostrará los vencimientos de las facturas. 106 de 200 un se La en SEPTIEMBRE-2012 EnKOnTROL Versión 9.1.3 MODULO DE CLIENTES CONSULTAS • Saldo Moneda Nacional: Al seleccionar esta opción nos permite reportar todos los saldos en moneda extranjera convertidos a moneda nacional. • Cuenta Tradicional/Corriente: Esta opción nos indica la forma en que se mostraran las transacciones, cuenta tradicional (relación de facturas – cobros de facturas), cuenta corriente (sin relación facturas con cobros de las mismas) • Procesar Impresión: Al darle clic al icono que se encuentra en la barra de herramientas “palomita” o por medio del menú Reporte para generar la información en pantalla. 107 de 200 SEPTIEMBRE-2012 EnKOnTROL MODULO DE CLIENTES CONSULTAS Saldos Mayores Mediante esta opción el usuario podrá consultar información referente a todos los cobros pendientes con cada uno de sus clientes, así como obtener el saldo total acumulado en un periodo de tiempo determinado. Al seleccionar la opción se despliega una ventana similar a la que se presenta a continuación: El procedimiento para realizar la consulta de saldos de clientes es el siguiente: Versión 9.1.3 • Cliente Inicial-Final: En este parámetro se define el rango dentro del cual se encuentran los clientes para los que se desea hacer la consulta. La búsqueda del número de cliente se puede hacer por medio del icono que se encuentra en la barra de herramientas “binoculares” o por medio del menú Reporte • Saldo Moneda Nacional: Al seleccionar esta opción nos permite reportar todos los saldos en moneda extranjera convertidos a moneda nacional. 108 de 200 SEPTIEMBRE-2012 EnKOnTROL MODULO DE CLIENTES CONSULTAS • Fecha de Corte: En este campo se introduce la fecha que el sistema tomará como referencia para desplegar la información encontrada antes de esa fecha. • Segmento: En este se seleccionan los segmentos que se desean incluir en la consulta • Procesar Impresión: Al darle clic al icono que se encuentra en la barra de herramientas “palomita” o por medio del menú Reporte, y el sistema despliega en la parte inferior cada uno de los clientes encontrados dentro del rango definido. Para cada cliente se presenta el saldo y el porcentaje que le corresponde del saldo total acumulado, mismo que se presenta en el campo Totales. Para realizar otra consulta bajo diferentes parámetros se repite el proceso. Versión 9.1.3 109 de 200 SEPTIEMBRE-2012 EnKOnTROL MODULO DE CLIENTES CONSULTAS 50 Clientes Principales Mediante esta opción el usuario podrá consultar sus 50 clientes principales, es una herramienta para elaborar sus declaraciones anuales. Al seleccionar la opción se despliega una ventana similar a la que se presenta a continuación: El procedimiento para realizar la consulta de vencimientos de facturas es el siguiente: • Versión 9.1.3 Cliente Inicial-Final: En este parámetro se define el rango dentro del cual se encuentran los clientes sobre los que se desea realizar la consulta. La búsqueda del número de cliente se puede hacer por medio del icono que se encuentra en la barra de herramientas “binoculares” o por medio del menú Reporte 110 de 200 SEPTIEMBRE-2012 EnKOnTROL MODULO DE CLIENTES CONSULTAS • Fecha Inicial-Final: En este parámetro se introducen las fechas inicial y final del periodo a consultar. • Procesar Impresión: Al darle clic al icono que se encuentra en la barra de herramientas “palomita” o por medio del menú Reporte, el sistema despliega en la parte inferior todos los clientes encontrados dentro del rango definido. Se presenta el nombre del cliente, su saldo y porcentaje correspondiente del saldo total acumulado, mismo que se presenta en el campo Total. Los clientes son ordenados de mayor a menor saldo. Para realizar otra consulta bajo diferentes parámetros se repite el proceso. Versión 9.1.3 111 de 200 SEPTIEMBRE-2012 EnKOnTROL MODULO DE CLIENTES CONSULTAS Saldos de Cliente Mediante esta opción, el usuario podrá consultar información referente a todos los cobros pendientes de la empresa con cada uno de sus clientes o en cada uno de sus centros de costo, para un periodo de tiempo determinado. Al seleccionar la opción se despliega una ventana similar a la que se presenta a continuación: El procedimiento para consultar saldos por cliente o centros de costo es el siguiente. Versión 9.1.3 • Cliente Inicial-Final: En este parámetro se define, el rango dentro del cual se encuentran los clientes sobre los que se desea realizar la consulta. La búsqueda del número de cliente se puede hacer por medio del icono que se encuentra en la barra de herramientas “binoculares” o por medio del menú Reporte • Centro de Costo Inicial-Final: En este parámetro se define el rango dentro del cual se encuentran los centros de costo sobre los que se desea realizar la consulta. La búsqueda del número de CC se puede hacer por medio del icono que se encuentra en la barra de herramientas “binoculares” o por medio del menú Reporte • Segmento: En este se seleccionan los segmentos que se desean incluir en la consulta • Saldo Moneda Nacional: Al seleccionar esta opción nos permite reportar todos los saldos en moneda extranjera convertidos a moneda nacional 112 de 200 SEPTIEMBRE-2012 EnKOnTROL MODULO DE CLIENTES CONSULTAS • Fecha de Corte: En este campo se introduce la fecha que el sistema tomará como referencia para desplegar la información encontrada antes de esa fecha. • Cuenta Tradicional/Corriente: Esta opción nos indica la forma en que se mostraran las transacciones, cuenta tradicional (relación de facturas – cobros de facturas), cuenta corriente (sin relación facturas con cobros de las mismas) • Procesar Impresión: Al darle clic al icono que se encuentra en la barra de herramientas “palomita” o por medio del menú Reporte, el sistema despliega en la parte inferior todos los clientes o centros de costo encontrados dentro del rango definido. Para cada uno de ellos se presenta el saldo vencido, el saldo por vencer y el saldo actual. Para realizar otra consulta para otro rango de clientes o centros de costo se repite el proceso. Versión 9.1.3 113 de 200 SEPTIEMBRE-2012 EnKOnTROL MODULO DE CLIENTES CONSULTAS Estado de Cuenta de Cliente Mediante esta opción, el usuario podrá consultar el estado de cuenta de cada uno de sus clientes. Al seleccionar la opción se despliega una ventana similar a la que se presenta a continuación: El procedimiento para consultar el estado de cuenta de clientes es el siguiente: Versión 9.1.3 • Cliente: En este campo se introduce el número del cliente para el cual se desea obtener información. La búsqueda del número de cliente se puede hacer por medio del icono que se encuentra en la barra de herramientas “binoculares” o por medio del menú Reporte • Fecha de Corte: En este campo se introduce la fecha que el sistema tomará como referencia para desplegar la información encontrada antes de esa fecha. • Saldo Moneda Nacional: Al seleccionar esta opción nos permite reportar todos los saldos en moneda extranjera convertidos a moneda nacional. • Cuenta Tradicional/Corriente: Esta opción nos indica la forma en que se mostraran las transacciones, cuenta tradicional (relación de facturas – 114 de 200 SEPTIEMBRE-2012 EnKOnTROL MODULO DE CLIENTES CONSULTAS cobros de facturas), cuenta corriente (sin relación facturas con cobros de las mismas) • Procesar Impresión: Al darle clic al icono que se encuentra en la barra de herramientas “palomita” o por medio del menú Reporte, y el sistema despliega en la parte inferior el estado de cuenta del cliente. Para cada una de las facturas generadas se despliega el número y fecha de la factura, tipo de movimiento correspondiente, fecha de vencimiento de la factura, concepto y el monto total facturado. Para realizar otra consulta para otro cliente se repite el proceso. Versión 9.1.3 115 de 200 SEPTIEMBRE-2012 EnKOnTROL MODULO DE CLIENTES CONSULTAS Estado de Cuenta por C.C. Mediante esta opción, el usuario podrá consultar el estado de cuenta de cada uno de sus centros de costo. Al seleccionar la opción se despliega una ventana similar a la que se presenta a continuación: El procedimiento para consultar el estado de cuenta por centro de costo es el siguiente: Versión 9.1.3 • C.C.: En este campo se introduce el número del centro de costo para el cual se desea obtener información. La búsqueda del número de CC se puede hacer por medio del icono que se encuentra en la barra de herramientas “binoculares” o por medio del menú Reporte. • Fecha de Corte: En este campo se introduce la fecha que el sistema tomará como referencia para desplegar la información encontrada antes de esa fecha. • Saldo Moneda Nacional: Al seleccionar esta opción nos permite reportar todos los saldos en moneda extranjera convertidos a moneda nacional. 116 de 200 SEPTIEMBRE-2012 EnKOnTROL MODULO DE CLIENTES CONSULTAS • Cuenta Tradicional/Corriente: Esta opción nos indica la forma en que se mostraran las transacciones, cuenta tradicional (relación de facturas – cobros de facturas), cuenta corriente (sin relación facturas con cobros de las mismas). • Procesar Impresión: Al darle clic al icono que se encuentra en la barra de herramientas “palomita” o por medio del menú Reporte, y el sistema despliega en la parte inferior el estado de cuenta del centro de costo. Para cada una de las facturas generadas se despliega el cliente al cual se emitió la factura, la fecha de la factura, tipo de movimiento correspondiente, fecha de vencimiento de la factura, el concepto, así como el monto total facturado. Para realizar otra consulta para otro centro de costo se repite el proceso. Versión 9.1.3 117 de 200 SEPTIEMBRE-2012 EnKOnTROL MODULO DE CLIENTES CONSULTAS Relación Tipo de Movimiento - Póliza A través de esta opción podemos visualizar cada registro capturado para los clientes. Ordenado primeramente por el tipo de movimiento, nos muestra la estructura de la afectación contable. La ventana que se despliega es la siguiente: El procedimiento para consultar la relación por Tipo de Movimiento es el siguiente: • Tipo de Movimiento Inicial-Final: En este parámetro se introducen los rangos de los cuales se quiere realizar la consulta. La búsqueda del número de TM se puede hacer por medio del icono que se encuentra en la barra de herramientas “binoculares” o por medio del menú Reporte. • Procesar Impresión: Al darle clic al icono que se encuentra en la barra de herramientas “palomita” o por medio del menú Reporte, y el sistema despliega en la parte inferior los tipos de movimientos seleccionados con sus respectivos datos. Para realizar otra consulta se repite el proceso. Versión 9.1.3 118 de 200 SEPTIEMBRE-2012 EnKOnTROL MODULO DE CLIENTES CONSULTAS Relación de Movimientos de Cliente /SCO Mediante esta opción el usuario podrá consultar la relación de cada cliente con el módulo de contabilidad, en base a la captura de movimientos realizada. Al seleccionar la opción se despliega una ventana similar a la que se presenta a continuación: El procedimiento para consultar la relación contable de clientes es el siguiente: Versión 9.1.3 • Cliente Inicial-Final: En este parámetro se define el rango dentro del cual se encuentran los clientes sobre los que se desea realizar la consulta. La búsqueda del número de cliente se puede hacer por medio del icono que se encuentra en la barra de herramientas “binoculares” o por medio del menú Reporte. • Fecha Inicial-Final: En este parámetro se introducen las fechas inicial y final del periodo a consultar. • Nivel: En este parámetro se selecciona el nivel de la cuenta a que será presentada la información. (Cuenta / Sub-Cuenta / Vivienda). 119 de 200 SEPTIEMBRE-2012 EnKOnTROL MODULO DE CLIENTES CONSULTAS • Solo Inconsistencias: Al seleccionar esta opción se filtran aquellos movimientos con correcta afectación en ambos sistemas. • Procesar Impresión: Al darle clic al icono que se encuentra en la barra de herramientas “palomita” o por medio del menú Reporte, y el sistema despliega en la parte inferior todos los clientes encontrados dentro del rango definido. Para cada uno de ellos se presentan dos columnas generales, una denominada Cuentas por Cobrar y otra Contabilidad, dentro de estas columnas se presentan los movimientos realizados con el cliente y las pólizas generadas automáticamente en el módulo de contabilidad por dichos movimientos. Para realizar otra consulta para otro rango de clientes se repite el proceso. Versión 9.1.3 120 de 200 SEPTIEMBRE-2012 EnKOnTROL MODULO DE CLIENTES CONSULTAS Consecutivo de Facturas Con esta opción el sistema nos ayuda a revisar las facturas que se han expedido, a que cliente y por que cantidad. La ventana que se despliega es la siguiente: El procedimiento para consultar la relación contable de clientes es el siguiente: • Selección: En este parámetro hay tres opciones, dependiendo de la que se seleccione, son los campos que se habilitan: I. Todas: Al seleccionar esta opción el sistema desplegará todas las facturas existentes. II. Por Fecha: Al seleccionar esta opción se habilitan los campos del parámetro Período donde se introducen las fechas inicial y final a consultar. Versión 9.1.3 121 de 200 SEPTIEMBRE-2012 EnKOnTROL MODULO DE CLIENTES CONSULTAS III. Por Factura: Al seleccionar esta opción se habilitan los campos del parámetro de Factura donde se introducen los números inicial y final a consultar. • Saldo Moneda Nacional: Al seleccionar esta opción nos permite reportar todos los saldos en moneda extranjera convertidos a moneda nacional. • Procesar Impresión: Al darle clic al icono que se encuentra en la barra de herramientas “palomita” o por medio del menú Reporte, y el sistema despliega en la parte inferior las facturas, con sus fechas, sus clientes y la cantidad de dicha factura. Para realizar otra consulta se repite el proceso. Versión 9.1.3 122 de 200 SEPTIEMBRE-2012 EnKOnTROL MODULO DE CLIENTES REPORTES MENU DE REPORTES Este menú presenta una gama de opciones que permiten al usuario generar reportes de diferentes tipos y en rubros propios del área de clientes, tales como estados de cuenta, saldos de clientes, vencimientos de facturas, antigüedad de saldos, etc., de tal forma, que le permitan realizar decisiones de seguimiento, actualización de sus planes presupuestados y programación de cobros. Versión 9.1.3 123 de 200 SEPTIEMBRE-2012 EnKOnTROL MODULO DE CLIENTES REPORTES Al entrar en alguna de las opciones del menú se habilitara un menú adicional llamado Edición las opciones desplegadas bajo este último menú, corresponden a cada uno de los iconos presentados. Versión 9.1.3 124 de 200 SEPTIEMBRE-2012 EnKOnTROL MODULO DE CLIENTES REPORTES Movimientos de Clientes Con este reporte, se lleva un mejor control sobre cada uno de los movimientos de cada uno de nuestros clientes, ya que nos enseña información de sus facturas, movimientos, cargos y saldos. La ventana que se despliega es la siguiente: El proceso para generar el reporte de movimientos de clientes es el siguiente: Versión 9.1.3 • Cliente Inicial-Final: En este parámetro se define el rango dentro del cual se encuentran los clientes sobre los que se hará el reporte. • Período Inicial y Final: En este parámetro , se define el rango dentro del cual se encuentran las fechas de las facturas de los clientes sobre los que se hará el reporte. • Formato: En este parámetro se selecciona el nivel de detalle que tendrá el reporte, si se desea generar sólo un resumen o un reporte detallado(al seleccionar el check box). 125 de 200 SEPTIEMBRE-2012 EnKOnTROL MODULO DE CLIENTES REPORTES • Saldo Moneda Nacional: Al seleccionar esta opción nos permite reportar todos los saldos en moneda extranjera convertidos a moneda nacional. • Tipo de Cliente: Al seleccionar tipos de clientes, el reporte será filtrado por los tipos indicados. • Procesar Impresión: Al darle clic al icono que se encuentra en la barra de herramientas “palomita” o por medio del menú Reporte el sistema despliega la presentación preliminar del reporte en una ventana similar a la siguiente: • Si la vista preliminar es la correcta, se selecciona la opción Imprimir del menú Reporte, misma operación que puede realizarse dando un clic sobre el icono en forma de impresora que se encuentra en la barra de herramientas. • Dentro del menú Reporte aparecen otras opciones relacionadas con los nuevos iconos desplegados: I. Exportar: Para mandar el documento a un archivo con formato específico II. Flechas Horizontales: Sirven para moverse de una página a otra dentro del reporte. III. Flechas Verticales: Permiten hacer acercamientos del documento para visualizarlo mejor en la pantalla. El cambio en el Versión 9.1.3 126 de 200 SEPTIEMBRE-2012 EnKOnTROL MODULO DE CLIENTES REPORTES tamaño del documento generado por esta última operación no es considerado por la impresión. IV. Flecha Salir de Impresión: Esta opción te permite regresar a la ventana de consulta por si se desea generar un reporte para otro formato. Si se desea generar un reporte bajo diferentes parámetros se repite el proceso. Versión 9.1.3 127 de 200 SEPTIEMBRE-2012 EnKOnTROL MODULO DE CLIENTES REPORTES Saldo de Clientes Este reporte nos muestra el saldo a la fecha de corte de los clientes para cada uno de los centros de costo, de tal manera, que nos facilita los análisis y determinar los flujos necesarios para cobros. La pantalla para filtrar la información es la siguiente: El procedimiento para generar el reporte de saldos de clientes es el siguiente: • Versión 9.1.3 Clientes Inicial-Final: En este parámetro se captura el rango de las claves de clientes que deseamos imprimir. La búsqueda del número de cliente se puede hacer por medio del icono que se encuentra en la barra de herramientas “binoculares” o por medio del menú Reporte. 128 de 200 SEPTIEMBRE-2012 EnKOnTROL Versión 9.1.3 MODULO DE CLIENTES REPORTES • Fecha de Corte: En este campo se captura la fecha límite que necesitamos de información. • Solo Clientes con Saldo: Filtra el reporte con aquellos clientes que cuenten con saldo. • Saldo a Moneda Nacional: Al seleccionar esta opción nos permite reportar todos los saldos en moneda extranjera convertidos a moneda nacional. • Centro de Costo: Check box que nos permite indicar si deseamos desglosar los saldos por cada centro de costo. En el parámetro se captura el rango de los centros de costo que vamos a reportar. La búsqueda del número de CC se puede hacer por medio del icono que se encuentra en la barra de herramientas “binoculares” o por medio del menú Reporte. • Tipo de Cliente: Al seleccionar tipos de clientes, el reporte será filtrado por los tipos indicados. • Segmento: En este se seleccionan los segmentos que se desean incluir en la consulta. • Cuenta Tradicional/Corriente: Esta opción nos indica la forma en que se mostraran las transacciones, cuenta tradicional (relación de facturas – cobros de facturas), cuenta corriente (sin relación facturas con cobros de las mismas). • Procesar Impresión: Una vez que se dieron los datos para el reporte, presione el icono que se encuentra en la barra de herramientas “palomita” o por medio del menú Reporte y se desplegará la vista preliminar similar a la siguiente: 129 de 200 SEPTIEMBRE-2012 EnKOnTROL MODULO DE CLIENTES REPORTES • Si la vista preliminar es la correcta, se selecciona la opción Imprimir del menú Reporte, misma operación que puede realizarse dando un clic sobre el icono en forma de impresora que se encuentra en la barra de herramientas. • Dentro del menú Reporte aparecen otras opciones relacionadas con los nuevos iconos desplegados: I. Exportar: Para mandar el documento a un archivo con formato específico II. Flechas Horizontales: Sirven para moverse de una página a otra dentro del reporte. III. Flechas Verticales: Permiten hacer acercamientos del documento para visualizarlo mejor en la pantalla. El cambio en el tamaño del documento generado por esta última operación no es considerado por la impresión. IV. Flecha Salir de Impresión: Esta opción te permite regresar a la ventana de consulta por si se desea generar un reporte para otro formato. Si se desea generar un reporte bajo diferentes parámetros se repite el proceso. Versión 9.1.3 130 de 200 SEPTIEMBRE-2012 EnKOnTROL MODULO DE CLIENTES REPORTES Condensado de Saldos A través de este reporte podemos obtener un saldo global de los clientes por cada centro de costo. De esta manera, nos permite analizar los saldos vencidos y pendientes por cada centro de costo. La ventana que se despliega es la siguiente: Los datos solicitados son: Versión 9.1.3 • Cliente Inicial-Final: Se refiere al rango de las claves de clientes que deseamos imprimir. La búsqueda del número de cliente se puede hacer por medio del icono que se encuentra en la barra de herramientas “binoculares” o por medio del menú Reporte. • Reporte Detallado: Nos permite reportar todos los movimientos del cliente. 131 de 200 SEPTIEMBRE-2012 EnKOnTROL Versión 9.1.3 MODULO DE CLIENTES REPORTES • Fecha de Corte: Se refiere a la fecha límite que necesitamos de información. • Saldo a Moneda Nacional: Al seleccionar esta opción nos permite reportar todos los saldos en moneda extranjera convertidos a moneda nacional. • Centro de Costo: Inicial-Final: Se refiere al rango de los centros de costo que vamos a reportar. La búsqueda del número de CC se puede hacer por medio del icono que se encuentra en la barra de herramientas “binoculares” o por medio del menú Reporte. • Salto de página por C.C.: Este check box nos sirve para imprimir separados los datos de los centros de costo. • Cuenta Tradicional/Corriente: Esta opción nos indica la forma en que se mostraran las transacciones, cuenta tradicional (relación de facturas – cobros de facturas), cuenta corriente (sin relación facturas con cobros de las mismas) • Tipo de Cliente: Al seleccionar tipos de clientes, el reporte será filtrado por los tipos indicados. • Segmento: En este se seleccionan los segmentos que se desean incluir en la consulta • Procesar Impresión: Una vez que se dieron los datos para el reporte, presione el icono que se encuentra en la barra de herramientas “palomita” o por medio del menú Reporte y se desplegará la vista preliminar. 132 de 200 SEPTIEMBRE-2012 EnKOnTROL MODULO DE CLIENTES REPORTES • Si la vista preliminar es la correcta, se selecciona la opción Imprimir del menú Reporte, misma operación que puede realizarse dando un clic sobre el icono en forma de impresora que se encuentra en la barra de herramientas. • Dentro del menú Reporte aparecen otras opciones relacionadas con los nuevos iconos desplegados: I. Exportar: Para mandar el documento a un archivo con formato específico II. Flechas Horizontales: Sirven para moverse de una página a otra dentro del reporte. III. Flechas Verticales: Permiten hacer acercamientos del documento para visualizarlo mejor en la pantalla. El cambio en el tamaño del documento generado por esta última operación no es considerado por la impresión. Versión 9.1.3 133 de 200 SEPTIEMBRE-2012 EnKOnTROL MODULO DE CLIENTES REPORTES IV. Flecha Salir de Impresión: Esta opción te permite regresar a la ventana de consulta por si se desea generar un reporte para otro formato. Si se desea generar un reporte bajo diferentes parámetros se repite el proceso. Versión 9.1.3 134 de 200 SEPTIEMBRE-2012 EnKOnTROL MODULO DE CLIENTES REPORTES Por Vencimiento Mediante esta opción el usuario podrá imprimir información referente a todas las facturas que tienen un saldo por vencer en un periodo de tiempo determinado, teniendo la opción de definir algunos parámetros para el despliegue de la información deseada. Al seleccionar la opción se despliega una ventana similar a la que se presenta a continuación: Los datos solicitados son: • • Versión 9.1.3 Clientes Inicial-Final: Se refiere al rango de las claves de clientes que deseamos imprimir. La búsqueda del número de cliente se puede hacer por medio del icono que se encuentra en la barra de herramientas “binoculares” o por medio del menú Reporte. Período Inicial-Final: Se refiere al rango de fechas que necesitamos de información. 135 de 200 SEPTIEMBRE-2012 EnKOnTROL Versión 9.1.3 MODULO DE CLIENTES REPORTES • Tipo de Cliente: Al seleccionar tipos de clientes, el reporte será filtrado por los tipos indicados. • Cuenta Tradicional/Corriente: Esta opción nos indica la forma en que se mostraran las transacciones, cuenta tradicional (relación de facturas – cobros de facturas), cuenta corriente (sin relación facturas con cobros de las mismas) • Saldo Moneda Nacional: Al seleccionar esta opción nos permite reportar todos los saldos en moneda extranjera convertidos a moneda nacional. • Centro de Costo Inicial-Final: Se refiere al rango de los centros de costo que vamos a reportar. La búsqueda del número de CC se puede hacer por medio del icono que se encuentra en la barra de herramientas “binoculares” o por medio del menú Reporte. • Procesar Impresión: Una vez que se dieron los datos para el reporte, presione el icono que se encuentra en la barra de herramientas “palomita” o por medio del menú Reporte y se desplegará la vista preliminar. • Si la vista preliminar es la correcta, se selecciona la opción Imprimir del menú Reporte, misma operación que puede realizarse dando un clic sobre 136 de 200 SEPTIEMBRE-2012 EnKOnTROL MODULO DE CLIENTES REPORTES el icono en forma de impresora que se encuentra en la barra de herramientas. • Dentro del menú Reporte aparecen otras opciones relacionadas con los nuevos iconos desplegados: I. Exportar: Para mandar el documento a un archivo con formato específico II. Flechas Horizontales: Sirven para moverse de una página a otra dentro del reporte. III. Flechas Verticales: Permiten hacer acercamientos del documento para visualizarlo mejor en la pantalla. El cambio en el tamaño del documento generado por esta última operación no es considerado por la impresión. IV. Flecha Salir de Impresión: Esta opción te permite regresar a la ventana de consulta por si se desea generar un reporte para otro formato. Si se desea generar un reporte bajo diferentes parámetros se repite el proceso. Versión 9.1.3 137 de 200 SEPTIEMBRE-2012 EnKOnTROL MODULO DE CLIENTES REPORTES Relación por Tipo de Movimiento Este reporte nos muestra una relación de todas las facturas de los clientes ordenado por el Tipo de Movimiento con el cual se introdujo. Nos permite revisar el detalle de todas las facturas capturadas y obtener el total por cada tipo, además de un gran total. Al seleccionar esta opción se despliega una ventana similar a esta: Los campos que solicita son: Versión 9.1.3 • Cliente Inicial-Final: Se refiere al rango de las claves de clientes que deseamos imprimir. La búsqueda del número de cliente se puede hacer por medio del icono que se encuentra en la barra de herramientas “binoculares” o por medio del menú Reporte. • Facturas Inicial-Final: Se refiere al rango de los números de factura que deseamos imprimir. La búsqueda del número de facturas se puede hacer por medio del icono que se encuentra en la barra de herramientas “binoculares” o por medio del menú Reporte. 138 de 200 SEPTIEMBRE-2012 EnKOnTROL Versión 9.1.3 MODULO DE CLIENTES REPORTES • Período Inicial-Final: Se refiere al rango de fechas que necesitamos de información. • Tipo de Movimiento: Menú descendente que nos permite seleccionar el TM que deseamos consultar. • Corte por Tipo de Cliente: Nos permite reportar las facturas del cliente separándolas por tipo de cliente. • Corte por Centro de Costo: Nos permite reportar las facturas del cliente separándolas por centro de costo. • Tipo de Cliente: Al seleccionar tipos de clientes, el reporte será filtrado por los tipos indicados. • Saldo Moneda Nacional: Al seleccionar esta opción nos permite reportar todos los saldos en moneda extranjera convertidos a moneda nacional. • Centro de Costo Inicial-Final: Se refiere al rango de los centros de costo que vamos a reportar. La búsqueda del número de CC se puede hacer por medio del icono que se encuentra en la barra de herramientas “binoculares” o por medio del menú Reporte. • Procesar Impresión: Una vez que se dieron los datos para el reporte, presione el icono que se encuentra en la barra de herramientas “palomita” o por medio del menú Reporte y se desplegará la vista preliminar. 139 de 200 SEPTIEMBRE-2012 EnKOnTROL MODULO DE CLIENTES REPORTES • Si la vista preliminar es la correcta, se selecciona la opción Imprimir del menú Reporte, misma operación que puede realizarse dando un clic sobre el icono en forma de impresora que se encuentra en la barra de herramientas. • Dentro del menú Reporte aparecen otras opciones relacionadas con los nuevos iconos desplegados: I. Exportar: Para mandar el documento a un archivo con formato específico II. Flechas Horizontales: Sirven para moverse de una página a otra dentro del reporte. III. Flechas Verticales: Permiten hacer acercamientos del documento para visualizarlo mejor en la pantalla. El cambio en el tamaño del documento generado por esta última operación no es considerado por la impresión. Versión 9.1.3 140 de 200 SEPTIEMBRE-2012 EnKOnTROL MODULO DE CLIENTES REPORTES IV. Flecha Salir de Impresión: Esta opción te permite regresar a la ventana de consulta por si se desea generar un reporte para otro formato. Si se desea generar un reporte bajo diferentes parámetros se repite el proceso. Versión 9.1.3 141 de 200 SEPTIEMBRE-2012 EnKOnTROL MODULO DE CLIENTES REPORTES Antigüedad de Saldos Este reporte nos permite administrar los saldos por vencer y vencidos divididos en cuatro períodos de acuerdo a los días de vencimiento capturados en la opción Modificación de Plazos del menú de Datos Generales. La ventana que se despliega es la siguiente: Los datos solicitados son: • Versión 9.1.3 Cliente Inicial-Final: Se refiere al rango de las claves de clientes que deseamos imprimir. La búsqueda del número de cliente se puede hacer por medio del icono que se encuentra en la barra de herramientas “binoculares” o por medio del menú Reporte. 142 de 200 SEPTIEMBRE-2012 EnKOnTROL Versión 9.1.3 MODULO DE CLIENTES REPORTES • Tipo de Cliente: Al seleccionar tipos de clientes, el reporte será filtrado por los tipos indicados. • Segmento: En este se seleccionan los segmentos que se desean incluir en la consulta • Fecha de Corte: Es la fecha límite de información que se debe de incluir en el reporte. • Saldo Moneda Nacional: Al seleccionar esta opción nos permite reportar todos los saldos en moneda extranjera convertidos a moneda nacional. • Solo Clientes con Saldo: Filtro de aquellos clientes que no tengan saldo, de tal manera que solo se desplieguen a los que se les adeudan pagos. • Cuenta Tradicional/Corriente: Esta opción nos indica la forma en que se mostraran las transacciones, cuenta tradicional (relación de facturas – cobros de facturas), cuenta corriente (sin relación facturas con cobros de las mismas) • Tipo de Movimiento: Incluirá solo aquellos tipos de movimientos que sean seleccionados • Corte por Moneda: Nos permite reportar las facturas del cliente separándolas por moneda. • Corte por Centro de Costo: Nos permite reportar las facturas del cliente separándolas por centro de costo. • Corte por Tipo de Cliente: Nos permite reportar las facturas del cliente separándolas por tipo de cliente. • Corte por Segmento: Nos permite reportar las facturas del cliente separándolas por Segmento. • Centro de Costo Inicial-Final: Se refiere al rango de los centros de costo que vamos a reportar. La búsqueda del número de CC se puede hacer por medio del icono que se encuentra en la barra de herramientas “binoculares” o por medio del menú Reporte. 143 de 200 SEPTIEMBRE-2012 EnKOnTROL MODULO DE CLIENTES REPORTES • Procesar Impresión: Una vez que se dieron los datos para el reporte, presione el icono que se encuentra en la barra de herramientas “palomita” o por medio del menú Reporte y se desplegará la vista preliminar. • Si la vista preliminar es la correcta, se selecciona la opción Imprimir del menú Reporte, misma operación que puede realizarse dando un clic sobre el icono en forma de impresora que se encuentra en la barra de herramientas. • Dentro del menú Reporte aparecen otras opciones relacionadas con los nuevos iconos desplegados: I. Exportar: Para mandar el documento a un archivo con formato específico. II. Flechas Horizontales: Sirven para moverse de una página a otra dentro del reporte. Versión 9.1.3 144 de 200 SEPTIEMBRE-2012 EnKOnTROL MODULO DE CLIENTES REPORTES III. Flechas Verticales: Permiten hacer acercamientos del documento para visualizarlo mejor en la pantalla. El cambio en el tamaño del documento generado por esta última operación no es considerado por la impresión. IV. Flecha Salir de Impresión: Esta opción te permite regresar a la ventana de consulta por si se desea generar un reporte para otro formato. Si se desea generar un reporte bajo diferentes parámetros se repite el proceso. Versión 9.1.3 145 de 200 SEPTIEMBRE-2012 EnKOnTROL MODULO DE CLIENTES REPORTES Estado de Cuenta En un estado de cuenta deben aparecer todos los movimientos registrados en cargos y abonos cronológicamente. La ventana que se despliega es la siguiente: Versión 9.1.3 146 de 200 SEPTIEMBRE-2012 EnKOnTROL MODULO DE CLIENTES REPORTES Los datos solicitados son: Versión 9.1.3 • Clientes Inicial-Final: Se refiere al rango de las claves de clientes que deseamos imprimir. La búsqueda del número de cliente se puede hacer por medio del icono que se encuentra en la barra de herramientas “binoculares” o por medio del menú Reporte. • Fecha de Corte: Es la fecha límite de información que se debe de incluir en el reporte. • Solo Facturas con Saldo: Nos facilita la filtración de aquellas facturas que no tengan saldo, de tal manera que solo a las que adeudan pagos sean las que se impriman. • Saldo a Moneda Nacional: Nos permite indicar que deseamos todos los saldos en moneda extranjera convertidos en moneda nacional. • Formato: Se tiene la opción de mostrar el estado de cuenta en forma Vertical u Horizontal. • Cuenta Tradicional/Corriente: Esta opción nos indica la forma en que se mostraran las transacciones, cuenta tradicional (relación de facturas – cobros de facturas), cuenta corriente (sin relación facturas con cobros de las mismas) • Centro de Costo Inicial-Final: Se refiere al rango de los centros de costo que vamos a reportar. La búsqueda del número de CC se puede hacer por medio del icono que se encuentra en la barra de herramientas “binoculares” o por medio del menú Reporte. • Procesar Impresión: Una vez que se dieron los datos para el reporte, presione el icono que se encuentra en la barra de herramientas “palomita” o por medio del menú Reporte y se desplegará la vista preliminar. 147 de 200 SEPTIEMBRE-2012 EnKOnTROL MODULO DE CLIENTES REPORTES • Si la vista preliminar es la correcta, se selecciona la opción Imprimir del menú Reporte, misma operación que puede realizarse dando un clic sobre el icono en forma de impresora que se encuentra en la barra de herramientas. • Dentro del menú Reporte aparecen otras opciones relacionadas con los nuevos iconos desplegados: I. Exportar: Para mandar el documento a un archivo con formato específico. II. Flechas Horizontales: Sirven para moverse de una página a otra dentro del reporte. III. Flechas Verticales: Permiten hacer acercamientos del documento para visualizarlo mejor en la pantalla. El cambio en el tamaño del documento generado por esta última operación no es considerado por la impresión. IV. Flecha Salir de Impresión: Esta opción te permite regresar a la ventana de consulta por si se desea generar un reporte para otro formato. Si se desea generar un reporte bajo diferentes parámetros se repite el proceso. Versión 9.1.3 148 de 200 SEPTIEMBRE-2012 EnKOnTROL MODULO DE CLIENTES REPORTES Saldos Mayores Este reporte nos imprime en orden descendente (de mayor a menor), los saldos de nuestros clientes. Esto facilita el análisis de los clientes más importantes. La ventana que se despliega es la siguiente: Los datos solicitados son: Versión 9.1.3 • Cliente Inicial-Final: Se refiere al rango de las claves de clientes que deseamos imprimir. La búsqueda del número de cliente se puede hacer por medio del icono que se encuentra en la barra de herramientas “binoculares” o por medio del menú Reporte. • Fecha de Corte: Es la fecha límite de información que nos debe de incluir el reporte. 149 de 200 SEPTIEMBRE-2012 EnKOnTROL Versión 9.1.3 MODULO DE CLIENTES REPORTES • Solo Clientes con Saldo: Nos facilita la filtración de aquellos clientes que no tengan saldo, de tal manera que solo a los que adeudan pagos sean las que aparezcan. • Saldo Moneda Nacional: Nos permite indicar que deseamos todos los saldos en moneda extranjera convertidos en moneda nacional. • Centro de Costo Inicial-Final: Se refiere al rango de los centros de costo que vamos a reportar. La búsqueda del número de CC se puede hacer por medio del icono que se encuentra en la barra de herramientas “binoculares” o por medio del menú Reporte. • Procesar Impresión: Una vez que se dieron los datos para el reporte, presione el icono que se encuentra en la barra de herramientas “palomita” o por medio del menú Reporte y se desplegará la vista preliminar 150 de 200 SEPTIEMBRE-2012 EnKOnTROL MODULO DE CLIENTES REPORTES • Si la vista preliminar es la correcta, se selecciona la opción Imprimir del menú Reporte, misma operación que puede realizarse dando un clic sobre el icono en forma de impresora que se encuentra en la barra de herramientas. • Dentro del menú Reporte aparecen otras opciones relacionadas con los nuevos iconos desplegados: I. Exportar: Para mandar el documento a un archivo con formato específico. II. Flechas Horizontales: Sirven para moverse de una página a otra dentro del reporte. III. Flechas Verticales: Permiten hacer acercamientos del documento para visualizarlo mejor en la pantalla. El cambio en el tamaño del documento generado por esta última operación no es considerado por la impresión. IV. Flecha Salir de Impresión: Esta opción te permite regresar a la ventana de consulta por si se desea generar un reporte para otro formato. Si se desea generar un reporte bajo diferentes parámetros se repite el proceso. Versión 9.1.3 151 de 200 SEPTIEMBRE-2012 EnKOnTROL MODULO DE CLIENTES REPORTES Saldos por Tipo de Movimiento Mediante este reporte se puede obtener la información de los saldos por tipo de movimiento que adeuda. La ventana que se despliega es similar a la siguiente: El procedimiento para generar el reporte es el siguiente: Versión 9.1.3 • Cliente Inicial-Final: Se refiere al rango de las claves de clientes que deseamos imprimir. La búsqueda del número de cliente se puede hacer por medio del icono que se encuentra en la barra de herramientas “binoculares” o por medio del menú Reporte. • Tipo de Movimiento Inicial-Final: Se refiere al rango de TM a consultar. La búsqueda del número de cliente se puede hacer por medio del icono que se encuentra en la barra de herramientas “binoculares” o por medio del menú Reporte. 152 de 200 SEPTIEMBRE-2012 EnKOnTROL Versión 9.1.3 MODULO DE CLIENTES REPORTES • Período Inicial-Final: Se refiere al rango de fechas que necesitamos de información. • Saldo Moneda Nacional: Nos permite indicar que deseamos todos los saldos en moneda extranjera convertidos en moneda nacional. • Centro de Costo Inicial-Final: Se refiere al rango de los centros de costo que vamos a reportar. La búsqueda del número de CC se puede hacer por medio del icono que se encuentra en la barra de herramientas “binoculares” o por medio del menú Reporte. • Procesar Impresión: Una vez que se dieron los datos para el reporte, presione el icono que se encuentra en la barra de herramientas “palomita” o por medio del menú Reporte y se desplegará la vista preliminar 153 de 200 SEPTIEMBRE-2012 EnKOnTROL MODULO DE CLIENTES REPORTES • Si la vista preliminar es la correcta, se selecciona la opción Imprimir del menú Reporte, misma operación que puede realizarse dando un clic sobre el icono en forma de impresora que se encuentra en la barra de herramientas. • Dentro del menú Reporte aparecen otras opciones relacionadas con los nuevos iconos desplegados: I. Exportar: Para mandar el documento a un archivo con formato específico. II. Flechas Horizontales: Sirven para moverse de una página a otra dentro del reporte. III. Flechas Verticales: Permiten hacer acercamientos del documento para visualizarlo mejor en la pantalla. El cambio en el tamaño del documento generado por esta última operación no es considerado por la impresión. IV. Flecha Salir de Impresión: Esta opción te permite regresar a la ventana de consulta por si se desea generar un reporte para otro formato. Si se desea generar un reporte bajo diferentes parámetros se repite el proceso. Versión 9.1.3 154 de 200 SEPTIEMBRE-2012 EnKOnTROL MODULO DE CLIENTES REPORTES Analítico de Vencimientos A través de este reporte podremos tener un detalle exhaustivo de todos los clientes y cada una de sus facturas con los diferentes vencimientos, totalizando por cliente los montos vencidos y por vencer. La ventana que se despliega es la siguiente: Versión 9.1.3 155 de 200 SEPTIEMBRE-2012 EnKOnTROL MODULO DE CLIENTES REPORTES Los campos que solicita para generar el reporte son los siguientes: Versión 9.1.3 • Cliente Inicial-Final: Es el rango de las claves de clientes que deseamos imprimir. La búsqueda del número de cliente se puede hacer por medio del icono que se encuentra en la barra de herramientas “binoculares” o por medio del menú Reporte • Tipo de Cliente: Al seleccionar tipos de clientes, el reporte será filtrado por los tipos indicados. • Segmento: En este se seleccionan los segmentos que se desean incluir en la consulta • Fecha de Corte: Es la fecha límite de información que nos debe de incluir el reporte. • Saldo a Moneda Nacional: Nos permite indicar que deseamos todos los saldos en moneda extranjera convertidos en moneda nacional. • Solo Clientes con Saldo: Nos facilita la filtración de aquellos clientes que no tengan saldo, de tal manera que solo a los que adeudan pagos sean las que aparezcan. • Cuenta Tradicional/Corriente: Esta opción nos indica la forma en que se mostraran las transacciones, cuenta tradicional (relación de facturas – cobros de facturas), cuenta corriente (sin relación facturas con cobros de las mismas) • Corte por Moneda: Nos permite reportar las facturas del cliente separándolas por moneda. • Corte por Centro de Costo: Nos permite reportar las facturas del cliente separándolas por centro de costo. • Corte por Tipo de Cliente: Nos permite reportar las facturas del cliente separándolas por tipo de cliente. • Corte por Segmento: Nos permite reportar las facturas del cliente separándolas por Segmento. 156 de 200 SEPTIEMBRE-2012 EnKOnTROL MODULO DE CLIENTES REPORTES • Centro de Costo: Check box que al seleccionarlo habilita los parámetros de CC. La búsqueda del número de CC se puede hacer por medio del icono que se encuentra en la barra de herramientas “binoculares” o por medio del menú Reporte. • Procesar Impresión: Una vez que se dieron los datos para el reporte, presione el icono que se encuentra en la barra de herramientas “palomita” o por medio del menú Reporte y se desplegará la vista preliminar • Si la vista preliminar es la correcta, se selecciona la opción Imprimir del menú Reporte, misma operación que puede realizarse dando un clic sobre el icono en forma de impresora que se encuentra en la barra de herramientas. • Dentro del menú Reporte aparecen otras opciones relacionadas con los nuevos iconos desplegados: I. Exportar: Para mandar el documento a un archivo con formato específico. Versión 9.1.3 157 de 200 SEPTIEMBRE-2012 EnKOnTROL MODULO DE CLIENTES REPORTES II. Flechas Horizontales: Sirven para moverse de una página a otra dentro del reporte. III. Flechas Verticales: Permiten hacer acercamientos del documento para visualizarlo mejor en la pantalla. El cambio en el tamaño del documento generado por esta última operación no es considerado por la impresión. IV. Flecha Salir de Impresión: Esta opción te permite regresar a la ventana de consulta por si se desea generar un reporte para otro formato. Si se desea generar un reporte bajo diferentes parámetros se repite el proceso. Versión 9.1.3 158 de 200 SEPTIEMBRE-2012 EnKOnTROL MODULO DE CLIENTES REPORTES Analítico de Clientes Este reporte nos muestra el detalle de todos los movimientos del cliente, relacionándolos por factura y mostrando su saldo. Totaliza por cliente y en forma global. La ventana que se despliega es la siguiente: Los campos que solicita para generar el reporte son los siguientes: Versión 9.1.3 • Cliente Inicial-Final: Es el rango de las claves de clientes que deseamos imprimir. La búsqueda del número de cliente se puede hacer por medio del icono que se encuentra en la barra de herramientas “binoculares” o por medio del menú Reporte. • Fecha de Corte: Es la fecha límite de información que nos debe de incluir el reporte. 159 de 200 SEPTIEMBRE-2012 EnKOnTROL Versión 9.1.3 MODULO DE CLIENTES REPORTES • Saldo a Moneda Nacional: Nos permite indicar que deseamos todos los saldos en moneda extranjera convertidos en moneda nacional. • Solo Facturas con Saldo: Nos facilita la filtración de aquellas facturas que no tengan saldo, de tal manera que solo a las que adeudan cobros sean las que se impriman. • Centro de Costo: Check box que al seleccionarlo habilita los parámetros de CC. La búsqueda del número de CC se puede hacer por medio del icono que se encuentra en la barra de herramientas “binoculares” o por medio del menú Reporte. • Procesar Impresión: Una vez que se dieron los datos para el reporte, presione el icono que se encuentra en la barra de herramientas “palomita” o por medio del menú Reporte y se desplegará la vista preliminar • Si la vista preliminar es la correcta, se selecciona la opción Imprimir del menú Reporte, misma operación que puede realizarse dando un clic sobre el icono en forma de impresora que se encuentra en la barra de herramientas. • Dentro del menú Reporte aparecen otras opciones relacionadas con los nuevos iconos desplegados: 160 de 200 SEPTIEMBRE-2012 EnKOnTROL MODULO DE CLIENTES REPORTES I. Exportar: específico. Para mandar el documento a un archivo con formato II. Flechas Horizontales: Sirven para moverse de una página a otra dentro del reporte. III. Flechas Verticales: Permiten hacer acercamientos del documento para visualizarlo mejor en la pantalla. El cambio en el tamaño del documento generado por esta última operación no es considerado por la impresión. IV. Flecha Salir de Impresión: Esta opción te permite regresar a la ventana de consulta por si se desea generar un reporte para otro formato. Si se desea generar un reporte bajo diferentes parámetros se repite el proceso. Versión 9.1.3 161 de 200 SEPTIEMBRE-2012 EnKOnTROL MODULO DE CLIENTES REPORTES Resumen de Cartera por TM/CC Mediante este reporte obtienes el resumen de la cartera de clientes ya sea por TM y/o Centro de Costos. La ventana que se despliega es similar a la siguiente: El procedimiento para generar el reporte es el siguiente: • Versión 9.1.3 Cliente Inicial-Final: Es el rango de las claves de clientes que deseamos imprimir. La búsqueda del número de cliente se puede hacer por medio del icono que se encuentra en la barra de herramientas “binoculares” o por medio del menú Reporte. 162 de 200 SEPTIEMBRE-2012 EnKOnTROL Versión 9.1.3 MODULO DE CLIENTES REPORTES • Fecha de Corte: Es la fecha límite de información que nos debe de incluir el reporte. • Saldo Moneda Nacional: Nos permite indicar que deseamos todos los saldos en moneda extranjera convertidos en moneda nacional. • Detallado: Al seleccionar esta opción muestra el reporte detallado con los TM y Centro de costo. • Tipo de Movimiento: Listado donde seleccionas los TM a consultar. • Centro de Costo Inicial-Final: Check box que al seleccionarlo habilita los parámetros de CC. La búsqueda del número de CC se puede hacer por medio del icono que se encuentra en la barra de herramientas “binoculares” o por medio del menú Reporte. • Tipo de Cliente: Al seleccionar tipos de clientes, el reporte será filtrado por los tipos indicados. • Cuenta Tradicional/Corriente: Esta opción nos indica la forma en que se mostraran las transacciones, cuenta tradicional (relación de facturas – cobros de facturas), cuenta corriente (sin relación facturas con cobros de las mismas) • Procesar Impresión: Una vez que se dieron los datos para el reporte, presione el icono que se encuentra en la barra de herramientas “palomita” o por medio del menú Reporte y se desplegará la vista preliminar 163 de 200 SEPTIEMBRE-2012 EnKOnTROL MODULO DE CLIENTES REPORTES • Si la vista preliminar es la correcta, se selecciona la opción Imprimir del menú Reporte, misma operación que puede realizarse dando un clic sobre el icono en forma de impresora que se encuentra en la barra de herramientas. • Dentro del menú Reporte aparecen otras opciones relacionadas con los nuevos iconos desplegados: I. Exportar: Para mandar el documento a un archivo con formato específico. II. Flechas Horizontales: Sirven para moverse de una página a otra dentro del reporte. III. Flechas Verticales: Permiten hacer acercamientos del documento para visualizarlo mejor en la pantalla. El cambio en el tamaño del documento generado por esta última operación no es considerado por la impresión. IV. Flecha Salir de Impresión: Esta opción te permite regresar a la ventana de consulta por si se desea generar un reporte para otro formato. Si se desea generar un reporte bajo diferentes parámetros se repite el proceso. Versión 9.1.3 164 de 200 SEPTIEMBRE-2012 EnKOnTROL MODULO DE CLIENTES REPORTES Análisis Estadístico por T. M. Mediante este reporte se obtiene de manera impresa un análisis por TM. La ventana que se despliega es similar a la siguiente: El procedimiento para generar el reporte es el siguiente: Versión 9.1.3 • Cliente Inicial-Final: Es el rango de las claves de clientes que deseamos imprimir. La búsqueda del número de cliente se puede hacer por medio del icono que se encuentra en la barra de herramientas “binoculares” o por medio del menú Reporte. • Tipo de Movimiento Inicial-Final: Rango de TM a consultar en el reporte. La búsqueda se puede hacer por medio del icono que se encuentra en la barra de herramientas “binoculares” o por medio del menú Reporte. 165 de 200 SEPTIEMBRE-2012 EnKOnTROL Versión 9.1.3 MODULO DE CLIENTES REPORTES • Período Inicial-Final: Es el rango de fechas límite de información que nos debe de incluir el reporte. • Tipo de Reporte: Existen 3 opciones para generar el reporte (Semanal, Mensual y Anual). • Análisis de Pagos: Al seleccionar esta opción aparece de manera desglosada los pagos realizados por el cliente. • Desglose por Cliente: Al seleccionar esta opción aparece la información detallada por cada cliente. • Procesar Impresión: Una vez que se dieron los datos para el reporte, presione el icono que se encuentra en la barra de herramientas “palomita” o por medio del menú Reporte y se desplegará la vista preliminar: • Si la vista preliminar es la correcta, se selecciona la opción Imprimir del menú Reporte, misma operación que puede realizarse dando un clic sobre el icono en forma de impresora que se encuentra en la barra de herramientas. 166 de 200 SEPTIEMBRE-2012 EnKOnTROL • MODULO DE CLIENTES REPORTES Dentro del menú Reporte aparecen otras opciones relacionadas con los nuevos iconos desplegados: I. Exportar: Para mandar el documento a un archivo con formato específico. II. Flechas Horizontales: Sirven para moverse de una página a otra dentro del reporte. III. Flechas Verticales: Permiten hacer acercamientos del documento para visualizarlo mejor en la pantalla. El cambio en el tamaño del documento generado por esta última operación no es considerado por la impresión. IV. Flecha Salir de Impresión: Esta opción te permite regresar a la ventana de consulta por si se desea generar un reporte para otro formato. Si se desea generar un reporte bajo diferentes parámetros se repite el proceso. Versión 9.1.3 167 de 200 SEPTIEMBRE-2012 EnKOnTROL MODULO DE CLIENTES REPORTES Los 50 Clientes Principales Con este reporte podremos cubrir el requerimiento fiscal de los datos de los clientes que realizaron las mayores adquisiciones durante el período determinado. La ventana que se despliega es la siguiente: Los campos que solicita para generar el reporte son los siguientes: Versión 9.1.3 • Clientes Inicial-Final: Es el rango de las claves de clientes que deseamos imprimir. La búsqueda del número de cliente se puede hacer por medio del icono que se encuentra en la barra de herramientas “binoculares” o por medio del menú Reporte. • Períodos Inicial-Final: Es el rango de fechas que necesitamos de información. • Procesar Impresión: Una vez que se dieron los datos para el reporte, presione el icono que se encuentra en la barra de herramientas “palomita” o por medio del menú Reporte y se desplegará la vista preliminar: 168 de 200 SEPTIEMBRE-2012 EnKOnTROL MODULO DE CLIENTES REPORTES • Si la vista preliminar es la correcta, se selecciona la opción Imprimir del menú Reporte, misma operación que puede realizarse dando un clic sobre el icono en forma de impresora que se encuentra en la barra de herramientas. • Dentro del menú Reporte aparecen otras opciones relacionadas con los nuevos iconos desplegados: I. Exportar: Para mandar el documento a un archivo con formato específico. II. Flechas Horizontales: Sirven para moverse de una página a otra dentro del reporte. III. Flechas Verticales: Permiten hacer acercamientos del documento para visualizarlo mejor en la pantalla. El cambio en el tamaño del documento generado por esta última operación no es considerado por la impresión. IV. Flecha Salir de Impresión: Esta opción te permite regresar a la ventana de consulta por si se desea generar un reporte para otro formato. Si se desea generar un reporte bajo diferentes parámetros se repite el proceso. Versión 9.1.3 169 de 200 SEPTIEMBRE-2012 EnKOnTROL MODULO DE CLIENTES REPORTES Relación de Movimientos de Cliente /SCO Con esta opción se pueden revisar algunas inconsistencias entre el estado de cuenta del cliente y los movimientos en el auxiliar contable del mismo, ya que deben de ser exactamente los mismos. En caso de no ser así, nos facilita el análisis y su corrección. La ventana que se despliega es la siguiente: Los campos que solicita para generar el reporte son los siguientes: • Versión 9.1.3 Clientes Inicial-Final: Es el rango de las claves de clientes que deseamos imprimir. La búsqueda del número de cliente se puede hacer por medio del icono que se encuentra en la barra de herramientas “binoculares” o por medio del menú Reporte. 170 de 200 SEPTIEMBRE-2012 EnKOnTROL MODULO DE CLIENTES REPORTES • Períodos Inicial-Final: Es el rango de fechas que necesitamos de información. • Nivel: Nos permite indicar bajo qué nivel de cuenta contable está capturado el catálogo de cuentas. (Cuenta / Sub-cta / Vivienda) • Solo Inconsistencias: Al seleccionar esta opción se filtran aquellos movimientos con correcta afectación en ambos sistemas • Procesar Impresión: Una vez que se dieron los datos para el reporte, presione el icono que se encuentra en la barra de herramientas “palomita” o por medio del menú Reporte y se desplegará la vista preliminar: • Si la vista preliminar es la correcta, se selecciona la opción Imprimir del menú Reporte, misma operación que puede realizarse dando un clic sobre el icono en forma de impresora que se encuentra en la barra de herramientas. • Dentro del menú Reporte aparecen otras opciones relacionadas con los nuevos iconos desplegados: I. Exportar: Para mandar el documento a un archivo con formato específico. Versión 9.1.3 171 de 200 SEPTIEMBRE-2012 EnKOnTROL MODULO DE CLIENTES REPORTES II. Flechas Horizontales: Sirven para moverse de una página a otra dentro del reporte. III. Flechas Verticales: Permiten hacer acercamientos del documento para visualizarlo mejor en la pantalla. El cambio en el tamaño del documento generado por esta última operación no es considerado por la impresión. IV. Flecha Salir de Impresión: Esta opción te permite regresar a la ventana de consulta por si se desea generar un reporte para otro formato. Si se desea generar un reporte bajo diferentes parámetros se repite el proceso. Versión 9.1.3 172 de 200 SEPTIEMBRE-2012 EnKOnTROL MODULO DE CLIENTES REPORTES Facturas por Centro de Costos En este reporte nos muestra el detalle de la facturas de los clientes por cada uno de nuestros centros de costo, totalizando los saldos pendientes de pago por cada cliente y por cada centro de costo. Con ello se facilita la revisión y el seguimiento de los gastos y costos ocasionados. La ventana que se despliega es la siguiente: Versión 9.1.3 173 de 200 SEPTIEMBRE-2012 EnKOnTROL MODULO DE CLIENTES REPORTES Los campos que solicita generar el reporte son los siguientes: • Clientes Inicial-Final: Es el rango de las claves de clientes que deseamos imprimir. La búsqueda del número de cliente se puede hacer por medio del icono que se encuentra en la barra de herramientas “binoculares” o por medio del menú Reporte Versión 9.1.3 • Rango de Fechas: Se refiere a la fecha inicial y límite de información que nos debe de incluir el reporte. • Facturas: Mediante este Pendientes y Saldadas. • Mostrar: Nos permite filtrar los Cargos, Abonos o los Saldos. • Saldo Moneda Nacional: Nos permite indicar que deseamos todos los saldos en moneda extranjera convertidos en moneda nacional. • Corte por hoja: Nos permite separándolas por centro de costo. • Centro de Costo Inicial-Final: Es el rango de los centros de costo que vamos a reportar. La búsqueda del número de CC se puede hacer por medio del icono que se encuentra en la barra de herramientas “binoculares” o por medio del menú Reporte. • Procesar Impresión: Una vez que se dieron los datos para el reporte, presione el icono que se encuentra en la barra de herramientas “palomita” o por medio del menú Reporte y se desplegará la vista preliminar: parámetro 174 de 200 podemos reportar las filtrar facturas son del Todas, cliente SEPTIEMBRE-2012 EnKOnTROL MODULO DE CLIENTES REPORTES • Si la vista preliminar es la correcta, se selecciona la opción Imprimir del menú Reporte, misma operación que puede realizarse dando un clic sobre el icono en forma de impresora que se encuentra en la barra de herramientas. • Dentro del menú Reporte aparecen otras opciones relacionadas con los nuevos iconos desplegados: I. Exportar: Para mandar el documento a un archivo con formato específico. II. Flechas Horizontales: Sirven para moverse de una página a otra dentro del reporte. III. Flechas Verticales: Permiten hacer acercamientos del documento para visualizarlo mejor en la pantalla. El cambio en el tamaño del documento generado por esta última operación no es considerado por la impresión. IV. Flecha Salir de Impresión: Esta opción te permite regresar a la ventana de consulta por si se desea generar un reporte para otro formato. Si se desea generar un reporte bajo diferentes parámetros se repite el proceso. Versión 9.1.3 175 de 200 SEPTIEMBRE-2012 EnKOnTROL MODULO DE CLIENTES REPORTES Consecutivo de Facturas Con este reporte podemos llevar un control de todas las facturas que se han expedido, o bien, seleccionar solo las que nos interesen ya sea por fecha o por número de factura. La ventana que se despliega es la siguiente: Los campos que solicita para generar el reporte son los siguientes: • Rango de Selección: En este parámetro se da un clic en el círculo correspondiente: I. Todas: Al seleccionar esta opción aparece en el reporte las facturas existentes. II. Por Factura: Al seleccionas esta opción de solo unas cuantas definido en el parámetro de Factura Inicial-Final. La búsqueda del Versión 9.1.3 176 de 200 SEPTIEMBRE-2012 EnKOnTROL MODULO DE CLIENTES REPORTES número de facturas se puede hacer por medio del icono que se encuentra en la barra de herramientas “binoculares”, por medio del menú Reporte o con la tecla F1. III. Por Fecha: Se habilitan los campos del parámetro Período donde genera el reporte en base a un rango de fechas definidas. Versión 9.1.3 • Saldo Moneda Nacional: Nos permite indicar que deseamos todos los saldos en moneda extranjera convertidos en moneda nacional. • Procesar Impresión: Una vez que se dieron los datos para el reporte, presione el icono que se encuentra en la barra de herramientas “palomita” o por medio del menú Reporte y se desplegará la vista preliminar: • Si la vista preliminar es la correcta, se selecciona la opción Imprimir del menú Reporte, misma operación que puede realizarse dando un clic sobre el icono en forma de impresora que se encuentra en la barra de herramientas. • Dentro del menú Reporte aparecen otras opciones relacionadas con los nuevos iconos desplegados: 177 de 200 SEPTIEMBRE-2012 EnKOnTROL MODULO DE CLIENTES REPORTES I. Exportar: Para mandar el documento a un archivo con formato específico. II. Flechas Horizontales: Sirven para moverse de una página a otra dentro del reporte. III. Flechas Verticales: Permiten hacer acercamientos del documento para visualizarlo mejor en la pantalla. El cambio en el tamaño del documento generado por esta última operación no es considerado por la impresión. IV. Flecha Salir de Impresión: Esta opción te permite regresar a la ventana de consulta por si se desea generar un reporte para otro formato. Si se desea generar un reporte bajo diferentes parámetros se repite el proceso. Versión 9.1.3 178 de 200 SEPTIEMBRE-2012 EnKOnTROL MODULO DE CLIENTES REPORTES Reporte de Pólizas Esta opción prepara la información de todas las pólizas capturadas en un rango de Centro de Costos, en un rango de Pólizas y Tipo de Pólizas así como su status, y por un periodo de trabajo. Con una característica al final de la preparación; es la del parámetro REPORTE RESUMIDO: 1.- Si el usuario escoge la opción Sí el reporte solo nos despliega la información de: Número de póliza, tipo, fecha, cargos y abonos y su status. 2.- Si la opción es No, el reporte nos despliega el detalle de la información que contiene la póliza es decir, cuenta, SCta, SSCta, descripción, diferencia, además muestra los asientos contables de una póliza o de una serie de pólizas. Versión 9.1.3 179 de 200 SEPTIEMBRE-2012 EnKOnTROL MODULO DE CLIENTES REPORTES El procedimiento es el siguiente: Versión 9.1.3 • Centro de Costo: En este parámetro se escriben los números de los centros de costos donde se encuentran las pólizas que queremos consultar. Puede ser uno solo, o por rango. Se puede utilizar la opción de Buscar por medio de la barra de herramientas y/o con las teclas rápidas Ctrl. + F1. y/o el menú Reporte • Póliza: Se escriben los números de las pólizas que se quieren consultar. Se puede utilizar la opción de Buscar por medio de la barra de herramientas y/o con las teclas rápidas Ctrl. + F1. • Tipo Póliza: En este parámetro se ingresa el rango de los tipos que tiene las pólizas que se desean consultar. Se puede utilizar la opción de Buscar por medio de la barra de herramientas y/o con las teclas rápidas Ctrl. + F1. • Período: En este parámetro se escribe las fechas inicial y final de la consulta (mm/aaaa). • Status: En este parámetro se selecciona la opción que se desee que tengan las pólizas a consultar. • Reporte Resumido: En este parámetro se selecciona que Si, si no se quiere un informe tan detallado; en caso contrario, se selecciona que No y automáticamente se activa la sección titulada Incluir los movimientos de la Póliza y se determina si se requiere “Todo” o “Rango por CC”. • Póliza por hoja: Este check box le permite tener el reporte de la(s) póliza(s) una por hoja. • Procesar Impresión: Una vez definidos los parámetros anteriores se le da clic al icono que se encuentra en la barra de herramientas “palomita” y presenta la información encontrada. La vista previa del reporte puede ser como la siguiente: 180 de 200 SEPTIEMBRE-2012 EnKOnTROL MODULO DE CLIENTES REPORTES • Si la vista preliminar es la correcta, se selecciona la opción Imprimir del menú Reporte, misma operación que puede realizarse dando un clic sobre el icono en forma de impresora que se encuentra en la barra de herramientas. • Dentro del menú Reporte aparecen otras opciones relacionadas con los nuevos iconos desplegados: I. Exportar: Para mandar el documento a un archivo con formato específico. II. Flechas Horizontales: Sirven para moverse de una página a otra dentro del reporte. III. Flechas Verticales: Permiten hacer acercamientos del documento para visualizarlo mejor en la pantalla. El cambio en el tamaño del documento generado por esta última operación no es considerado por la impresión. IV. Flecha Salir de Impresión: Esta opción te permite regresar a la ventana de consulta por si se desea generar un reporte para otro formato. Si se desea generar un reporte bajo diferentes parámetros se repite el proceso. Versión 9.1.3 181 de 200 SEPTIEMBRE-2012 EnKOnTROL MODULO DE CLIENTES REPORTES Saldos por Vencer Este reporte nos muestra el saldo de las facturas que están por vencer, a partir de una fecha de vencimiento deseada. De tal manera, que nos facilita el análisis de futuros flujos necesarios para cobros. La pantalla para filtrar la información es la siguiente: El procedimiento es el siguiente: • Versión 9.1.3 Clientes Inicial-Final: Es el rango de las claves de clientes que deseamos imprimir. La búsqueda del número de cliente se puede hacer por medio del icono que se encuentra en la barra de herramientas “binoculares”, por medio del menú Reporte o con tecla F1. 182 de 200 SEPTIEMBRE-2012 EnKOnTROL MODULO DE CLIENTES REPORTES • Fecha de Corte: Es la fecha límite de información que nos debe de incluir el reporte. • Tipo de Movimiento: Menú descendente que nos permite seleccionar el TM que deseamos imprimir. • Procesar Impresión: Una vez definidos los parámetros anteriores se le da clic al icono que se encuentra en la barra de herramientas “palomita” y presenta la información encontrada. La vista previa del reporte puede ser como la siguiente: • Si la vista preliminar es la correcta, se selecciona la opción Imprimir del menú Reporte, misma operación que puede realizarse dando un clic sobre el icono en forma de impresora que se encuentra en la barra de herramientas. • Dentro del menú Reporte aparecen otras opciones relacionadas con los nuevos iconos desplegados: I. Exportar: Para mandar el documento a un archivo con formato específico. Versión 9.1.3 183 de 200 SEPTIEMBRE-2012 EnKOnTROL MODULO DE CLIENTES REPORTES II. Flechas Horizontales: Sirven para moverse de una página a otra dentro del reporte. III. Flechas Verticales: Permiten hacer acercamientos del documento para visualizarlo mejor en la pantalla. El cambio en el tamaño del documento generado por esta última operación no es considerado por la impresión. IV. Flecha Salir de Impresión: Esta opción te permite regresar a la ventana de consulta por si se desea generar un reporte para otro formato. Si se desea generar un reporte bajo diferentes parámetros se repite el proceso. Versión 9.1.3 184 de 200 SEPTIEMBRE-2012 EnKOnTROL MODULO DE CLIENTES REPORTES Facturas de Clientes Vencidas Mediante este reporte puedes obtener una relación de facturas vencidas por cliente. La ventana que se despliega es similar a la siguiente: El proceso para generar el reporte es el siguiente: Versión 9.1.3 • Clientes Inicial-Final: Es el rango de las claves de clientes que deseamos imprimir. La búsqueda del número de cliente se puede hacer por medio del icono que se encuentra en la barra de herramientas “binoculares”, por medio del menú Reporte, o con tecla F1. • Fecha de Corte: Es la fecha límite de información que nos debe de incluir el reporte. 185 de 200 SEPTIEMBRE-2012 EnKOnTROL Versión 9.1.3 MODULO DE CLIENTES REPORTES • Saldo a Moneda Nacional: Nos permite indicar que deseamos todos los saldos en moneda extranjera convertidos en moneda nacional. • Cuenta Tradicional/Corriente: Esta opción nos indica la forma en que se mostraran las transacciones, cuenta tradicional (relación de facturas – cobros de facturas), cuenta corriente (sin relación facturas con cobros de las mismas) • Centro de Costo Inicial-Final: Se refiere al rango de los centros de costo que vamos a reportar. La búsqueda del número de CC se puede hacer por medio del icono que se encuentra en la barra de herramientas “binoculares”, por medio del menú Reporte, o con tecla F1. • Procesar Impresión: Una vez definidos los parámetros anteriores se le da clic al icono que se encuentra en la barra de herramientas “palomita” y presenta la información encontrada. La vista previa del reporte puede ser como la siguiente: • Si la vista preliminar es la correcta, se selecciona la opción Imprimir del menú Reporte, misma operación que puede realizarse dando un clic sobre el icono en forma de impresora que se encuentra en la barra de herramientas. • Dentro del menú Reporte aparecen otras opciones relacionadas con los nuevos iconos desplegados: 186 de 200 SEPTIEMBRE-2012 EnKOnTROL MODULO DE CLIENTES REPORTES I. Exportar: Para mandar el documento a un archivo con formato específico. II. Flechas Horizontales: Sirven para moverse de una página a otra dentro del reporte. III. Flechas Verticales: Permiten hacer acercamientos del documento para visualizarlo mejor en la pantalla. El cambio en el tamaño del documento generado por esta última operación no es considerado por la impresión. IV. Flecha Salir de Impresión: Esta opción te permite regresar a la ventana de consulta por si se desea generar un reporte para otro formato. Si se desea generar un reporte bajo diferentes parámetros se repite el proceso. Reporte de Pagos a Cta de Clientes Mediante este reporte puedes obtener una relación de los pagos efectuados a cuenta de clientes. La ventana que se despliega es similar a la siguiente: Versión 9.1.3 187 de 200 SEPTIEMBRE-2012 EnKOnTROL MODULO DE CLIENTES REPORTES Los datos que solicita son los siguientes: Versión 9.1.3 • Concepto: En este parámetro se selecciona el Concepto de Pago a Cuenta de Clientes que deseamos obtener en el reporte. La búsqueda del concepto se puede hacer con el icono que se encuentra en la barra de herramientas “binoculares”, desde el menú Reporte o con tecla F1. • Centro de Costo: Se refiere al centro de costo que vamos a reportar. La búsqueda del número de CC se puede hacer por medio del icono que se encuentra en la barra de herramientas “binoculares”, por medio del menú Reporte, o con tecla F1. • Fecha Inicial-Final: En este parámetro se escriben las fechas inicial y final que deseamos obtener el reporte. • Procesar: Una vez definidos los campos anteriores se da clic al icono que se encuentra en la barra de herramientas “palomita” o por medio del menú Reporte. 188 de 200 SEPTIEMBRE-2012 EnKOnTROL MODULO DE CLIENTES REPORTES • Si la vista preliminar es la correcta, se selecciona la opción Imprimir del menú Reporte, misma operación que puede realizarse dando un clic sobre el icono en forma de impresora que se encuentra en la barra de herramientas. • Dentro del menú Reporte aparecen otras opciones relacionadas con los nuevos iconos desplegados: I. Exportar: Para mandar el documento a un archivo con formato específico. II. Flechas Horizontales: Sirven para moverse de una página a otra dentro del reporte. III. Flechas Verticales: Permiten hacer acercamientos del documento para visualizarlo mejor en la pantalla. El cambio en el tamaño del documento generado por esta última operación no es considerado por la impresión. IV. Flecha Salir de Impresión: Esta opción te permite regresar a la ventana de consulta por si se desea generar un reporte para otro formato. Si se desea generar un reporte bajo diferentes parámetros se repite el proceso. Versión 9.1.3 189 de 200 SEPTIEMBRE-2012 EnKOnTROL Versión 9.1.3 MODULO DE CLIENTES REPORTES 190 de 200 SEPTIEMBRE-2012 EnKOnTROL MODULO DE CLIENTES MANTENIMIENTO MENU DE MANTENIMIENTO AL SISTEMA Este menú nos permite verificar, y en su caso corregir, las inconsistencias creadas entre los módulos de contabilidad y clientes, por causas ajenas al sistema, como son interrupciones de energía o caídas del servidor de la red, etc. Al entrar en alguna de las opciones del menú se habilitara un menú adicional llamado Edición / Reporte las opciones desplegadas bajo este último menú, corresponden a cada uno de los iconos presentados, de esta manera el usuario cuenta con dos opciones para realizar una misma operación Versión 9.1.3 191 de 200 SEPTIEMBRE-2012 EnKOnTROL MODULO DE CLIENTES MANTENIMIENTO Modificación a Registros SCX/SCO Con esta opción el sistema nos revisa la consistencia de la información desde el módulo de clientes al módulo de contabilidad. Indicando aquellos movimientos que no existen en esta última o que no son iguales en sus características. La ventana que se despliega es la siguiente: El procedimiento para consultar la relación contable de clientes es el siguiente: Versión 9.1.3 • Cliente Inicial-Final: En este campo se define el rango dentro del cual se encuentran los clientes sobre los que se desea realizar la consulta. La búsqueda se puede realizar con el icono que se encuentra en la barra de herramientas “binoculares”, por medio del menú Reporte, o con tecla F1. • Período Inicial-Final: En los campos se introducen las fechas inicial y final del periodo a consultar. 192 de 200 SEPTIEMBRE-2012 EnKOnTROL Versión 9.1.3 MODULO DE CLIENTES MANTENIMIENTO • Nivel: En este parámetro se selecciona a que nivel de la cuenta será presentada la información. (Cuenta / Sub-Cta / Vivienda) • Mostrar solo inconsistencias: Al seleccionar esta opción se filtran aquellos movimientos con correcta afectación en ambos sistemas. Al dar un clic sobre el cuadro en blanco aparecerá una ““palomita”” indicando que solo se desplegarán aquellos movimientos que posiblemente necesiten ser corregidos. • Procesar: Una vez definidos los campos anteriores se da clic al icono que se encuentra en la barra de herramientas “palomita” o por medio del menú Reporte y el sistema despliega la información encontrada. • St: Una vez analizados los movimientos con problemas se deben de corregir ya sea a través de los módulos correspondientes o utilizando las herramientas de esta opción. 193 de 200 SEPTIEMBRE-2012 EnKOnTROL MODULO DE CLIENTES MANTENIMIENTO Modificación a Registros SCO/SCX Mediante esta opción el usuario podrá consultar los movimientos contables generados automáticamente por movimiento de cliente, en base a la captura de movimientos realizada. De esta manera se puede verificar inconsistencias y proceder a su corrección. Al seleccionar esta opción se despliega una ventana similar a la que se presenta a continuación: El procedimiento para consultar la relación contable de clientes es el siguiente: • Versión 9.1.3 Cuenta de Mayor Inicial y Final: En este parámetro se define el rango dentro del cual se encuentran las cuentas contables sobre los que se desea realizar la consulta. La búsqueda se puede realizar por medio del icono que se encuentra en la barra de herramientas “binoculares”, por medio del menú Reporte, o con la tecla F1. 194 de 200 SEPTIEMBRE-2012 EnKOnTROL MODULO DE CLIENTES MANTENIMIENTO • Período Inicial y Final: Se introducen las fechas inicial y final del periodo a consultar. • Status: En este parámetro se selecciona a que nivel de la cuenta será presentada la información. (Cuenta / Sub-Cta / Vivienda) • Mostrar solo inconsistencias: Al seleccionar esta opción se filtran aquellos movimientos con correcta afectación en ambos sistemas. Al dar un clic sobre el cuadro en blanco aparecerá una “palomita” indicando que solo se desplegarán aquellos movimientos que posiblemente necesiten ser corregidos. • St: Columna donde se indica el estado de cada movimiento. Una vez analizados los movimientos con problemas se deben de corregir ya sea a través de los módulos correspondientes o utilizando las herramientas de esta opción. Versión 9.1.3 195 de 200 SEPTIEMBRE-2012 EnKOnTROL MODULO DE CLIENTES MANTENIMIENTO Liberador de Instancias El Liberador de Instancias, como al principio de este manual se explico, le permitirá al Administrador del Sistema “desbloquear” una sesión. La filosofía de contraseñas en EnKontrol como en cualquier otro ámbito deben de ser PERSONALES E INSTRANSFERIBLES y dado que el producto es integral, internamente se lleva una bitácora de modificaciones o ajustes a los procesos más importantes del Flujo de Operación. El procedimiento es el siguiente: • En la columna Status aparece un menú descendente el cual solo le permitirá bloquear o desbloquear la conexión, una vez que se realice cualquiera de estas dos opciones, la conexión del usuario quedará liberada o bien bloqueada. La información que le presenta de cada conexión es: 1. Sistema 2. Nombre del Usuario 3. Fecha de conexión 4. Hora de conexión 5. Status 6. Dirección IP (asignada por el Administrador de la Red). Versión 9.1.3 196 de 200 SEPTIEMBRE-2012 EnKOnTROL MODULO DE CLIENTES CONFIGURA MENU DE CONFIGURA Nos permite seleccionar y administrar las características de las impresoras tanto locales como de red que tengamos definidas en el sistema. Impresora En la opción Impresora, el usuario tiene la posibilidad de definir las características propias de la impresora que utilizará para realizar la impresión de documentos dentro del sistema. Versión 9.1.3 197 de 200 SEPTIEMBRE-2012 EnKOnTROL MODULO DE CLIENTES AYUDA MENU AYUDA El menú que se presenta es el siguiente: Al entrar en la opción se presenta la información de los Derechos Reservados e información de la versión tal como se muestra en la ilustración Versión 9.1.3 198 de 200 SEPTIEMBRE-2012 EnKOnTROL MODULO DE CLIENTES VENTANA MENU DE VENTANA Nos facilita la configuración en nuestra pantalla de las diferentes ventanas desplegadas simultáneamente durante nuestra operación diaria, de tal manera que podamos administrarlas y visualizarlas de la manera más adecuada. Versión 9.1.3 199 de 200 SEPTIEMBRE-2012 EnKOnTROL MODULO DE CLIENTES SALIR MENU SALIR Mediante este menú puede salirse del sistema. Nos manda un aviso que se muestra con la siguiente pantalla el botón Aceptar se sale del sistema y el botón de Cancelar se queda dentro del sistema. Versión 9.1.3 200 de 200 SEPTIEMBRE-2012
© Copyright 2024