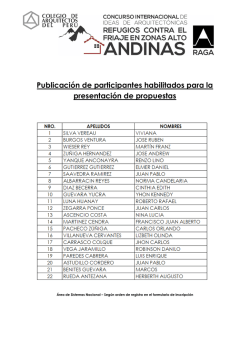CÓMO ACCEDER AL SISTEMA DE INFORMACIÒN - Concurso
CÓMO ACCEDER AL SISTEMA DE INFORMACIÒN PARA LA CONVOCATORIA DOCENTE 2014 DE LA UNIVERSIDAD DEL MAGDALENA Primero es necesario crear un usuario para acceder al sistema, puede hacerlo ingresando al sitio: http://concursodocente2014.unimagdalena.edu.co Seleccione en el menú de la izquierda Usuarios, Crear Nuevo Usuario. Por favor suministre los datos solicitados en el formulario de Crear Nuevo Usuario para acceder al sistema de Concurso Docente 2014. Haga clic en salvar para continuar. Su número de documento de identidad será su usuario para acceder al sistema, su contraseña será la que especifique al crearse como usuario. De ingresar los datos correctamente, aparecerá un formulario como éste que le ratificará que su documento de identidad es su usuario para el sistema y su contraseña la que acaba de indicar en la creación del usuario. Por favor haga clic el botón “Ok” para continuar. Usted será dirigido por primera vez a la opción Registrarse, ubicada en el banner superior a la derecha, la cual será su forma de ingreso de ahora en adelante. Al hacer clic sobre ése hipervínculo usted verá la siguiente página: Se ratifica, su usuario es su documento de identidad y la contraseña es la que indicó al crear el usuario, ingrese los datos mencionados y hace clic en el botón OK. En el menú dela izquierda Bienvenido, se le indicará que lo primero que debe hacer es cargar datos personales. CARGAR FORMULARIO DE DATOS PERSONALES Este formulario puede ser diligenciado ingresado sus datos de nombres, apellidos, fecha de nacimiento, lugar de nacimiento… y una Fotografía tipo documento en formato JPG, es requerida y será su primer archivo a subir. Existen algunos objetos auxiliares como son el calendario y la selección en listas largas como la de países. Las fechas pueden ser ingresadas de manera válida de las siguientes formas ingresadas directamente con el teclado: 23/05/1982, 23/mayo/1982 o pude utilizar el control de fecha para ayudarle a encontrar un día específico. PASO A PASO SELECCIÓN DE FECHA Si hace clic sobre el año en la parte superior del control, éste cambia su interior a mostrar años. Note que el año en la parte superior del control convierte en un rango, esto es para utilizar las flechas a derecha e izquierda, para subir o bajar en escala de años. Una vez encuentre el año que necesita haga clic sobre el Al hacer clic sobre el año, el control se transforma a mostrar los meses del años seleccionado, Seleccione el mes que necesita haciendo clic sobre él. Al hacer clic sobre el mes deseado, el control muestra los días de ese mes. Solo basta con hacer clic sobre el día para seleccionarlo. Como puede ver el control auxiliar de fecha es dinámico y reacciona al hacer clic sobre sus elementos, en resumen, si usted presiona el año, le muestra años, si selecciona un año, le muestra meses de ese año, si selecciona un mes le muestra los días de ese mes y finalmente seleccionando el día puede encontrar cualquier fecha real que necesite. SELECCIÓN DE PAIS, DEPARTAMENTO MUNICIPIO El objeto auxiliar para listas largas permite buscar un país específico haciendo clic sobre el botón El cual desplegará un pequeño formulario para buscar países por nombre: Si el país que busca es Venezuela por, con solo escribir “venez” y presionar el botón ir a la derecha del control “Contiene”, la lista de países de filtrará solo a aquellos que cumplan el criterio de contener el fragmento de palaba “venez”. Finalmente, Seleccione el país encontrado haciendo clic sobre el comando “Select”. Dependiendo de su navegador la ventana cerrará automáticamente, si no lo hace, puede cerrarla después de la selección. Al seleccionar el país el control de departamento se actualiza a los departamentos del país seleccionado. Así mismo al seleccionar el “Departamento”, Se actualiza el control “Ciudad”, quedando su selección parecido a lo siguiente: SELECCIÓN DE FOTOGRAFÍA Su fotografía tipo documento es el primer documento a adjuntar en todo el formulario de inscripción, por tanto, debe usted tener disponible una fotografía tipo documento en formato JPG para culminar el diligenciamiento del formulario de Datos Personales. Al hacer clic sobre el botón examinar se abría un cuadro de dialogo para abrir un archivo en formato JPG. Al seleccionar el archivo de fotografia.JPG note que el texto del control cambia al nombre del archivo. Finalmente presione Salvar para almacenar sus datos utilizando el formulario de datos personales. Nota 1: Si al momento de salvar sus datos aparece un mensaje de error solicitando llenar campos que olvido llenar, por favor diligéncielos y vuelva a cargar su fotografía pues en caso de error la transacción se cancela. Nota 2: Por favor espere hasta que la transacción de guardar sus datos y subir su foto finalice, es bien sabido que toda trasferencia de archivos puede tardar varios minutos, en ese caso si hace clic sobre salvar nuevamente, le aparecerá un mensaje que le dirá: “Su datos se están salvando”. Finalmente, tras guardar sus datos personales usted verá el formulario de mostrar datos personales como aparece en el ejemplo. SELECCIONAR UNA PLAZA Una vez guardado con éxito su formulario de datos personales, haga clic sobre el menú de la izquierda Ver Formulario de Inscripción. Justo debajo de la presentación de datos personales, el formulario de inscripción tiene anidados los demás formularios que usted necesita para completar su inscripción. El primer formulario debajo de datos personales es Plaza Seleccionada Por favor note lo síguete, cada formulario anidado al formulario de inscripción, tiene en su barra de título un botón denominado Acciones, el cual al hacerle clic, despliega un botón con el signo más cuyo comando a ejecutar es Agregar. Al ejecutar esta acción sobre el formulario Seleccionar Plaza usted verá lo siguiente: Una tabla denominada Plazas que en su área de título tiene un filtro en forma de lista desplegable. Primero haga clic sobre el filtro de lista desplegable denominado Programas. Luego seleccione el programa en el que se oferta la plaza a la cual usted aspira y haga clic sobre el botón IR. Comando que filtrará las plazas solo a las del programa seleccionado. Para elegir su plaza selecciónela haciendo clic sobre el ícono verde a la izquierda de cada registro. Observe que el panel superior llamado Seleccionar Plaza que al principio estaba vacío, ahora muestra el área y perfil de la plaza seleccionada. Finalmente para completar la selección de plaza haga clic en el botón salvar que se encuentra siempre al inferior del formulario con el que esté trabajando. Nota: El pie de página muestra un número 10 junto al texto Tamaño de la página, esto obedece al número de plazas que está mostrando la página en la actualidad puede hacer clic sobre el botón tamaño de la página para cambiarlo a ver 100 plazas si lo desea. Tras salvar los datos en un formulario anidado siempre será retornado al formulario de inscripción el cual mostrará en ésta oportunidad aparte de sus datos personales, la plaza seleccionada como se muestra continuación: CARGAR FORMULARIO DE ESTUDIOS El acceso al formulario de estudios está justo debajo del formulario de inscripción, nuevamente para agregar estudios, haga clic en el botón acciones y el comando agregar con el símbolo más ubicado en la barra de título del formulario estudios. El patrón de formulario con el cual usted va a interactuar para Estudios y las demás categorías es el siguiente: Unos campos editables donde usted ingresa los datos que le sean solicitados y unos cuadros de lista desplegable sobre los cuales usted selecciona un estado. Al diligenciar todos los campos aparece uno llamado soporte junto a un botón examinar, como ya lo debe intuir, soporte se refiere en éste caso al certificado de estudios en formato PDF, donde usted deja constancia verificable de la información suministrada. Un formulario diligenciado puede verse como sigue: Nota 1: Cargar el soporte o certificado puede hacerse posteriormente pero recuerde debe adjuntar soportes de la información que suministre. Nota 2: Puede utilizar el botón salvar y nuevo, para guardar el estudio actual y agregar de inmediato un nuevo estudio. Finalmente presione salvar para guardar los datos y retornar al formulario de inscripción donde aparte de su plaza seleccionada ahora aparece su primer estudio cargado. Sobre el registro de estudios note que aparecen dos botones, un símbolo de lápiz para editar el registro, y un símbolo de x para eliminarlo. Siempre que necesite puede agregar más registros a una categoría con el botón: Lo cual lo lleva nuevamente al formulario marcado por la categoría, en ésta oportunidad vamos a seleccionar un soporte o certificado de estudios: Clic sobre el botón Examinar, con lo cual se accede a una ventana de exploración de archivos. Selecciona el archivo en formato PDF y hace clic en el botón Abrir de la ventana de exploración de archivos. Note que el nombre del archivo seleccionado se posiciona justo al lado derecho del botón examinar. Como ya lo sabe, haga clic en Salvar para salvar el nuevo estudio, lo cual lo retorna al formulario de inscripción y ahora tiene otro estudio cargado. Note que el nuevo estudio, al cual le adjuntamos el archivo de certificación de estudio en formato PDF, se muestra con un hipervínculo llamado Abrir Archivo. Esto es para que usted descargue y constate que efectivamente se adjuntó el documento indicado. Si hace clic sobre el hipervínculo abrir archivo, se descargará a su computadora una copia del documento almacenado en nuestro sistema. RECOMENDACIONES Prepare una fotografía tipo documento en formato JPG. Prepare documentos en formato.PDF copia de los originales firmados o sellados, para adjuntarlos como soportes según la demostración anterior. Puede iniciar diligenciando todos los formularios y regresar posteriormente al sistema para suministrar soportes de la información ingresada en los formularios. No espere hasta último minuto para cargar sus archivos pues de presentarse fallas por congestión de usuarios a última hora puede quedarse sin cargarlos. Replique los pasos anteriores para cargar información en los formularios de: Estudios, Experiencia Docente, Experiencia Profesional, Experiencia Investigativa, Productividad, Distinciones, Certificado Idiomas, Documentos y Propuestas, a todos estos se accederá de igual y todos están anidados a la parte inferior del formulario de inscripción.
© Copyright 2025