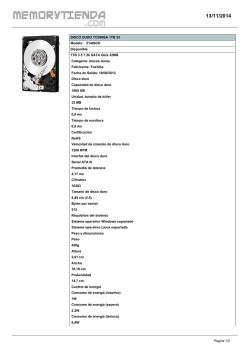Mantenimiento de Computadoras
INDICE I. INTRODUCCIÓN ......................................................... 3 1. 2. Antecedentes de las computadoras .............................................................. 4 Repaso de las Características y Componentes del sistema.................... 6 2.1. 2.2. TIPOS DE SISTEMAS................................................................................. 6 DOCUMENTACIÓN BÁSICA DEL SISTEMA ............................................... 7 3. Desarme e inspección del Sistema .............................................................. 8 3.1. USO DE LAS HERRAMIENTAS ADECUADAS .............................................. 8 3.2. PROCEDIMIENTOS DE DESARMADO Y REARMADO .................................. 9 3.3. MANTENIMIENTO PREVENTIVO Y RESPALDOS....................................... 16 4. Sistema Operativo en discos (DOS).......................................................... 20 4.1. COMPONENTES DEL DOS...................................................................... 20 4.2. PRINCIPALES COMANDOS DEL DOS .................................................... 22 II. PRINCIPALES COMPONENTES DEL SISTEMA ......... 27 1. 2. Tarjeta Madre.................................................................................................. 27 1.1 ARQUITECTURA DE LA TARJETA MADRE .................................................... 27 1.2 LOS COMPONENTES DE LA PLACA BASE .................................................... 29 Ranuras de Bus y tarjetas de Entradas ...................................................... 35 2.1. 2.2. 2.3. 2.4. EL BUS DEL PROCESADOR ............................................................................ 35 EL BUS DE MEMORIA .................................................................................... 35 EL BUS DE DIRECCIONES ............................................................................. 36 TIPOS DE BUSES DE E/S ............................................................................. 36 3. Tipos y Especificaciones de Microprocesadores ................................... 41 3.1. BUS DE DATOS ...................................................................................... 41 3.2. REGISTROS INTERNOS........................................................................... 41 3.3. BUS DE DIRECCIONES............................................................................ 41 3.4. TASA DE VELOCIDAD DEL PROCESADOR ............................................... 42 3.5. TIPOS DE PROCESADORES ..................................................................... 42 3.6. COPROCESADORES MATEMÁTICOS ....................................................... 42 3.7. PRUEBA DE PROCESADORES .................................................................. 42 4. Memoria ........................................................................................................... 44 4.1. DISEÑO LÓGICO DE LA MEMORIA DEL SISTEMA ................................... 44 4.2. TIPOS DE MEMORIA ............................................................................... 46 III. HARDWARE DE ENTRADA Y SALIDA ..................... 48 1. Dispositivos de Entrada................................................................................ 48 1.1. 1.2. TECLADOS .............................................................................................. 48 RATONES ................................................................................................ 53 2. Dispositivos de Salida .................................................................................. 56 2.1. MONITORES ............................................................................................ 56 3. Tarjetas de Video................................................................................................ 60 4. Hardware de Audio............................................................................................. 63 5. Impresoras .......................................................................................................... 66 6. Comunicaciones ................................................................................................. 68 7. Redes .................................................................................................................. 71 7.1. CONCEPTOS GENERALES ....................................................................... 71 IV. ALMACENAMIENTO MASIVO ................................ 72 Unidades de disco flexible........................................................................... 72 Unidades de disco duro................................................................................. 74 1. 2. 2.1. 2.2. 2.3. 2.4. 2.5. DEFINICIÓN DE UN DISCO DURO .......................................................... 74 COMPONENTES BÁSICOS DE UNA UNIDAD DE DISCO DURO................ 74 CARACTERÍSTICAS DE LOS DISCOS DUROS ......................................... 76 INTERFACES DE DISCO DURO ................................................................ 77 INSTALACIÓN DE UNIDADES DE DISCO DURO ...................................... 78 3. Unidades de CD-ROM ................................................................................. 91 3.1. TECNOLOGÍA CD ................................................................................... 91 3.2. FORMATOS DE DISCOS Y UNIDADES DE CD-ROM ............................. 95 3.3. INSTALACIÓN DE LA UNIDAD ................................................................. 97 4. Armando La PC……………………………………………………………….102 UTILERÍAS. HERRAMIENTAS DE DIAGNÓTICO ............. 117 Definición ...................................................................................................... 117 Programas Utilitarios .......................................................................................... 117 I. 1. 2. 3. 4. 5. 6. 7. 8. 9. 10. 11. 12. 13. 1.4 Mejorando el Rendimiento de Windows .......................................................... 117 Administrar la memoria virtual del equipo....................................................... 118 Administrar el tiempo de procesador................................................................ 118 Reduzca el tiempo de inicio.............................................................................. 119 Administrador de tareas de Windows............................................................... 119 Liberando espacio en el disco duro ................................................................. 120 Desfragmente periódicamente su disco duro.................................................... 120 Restaurar Sistema ............................................................................................. 121 El Asistente para compatibilidad de programas ............................................... 121 Tareas programadas...................................................................................... 122 Detecte y Repare errores de Discos.............................................................. 123 No vuelva a activar después de reinstalar..................................................... 123 Maneje las asociaciones de archivos ............................................................ 123 El asistente Limpieza del Escritorio ................................................................. 124 UTILIDADES DE TERCEROS ........................................125 I. Principales Herramientas ........................................................................... 125 Antivirus ............................................................................................................... 125 N O R T O N A N T I V I R U S ....................................................................................... 129 N O R T O N S Y S T E M W O R K S ................................................................................. 129 I M Á G E N E S D E D I S C O .................................................................................... 130 I N S T A L A D O R E S D E D I S C O S D U R O S ......................................................... 131 RESOLUCIÓN DE FALLAS ............................................134 I. INTRODUCCIÓN El curso de Reparación y Mantenimiento de Computadoras es para personas que desean resolver fallas y dar mantenimiento en computadoras. Cubre el rango completo de sistemas compatibles con PC, desde las máquinas antiguas de 8 bits hasta las más recientes estaciones de trabajo de alto rendimiento. Este manual pretende cubrir lo más reciente en hardware y accesorios que hacen que la mayoría de las computadoras personales modernas sean más productivas, rápidas y fáciles de usar. La cobertura de hardware comprende todos los procesadores intel y compatibles, recorriendo los chips de CPU Pentium, Pentium PRO, Pentium II, Pentium III y el nuevo procesador Pentium IV, tecnología del nuevo caché1 y memoria principal, tecnología de bus local PCI; unidades de CD-ROM, los nuevos dispositivos de almacenamiento, tarjetas de sonido, interfaces IDE2 y SCSI3, unidades de disco duro más grandes y rápidas; y nuevas capacidades de adaptador de video y monitor. Esta guía contiene secciones que proporcionan información detalladas sobre cada uno de los componentes internos de un sistema de computadora personal, desde el procesador hasta el teclado y el monitor. Esta guía examina las opciones disponibles en las configuraciones de las modernas computadoras personales de alto desempeño, y como utilizarlas en su beneficio; enfoca en parte al hardware y software disponible hoy en día, y especifica las configuraciones óptimas para lograr el máximo beneficio por el tiempo y dinero invertidos. 1 Caché Existen dos tipos de memoria Caché. La caché interna en la CPU se denomina caché primario o L1 (Nivel 1), mientras que un caché externo se denomina secundaria o L2 (Nivel 2) – la cual se conoce como SRAM.. 2 IDE Electrónica de Unidad Integrada que describe a un disco duro con los circuitos del controlador del disco integrados dentro de él. Las primeras unidades IDE recibieron el nombre de tarjetas duras. El término se refiere también al estándar de interfaz ATA, que se usa para conectar unidades de disco duro a computadoras compatibles con IBM de canal ISA. 3 SCSI Interfaz para sistemas pequeños de computación, estándar desarrollado originalmente por Shugart Associates (llamado entonces SASI por Shugart Associates System Interface) y aprobado más tarde por ANSI en 1986 ANSI Instituto Nacional Americano de Estándares, organización no gubernamental fundada en 1918 para proponer, modificar, aprobar y publicar estándares de procesamiento de datos, para su uso voluntario en Estados Unidos. 1. Antecedentes de las computadoras Una Computadora digital moderna es en gran medida un conjunto de interruptores electrónicos, los cuales utilizan para representar y controlar el recorrido de datos denominados dígitos binarios (o bits). La naturaleza de activo/inactivo (o encendido/apagado) de la información binaria y enrutado de señales que emplea la computadora, hizo que se necesitara un interruptor electrónico eficiente. Las primeras computadoras electrónicas utilizan como interruptores los bulbos o tubos al vacío y éstos, aunque funcionaban, tenían muchos problemas. El bulbo era ineficiente como interruptor. Consumía una gran cantidad de corriente eléctrica o generaba calor enorme – un problema significativo en los primeros sistemas -. A causa del calor que producían, principalmente, los bulbos se destacaron por no ser confiables; en los grandes sistemas fallaban uno aproximadamente cada dos horas. El desarrollo del transistor o semiconductor fue uno de los inventos más importantes para la revolución de la computadora personal. El transistor que en esencia funcionaba como un interruptor electrónico de estado sólido, sustituyó al bulbo que era mucho menos aceptable. Ya que el transistor era mucho más pequeño y consumía considerablemente menos energía, un sistema de computadora construido con transistores era mucho más pequeño, rápido y eficiente que uno integrado por bulbos. La conversión a transistores provocó la tendencia hacia la miniaturización que continúa hasta hoy. Los pequeños sistemas de computadora personal laptop, los cuales operaban con baterías, tienen más poder de cómputo que muchos de los primeros sistemas que abarcan cuartos enteros enormes de cantidades de corriente eléctrica. En 1959, los ingenieros de Texas Instruments inventaron el CI (Circuito Integrado ó chip), un semiconductor que contiene más de un transistor sobre la misma base (o substrato) y que conecta los transistores sin necesidad de cables. En 1969, Intel introdujo un chip de memoria de 1 Kbit4, que era mucho mayor de lo que había disponible en ese momento. El primer microprocesador – el 4004 de Intel, un procesador de 4 bits – apareció en 1971 y operaba sobre 4 bits de datos a la vez. El sucesor del 4004 fue el microprocesador de 8 bits 8008, presentado en 1972. A finales de 1973, intel presentó el microprocesador 8080, que era 10 veces más rápido que el 8008 y direccionala 64 kb de memoria. En 1975 en el artículo central de la revista Popular Electronics, el MITS presentó el equipo Altair, al que se consideraba la primera computadora personal. Este equipo comprendía de un procesador 8080, una fuente de poder, un tablero frontal con gran cantidad de luces y 256 bytes (no kilobytes) de memoria. Tenía un costo de 395 dólares y había que armarlo. La computadora incluía un bus de arquitectura abierta (ranuras) que aceptaba diversos 4 I kbit equivale a 1,024 bits y un byte es igual a 8 bits complementos y periféricos de otras compañías en el mercado. El nuevo procesador inspiró a otras empresas a escribir programas, incluyendo el sistema operativo CP/M5 (Programa de control para Microprocesadores) y la primera versión del lenguaje de programación BASIC (Código General de Instrucciones Simbólicas para principiantes) de Microsoft. En 1975, IBM presentó lo que podría llamarse su primera computadora personal. El modelo 5100 tenía 16 KB de memoria, una pantalla integrada de 16 líneas por 64 caracteres, un intérprete integrado del lenguaje BASIC y una unidad de cinta de cartucho DC-300 para almacenamiento. El precio de 9,000 dólares, sacó a este sistema del mercado principal de las computadoras personales, que era dominado por experimentadores quienes fabrican equipos de bajo costo (alrededor de 500 dólares) como pasatiempo. Al modelo 5100 siguieron el 5110 y el 5120 de que IBM presentará los que conocemos como la Computadora Personal ó PC. En 1976, una nueva compañía de nombre Apple Computer presentó el Apple I, la cual se vendía por 695 dólares. El sistema consistía de una tarjeta de circuitos principal, atornillada a una pieza triplay, no incluía el gabinete ni la fuente de poder. La Apple II, que apareció en 1977, ayudó a establecer el estándar de casi todas las computadoras personales que siguieron, incluyendo a la PC de IBM. El mundo de las computadoras estaba dominado por dos tipos de sistema en 1980. Uno, la computadora Apple II, tenía un grupo de leales seguidores y una gigantesca base de software que crecía a una velocidad fantástica. El otro tipo, los sistemas CP/M, no solo consistía de un sistema, sino de los muchos sistemas que evolucionaron a partir de la Altair original de MITS. Estos sistemas eran compatibles entre sí y se distinguían por el uso del sistema operativo CP/M y de ranuras de expansión, que seguían el estándar S-100 (para ranuras de 100 pins). La Computadora Personal de IBM A finales de 1980 decide conformar un pequeño grupo que fuese capaz de entrar en el mundo competitivo de las computadoras. Esta división desarrolló la primera PC real de IBM. 5 CP/M Programa de Control/Microcomputadora. Sistema operativo creado por el fundador de Digital Research, Gary Kildall. Creado para las antiguas microcomputadoras de 8 bits que utilizaban los microprocesadores 8080, 8085 y Z-80. fue el sistema operativo predominante a finales de los años setenta y principios de los ochenta, para las computadoras pequeñas utilizadas en el medio de los negocios. 2. Repaso de las Características y Componentes del sistema Este capítulo expone las diferencias en cuanto a arquitectura del sistema entre los sistemas compatibles con lapo y explica también la estructura y uso de la memoria. Se aborda también como obtener la documentación necesaria para dar mantenimiento y mejorar un PC. 2.1. TIPOS DE SISTEMAS Todos los sistemas compatibles con la PC pueden dividirse en dos tipos básicos de sistema, o clases de hardware: • Sistemas de 8 bits (Clase PC/XT) • Sistemas de 16/32/64 bits (Clase AT) El término PC significa Computadora Personal, XT está tomado de PC ampliada y AT son las siglas de PC de Tecnología Avanzada. Sistemas XT Básicamente estaban constituidos de un disco duro para almacenamiento, además de la(s) unidad(es) de disco flexible del sistema PC básico. Estos sistemas tenían un procesador 8088 de 8 bits y un bus de ISA (Arquitectura estándar de la Industria) para expansión del sistema. El bus es el nombre que se da a las ranuras de expansión en las que se pueden instalar adicionalmente tarjetas de circuitos conectables. La designación de 8 bits proviene del hecho de que el bus ISA, que se encuentra en los sistemas de tipo PC/XT, puede enviar o recibir solamente 8 bits de datos en un solo ciclo. Sistemas AT Los primeros sistemas de clase AT tenían una versión de 16 bits del bus ISA, que es una extensión del bus ISA original de 8 bits de los sistemas de clase PC/XT. Eventualmente, para los sistemas de clase AT, se desarrollaron diversas ranuras de expansión o diseños de bus, incluyendo los siguientes: • • • • Bus ISA de 16 bits BUS ISA Extendido (EISA) de 16/32 bits Bus de arquitectura de microcanal (MCA) PS/2 de 16/32 bits Bus PC-Card (PCMCIA) de 16 bits • Bus Cardbus (PCMCIA) de 32 bits • Bus PCI (Interconexión de Componentes Periféricos) de 32/64 bits • AGP (Puerto de gráficos Acelerado) 2.2. DOCUMENTACIÓN BÁSICA DEL SISTEMA Uno de los problemas más comunes con los que el personal técnico especializado se encuentra, consiste en la escasez de documentación apropiada. Como puede ser problemático obtener documentación sobre sistemas o componentes antiguos, el mejor momento para adquirir la documentación es cuando el sistema o los componentes son nuevos. Para abarcar un sistema dado, existen diversos tipos de documentación: • Documentación a nivel de sistema. El manual o manuales específicos del sistema que elabora el fabricante o ensamblador. Algunas compañías subdividen aún más estos manuales en operación, referencia técnica y de servicio. • Documentación a nivel de componentes. Los manuales específicos del OEM6, para cada uno de los componentes principales como la tarjeta madre, tarjeta de video, unidades de disco duro, flexible y CD-ROM, módem, tarjeta de red, adaptador SCSI, etc. • Documentación a nivel de chips y conjunto de chips. Los manuales más específicos y técnicos que cubren elementos como el procesador, el conjunto de chips de video y diversos controladores de disco, la interfaz del bus SCSI, la interfaz de red y otros chips utilizados en todo el sistema. La documentación a nivel de sistemas y de componentes es esencial incluso para las tareas más sencillas en cuanto a resolución de fallas y trabajos de actualización. La literatura más técnica como la documentación a nivel de chips y conjunto de chips probablemente sea necesaria solo para desarrolladores de hardware y software que tengan requerimientos muy específicos. Sin embargo lo más recomendable, es que es necesario saber lo más posible acerca de un sistema; ya que esto contribuirá en gran medida a revelar información extra, de la que no podría obtenerse de otra manera. 6 OEM Fabricante de Equipo Originales, cualquier fabricante que vende su producto a un revendedor. Por lo general se refiere al fabricante original de un dispositivo o componente en particular. 3. Desarme e inspección del Sistema Este capítulo examina los procedimientos para desarmar e inspeccionar un sistema. Describe los tipos de herramientas requeridos, el procedimiento para desarmarlo, y los diversos componentes que lo conforman. 3.1. USO DE LAS HERRAMIENTAS ADECUADAS Para corregir fallas y reparar adecuadamente sistemas de computadora personal, se requieren algunas herramientas básicas. Si pretende hacerlo profesionalmente, existen herramientas mucho más especializadas que necesitará comprar, las cuales le permiten diagnosticar los problemas con más precisión y hacen que los trabajos sean más fáciles y rápidos. Las herramientas básicas de todo aquel se dedique a la resolución de fallas son: • Herramientas simples de mano para procedimientos de desarmado y rearmado, incluyendo destornilladores planos y de cruz (ambos de tamaño mediano), pinzas, una herramienta de extracción de chips y un sujetador de partes. • Equipo de protección para ESD (Descarga electroestática) que consiste en una muñequera con un cable a tierra y un tapete especial, también con su cable a tierra. El uso de este equipo al trabajar en un sistema le ayudará a asegurarse de que nunca destruya ninguno de los componentes con una descarga eléctrica. • Software y hardware de diagnósticos para probar los componentes de un sistema. • • Un multímetro que permita medir con precisión voltajes y resistencias. Productos químicos, como limpiadores de contactos, aire comprimido para limpiar el sistema (Una aspiradora). • • Esponjas de hule-espuma o paños de algodón Pequeños cinturones de alambre para amarrar u organizar los cables. 3.2. PROCEDIMIENTOS DE DESARMADO Y REARMADO El proceso físico de desarmar y armar de nuevo los sistemas no es difícil. Debido a la estandarización del mercado, solo se emplean un par de diferentes tipos y tamaños de tornillos para sujetar los componentes de un sistema. Adicionalmente, la disposición física de los componentes principales es similar, incluso entre sistemas de diferentes fábricas. Además, actualmente, un sistema típico no contiene muchos componentes. Esta sección cubre los procedimientos de desarme y rearme subdivididos como sigue: • • • • Gabinete o cubierta del ensamble Tarjetas Adaptadoras Unidades de disco Fuente de poder • Tarjeta madre Esta sección expone cómo retirar e instalar estos componentes para diversos tipos de sistemas. Con respecto al desarmado y rearmado, es mejor considerar cada sistema por el tipo de gabinete que usa. Preparación del desarmado Antes de comenzar a desarmar cualquier sistema, debe de tener presentes varios aspectos. Uno de ellos es la protección ESD. El otro consiste en registrar la configuración del sistema, con atención a los aspectos físicos del mismo (como la configuración de los jumpers7 e interruptores y la orientación de los cables) y la configuración del sistema (especialmente en términos de elementos como la configuración del CMOS8) Protección ESD Al trabajar con los componentes internos de un sistema, necesita tomar las precauciones necesarias para prevenir descargas estáticas accidentales en los componentes. En todo momento, su cuerpo puede contener una gran carga de voltaje estático que puede fácilmente dañar los componentes de su sistema. Antes de poner las manos dentro de un sistema abierto, primero toque una parte aterrizada del chasis, como la cubierta de la fuente de poder. Esta acción sirve para equilibrar las cargas que el dispositivo y usted pueda tener. Aquí, la clave consiste en dejar conectada la computadora. Al hacerlo, permite que la electricidad estática fluya con seguridad a tierra, en ves de forzar a los componentes del sistema a aceptar dicha carga. 7 Jumper Pequeña presilla metálica cubierta de plástico, que se desliza sobre dos pins que sobresalen de una tarjeta de circuitos. Cuando se coloca en posición, el jumper conecta los pins en forma eléctrica y cierra el circuito. A través de éste, se conectan las dos terminales a un interruptor, encendido. 8 CMOS Semiconductor complementario de Óxido de Metal, un tipo de chip que requiere de poca corriente para operar. En un sistema AT, se utiliza una memoria CMOS y un chip de reloj operados por baterías para almacenar y mantener la hora del reloj e información de la configuración del sistema Estrictamente recomendable, al abrir nuestro sistema, desconecte totalmente el equipo. Esto con el fin de evitar algún tipo de corriente parásita que cause algún corto circuito al momento de manipular el CPU. Una forma más sofisticada de equilibrar las cargas entre usted y cualquiera de los componentes del sistema es utilizar un equipo de protección ESD. Este equipo consiste de una muñequera, con un cable de tierra para conectarlos al chasis del sistema. Al hacerlo, asegúrese de usar un área que esté libre de pintura de modo que se logre un buen contacto a tierra. Este paso asegura que cualquier carga eléctrica se reparta igualmente entre usted y cualquiera de los componentes del sistema evitando el flujo súbito de electricidad estática que puede dañar los circuitos. Al retirar unidades de disco, tarjetas adaptadoras y elementos especialmente delicados como la tarjeta madre completa, así como chips de memoria y procesador, es recomendable colocarlos en un tapete plástico. Si no dispone de dicho tapete, simplemente coloque los dispositivos retirados sobre un escritorio o mesa limpios. Siempre sostenga las tarjetas adaptadoras por las presillas metálicas que se usan para asegurar la tarjeta de sistema. Si la tarjeta adaptadora no tiene presilla metálica (por ejemplo la tarjeta madre), maneje la tarjeta madre con cuidado por los extremos, y trate de no tocar ninguno de los componentes. Registro de la configuración Antes de apagar el sistema por última vez y retirar la cubierta, debe aprender y registrar varias cosas respecto al mismo. A menudo, al trabajar en un sistema, intencional o accidentalmente borra la información de configuración del CMOS. La mayoría de los sistemas usan un reloj y chip de datos CMOS especial accionado por baterías, el cual se emplea para almacenar la información de configuración del sistema. Si la batería se desconecta o si ciertos pins hacen corto accidentalmente, puede descargar la memoria CMOS y perder la configuración. En casi todos los sistemas, la memoria CMOS se usa para almacenar datos sencillos como cuántas y que tipo de unidades de disco flexible están conectadas, cuanta memoria hay en el sistema y la fecha y hora. Una pieza crítica de información son las especificaciones del disco duro. La mayor parte del software de BIOS9 moderno puede leer la información del tipo directamente de la mayoría de las unidades IDE y de todas las unidades SCSI. Sin embargo, en algunos equipos que cuentan con BIOS muy antiguos la historia es totalmente diferente. Esto significa que debe conocer las especificaciones actuales de los dispositivos IDE o SCSI instalados en su equipo. Es Altamente Recomendable que antes de empezar a destapar nuestra PC, entremos en la configuración del BIOS (en algunas máquinas que poseen un BIOS AMI usted puede acceder a 9 BIOS sistema básico de Entrada/Salida; la parte del sistema operativo que maneja las comunicaciones entre la computadora y sus dispositivos periféricos. Con frecuencia está grabado en los chips de de ROM (memoria de sólo lectura) el mediante la pulsación de la tecla DEL, en otros tipos de BIOS la o las teclas de acceso pueden variar). Sí tenemos conectada una impresora directamente a nuestro equipo, podemos enviar a imprimir los parámetros de cada opción del BIOS mediante la tecla PRINT SCREEN. Esto con el objetivo de evitarnos complicaciones futuras a la hora de manipular el equipo. Registro de la configuración física Mientras desarma un sistema, es buena idea registrar todos los parámetros y configuraciones físicas dentro del sistema, incluyendo los de los jumpers e interruptores, la orientación y colocación de cables, la colocación de la tarjeta adaptadora. La mayoría de sistemas usan cables y conectores que tiene una forma tal que no pueden conectarse al revés. Debe marcar y registrar qué cable estaba conectado y su orientación correcta. Los cables de cinta (bus de datos) por lo regular tienen en un extremo un alambre de distinto color (rojo) que indica el pin 1, lo cual nos indica la posición correcta (generalmente van alineados con el conector de corriente del dispositivo – CDROM, HD, Floppy - ). Por último, es buena idea registrar elementos varios como la colocación de cualquier cable de tierra, tarjetas adaptadoras y cualquier otra cosa que pueda dificultársele recordar después. Ciertas configuraciones son especiales en cuanto a las ranuras en las que deben ir colocadas las tarjetas adaptadoras; por lo regular es buena idea volver a colocar todo exactamente como estaba originalmente. Desarmado del sistema Normalmente, desarmar la mayoría de los sistemas sólo requieren de unas cuantas herramientas básicas: un destornillador de estrellas para los tornillos externos que sostiene la cubierta, unas pinzas de punta para retirar sujetadores de la tarjeta madre, jumpers y conectores de cables que se niegan a desprenderse. La pulsera antiestática es necesaria para manipular los componentes electrónicos del sistema, un tapete para colocar los componentes mientras están fuera del chasis del sistema, ó si no dispone de uno, cualquier superficie no metálica libre de estática sirve como área de trabajo. • Retiro de la cubierta: siga estos pasos para retirar la cubierta del gabinete: 1. Apague el sistema. Desconecte todos los cables en la parte posterior del gabinete, incluyendo los cables de corriente. 2. Examine su gabinete para determinar cómo retirar la cubierta. Quite los tornillos que sujetan la cubierta al chasis. Por lo regular estos se encuentran alrededor del borde de la cubierta en la porte posterior, sin embargo en algunos, los tornillos están detrás de la cubierta frontal de plástico o bisel. 3. Una vez retirados los tornillos, sujete la cubierta y deslícela ó levántela. Algunas cubiertas se deslizan hacia atrás y otras hacia delante; otras se levantan directamente hacia arriba. 4. Elimine la electricidad estática que pueda existir en su cuerpo, mediante la colocación en la muñeca de su mano, de una pulsera antiestática, ó simplemente asegurese de hacer contacto con el chasis de la fuente de poder para eliminar las cargas electroestáticas, que puedan dañar los componentes del equipo. • Retiro de las tarjetas adaptadoras: Para retirar todas las tarjetas adaptadoras de la unidad del sistema, retire primero la cubierta, como se describió en la sección anterior. Después proceda como sigue para cada adaptador: 1. Anote en qué ranuras se encuentra cada adaptador; de ser posible haga un diagrama o dibujo. 2. Retire el tornillo que sujeta el adaptador. 3. Anote las posiciones de todos los cables que pueda tener el adaptador antes de retirarlos. Algunos conectores tienen una forma que sólo permite que se inserte de manera correcta. 4. Retire el adaptador levantando con igual fuerza en ambos extremos. 5. Anote las posiciones de todos los jumpers o interruptores en la tarjeta, en especial cuando no esté disponible la documentación de la misma. • Retiro de Unidades de disco: el procedimiento es similar para todos los tipos de unidades, como las de disco flexible, disco duro, CD-ROM, Zip drives, etc. 1. Las unidades tiene a los lados rieles o abrazaderas especiales y las unidades se deslizan sobre ellos en el chasis de la unidad del sistema. El chasis tiene carriles de guía para los rieles, lo cual le permite retirar la unidad desde el frente del sistema sin tener que acceder la parte lateral para quitar algún tornillo del montaje. 2. Es recomendable tener un respaldo de la información de los discos duros antes de retirarlos del sistema. Es importante contar con un respaldo porque siempre existe la posibilidad de que se pierdan datos o se dañe la unidad por un manejo brusco. 3. Desconecte de la unidad los cables de corriente y de datos. En un sistema bien cableado, la banda de color en uno de los lados del cable de cinta siempre indica el pin 1. El conector de corriente tiene una forma tal que sólo puede insertarse de la manera correcta. 4. Deslice por completo la unidad con extremo cuidado fuera del gabinete. • Retiro de la fuente de poder: La fuente de poder está montada en el sistema con varios tornillos (normalmente cuatro) en la parte posterior. El retiro de la fuente de poder tal vez requiera que se deslicen hacia delante las unidades de disco con el fin hacer espacio para retirar la fuente de poder. 1. Retire los tornillos que sujetan la fuente de poder desde la parte posterior del chasis del sistema. 2. Desconecte los cables de la fuente de poder de la tarjeta madre y luego desconecte los cables de corriente de alimentación que van a la unidad de disco. Siempre sujete los conectores, nunca los cables. 3. Levante la fuente de poder fuera del chasis. • Retiro de la tarjeta madre: Después de retirar todas las tarjetas adaptadoras del sistema, puede retirar la tarjeta madre, la cual, por lo regular está sujetada por varios tornillos y puede utilizar soporte plásticos que elevan la tarjeta del chasis metálico de manera que la parte inferior de la tarjeta nunca toque el chasis y provoque un corto. Para retirar la tarjeta madre, primero retire todas las tarjetas adaptadoras del sistema, como se describió antes. Después proceda como sigue: 1. Si la tarjeta madre tiene en ella puertos de unidades de disco flexible, de disco duro, serial o paralelo, documente esas conexiones de cables y márquelas antes de desconectarlas. 2. Existen numerosos cables que van del panel frontal del gabinete a la tarjeta madre. Antes de desconectarlos, documente las conexiones de la tarjeta madre, y etiquete para marcar los pequeños conectores de cables al quitarlos de la tarjeta madre. Marcar estos cables le ahorrará mucho tiempo durante la instalación 3. Si hay un disipador de calor activo en la CPU que tenga un ventilador, desconecte la terminal de corriente al ventilador de CPU. 4. Desconecte los cables de la fuente de poder que están conectados en la tarjeta madre. 5. Retire los tornillos que sujetan la tarjeta madre. 6. Deslice con cuidado la tarjeta madre para extraerla del chasis, luego colóquela en una superficie no metálica libre de corriente electroestática. 7. Retire la CPU y cualquier módulo de memoria. • Retiro de los módulos de memoria: Uno de los beneficios de utilizar módulos de memoria sencillos o duales en línea (SiMMs10 ó DIMMs11 ó RIMMs) consiste en que son fáciles de retirar e instalar. Para el caso específico de los SIMMs, el procedimiento varía ligeramente con respecto a los otros dos casos: 1. Jale con suavidad hacia fuera las lengüetas en cada uno de los extremos del socket. 2. Notará que el SIMMs se girará en un ángulo de 45º, cuando suceda esto, significa que el módulo de memoria está listo para ser extraído. 3. Coloque la memoria en una superficie no metálica libre de electroestática, ya que en el caso de las memorias, estas son extremadamente delicadas. 10 SIMMs son pequeñas tarjetas de circuitos con chips soldados en ella. En el SIMM se pueden montar distintos números de chips en uno ó ambos lados del SIMM. Un SIMM tiene una fila de contactos en un extremo de la tarjeta. Los contactos pueden ser de estaño o dorados. Los SIMMS están disponibles en dos tipos: 30 pins y 72 pins 11 DIMMs Son módulos de 168 pins diseñados para funcionar en forma individual con los sistemas actuales de 64 bits. Para el caso de los DIMMS y RIMMS: 4. Jale con suavidad hacia fuera las lengüetas en cada uno de los extremos del socket. 5. Automáticamente el módulo de memoria será expulsado ligeramente, esto significa que el módulo de memoria está listo para ser extraído. 6. Coloque la memoria en una superficie no metálica libre de electroestática, ya que en el caso de las memorias, estas son extremadamente delicadas. Rearmado del sistema Al momento de armar el CPU, el procedimiento ensamble básicamente es el mismo: “Tenga extremo cuidado”, repita los pasos anteriores y en base a las anotaciones posteriores, ensamble todos los componentes del sistema dentro del chasis. Más adelante se aborda de manera más detallada el ensamble de una PC. 3.3. MANTENIMIENTO PREVENTIVO Y RESPALDOS El mantenimiento preventivo es la clave para obtener de su sistema de computadora años de servicio sin problema. Un programa de mantenimiento preventivo correctamente administrado reditúa en sí mismo al reducir problemas de comportamiento, pérdida de datos, fallas de componentes y asegura una larga vida a su sistema. El mantenimiento preventivo también aumenta el valor de reventa del equipo, ya que éste se verá y operará mejor. Es importante destacar la importancia de crear archivos de respaldo de datos y los diferentes procedimientos de respaldos disponibles. Una realidad en el mundo de reparación y servicio de computadoras es que siempre se puede reparar o sustituir el hardware, pero no los datos. Desarrollo de un plan de mantenimiento El desarrollo de un plan de mantenimiento preventivo es importante para todo aquél que utilice o administre sistemas de computadora personal. Existen dos tipos de procedimientos de mantenimiento preventivo: Activo y Pasivo. Activo: El mantenimiento preventivo activo incluye pasos que, al aplicarlos a un sistema, favorecen una vida más prolongada, libre de problemas. Este tipo de mantenimiento incluye principalmente la limpieza periódica del sistema y sus componentes. Pasivo: El mantenimiento preventivo pasivo comprende pasos que usted realiza para proteger a un sistema del ambiente, como el uso de dispositivos de protección; asegurando un ambiente limpio, con la temperatura controlada; y evitando una excesiva vibración. En pocas palabras esto significa tratar bien a su sistema. A continuación se describen de forma un poco más detallada los procedimientos de cada plan de mantenimiento. Procedimientos de mantenimiento preventivo activo La frecuencia con la que implemente los procedimientos de mantenimiento preventivo activo depende del ambiente donde se encuentre la PC y de la calidad de los componentes del mismo. Si la PC se encuentra en un ambiente sucio, como el piso de una sala de máquinas o cualquier lugar expuesto a la intemperie, es probable que se requiera limpiar el equipo de uno a dos meses. En los ambientes de oficina es recomendable cada tres meses. A continuación exponemos los siguientes tips para llevar a cabo el mantenimiento activo. Limpieza de la PC. Algo muy importante de tomar en cuenta es que el polvo se acumula en los componentes internos de la PC, éste actúa como aislante térmico, lo cual evita que el sistema se enfríe adecuadamente. El calor excesivo reduce la vida de los componentes del sistema, además el polvo puede contener elementos conductores que pueden causar cortocircuitos parciales. El polvo y la suciedad pueden acelerar la corrosión de contactos eléctricos y causar conexiones incorrectas. En resumen, el retiro de cualquier capa de polvo o suciedad del interior de la PC es benéfico a largo plazo. Herramientas de desarme y limpieza. Para limpiar en forma apropiada el sistema y todas las tarjetas internas se requiere de ciertos artículos y herramientas. Además de las herramientas necesarias para desarmar la unidad, es necesario: Spray Limpia contactos Esponjas de limpieza Un cepillo pequeño Muñequera antiestática Aspiradora para computadora Mini brocha Químicos. Para limpiar los componentes externos de la PC (Case, Monitor, Mouse, teclado), basta con utilizar una lata de espuma de las que se utilizan para limpiar el tapizado de los vehículos, ó bien se puede utilizar estos spray de limpieza de cocina. M A N T E N I M I E N T O D E L D I S C O D U R O . Existen procedimientos de mantenimiento preventivo que protegen la información del disco duro y a la vez aseguran que éste funcione de manera eficiente. De hecho, estos procedimientos minimizan el deterioro del disco duro, lo cual prolongará su vida. Desfragmentación de archivos. A través del tiempo, el eliminar y guardar archivos en un disco duro, los archivos empiezan a fragmentarse. Esto significa que están fraccionados en muchas áreas no contiguas sobre el disco. Una de las mejores formas de proteger los datos el disco duro consiste en desfragmentar de forma periódica los archivos contenidos en el disco. Esto asegura que los archivos están almacenados en sectores contiguos en el disco, con lo que se reducirá el movimiento de las cabezas y el deterioro de la unidad. Un beneficio adicional, es el mejoramiento en la velocidad a la que se recuperan los archivos, reduciendo el recorrido que tiene que hacer la cabeza cada vez que se accesa un archivo fragmentado. Verificación de virus. Con el desarrollo de Internet de la mano vinieron incontables beneficios, pero trajo consigo otros “beneficios perversos” como la proliferación de virus. Existen herramientas precisamente para paliar esta problemática. Entre ellas podemos mencionar: Norton antivirus McAfee VirusCan Panda antivirus Procedimientos de Mantenimiento Preventivo Pasivo El mantenimiento preventivo pasivo implica la atención del sistema de manera externa: básicamente, proporcionando el mejor ambiente posible – tanto físico como eléctrico – para la operación del sistema. Los aspectos físicos se refieren a condiciones como temperatura ambiente, tensión térmica por ciclos de alimentación, contaminación de polvo y humo y perturbaciones como impactos y vibración. Los aspectos eléctricos se refieren a la ESD, ruido en la línea de alimentación e interferencia de radio frecuencia. Examen del ambiente de operación. Antes de adquirir un sistema, prepárele una ubicación apropiada, libre de contaminantes en el aire tales como humo y gases. No coloque su sistema enfrente de una ventana: no se le debe de exponer a la luz directa del sol o a variaciones de temperatura. La temperatura ambiente debe de ser lo más constante posible. La corriente debe de suministrarse mediante tomas aterrizadas. Mantenga lejos la PC de radiotransmisores u otras fuentes de energía de radiofrecuencia. Calentamiento y enfriamiento. La expansión y contracción térmica por causa de cambios en la temperatura somete a presión a un sistema de computadoras. Las variaciones de temperatura pueden conducir a problemas serios. Por ejemplo, puede encontrar un excesivo deslizamiento de los chips. Si en un período corto, se presentan variaciones extremas, las pistas conductoras de señales sobre las tarjetas pueden quebrarse y separarse, las uniones de soldadura pueden romperse y acelerarse la corrosión de los contactos del sistema. También se pueden dañar los componentes de estado sólido, como los chips y provocar una gran variedad de otros problemas. Ciclos de alimentación (encendido/apagado). Para prolongar la vida de la PC, debe limitar las variaciones de temperatura en el ambiente. Las variaciones de temperatura extrema durante un arranque en frío, puede controlarlas en dos formas sencillas.: dejar el sistema apagado o encendido todo el tiempo. Generalmente a veces es bueno dejar el equipo encendido para incrementar su confiabilidad. Ante esto existen muchos variables que considerar, como el costo de la electricidad, el riesgo potencial de un incendio de un equipo operando sin atenderlo, así como otros aspectos. Claro esta recomendación solamente es válida si su PC se encuentra ubicada en un lugar donde el ambiente es controlado por aires acondicionados. Como regla general, no se debe de encender ni apagar la PC varias veces en el día. Si debe dejar el sistema por períodos prolongados, asegures de que la pantalla está en blanco o exhiba una imagen aleatoria si no está en uso del sistema. El fósforo del cinescopio puede quemarse, si se deja una imagen en la pantalla de forma continua. Los monitores modernos tienen características de ahorro de energía, que hacen que éste de forma automática entre en estado de inactividad. Es recomendable activar esta función, ya que la ayuda a reducir costos de energía así como preservar el monitor. Electricidad estática. Una forma sencilla de evitar problemas de estática es contar con un buen aterrizaje de la línea de alimentación, lo cual es en extremo importante. Si la carga no se dirige a tierra, puede dañar en forma permanente un componente con una descarga eléctrica. Ruido en la línea de corriente de alimentación. Para operar correctamente, un sistema de computadora requiere de un suministro constante de corriente libre de ruido. Durante la fase de preparación del lugar, en la instalación del sistema, debe estar pendiente de los siguientes factores para asegurar un suministro constante de energía limpia: De ser posible, la computadora debe estar en su propio circuito interruptor de circuito. Se debe verificar que el circuito se encuentre libre de interferencias y de caídas de voltaje. Es obligatorio un circuito de tres alambres. Los problemas de ruido en la línea de alimentación se incrementan con la resistencia del circuito, que es una función del tamaño y la longitud del alambre. Por lo tanto, para reducir la resistencia evite los cables de extensión a menos que sean absolutamente necesarios, en cuyo caso utilice solo cables de extensión con un buen grosor. En forma inevitable, necesitará más adelante conectar otros equipos. Prevea esto, para evitar la tentación de conectar demasiados elementos en una sola toma de corriente. Los equipos de aire acondicionado, cafeteras, máquinas copiadoras, impresoras láser, calentadores, aspiradoras y herramientas eléctrica son algunos de los peores corruptores de la energía de una PC. Trate de asegurarse que estos aparatos no compartan un circuito con otro equipo de cómputo. Estos equipos emplean grandes cantidades de corriente eléctrica. 4. Sistema Operativo en discos (DOS) El DOS es simplemente un componente en la arquitectura total del sistema. Un sistema PC tiene una jerarquía de software distinta que controla el sistema en todo momento. Incluso cuando está operando con un programa de aplicación, tal como un juego, siempre están ejecutando varias otras capas de programas por debajo. El DOS proporciona un gran juego de funciones que pueden abrir, cerrar, encontrar, borrar, crear y renombrar archivos. Con la introducción del sistema operativo Windows XP, se destierra totalmente el uso del DOS, pero toda persona que se dedique a dar solución a problemas de ésta índole, es necesario que conozca las herramientas básicas del DOS. 4.1. COMPONENTES DEL DOS El DOS tiene dos componentes principales: el sistema E/S (Entrada/Salida) y el shell. El sistema de E/S consiste de los programas subyacentes que residen en memoria mientras el sistema está ejecutándose y estos programas son cargados primero cuando arranca el DOS. El sistema de E/S está guardado en los archivos IO.SYS y MSDOS.SYS que están ocultos en un disco de DOS de arranque. El programa de interfaz de usuario, o shell, está guardado en el archivo COMMAND.COM, que también es cargado durante una secuencia de arranque de DOS normal. El shell es la parte del DOS mediante la cual se comunica el usuario con el sistema, proporcionando el indicador del DOS y el acceso a comandos internos como COPY y DIR. Los comandos pueden ser categorizados por función: Comandos Internos Comandos Externos Comandos Internos. Estos se encuentran residentes en el COMMAND.COM y se encuentran disponibles cada vez que está presente el indicador del DOS. Son por lo general los comandos más simples y más frecuentemente usados, tales como CLS y DIR. Los comandos internos se ejecutan rápidamente porque sus instrucciones ya están cargadas en memoria. Son residentes en memoria. Comandos Externos. Estos no están residentes en la memoria de la PC y las instrucciones para ejecutar el comando deben ser localizados en un disco. Las instrucciones son cargadas en memoria sólo para la ejecución y luego son sobrescritas en memoria después de que se usan, por ello son llamados comandos transitorios o externos. 4.2. PRINCIPALES COMANDOS DEL DOS COMANDOS INTERNOS COMANDO/SINTAXIS CLS DESCRIPCIÓN Borra el desplegado MODIFICADORES contenido de la pantalla. VER Muestra la versión del sistema operativo DIR Despliega el contenido DIR [unidad:][ruta][nombre de archivo] de la unidad /A: Muestra los archivos con los atributos especificados atributos Especifica la unidad, la ruta de acceso, el directorio, y D Directorios los archivos que se listarán R Archivos de sólo lectura H Archivos ocultos A Archivos para archivar S Archivos de sistema /P: Hace una pausa después de cada pantalla completa de información /S: Muestra los archivos del directorio especificado y todos sus subdirectorios COMANDO/SINTAXIS DESCRIPCIÓN MODIFICADORES COPY Copia uno o más Origen: Específica el archivo o archivos que deben copiarse. COPY [/V] [/N] [/Y | /-Y] [/Z] [/A | /B ] origen [/A | /B] archivos en otra /A ubicación. /B Indica un archivo binario. /D Permite al archivo de destino que se cree [+ origen [/A | /B] [+ ...]] [destino [/A | /B]] Indica un archivo de texto ASCII. descifrado Destino Especifica el directorio y el nombre de archivo de los nuevos archivos. /V Verifica que los nuevos archivos se escriben correctamente. /N Si es posible, usa un nombre de archivo corto al un archivo cuyo nombre no tiene el formato /Y copiar 8.3. Suprime la petición de confirmación cuando se va a sobrescribir un archivo destino existente. /-Y Realiza la petición de confirmación cuando se va sobrescribir un archivo destino existente VOL Muestra la etiqueta de la unidad CD Cambia de directorio a COMANDO/SINTAXIS DESCRIPCIÓN MD: Crea un directorio RD: Borra un directorio MODIFICADORES /S Quita todos los directorios y archivos del directorio además. Se utiliza principalmente cuando se desea quitar un árbol. /Q Modo silencioso, no pide confirmación para quitar un árbol de directorio con /S DEL: Borra un archivo DEL [/P] [/F] [/S] [/Q] [/A[[:]atributos]] nombres /P Pide confirmación antes de eliminar cada archivo. /F Fuerza la eliminación de archivos de sólo lectura. /S Elimina archivos especificados en todos los subdirectorios. /Q Modo silencioso. No pide confirmación con comodín global /A Selecciona los archivos que se van a eliminar basándose en los atributos atributos RENAME: RENAME [unidad:][ruta]archivo1 archivo2. REN [unidad:][ruta]archivo1 archivo2. Renombre un archivo R Archivos de sólo lectura S Archivos de sistema H Archivos ocultos A Archivos preparados para almacenamiento COMANDOS EXTERNOS COMANDO/SINTAXIS DELTREE DESCRIPCIÓN borra toda una MODIFICADORES carpeta incluyendo sus subcarpetas FORMAT es la orden que prepara la superficie del disco duro, (Ej: format c: ) y borra totalmente la información. Se utiliza discos para duros instalar o reinstalarlos para cuando Windows esta deteriorado o cuando no se ha podido eliminar un virus. FDISK Es el programa que permite visualizar, borrar y crear particiones duro. en el Aplicable disco solo cuando hay que reinstalar el disco EDIT Es un editor de texto bajo MS - DOS SYS permite transferir los archivos de inicio (command.com, io.sys, msdos.sys) del disquete al disco duro. (sys c: ). SCANDISK Es un programa utilitario que nos permite el chequeo y reparación de discos, SMARTDRV Es un caché de disco que hace más eficiente la lectura y copia de archivos en discos HIMEM.SYS Es un administrador de memoria que habilita el acceso de los programas de la memoria extendida EMM386 Habilita el acceso de los programas al memoria emulando área de expandida, la memoria extendida como expandida. II. PRINCIPALES COMPONENTES DEL SISTEMA 1. Tarjeta Madre La Tarjeta Madre es el componente que hace posible que todos dispositivos de la microcomputadora trabajen como un sistema. Existen distintas arquitecturas de tarjetas madres pero, las más usuales son AT, LPX, ATX, NLX. De las arquitecturas anteriores se derivan otras como la Baby-AT, Mini-LPX etc. 1.1 ARQUITECTURA DE LA TARJETA MADRE Factor de forma Una arquitectura de tarjeta madre o factor de forma es la que indica las dimensiones y composición de la Tarjeta madre además del tipo de gabinete que se utilizara al ensamblar dicho sistema. Factor de forma ATX ATX La placa de la foto pertenece a este estándar. Cada vez más comunes, van camino de ser las únicas en el mercado. Se las supone de más fácil ventilación y menos maraña de cables que las Baby-AT, debido a la colocación de microprocesador los conectores. suele Para colocarse ello, cerca el del ventilador de la fuente de alimentación y los conectores para discos cerca de los extremos de la placa. La diferencia "a ojo descubierto" con las AT se encuentra en sus conectores, que suelen ser más (por ejemplo, con USB o con FireWire), están agrupados y tienen el teclado y ratón en clavijas mini-DIN. Además, reciben la electricidad mediante un conector formado por una sola pieza Factor de forma Baby-AT Baby-AT Fue el estándar absoluto durante años. Define una placa de unos 220x330 mm, con unas posiciones determinadas para el conector del teclado, los slots de expansión y los agujeros de anclaje a la caja, así como un conector eléctrico dividido en dos piezas. Estas placas son las típicas de los ordenadores "clónicos" desde el 286 hasta los primeros Pentium. Con el auge de los periféricos (tarjeta sonido, CD-ROM, discos extraíbles...) salieron a la luz sus principales carencias: mala circulación del aire en las cajas (uno de los motivos de la aparición de disipadores y ventiladores de chip) y, sobre todo, una maraña enorme de cables que impide acceder a la placa sin desmontar al menos alguno. Para identificar una placa Baby-AT, lo mejor es observar el conector del teclado, que casi seguro que es una clavija DIN ancha, como las antiguas de HI-FI; vamos, algo así: ; o bien mirar el conector que suministra la electricidad a la placa, que deberá estar dividido en dos piezas, cada una con 6 cables, con 4 cables negros (2 de cada una) en el centro Factor de forma LPX LPX Estas placas son de tamaño similar a las Baby-AT, aunque con la peculiaridad de que los slots para las tarjetas de expansión no se encuentran sobre la placa base, sino en un conector especial en el que están pinchadas, la riser card. De esta forma, una vez montadas, las tarjetas quedan paralelas a la placa base, en vez de perpendiculares como en las Baby-AT; es un diseño típico de ordenadores de sobremesa con caja estrecha (menos de 15 cm de alto), y su único problema viene de que la riser card no suele tener más de dos o tres slots, contra cinco en una Baby-AT típica. Factor de forma NLX NLX Es él más reciente desarrollo en la tecnología de tarjetas madres de escritorios. Se trata de un factor de forma de perfil bajo, similar en apariencia al LPX. Comprende la capacidad de manejar el tamaño físico del sistema de los nuevos procesadores, así como sus características térmicas más elevadas, el factor forma NLX se diseño específicamente para abordar estos problemas. Ventajas Especificas - Manejo de las tecnologías de procesadores actuales. - Flexibilidad ante el rápido cambio de tecnologías de procesadores. - Manejo de otras tecnologías emergentes. 1.2 LOS COMPONENTES DE LA PLACA BASE Queda claro que la placa base es dónde se monta el conjunto electrónico de chips, condensadores, slots... • zócalo del microprocesador • ranuras de memoria (SIMM, DIMM...) • chipset de control • BIOS • slots de expansión (ISA, PCI, AGP...) • memoria caché • conectores internos • conectores externos • conector eléctrico • pila El BIOS El BIOS realmente no es sino un programa que se encarga de dar soporte para manejar ciertos dispositivos denominados de entrada-salida (Input-Output). Físicamente se localiza en un chip que suele tener forma rectangular, como el de la imagen. Además, la BIOS conserva ciertos parámetros como el tipo de disco duro, la fecha y hora del sistema, etc., los cuales guarda en una memoria del tipo CMOS, de muy bajo consumo y que es mantenida con una pila cuando el ordenador está desconectado. Las BIOS pueden actualizarse bien mediante la extracción y sustitución del chip (método muy delicado) o bien mediante software, aunque sólo en el caso de las llamadas Flash-BIOS. Slots para tarjetas de expansión Son unas ranuras de plástico con conectores eléctricos (slots) donde se introducen las tarjetas de expansión (tarjeta de vídeo, de sonido, de red...). Según la tecnología en que se basen presentan un aspecto externo diferente, con diferente tamaño y a veces incluso en distinto color. Ranuras ISA: son las más veteranas, un legado de los primeros tiempos del PC. Funcionan a unos 8 MHz y ofrecen un máximo de 16 MB/s, suficiente para conectar un módem o una tarjeta de sonido, pero muy poco para una tarjeta de vídeo. Miden unos 14 cm y su color suele ser negro; existe una versión aún más antigua que mide sólo 8,5 cm. Ranuras Vesa Local Bus: un modelo de efímera vida: se empezó a usar en los 486 y se dejó de usar en los primeros tiempos del Pentium. Son un desarrollo a partir de ISA, que puede ofrecer unos 160 MB/s a un máximo de 40 MHz. Son larguísimas, unos 22 cm, y su color suele ser negro, a veces con el final del conector en marrón u otro color. Ranuras PCI: el estándar actual. Pueden dar hasta 132 MB/s a 33 MHz, lo que es suficiente para casi todo, excepto quizá para algunas tarjetas de vídeo 3D. Miden unos 8,5 cm y generalmente son blancas. Ranuras AGP: o más bien ranura, ya que se dedica exclusivamente a conectar tarjetas de vídeo 3D, por lo que sólo suele haber una; además, su propia estructura impide que se utilice para todos los propósitos, por lo que se utiliza como una ayuda para el PCI. Según el modo de funcionamiento puede ofrecer 264 MB/s o incluso 528 MB/s. Mide unos 8 cm y se encuentra bastante separada del borde de la placa. Las placas actuales tienden a tener los más conectores PCI posibles, manteniendo uno o dos conectores ISA por motivos de compatibilidad con tarjetas antiguas y usando AGP para el vídeo. Memoria Cache Se trata de un tipo de memoria muy rápida que se utiliza de puente entre el microprocesador y la memoria principal o RAM, de tal forma que los datos más utilizados puedan encontrarse antes, acelerando el rendimiento del ordenador, especialmente en aplicaciones ofimáticas. Se empezó a implantar en la época del 386, no siendo de uso general hasta la llegada de los 486. Su tamaño ha sido siempre relativamente reducido (como máximo 1 MB), tanto por cuestiones de diseño como por su alto precio, consecuencia directa de su gran velocidad. Este precio elevado hizo que incluso se llegara a vender un número considerable de placas base con cachés falsas, algo que afortunadamente en la actualidad es bastante inusual. También se la conoce como caché externa, secundaria o de segundo nivel (L2, level 2), para diferenciarla de la caché interna o de primer nivel que llevan todos los microprocesadores desde el 486 (excepto el 486SX y los primeros Celeron). Su presentación varía mucho: puede venir en varios chips o en un único chip, soldada a la placa base o en un zócalo especial (por ejemplo del tipo CELP) e incluso puede no estar en la placa base sino pertenecer al microprocesador, como en los Pentium II y los modernos Celeron Mendocino. Chipset (Conjuntos de Chip) El "chipset" es el conjunto (set) de chips que se encargan de controlar determinadas funciones del ordenador, como la forma en que interacciona el microprocesador con la memoria o la caché, o el control de puertos PCI, AGP, USB... Antiguamente estas funciones eran relativamente sencillas de realizar, por lo que el chipset era el último elemento al que se concedía importancia a la hora de comprar una placa base, si es que alguien se molestaba siquiera en informarse sobre la naturaleza del mismo. Sin embargo, la llegada de micros más complejos como los Pentium o los K6, además de nuevas tecnologías en memorias y caché, le ha hecho cobrar protagonismo, en ocasiones incluso exagerado. Debido a lo anterior, se puede decir que el chipset de un 486 o inferior no es de mayor importancia (dentro de un límite razonable), por lo que vamos a tratar sólo de los chipsets para Pentium y superior Conectores de la Tarjeta Madre Bien para clavija DIN ancha, propio de las placas Teclado Baby-AT, o mini-DIN en placas ATX y muchos diseños propietarios En los pocos casos en los que existe más de uno, Puerto paralelo el segundo sería LPT2. Es un conector hembra (LPT1) de unos 38 mm, con 25 pines agrupados en 2 hileras. Suelen ser dos, uno estrecho de unos 17 mm, con 9 pines (habitualmente "COM1"), y otro ancho Puertos serie (COM o RS232 de unos 38 mm, con 25 pines (generalmente "COM2"), como el paralelo pero macho, con los pines hacia fuera. Internamente son iguales, sólo cambia el conector exterior; en las placas ATX suelen ser ambos de 9 pines. Puerto para ratón PS/2 Puerto En realidad, un conector mini-DIN como el de teclado; el nombre proviene de su uso en los ordenadores PS/2 de IBM. de juegos O puerto para joystick o teclado midi. De tamaño algo mayor que el puerto serie estrecho, de unos 25 mm, con 15 pines agrupados en 2 hileras Incluyendo las modernas SVGA, XGA... pero no las CGA o EGA. Aunque lo normal es que no esté Puerto VGA integrada en la placa base sino en una tarjeta de expansión, vamos a describirlo para evitar confusiones: de unos 17 mm, con 15 pines agrupados en 3 hileras. En las placas más modernas (ni siquiera en todas USB las ATX); de forma estrecha y rectangular, inconfundible pero de poca utilidad por ahora. Conector Eléctrico Es donde se conectan los cables para que la placa base reciba la alimentación proporcionada por la fuente. En las placas Baby-AT los conectores son dos, si bien están uno junto al otro, mientras que en las ATX es único. Cuando se trata de conectores Baby-AT, deben disponerse de forma que los cuatro cables negros (2 de cada conector), que son las tierras, queden en el centro. El conector ATX suele tener formas rectangulares y trapezoidales alternadas en algunos de los pines de tal forma que sea imposible equivocar su orientación. Una de las ventajas de las fuentes ATX es que permiten el apagado del sistema por software; es decir, que al pulsar "Apagar el sistema" en Windows 95 el sistema ¡realmente se apaga Zócalo o socket del Microprocesador Es el lugar donde se inserta el "cerebro" del ordenador. Durante más de 10 años consistió en un rectángulo o cuadrado donde el "micro", una pastilla de plástico negro con patitas, se introducía con mayor o menor facilidad; la aparición de los Pentium II cambió un poco este panorama, introduciendo los conectores en forma de ranura (slot) Ranuras de memoria Son los conectores de la memoria principal del ordenador, la RAM. Antiguamente, los chips de RAM se colocaban uno a uno sobre la placa, de la forma en que aún se hace en las tarjetas de vídeo, lo cual no era una buena idea debido al número de chips que podía llegar a ser necesario y a la delicadeza de los mismos; por ello, se agruparon varios chips de memoria soldados a una plaquita, dando lugar a lo que se conoce como módulo. Estos módulos han ido variando en tamaño, capacidad y forma de conectarse; al comienzo los había que se conectaban a la placa mediante unas patitas muy delicadas, lo cual se desechó del todo hacia la época del 386 por los llamados módulos SIMM, que tienen los conectores sobre el borde del módulo. Los SIMMs originales tenían 30 conectores, esto es, 30 contactos, y medían unos 8,5 cm. Hacia finales de la época del 486 aparecieron los de 72 contactos, más largos: unos 10,5 cm. Este proceso ha seguido hasta desembocar en los actuales módulos DIMM, de 168 contactos y 13 cm. Conectores Internos Bajo esta denominación englobamos a los conectores para dispositivos internos, como puedan ser la disquetera, el disco duro, el CD-ROM o el altavoz interno, e incluso para los puertos serie, paralelo y de joystick si la placa no es de formato ATX. En las placas base antiguas el soporte para estos elementos se realizaba mediante una tarjeta auxiliar, llamada de Input/Output o simplemente de I/O, como la de la siguiente foto; pero ya desde la época de los 486 se hizo común integrar los chips controladores de estos dispositivos en la placa base, o al menos los correspondientes a discos duros y disquetera. La Batería o Pila La pila del ordenador, o más correctamente el acumulador, se encarga de conservar los parámetros de la BIOS cuando el ordenador está apagado. Sin ella, cada vez que encendiéramos tendríamos que introducir las características del disco duro, del chipset, la fecha y la hora... Se trata de un acumulador, pues se recarga cuando el ordenador está encendido. Sin embargo, con el paso de los años pierde poco a poco esta capacidad (como todas las baterías recargables) y llega un momento en que hay que cambiarla. Esto, que ocurre entre 2 y 6 años después de la compra del ordenador, puede vaticinarse observando si la hora del ordenador "se retrasa" más de lo normal. Para cambiarla, apunte todos los parámetros de la BIOS para rescribirlos luego, saque la pila (usualmente del tipo de botón grande o bien cilíndrica como la de la imagen), llévela a una tienda de electrónica y pida una exactamente igual. O bien lea el manual de la placa base para ver si tiene unos conectores para enchufar pilas externas; si es así, apunte de qué modelo se trata y cómprelas 2. Ranuras de Bus y tarjetas de Entradas ¿QUÉ ES UN BUS? Un bus no es cosa que una trayectoria común a través de la cual pueden viajar los datos dentro de una computadora: esta trayectoria se emplea para comunicaciones y puede establecerse entre dos ó más elementos de la computadora. Una PC tiene muchas clases de buses, incluyendo los siguientes: Bus del procesador Bus de direcciones Bus de memoria Bus de E/S 2.1. EL BUS DEL PROCESADOR El bus del procesador es la trayectoria de comunicaciones entre la CPU y los chips de soporte inmediatos, que se conoce como conjunto de chips. Este bus se usa, por ejemplo, para transferir datos entre la CPU y el bus principal del sistema, o entre la CPU y el caché de memoria externa. Ya que la finalidad del bus del procesador es la de obtener información hacia y desde la CPU a la mayor velocidad posible, este bus opera a una frecuencia mucho más rápida que cualquier otro bus en su sistema; aquí no existe ningún cuello de botella. El bus consiste de circuitos eléctricos para datos, direcciones y para fines de control. El bus del procesador opera a la misma velocidad de reloj a la que lo hace la CPU en forma externa. Esto puede resultar engañoso, ya que la mayoría de las CPUs actuales operan internamente a una velocidad superior a como la hacen en forma externa. Por ejemplo, un sistema Pentium III de 1 GHZ (1000 MHZ) tiene una COU operando de manera interna a 1000 MHZ, pero externamente sólo a 133 MHZ. La velocidad real del procesador es algún múltiplo (1.5x, 2x, 2.5x, 3.5x, …. 7.5x, etc.) del bus del procesador. 2.2. EL BUS DE MEMORIA El Bus de memoria se usa para transferir la información entre la CPU y la memoria principal – la RAM de la PC -.este bus puede formar parte del bus del procesador, o en la mayoría de los casos, estar implementado por separado mediante un conjunto de chips dedicado que es el responsable de transferir información entre el bus del procesador y el bus de memoria. Los sistemas que operan a velocidades de reloj de la tarjeta madre de 16 mhz o mayores, efectúan ciclos de trabajo a frecuencias que exceden la capacidad de los chips de RAM dinámica. Prácticamente en todos los sistemas de 16 mhz o más rápidos, habrá un conjunto especial de chips o controlador de memoria que controle la interfaz entre le bus del procesador más rápido y la más lenta memoria principal. Por lo común, este conjunto de chips es el mismo que es responsable de manejar el bus E/S. La información que viaja a través del bus de memoria se transfiere a una velocidad mucho menor que la información del bus del procesador. Los sockets para chips o las ranuras para SIMMs/DiMMs (Módulos de Memoria Sencilla/Dual en línea) de memoria se conectan al bus de memoria en forma muy similar a como se conectan las ranuras de expansión al bus de E/S. 2.3. EL BUS DE DIRECCIONES El bus de direcciones es en realidad un subconjunto de los buses del procesador y de memoria. El bus de direcciones se usa para indicar qué dirección en memoria o qué dirección en el bus de sistema se empleará en una operación de transferencia de datos. El bus de direcciones indica con precisión en dónde ocurrirá la siguiente transferencia de bus o de memoria. El tamaño del bus de memoria determina también la cantidad de memoria que la CPU puede direccional en forma directa. 2.4. TIPOS DE BUSES DE E/S Desde la aparición de la primera PC, se han presentado muchos tipo de buses. La razón es muy sencilla: se requiere de mayores velocidades de E/S para un mejor desempeño del sistema. Esta necesidad de un más alto desempeño involucra tres áreas principales: • CPUs más rápidas • Demandas crecientes de los programas • Mayores requerimientos de multimedia Con el objetivo de dar a vasto a ésta demanda se han desarrollado diferentes tecnologías tales como: ISA Bus local PCI Arquitectura de microcanal (MCA) Tarjeta PC (antes PCMCIA) EISA FIREWIRE (IEEE-1394) Bus local VESA (VL-Bus) Bus Serial Universal AGP (Aceleration Graphics Port) El bus ISA ISA, (Arquitectura Estándar de la Industria), es la arquitectura de bus que se presentó como un bus de 8 bits para la PC original de IBM en 1981 y se amplió más adelante a 16 bits, en 1984, con la PC/AT de IBM. Existen dos versiones del bus ISA, acorde con el número de bits de datos que pueden transferir a la vez. La versión más antigua es un bus de 8 bits, luego le siguió la de 16 bits. La versión original en la AT operaba a 6 MHZ y después a 8 MHZ. Más adelante, la industria en su conjunto acordó una velocidad máxima estándar de 8.33 MHZ para las versiones de 8 y 16 bits del bus ISA., manteniendo la compatibilidad hacia atrás con (con las arquitecturas ISA precedentes). Las velocidades del bus ISA para la arquitectura de 16 bits eran de un máximo de 8 MB/seg siendo la mitad para su homólogo de 4 MB/seg. El bus de microcanal La aparición de los chips de 32 bits significó que el bus ISA no podía manejar el poder de otra nueva generación de CPUs. Los chips 386DX podían transferir 32 bits de datos a la vez, mientras que el bus ISA puede manejar un máximo de 16 bits. En ves de extender de nuevo el bus ISA, IBM decidió construir uno nuevo; el resultado fue el bus MCA. El MCA (Arquitectura de Microcanal) es por completo diferente al bus ISA y es técnicamente superior en todo sentido. El Bus MCA opera de manera asincrónica con el procesador principal, lo que significa que hay menos probabilidades de problemas de sincronización entre las tarjetas adaptadoras conectadas al bus. Los sistemas MCA produjeron un nuevo nivel de facilidad de uso, no tienen jumpers ni interruptores –ni en la tarjeta madre ni en ningún adaptador de extensión -.. El bus MCA comprende cuatro tipos de ranuras: 16 bits 16 bits con extensiones de video 16 bits con extensiones correspondientes a memoria 32 bits IBM pretendía reemplazar al antiguo bus ISA y a la vez recibir regalías por él, la compañía solicitó a los distribuidores que querían obtener licencias de fabricación de tarjetas para el nuevo bus MCA, que pagaran regalías a IBM por haber utilizado el bus ISA en todos los sistemas anteriores. Esta petición condujo al desarrollo de un nuevo bus: el EISA. Otra razón por la que el MCA no se adoptó en forma universal en los sistemas de 32 bits, es que las tarjetas adaptadoras diseñadas para los sistemas ISA no funcionan en los sistemas MCA. El bus de EISA EISA son las siglas de arquitectura Extendida Estándar de la Industria. Este estándar fue anunciado en septiembre de 1988 como una respuesta a la introducción del bus MCA de IBM. El estándar EISA fue desarrollado principalmente por Compaq. El bus EISA proporciona ranuras de expansión de 32 bits para utilizarse en sistemas 386DX o superiores. La ranura EISA permite a los fabricantes permite a los fabricantes diseñar tarjetas adaptadoras que tengan muchas de las capacidades de los adaptadores MCA, pero el bus manejaba también tarjetas adaptadoras creadas para el antiguo estándar ISA. El bus EISA puede manejar hasta 32 bits de datos a una frecuencia de 8.33 MHZ. Otra característica que brindaban era que se configuraban de manera automatizada para el manejo de las interrupciones de las tarjetas adaptadoras y resolver ciertos conflictos de direccionamiento. Los Sistemas EISA podían utilizar de manera compartida las IRQ12 (solicitud de interrupción). El bus Local VESA El nacimiento de este bus vino acompañado de la evolución que tuvieron los entornos gráficos, el incremento de carga de trabajo que empezaron a tener las CPUs fue enorme. Los buses EISA, MCA e ISA no lograban dar respuesta ante tales exigencias. Como respuesta a esta demanda nace el bus local VESA en agosto de 1992. La solución de que planteaba el bus local VESA consistía en desplazar parte del as ranuras de E/S a un área en la que se pudiera acceder la velocidad más rápida del bus del procesador –en forma muy similar al caché externo. Las velocidades que alcanzaron estos dispositivos eran de 8 MB/seg. Pero el bus local tenía desventajas tales como: Dependencia de una CPU 486: el bus-VL está ligado en forma inherente al bus del procesador 486. este bus es muy diferente del utilizado por los procesadores Pentium. Limitaciones de velocidad. Las especificaciones del Bus-VL comprenden velocidades de hasta 66 MHZ en el bus, pero las características eléctricas limitan a una tarjeta adaptadora a no más de 40 ó 50 MHZ. Limitaciones eléctricas. El bus del procesador tiene reglas muy estrictas de sincronización, lo cual puede variar de una CPU a otra. Estas reglas se diseñaron para una carga limitada en el bus, lo que significa que los únicos elementos que se pretendían que estuviesen conectados originalmente al bus son elementos como el caché externo y los chips controladores del bus. Al agregar más circuitos, se incrementa la carga eléctrica. 12 IRQ Las interrupciones o IRQ son señales internas que utiliza la PC para indicar cuando se necesita que algo suceda. Limitaciones de la tarjeta. Dependiendo de la carga eléctrica de un sistema, el número de tarjetas Bus-VL está limitado. Aunque las especificaciones del BusVL señala hasta tres tarjetas, esto sólo puede lograrse a velocidades de reloj de hasta 40 MHZ o en caso contrario con una baja carga de la tarjeta de sistema. Al incrementarse la carga de la tarjeta del sistema y aumentar la velocidad del reloj, disminuye el número de tarjetas que pueden manejarse. El bus PCI A principios de 1992, Intel encabezó la creación de otro grupo de estandarización de la industria. PCI son las siglas de interconexión de Componentes Periféricos. Las especificaciones del bus PCI, liberada en junio de 1992 y actualizada en abril de 1993 propone el diseño del bus tradicional de PC insertando otro bus entre la CPU y el bus nativo de E/S por medio de puentes. Más que ser una desviación directa del bus del procesador, con su delicada sincronización eléctrica, se desarrolló un nuevo conjunto de chips controladores para ampliar el bus. El PCI pasa por alto el bus de E/S tradicional y utiliza en su lugar el bus del sistema para incrementar la velocidad de reloj del bus y aprovechar por completo la trayectoria de datos de la CPU. Las velocidades que alcanzan estos dispositivos alcanzan un máxima de 132 MB/seg. Las tarjetas PCI no tienen jumpers ni interruptores y que en vez de ello se configuran mediante software. Los que las hace merecedoras del término Plug and Play. FireWire (IEEE-1394) FireWire es una tecnología que nace producto de la demanda de transferencia de datos en los dispositivos multimedia de audio y video de hoy en día. Es en extremo rápido, con velocidades de transferencia que pueden llegar hasta 400 MB/seg, e incluso se continúa el desarrollo para lograr velocidades aún más rápidas. Se pueden conectar un máximo de 63 dispositivos a una sola tarjeta adaptadora mediante un encadenamiento secuencial de dispositivos. La conexión el la tarjeta madre se hace por medio de una interfaz dedicada IEEE-1394 o mediante una tarjeta adaptadora PCI. Bus Serial Universal (USB) En esencia, el USB es un cable que permite conectar hasta 127 dispositivos mediante el encadenamiento secuencial. Aunque no es tan rápido en la transferencia de datos como el FireWire, a 12 MB/seg es aún adecuado para la mayoría de los periféricos. Las especificaciones USB fueron publicadas en 1996 por un consorcio compuesto por representantes de Compaq, Digital, IBM, Intel, Microsoft, NEC y Northern Telcom. Otro beneficio de la especificación USB es la auto identificación de los periféricos, una característica que debe facilitar en gran medida las instalaciones. Esta característica es totalmente compatible con los sistemas PnP, además los dispositivos USB se pueden conectar y desconectar “al vuelo” o “en caliente”, lo que significa que no es necesario apagar la computadora cada vez que se desea conectar o desconectar un dispositivo. AGP (Puerto de Aceleración Gráfica) Las siglas AGP corresponden a Advanced Graphics Port, o Puerto Avanzado de Gráficos. Se trata de un nuevo sistema para conectar periféricos en la placa base del PC; es decir, es un nuevo bus por el que van datos del microprocesador al periférico. Su propio nombre nos define este nuevo bus: Puerto, puesto que se comunica con el micro de manera más íntima que otros buses como PCI; avanzado, como corresponde a una tecnología moderna que pretende superar las limitaciones del PCI ; y de Gráficos, ya que ha sido diseñado pensando en ese uso exclusivamente. El objetivo a la hora de crear este bus era conseguir una tasa de transferencia de datos microtarjeta gráfica superior a la que ofrece el PCI de 32 bits a 33 MHz, 132 MB/s. Esta tasa resulta suficiente para aplicaciones 2D, pero insuficiente (al menos en teoría) para las nuevas tarjetas 3D, que deben transmitir varios "megas" de texturas para obtener el máximo realismo. Tipos de AGP Como muchas tecnologías jóvenes, AGP fue lanzado al mercado en cuanto estuvo preparado, aunque aún no se hubiera afinado del todo. Por ello, existen varios modos de AGP: AGP 1x: modo con bus de 32 bits y a 66 MHz. Su tasa teórica de transferencia máxima es de 264 MB/s. En la actualidad, pocas tarjetas de marca tienen sólo este modo. AGP 2x: modo con bus de 32 bits y a 66 MHz reales, o 133 MHz "virtuales" gracias a la comunicación bidireccional simultánea (parecido al full duplex de las tarjetas de sonido). Su tasa teórica de transferencia máxima es de 528 MB/s. Es el actualmente usado por las tarjetas de calidad. AGP 4x: nuevo modo que se implantará en un futuro; tal vez de 800 MB/s (32 bits a 100 MHz). Sin duda alguna, el modo 1x es un modo "experimental", sacado al mercado con prisas. Su rendimiento es y será indistinguible del de PCI, así que su tiempo de vida a terminado ya (excepto como modo para compatibilidad con tarjetas más antiguas). El modo 2x es el auténtico AGP, aunque como veremos tampoco es la panacea... 3. Tipos y Especificaciones de Microprocesadores Con frecuencia se citan muchas especificaciones confusas cuando se habla acerca de los procesadores. En este capítulo abordamos algunas de las especificaciones, incluyendo el bus de datos y la velocidad. 3.1. BUS DE DATOS Una de las formas más comunes de describir un procesador es por el tamaño de su bus de datos y su bus de direcciones. Un bus es simplemente una serie de conexiones que transportan señales comunes. El bus del procesador de se cita con más frecuencia en el bus de datos –el conjunto de alambres (o pins) utilizados para enviar y recibir datos. Ara entender ese flujo de información consiste en considerar una carretera y el tráfico que tiene. Si una carretera tiene sólo un carril para viajar en cada dirección, sólo se puede desplazar un automóvil a la vez por dirección. Si se desea incrementar el flujo del tráfico, puede agregar otro carril de manera que puedan pasar el doble de automóviles en un tiempo determinado. Se puede pensar en un chip de 8 bits como una carretera de un solo carril, ya que con este chip, fluye un solo byte (que equivales a 8 bits individuales) a través de él. El chip de 16 bits, con un flujo de dos bytes al mismo tiempo, se asemeja a la carretera de dos carriles. Para desplazar un mayor número de automóviles, podría tener cuatro carriles en cada dirección. Esta estructura corresponde a un bus de de datos de 32 bits, el cual tiene la capacidad de mover cuatro bytes de información a la vez. 3.2. REGISTROS INTERNOS El tamaño de los registros internos es un buen indicador de que tanta información puede manejar el procesador en forma instantánea. Los procesadores actuales más avanzados – todos los chips desde el 386 hasta el Pentium – utilizan registros internos de 32 bits. 3.3. BUS DE DIRECCIONES El Bus de direcciones es el conjunto de alambres que transportan la información de direccionamiento utilizada para determinar la ubicación de memoria a la que se están enviando los datos, o desde la cual se recuperan. Al igual que con el bus de datos cada línea en un bus de direcciones lleva un solo bit de información. Este bit aislado corresponde a un solo dígito de la dirección. Entre más líneas (dígitos) se emplean en el cálculo de estas direcciones, será mayor el número total de ubicaciones posibles a referenciar o direccional. El tamaño (o ancho) del bus de direcciones indica la cantidad máxima de RAM que puede direccionar un chip. Se puede usar la analogía de la carretera para mostrar cómo encaja el bus de direcciones. Si el bus de datos es la carretera y su tamaño es equivalente el número de carriles, el bus de direcciones se relaciona con el número de las casas o domicilios sobre la calle. El tamaño del bus de direcciones es equivalente al número de dígitos que tiene el número del domicilio de una casa. Por ejemplo, si usted vive en una calle el que el domicilio está limitado a un número de dos dígitos (base 10), no pueden haber mas de 100 distintas direcciones (del 00 al 99) en dicha calle. 3.4. TASA DE VELOCIDAD DEL PROCESADOR La velocidad de reloj de un sistema de computadora se mide en términos en de frecuencia, por lo regular expresada como un número de ciclos por segundo. Un sistema típico de computadora ejecuta millones de estos ciclos por segundo, de modo que la velocidad se mide en megaherts (MHZ). (un herís equivale a un ciclo por segundo). 3.5. TIPOS DE PROCESADORES Las computadoras compatibles con la PC usan procesadores fabricados principalmente por Intel. Algunas otras compañías como Cyrix y AMD han efectuado procesos de ingeniería inversa con los procesadores de Intel y fabricado sus propias versiones compatibles. 3.6. COPROCESADORES MATEMÁTICOS Los Chips matemáticos pueden realizar operaciones matemáticas de alto nivel – por ejemplo, división larga, funciones trigonométricas, raíces, logaritmos - de 10 a 100 veces mayor que el procesador principal correspondiente. Las unidades enteras en el procesador principal trabajan con números enteros, así que realizan operaciones de suma, resta multiplicación y división. La CPU principal está diseñada para manejar estos cálculos; estas operaciones no se descargan en el chip matemático. 3.7. PRUEBA DE PROCESADORES El procesador es por mucho el chip más caro del sistema. Los fabricantes de procesadores usan equipo especial para probar sus propios chips, aunque usted debe conformarse con un poco menos. El mejor dispositivo de prueba del procesador al que usted tiene acceso es un sistema que sepa que es funcional. La mayoría de los sistemas tienen el procesador montado en socket para su fácil reemplazo. Como el procesador es el cerebro principal del sistema, la mayoría de los sistemas no funcionan con uno defectuoso. Si un sistema parece tener una tarjeta madre muerta, intente reemplazar el procesador con uno de una tarjeta madre que funcione y use el mismo chip de CPU. Puede encontrarse con que el procesador de la tarjeta original es el culpable. Sin embargo si el sistema continúa muerto, el problema está en otra parte. 4. Memoria La función de la memoria principal es almacenar datos e instrucciones de programa de forma temporal. Es estación obligada en todas las operaciones de entrada y salida y, por supuesto, de los resultados parciales o finales del proceso. La memoria esta estructurada en forma de una colección de celdas, en cada una de las cuales cabe una unidad especifica de información: octetos o palabras. El contenido de cada una de las posiciones de memoria podrá ser bien dato o instrucción. Cada celda tiene asignada una posición relativa con respecto a un origen, cuyo valor numérico constituye la dirección de la misma y que no se encuentra almacenado en ella. Con la misión de garantizar estabilidad y seguridad en las operaciones, la dirección y datos deben mantenerse en registros durante ese tiempo. En la memoria nos encontramos con: Registro de dirección de memoria en la que almacena temporalmente la dirección sobre la que efectúa la selección. Registro de Información de memoria en donde se almacena el dato durante las fases de lectura o escritura en la celda señalada por el registro anterior. 4.1. DISEÑO LÓGICO DE LA MEMORIA DEL SISTEMA La PC original tenía un total de 1 MB de memoria direccionable y los 384 superiores estaban reservados para uso del sistema. Colocar este espacio reservado en la parte superior (entre los 640 Kb y los 1024 Kb en vez de en la parte inferior entre los 0 Kb y los 640 Kb) condujo a lo que hoy se conoce como barrera convencional de la memoria. Las constantes presiones sobre los fabricantes de sistemas y periféricos para mantener la compatibilidad, no rompiendo el esquema original de memoria de la primera PC, ha dado por resultado una estructura de memoria del sistema que es un embrollo. A continuación se describen como se encuentran estructurada la memoria de un sistema: Memoria Convencional (Base) Memoria Extendida (XMS) Área de Memoria Superior (UMA) Memoria Expandida (Obsoleta) Área de Memoria Alta (HMA) Memoria Convencional El sistema original de tipo PC/XT se diseñó para usar un área de trabajo de memoria de 1 Mb, en ocasiones denominada RAM (Memoria de Acceso Aleatorio). Este megabyte de RAM está dividido en varias secciones, algunas de las cuales tiene un uso especial. DOS puede leer y escribir en todo el megabyte, aunque solo puede manejar la carga de programas en la parte de la RAM denominada memoria convencional, la cual, al momento de introducir la primera PC era de 512 KB. Los 512 KB restantes estaban reservados para uso del propio sistema, incluyendo a la tarjeta madre y tarjetas adaptadoras conectadas en las ranuras del sistema. Después de presentar, IBM decidió que sólo se necesitan 384 Kb para uso del sistema y la compañía comenzó a comercializar PCs con 640 KB de memoria de usuario. Así los 640 Kb se convirtieron en el estándar para la memoria que podía ser utilizada por DOS para ejecutar programas y a menudo se le conoce como la barrera de los 640 Kb. La memoria restante después de los 640 Kb se reservó para utilizar tarjetas gráficas, otros adaptadores y el ROM BIOS de la tarjeta madre. Área de Memoria Superior (UMA) El término UMA (Área de Memoria Superior) describe los 384 Kb reservados en la parte superior del primer megabyte de memoria del sistema en una PC/XT y después del primer megabyte en un sistema de tipo AT. Esta memoria tiene las direcciones de la A0000 a la FFFF. La forma en que se emplean los 384 Kb de memoria superior se divide como sigue: • Los primeros 128 Kb después de la memoria convencional se denomina RAM de video. Esta área está reservada para los adaptadores de video. La RAM de video tiene asignado el rango de direcciones de la A0000 a la BFFFF. • Los 128 Kb siguientes están reservados para el BIOS del adaptador que reside en chips de ROM en algunas tarjetas adaptadoras conectadas dentro de las ranuras del bus. La mayoría de los adaptadores de video compatibles con VGA usan los primeros 32 Kb de esta área para su BIOS en tarjeta. Muchos adaptadores de red emplean también esta área para la RAM de fines específicos denominado Memoria compartida. A la ROM de adaptador y a la RAM de fines específicos se les asigna el rango de direcciones que va de C0000 a DFFFF. • Los últimos 128 Kb de memoria están reservado para el BIOS de la tarjeta madre (el sistema básico de Entrada/Salida, que está almacenado en chips de ROM). También residen en este espacio la POST (prueba automática al encender) y el cargador de arranque, los cuales manejan su sistema al iniciarlo hasta que el sistema operativo se hace cargo. La mayoría de los sistemas sólo usan los últimos 64 Kb (8 menos) de este espacio, dejando libre libres los primeros 64 Kb o más para el remapeo con administradores de memoria. Algunos sistemas también incluyen en esta área el programa de configuración CMOS. Al BIOS de la tarjeta madre se le asigna el rango de direcciones que va de E0000 hasta FFFF. Área de Memoria Alta (HMA) El HMA es un área de memoria de tamaño 16 bytes inferior a los 64 KB, comenzando el inicio del primer megabyte de memoria extendida. Se puede emplear para cargar controladores de dispositivos y programas residentes en memoria para liberar a la memoria convencional por parte de programas en modo real. Sólo se puede cargar a la vez un controlador de dispositivo o un programa residente en memoria, sin importar su tamaño. El uso de la HMA está controlado por el HIMEM.SYS u otro controlador similar. Memoria Extendida La memoria extendida es básicamente toda la memoria después del primer megabyte, la cual sólo puede accesarse cuando el procesador se encuentra en el modo protegido. Memoria Expandida Proporciona una forma de acceso de memoria adicional a las microcomputadoras que se ejecutan en DOS. El manejo de memoria EMS proporciona acceso a 32 Mb de memoria expandida a través de una pequeña ventana (por lo general de 64 Kb), en la memoria convencional. La memoria Expandida (EMS) es un esquema de acceso complejo diseñado en principio para sistemas previos al 286, que no podían tener acceso a la memoria expandida. 4.2. TIPOS DE MEMORIA EDO RAM (RAM con salida de Datos Ampliada) Estos son SIMMs de 72 pines y DIMMs de 168 pins con chips de fabricación especial que permiten un traslape temporal entre accesos sucesivos. La EDO RAM tiene una arquitectura dual de contactos que permite que la unidad lea datos y vacíe información en forma simultánea. Esto permite ciclos de accesos sucesivos más pequeños y una mejora en el desempeño de alrededor de un 20% por encima de los SIMMs normales sin EDO. La EDO RAM resulta ideal para sistemas con velocidades de bus de hasta 66 MHz, lo cual se ajusta perfectamente con la arquitectura actual y futura de los procesadores Pentium. Otra variante de la EDO es la BEDO DRAM (Memoria Dinámica de Acceso Aleatorio con Salida de Datos Ampliada en Ráfaga). La BEDO es básicamente la memoria EDO con características de ráfaga para una transferencia de datos más veloz. SDRAM (RAM estática Dinámica) Es similar a la EDO RAM en que tiene una estructura dual de conductos de datos. La SDRAM transmite información en ráfagas a velocidades muy elevadas mediante una interfaz temporizada de alta velocidad. El desempeño de la SDRAM es parecido al de la EDO RAM, con excepción de que la SDRAM maneja velocidades de bus de 100 MHZ a 133 MHZ. La SDRAM está limitada principalmente DIMMs. SRAM Este tipo de memoria es conocida también como memoria caché. Este tipo de memoria es utilizado para mejorar el desempeño de la memoria. Esta técnica reposa en una pequeña cantidad (de 8 KB a 512 Kb) de memoria en línea de alta velocidad, lo suficientemente rápida para operar a la velocidad del procesador con cero estados de espera. Este pequeño banco de memoria caché a menudo se encuentra en el rango de 15 ns o menos en velocidad de acceso. La SRAM es utilizada por un circuito especial controlador de caché que almacena las ubicaciones de RAM que se accesan con frecuencia y está también precargada con los valores RAM que el controlador de caché espera que se accesan a continuación. El caché actúa como un buffer inteligente entre la CPU y la más lenta DRAM. DDR ó RAMBUS Es una nueva tecnología de alto rendimiento que utiliza un interface chip-a-chip muy avanzado y rápido, permitiendo transferencias de datos 10 veces mayor que un DIMM SDRAM de 66MHz y 3 veces mayor que un DIMM SDRAM a 100Mhz. Esta tecnología se caracteriza por presentar una topología física de bus e incrementa por 3 o 4 la frecuencia de ciclo de reloj del bus de datos. Los módulos RIMM vienen con frecuencias de reloj de 300MHz, 356MHz y 400MHz. En cada ciclo de reloj realiza dos operaciones, lo que permite aumentar su tasa de datos a los estándares PC600, PC700 y PC800. Utilizan nuevos chips y se ensamblan en placas de igual tamaño a los DIMM, pero con 184 contactos en lugar de 168 pins del DIMMs. Aplicaciones de la tecnología Rambus La ampliación de la anterior tecnología RDRAM (concurrente), doblando el ancho de bus de datos de 8bits a 16bits, ha permitido conseguir transferencias de datos de hasta 1,6GB/s. Con la incorporación de un segundo canal podría alcanzar hasta 3,2GB/s. Puede funcionar a 600/700/800MHz de ancho de banda. III. HARDWARE DE ENTRADA Y SALIDA 1. Dispositivos de Entrada A continuación se exponen los dispositivos de entrada, es decir, los dispositivos que se emplean para comunicarse con las computadoras. El dispositivo más común de entrada es el teclado, que en esta sección se aborda. Otro dispositivo de entrada que se aborda en este tema es el funcionamiento y los diferentes tipos de ratones. 1.1. TECLADOS El teclado es el dispositivo básico de entrada; se emplea para introducir comandos y datos al sistema. A continuación se examinan los diferentes tipos de teclado, su funcionamiento, la interfaz con el sistema, la resolución de fallas, su reparación y los tipos de teclado. Teclado PC y XT de 83 teclas Teclado mejorado de 101 teclas Teclado AT de 84 teclas Teclado mejorado de 104 teclado par Windows Teclado PC y XT de 83 teclas Ventajas Desventajas Con la aparición de la primera PC, Difícil este teclado tuvo una característica mayúsculas eran pequeñas y en la revolucionario con respecto a la Apple ubicación II, era un teclado Externo izquierdo Comunicación Unidireccional, lo que Tecla ENTER muy pequeña significa que la tarjeta madre no podían enviar información de vuelta al teclado, por eso estos teclados no poseían LEDS (Diodo Emisor de Luz) manejo, las teclas equivocada del para lado Teclado AT de 84 teclas Ventajas Desventajas Se modificó la posición y disposición En comparación con los teclados del teclado numérico, se aumentó el actúales, carece de algunas teclas, tamaño de la tecla ENTER. aunque son compatibles con las últimas PC´s Se corrigió la posición y el tamaño de No posee las teclas Mayúscula, y se añadieron cómoda una sección los indicadores LED para el estado de las funciones mayúscula, de bloqueo bloqueo de de desplazamiento y bloqueo numérico Teclado mejorado de 101 (ó 102) teclas Ventajas Es un teclado mejorado, se encuentra disponible con algunas variantes. Las teclas TAB, BLOG MAYÚS, RETROCESO, poseen un área más amplia. Las teclas del cursor y el control de pantallas se encuentran separados del teclado numérico, que es exclusivo para la entrada de números. Al teclado numérico se incorporaron un signo de división y una tecla INTRO adicionales Las teclas de control del cursor están dispuestas en un formato de T invertida. Las teclas de funciones, se encuentran divididas en grupos de cuatro, y se localizan a lo largo de la parte alta del teclado numérica Teclado de 104 teclas para Windows Ventajas Con la aparición de Windows 95, Microsoft desarrolló una especificación en la que exige tres teclas nuevas especiales para Windows que deben añadirse al teclado. El diseño del teclado Windows recomendado presenta teclas Windows Izquierda y Derecha (denominadas teclas Wins). Estas teclas se usan en combinación del teclado a nivel del sistema operativo y de las aplicaciones, combinaciones similares a las actuales de las teclas Ctrl. y Alt. Las teclas Wins abren el menú inicio, que puede recorrerse mediante las teclas de flechas. La tecla Aplicación realiza la misma función que el botón derecho del ratón; en la mayoría de las aplicaciones invoca menús desplegables sensibles al contexto. Tecnologías del teclado En la actualidad se utilizan varios tipos de interruptores de teclas; la mayoría de los teclados utilizan alguna de las distintas variables del interruptor de tecla mecánica. Dicho interruptor se basa en un interruptor mecánico de contacto momentáneo que hace contacto eléctrico en un circuito. El tipo de interruptor de teclas más común es el mecánico, disponible en las siguientes variantes: Puramente mecánico De domo de goma Con atenuador de hule espuma De membrana Puramente mecánico: consiste tan sólo en un interruptor mecánico que cuenta con contactos de metal en una disposición de contacto momentáneo. A menudo, está integrado un mecanismo de retroalimentación al tacto que consiste en un diseño de broche y resorte que le da una sensación de “clic”. Atenuador de hule de espuma: fueron un diseño muy popular en los teclados antiguos. Estos interruptores se caracterizan por un atenuador de hule-espuma que tiene un contacto eléctrico en la parte inferior y que a su vez está montado en la parte inferior de un pulsador adjunto a la propia tecla. Al oprimir el interruptor, el conductor de la laminilla metálica que está en la parte inferior del hule-espuma cierra un circuito ubicado en la tarjeta de circuitos impresos que se encuentran abajo. Un resorte empuja la tecla de regreso a su posición cuando se libera la presión. El hule espuma amortigua el contacto, lo que ayuda a prevenir el rebote. De domo de goma: estos interruptores son mecánicos y son similares a los de atenuador de hule espuma, sólo que perfeccionados en varios aspectos. En vez de contar con un muelle, estos interruptores emplean un domo de goma que tiene un contacto de botón de carbón en la parte inferior. Cuando se oprime una tecla, presiona el domo de goma, provocando que éste se resista y luego se hunda del todo, muy parecido al efecto de la tapa de frasquito de Gerber. De membrana: el teclado de goma es una variante del de domo de goma en el que las teclas mismas ya no están separadas, sino que se encuentran alineadas juntas en una hoja que descansa en la lámina del domo de goma. Este tipo de teclado no es aconsejado para operar en ambientes de oficina. En su defecto son recomendables para ambientes duros de trabajo, tales como aplicaciones industriales, especialmente en terminales que no requieren de una entrada de datos extensa, pero se emplean para operar equipo muy utilizado como las cajas registradoras. La interfaz del teclado Un teclado consiste en una serie de interruptores montados en una cuadrícula o arreglo denominado matriz de teclas. Al oprimir un interruptor, un procesador en el propio teclado identifica qué tecla se oprimió al determinar en qué ubicación de la cuadrícula de la matriz hay continuidad. El procesador del teclado también interpreta la duración con la que se oprime la tecla e incluso no tiene problemas cuando se oprimen muchas teclas al mismo tiempo. Resolución de fallas Por lo general, los errores del teclado se deben a dos causas. • Cables defectuosos • Teclas atascadas • El teclado no responde Cables defectuosos: los cables defectuosos son fáciles de identificar si la falla no es intermitente. Si todo el teclado deja de funcionar o si con cada tecla que se presiona aparece un error o carácter incorrecto, lo más probable es que el problema radique en el cable. Reemplazando el cable el problema se verá resuelto. Si existen problemas intermitentes, esto indica que existe algún tipo dificultad de continuidad de datos en el cable. Para verificar la continuidad del cable, podemos utilizar un multímetro. Si el problema persiste, en ocasiones puede ser más barato cambiar el teclado. Teclas atascadas: En algunas ocasiones nos encontraremos con el caso de que al encender la PC ésta nos muestre un mensaje de error tal como este: Keyboard stuck key failure Este mensaje indica que una de las teclas del teclado se encuentra atascada, esto puede ser motivo por alguna grapa, clips, ó cualquier basurita que impide que la tecla regrese a su posición original. El teclado no responde: Generalmente este sucede a veces por mal contacto del conector del teclado con el plug de la tarjeta madre. Conectando de nuevo el teclado, el problema generalmente se resuelve. 1.2. RATONES Como pequeña reseña podemos afirmar que en 1964, Douglas Englebart inventó el ratón. Oficialmente el ratón se llamó Indicador de posición X-Y para Sistemas de Pantalla. Para 1973, Xerox añadió el ratón a su revolucionario sistema de cómputo llamado Alto. Mucho tiempo a transcurrido desde la creación del Mouse, y su diseño básico sigue manteniéndose conciertas mejoras. Los mayores de fabricantes de ratones son Microsoft y Logitech. Aunque existen variedades de ratones, su uso y cuidado varía muy poco. El ratón estándar consta de varios componentes: • Una cubierta que se sostiene con la mano y la desplaza sobre la superficie del escritorio • Una esfera deslizable que indica el movimiento • Botones (por lo regular dos) para realizar selecciones • Un cable para conectar el ratón al sistema • Un conector de interfaz para conectar el ratón a la PC En el interior del ratón, la esfera descansa normalmente en dos rodillos, uno que traduce el movimiento en el eje X y el otro para el eje Y. por lo general, estos rodillos están conectados a discos pequeños obturadores que bloquean la luz infrarroja que se enciende y se apaga conforme la rueda de obturación la bloquea. Estos destellos se traducen en movimiento a lo largo de los ejes. Este tipo de instalación se denomina mecanismo opto-mecánico. Ratón IntelliMouse de Microsoft A finales de 1996, Microsoft introdujo una nueva variante del ratón, al cual denominó IntelliMouse. Este dispositivo es totalmente idéntico al Mouse estándar, con excepción de una rueda gris (Scroll) que sobresale entre los dos botones. La rueda tiene dos funciones principales: la primera consiste en actuar como un dispositivo de desplazamiento, lo que le permite moverse a lo largo de los documentos a de las páginas Web con solo bajarla o empujarla con el dedo índice. También puede funcionar como un tercer botón del ratón si se oprime. Ratón óptico carecen de bola y rodillos, y poseen unos foto-sensores o sensores ópticos que detectan los cambios en los patrones de la superficie por la que se mueve el ratón. Antiguamente, estos ratones necesitaban una alfombrilla especial, pero actualmente no. Microsoft ha denominado a este sistema IntelliEye en su ratón IntelliMouse y es capaz de explorar el escritorio 1500 veces por segundo, sobre multitud de superficies distintas como madera plástico o tela. La ventaja de estos ratones estriba en su precisión y en la carencia de partes móviles, aunque son lógicamente algo más caros que el resto. TrackBall Es conocido como primo hermano del ratón dada su gran similitud con éste. La diferencia primordial estriba en que no es necesario desplazar todo el dispositivo, sino tan sólo la bola, que la tiene situada en su parte superior. Esta característica lo convierte en el sustitutivo idóneo del ratón en los ordenadores portátiles. El funcionamiento del TrackBall es idéntico al descrito para el ratón. Tipos de Interfaz del ratón Los ratones pueden conectarse a su computadora mediante tres interfaces: • Interfaz serial • Puerto dedicado al ratón en la tarjeta madre • USB Interfaz serial Este tipo de interfaz es muy popular en la mayoría de las computadoras. Al igual que en otros dispositivos seriales, el conector de un extremo del cable del ratón es un contacto macho de 9 pins. Sólo algunos de los pins de los conectores DB-9 o DB-25 se utilizan para la comunicación entre el ratón y el controlador del dispositivo, pero el conector del ratón por lo general tiene presentes los 9 a 25 pins Puerto dedicado al ratón en la tarjeta madre Las computadoras modernas vienen con este puerto exclusivo para ratón integrado a la tarjeta madre. Esto lo inició IBM en 1987 con los sistemas PS/2, por lo que es frecuente se le denomine interfaz de ratón para PS/2. Conectar un ratón al puerto que ya viene integrado es el mejor método de conexión, ya que no desperdicia ninguna de las ranuras de interfaz o algún puerto serial, y el desempeño no está limitado por los circuitos del puerto serial. USB Con la incorporación de este nuevo puerto en la PC, se ha simplificado grandemente la instalación de muchos dispositivos, entre estos el Mouse; la facilidad que brinda este tipo de conexión es que se puede conectar y desconectar dispositivos sin tener que cerrar o reiniciar el equipo. Puede utilizar un único puerto USB para conectar hasta 127 dispositivos periféricos. Resolución de fallas Sí experimenta problemas con el ratón, debe enfocarse sólo en dos aspectos generales: el hardware o el software. Puesto que los ratones son muy dispositivos, revisar el hardware lleva poco tiempo. Problemas de Hardware Hay dos problemas de hardware que pueden surgir al utilizar el ratón. El más común suele ser que el ratón está sucio, lo que se pueda arregla con una simple limpieza. El otro problema está relacionado con conflictos en las interrupciones, que prácticamente puede ser resuelto jugando un poco con las asignaciones de IRQ. Limpieza del Mouse. Generalmente para tener acceso a la mayoría de los Mouse, es necesario retirar un pequeño tornillo ubicado en la parte posterior perpendicular a la muñeca. Una vez que tenemos acceso al interior del Mouse, lo primero a realizar es limpiar la pequeña esfera, ya sea con un paño húmedo o bien con una solución alcohol. Una vez limpio, debemos limpiar un par de mini rodillos que sostiene la pequeña esfera. En estas mini rodillos se acumula mugre que traen como consecuencia el desplazamiento torpe del puntero del Mouse. Una vez limpio los rodillos y seca la esfera, procedamos a rearmar el Mouse. Algunas veces nos encontraremos con el problema del que los movimientos solo se realizan en un solo eje (ya sea de las X ó el de las Y). El problema se debe a que el cable se encuentra descabezado. Antes de volver a realizar el cable del Mouse, es recomendable chequear y anotar como éste se encuentra originalmente, para luego realizar la conexión de forma correcta. En algunas situaciones es más factible la adquisición de un nuevo Mouse, ya que prácticamente el valor de estos es muy accesible. 2. Dispositivos de Salida 2.1. MONITORES El monitor es una parte del ordenador a la que muchas veces no le damos la importancia que se merece. Hay que tener en cuenta que junto con el teclado y el ratón son las partes que interactúan con nuestro cuerpo, y que si no le prestamos la atención debida, podremos llegar incluso a perjudicar nuestra salud. Evidentemente no en el caso de personas que hacen un uso esporádico, pero si en programadores impenitentes o navegadores incansables, que puedan pasarse muchas horas diarias al frente de la pantalla. Tecnologías de Pantalla La tecnología más usada popularmente en los monitores es la tecnología CRT, que es la misma que se emplea en los televisores. Los CRT consisten en un tubo vacío cubierto de vidrio. Uno de los extremos contienen un cañón de electrones; el otro extremo contiene una pantalla con una cubierta de fósforo. Las pantallas basadas en fósforo vienen en dos presentaciones –curvas y planas -. La pantalla típica es curva, sobresale de en su parte media. Este diseño es consistente con la mayoría de diseños CRT. La pantalla tradicional es curva tanto vertical como horizontalmente. Algunos modelos usan el diseño Trinitron, que sólo es curvo en forma horizontal y no vertical. LCD (Liquid-crystal display): las LCDs son pantallas planas de bajo reflejo y bajo requerimientos de energía. La calidad de color en un panel LCD de matriz activa de hecho excede a la mayoría de las pantallas CRT. Existen tres opciones básicas de pantallas LCD: monocromática de matriz pasiva, a color de matriz pasiva, y a color de matriz activa. LCD matriz pasiva: • • • Se construyen colocando un arreglo de alambres en filas y columnas detrás del panel, las filas y columnas son pulsadas en secuencia para proveer la acción de exploración, controlando las amplitudes de los pulsos, la luz transmitida puede ser determinada para cada píxel, debido a que el material LC retorna a su estado inicial una vez que la excitación cesa después que el voltaje es removido, el panel aparece estar mostrando una imagen continua que no tiene parpadeo. Los colores son obtenidos usando patrones de filtros de color sobre la pantalla, similares a los usados en las cámaras de un solo CCD, es decir cada píxel de color requiere tres píxeles LCD en la matriz, ellos son usualmente alineados horizontalmente, por ejemplo.: un panel de 640×480 tendrá realmente 1920×480 celdas LC en su matriz. Por lo corto de las pulsaciones en cada píxel y el lento decaimiento del comportamiento del LC una pantalla de matriz pasiva tiene una respuesta lenta y una baja relación de contraste, es el más barato de los LCD y es usado en las laptop de bajo precio a despecho de esta desventaja, aunque este tipo de matriz pasiva es todavía mucho más caro que el usar un CRT para el mismo tamaño de pantalla LCD matriz activa • La tecnología líder para laptops son LCD de matriz activa (AMLCD) tiene la mejor relación costo-beneficio con resoluciones de 640×480 en tamaños de pantalla de 14”, emplea un panel que tiene un control transistorizado asociado con cada píxel (o subpixel de color), los transistores están integrados directamente sobre la parte superior del panel de vidrio, el transistor determina el voltaje de cada píxel lo que causa que las moléculas LC se diseminen o transmitan la luz. El control transistorizado tiene direccionamiento individual y es mucho más rápido, siendo mejores la respuesta en tiempo como en la relación de contraste, el costo es el doble que para una matriz pasiva pero bien vale la pena pagarlo El tamaño adecuado Los monitores se presentan en diferentes tamaños, que van de 9 a 42 pulgadas en la medida diagonal. Entre más grande sea el monitor, mayor es el precio. Por desgracia, estas mediciones en diagonal no representan el tamaño real de la pantalla que se desplegará sino el tamaño del tubo. Como resultado comparar el monitor de 15 pulgadas de una compañía con el de otra podría no ser justo más o menos de que mira el área activa de la pantalla. Esta área podría variar ligeramente entre un monitor y otro. La siguiente tabla muestra el tamaño diagonal, junto con la medida diagonal aproximada del área de visualización real para la mayoría de los tamaños de pantalla comunes: Tamaño del monitor Área de visualización (en pulgadas) (en pulgadas) 12 10.5 14 12.5 15 13.5 16 14.5 17 15.5 18 16.5 19 17.5 20 18.5 21 19.5 Resolución del monitor La resolución es la cantidad de detalle que puede generar un monitor. Esta cantidad se expresa en píxeles contenidos en la pantalla. Entre mayor sea el número de píxeles, las imágenes serán más detalladas. La resolución requerida depende de la aplicación. Las aplicaciones basadas en caracteres (como el procesamiento de texto) requieren poca resolución, mientras que las aplicaciones gráficas intensivas (como las de diseño o el software de Windows) requieren de gran cantidad. Existen varias resoluciones gráficas estándar que utilizan los adaptadores de video para PC. A continuación mostramos la siguiente tabla: Tamaño en Resoluciones recomendables pulgadas 14 640 x 480 800 x 600 15 800 x 600 1.024 x 768 17 1.024 x 768 1.280 x 1.024 19 1.280 x 1.024 1.600 x 1.024 21 1.600 x 1200 1.280 x 1200 Tamaño de punto: Esta es una de las características que depende del tubo, y define el tamaño que tendrá cada uno de los puntos que forman la imagen, por tanto cuanto más pequeño más preciso será. No hay que confundir el tamaño de punto con el "píxel". El píxel depende de la resolución de la pantalla, y puede variar, mientras que el punto es fijo, y depende exclusivamente del tubo. Tamaños "normales" son alrededor de 0,28 mm. y es aconsejable que no sea de mayor tamaño, en todo caso menor, como los 0,25 de los tubos Trinitron. Entrelazado y no Entrelazado Los monitores y adaptadores de video pueden manejar la resolución entrelazada o no entrelazada. El modo (convencional) no entrelazado, el haz de electrones barre la pantalla en líneas de arriba hacia abajo, una línea tras otra, completando la pantalla en un paso. En el modo entrelazado, también el haz de electrones barre la pantalla de arriba hacia abajo, pero lo hace en dos pasos – barriendo primero las líneas nones después las pares -. Cada pasada consume la mitad del tiempo de una pasada completa en el modo no entrelazado. Por lo tanto, ambos modos refrescan la pantalla en le mismo tiempo. Esta técnica redibuja la pantalla más rápido y proporciona imágenes más estables. La desventaja que presenta el modo entrelazado consiste en que depende de la capacidad del ojo humano para combinar, en una sola línea sólida, dos líneas casi idénticas, separadas por un espacio, en pocas palabras el redibujado es más lento, y por tanto la vista tiende a fatigarse más rápidamente. Frecuencia de refresco: Aquí si que podemos decir claramente que cuanto más, es mejor. La frecuencia de refresco está proporcionalmente ligada a la estabilidad de la imagen, y por tanto al descanso y confort de nuestra vista. Nunca deberíamos escoger valores por debajo de los 75 Hz en modos de 1.024 x 768 puntos, aunque un valor óptimo sería de 90 Hz., que sería el mínimo exigible en resoluciones menores. En resoluciones mayores, seguramente nos tengamos que conformar con valores más bajos. También hay que tener claro que la tarjeta de video debe ser capaz de proporcionar esos valores, ya que de no ser así, de nada nos servirá que el monitor los soporte. Criterios para la adquisición Un monitor es una parte tan importante de su computadora que no es suficiente conocer sólo sus especificaciones técnicas. Saber que un monitor tiene un espaciado de 0.28 mm no necesariamente le indica que es el ideal para usted. Para probar usted mismo un monitor he aquí los siguientes tips: Dibuje un círculo con un programa gráfico. Si el resultado es un óvalo y no un círculo, este monitor no le servirá bien con software de gráficos o de diseño. Escriba algunas palabras en un tipo de 8 a 10 puntos (1 punto equivale a 1/72 de pulgada). Si las palabras son confusas, o si los caracteres negros presentan franjas de color, seleccione otro monitor. Gire el control de brillo hacia arriba y abajo mientras observa la esquina de la imagen de la pantalla. Si la imagen se distorsiona o aumenta, es probable que pierda enfoque a mayores niveles de brillo. Cargue Windows para verificar un enfoque uniforme. ¿son las esquinas de los iconos tan precisas como el resto de la pantalla? ¿las líneas en la barra de título aparecen curvas u onduladas? Por lo regular los monitores tiene un enfoque más preciso en el centro, pero en las esquinas muy borrosas indican un diseño deficiente. Las líneas arqueadas podrían ser el resultado de una tarjeta gráfica limitada, de modo que no descarte un monitor que muestre esas líneas sin usar otra tarjeta para una doble verificación del efecto. 3. Tarjetas de Video En entornos de ventanas tener una buena tarjeta se nota en el rendimiento, y si utilizamos juegos modernos, programas de CAD, u otros que hagan uso intensivo de gráficos 2D o 3D, como las aplicaciones que utilizan DirectX, entonces si no contamos con ella tendremos un "cuello de botella" muy importante. Deberíamos actualizarnos a una tarjeta PCI ó AGP con soporte hardware de 3D y 4 Mb. Si no vamos a utilizar juegos ni programas 3D puede ser suficiente con una tarjeta tipo S3 Trio 64 V2 con 2 MB. Adaptadores de vides obsoletos Aunque muchos tipos de sistemas de despliegue se consideran como estándares, no todos son viables para el hardware y software actuales. Por ejemplo, es estándar CGA funciona pero resulta inaceptable para ejecutar programas de gráficos intensivos de los que dependen muchos usuarios. De hecho, Windows 3.1 no funciona con ninguna PC que tenga una resolución inferior a EGA, y Windows 95 y Windows NT requieren de VGA como mínimo absoluto. A continuación se describen algunos adaptadores de video que se consideran como obsoletos. Pantalla y Adaptador de pantalla Monocromática (MDA) Fue introducido por IBM en 1981. Este tipo de tarjeta solo puede exhibir texto a una resolución de 720x350. Un aspecto interesante es que la tarjeta MDA incorporó también un puerto de impresora y fue la primera tarjeta adaptadora de funciones múltiples. Pantalla y Adaptador de Gráficos a color (CGA) Fue introducida junto con la PC de IBM en 1981 y durante muchos años fue la tarjeta más común. Una gran desventaja que presentaba este tipo de tecnología, era el hecho que producía parpadeo y nieve. El parpadeo es la molesta tendencia intermitente del texto al desplazar la imagen hacia arriba o hacia abajo. La nieve es la ráfaga de puntos brillantes que pueden aparecer en cualquier parte de la pantalla. El CGA tenía la característica que podía desplegar caracteres e imágenes pero de manera limitada. Pantalla y Adaptador de Gráfico Mejorado (EGA) El EGA de IBM fue introducido en 1984, justo después del sistema AT de IBM. Una ventaja que presentaba este estándar era de que se comportaba como un sistema modular, es decir funcionaba con cualquiera de los monitores que producía IBM en ese momento, se podía usar con el monitor monocromático, el monitor a color anterior, o con el monitor a color mejorado. El problema que presentaba este adaptador consistía en que no podía emular a la perfección los adaptadores anteriores CGA o MDA, y ciertos programas que funcionaban con dichas tarjetas no lo hacían con el EGA hasta que se modifican los programas. Arreglo Gráfico Multicolor (MCGA) El MCGA es un adaptador gráfico que fue integrado en la tarjeta madre de los modelos 25 y 30 del PS/2. Cuando se conecta a una pantalla analógica IBM, el MCGA maneja todos los modos del adaptador gráfico a color (CGA), aunque no es compatible con versiones de pantallas anteriores. El MCGA emplea hasta 64 tonos de gris en la conversión de los modos de color para exhibirlos en monitores monocromáticos, de manera que quienes prefieran una pantalla de este tipo también pueden ejecutar aplicaciones basadas en color. Pantallas y Adaptadores VGA Cuando IBM presentó los sistemas PS/2 el 2 de abril de 1987, también presentó el estándar de pantalla VGA (matriz de Gráficos de vides). Fue tal éxito de esta pantalla y adaptador de video, que logró convertirse en un estándar popular. Arreglo Gráfico de video (VGA) El VGA significo un estándar universal ya que lograba emular por completo y de forma correcta a los adaptadores gráficos anteriores. El VGA exhibe en la pantalla hasta 256 colores, de una paleta de 262,144 (256 Kb). Como el VGA emite una señal analógica de salida, se debe de contar con un monitor que acepte una entrada analógica. No sólo hay pantallas VGA a color sino también modelos VGA monocromáticos, que utilizan el resumen de colores. Con el resumen de colores, en ves de los colores se exhiben 64 tonos de gris. Estándares VESA de SVGA El estándar SVGA se denomina Extensión de BIOS VESA. Si una tarjeta de video incorpora este estándar, un programa puede con facilidad determinar las capacidades de la tarjeta y accesarlas. El estándar actual VESA SVGA cubre casi todas las resoluciones de video y combinaciones color-profundidad disponibles actualmente, hasta 1,280x1.024 con 16,777,216 colores (de 24 bits). Sin embargo, aun cuando un adaptador de video SVGA dice ser compatible con VESA, podría no funcionar con un controlador en particular, como por ejemplo el controlador SVGA de 800x600 y 256 colores, que se incluye con el Windows. No obstante en la práctica, los fabricantes continúan proporcionando su propio software de controlador. Memoria de Video Una tarjeta de video depende de la memoria para dibujar la pantalla. A menudo puede seleccionar cuánta memoria desea en su tarjeta de video –por ejemplo, actualmente son comunes las 4 MB, 8 MB, 16 MB, 32 MB, 64 MB -. La mayoría de las tarjetas viene con por lo menos 8 MB. Agregar más memoria no acelera su tarjeta de video; en ves de ello, permite que la tarjeta genere más colores y/o resoluciones más altas. Criterios para la adquisición de una tarjeta de video Con el crecimiento de multimedia, la tendencia ha animado a los usuarios a invertir en tarjetas de la más alta resolución posible para imágenes de calidad fotográfica. Cualquiera que sea la tarjeta a adquirir, asegúrese que incluya el manejo del VGA, a fin de que no necesite una tarjeta VGA adicional. Deben de estar incluidos los controladores para su sistema operativo en particular, así como las utilerías para alternar entre resoluciones. 4. Hardware de Audio Las dos funciones principales de estas tarjetas son la generación o reproducción de sonido y la entrada o mismo. grabación Para del reproducir sonidos, las tarjetas incluyen un chip sintetizador que genera ondas musicales. Este sintetizador solía emplear la tecnología FM, que emula el sonido de instrumentos reales mediante pura programación; sin embargo, relativamente una técnica reciente ha eclipsado a la síntesis FM, y es la síntesis por tabla de ondas (WaveTable). En WaveTable se usan grabaciones de instrumentos reales, produciéndose un gran salto en calidad de la reproducción, ya que se pasa de simular artificialmente un sonido a emitir uno real. Las tarjetas que usan esta técnica suelen incluir una memoria ROM donde almacenan dichos "samples"; normalmente se incluyen zócalos SIMM para añadir memoria a la tarjeta, de modo que se nos permita incorporar más instrumentos a la misma. Una buena tarjeta de sonido, además de incluir la tecnología WaveTable, debe permitir que se añada la mayor cantidad posible de memoria. Algunos modelos admiten hasta 28 Megas de RAM (cuanta más, mejor). Las ventajas de poseer hardware de audio son grandes, podemos mencionar algunas: Agregar sonido estéreo a programas de entretenimiento (juegos) Aumentar la efectividad del software educativo, en particular para niños pequeños Incorporar efectos de sonido a presentaciones de negocios y software de capacitación Crear música por medio de hardware y software MIDI Agregar anotaciones de voz en los archivos Agregar efectos de sonido al sistema operativo Habilitar a una PC para que lea Habilitar el uso de la PC por individuos con discapacitados Reproducir Cd´s Originalmente la tarjeta de sonido se diseñó para juegos. De hecho muchas tarjetas de sonido incluyen un interfaz de adaptador, que es un conector para incorporar un dispositivo de control de juego. ¿Qué es multimedia? El término abarca varias tecnologías de PC, pero principalmente tiene que ver con el video, el audio y el almacenamiento. Básicamente multimedia significa la capacidad de mezclar imágenes, datos y sonidos en una computadora. En un sentido práctico, multimedia significa simplemente agregar una tarjeta de sonido y una unidad de CD-ROM en su sistema Características de la tarjeta de Sonido Para la adquisición de una tarjeta de sonido existen ciertos aspectos que ayudan a la elección del hardware de audio adecuado. Compatibilidad: a pesar de que no hay estándares oficiales de tarjetas de sonido, la popular tarjeta de Sound Blaster se ha convertido en un estándar de facto. Esta tarjeta – la primera tarjeta de sonido con una amplia distribución – es soportada por la mayoría de programas. Una tarjeta de sonido que se anuncie como compatible con Sound Blaster debe operar prácticamente cualquier aplicación que maneje sonido. Muestreo. La cualidad más importante de una tarjeta de sonido es su capacidad de muestreo. La tasa a la que la tarjeta hace el muestreo (medida en KHz) y el tamaño de su muestra (expresada en bits) determina la calidad del sonido. Las tasas de muestreo estándar son de 11.025 Khz hasta 44.1 Khz, los tamaños de muestra son 8, 12 y 16 bits. Estéreo: las tarjetas estereofónicas reproducen muchas voces, o sonidos, de manera simultánea y desde dos fuentes distintas. Entre más voces tenga una tarjeta, más alta es la fidelidad del sonido. Cada chip estéreo en una tarjeta de sonido es capaz de reproducir 11 o más voces. Para obtener 20 voces o más, los fabricantes tuvieron que acudir a dos chips sintetizadores FM. En la actualidad, un solo chip reproduce 20 voces, proporcionando un verdadero sonido estéreo. MIDI: la MIDI es un estándar para conectar instrumentos musicales a PCs. La interfaz MIDI permite que su computadora almacene, edite y reproduzca música a través de un instrumento MIDI como un sintetizador de teclado. MIDI es más bien como un lenguaje de programación de comunicaciones en red, permitiendo que agregue más instrumentos incluyendo percusiones y generadores de efectos especiales de sonido. Procesadores digitales de señal Multi-Propósito: muchas tarjetas de sonido cuentan con un chip llamado Procesador de Señal de Digital (DSP). Estos procesadores agregan inteligencia a su tarjeta de sonido, liberando a su computadora de tareas de cómputo intensivas, como el filtrado de ruido de las grabaciones o la compresión de audio en tiempo real. Controladores de Sonido: La mayoría de las tarjetas de sonido incluyen controladores universales para aplicaciones DOS y Windows. Windows XP ya contiene controladores para las tarjetas de sonido más populares, como Sound Blaster. Instalación de una Tarjeta de Sonido Instalar una tarjeta de sonido no resulta más complicado que instalar un módem interno o una tarjeta VGA, por lo regular , se siguen estos pasos: a. Apague su computador b. Abra su computadora c. Configure su tarjeta de sonido d. Instale la tarjeta de sonido. e. Cierre su computadora f. Instale el software de la tarjeta de sonido g. Conecte las bocinas y otros accesorios de sonido Resolución de Fallas en la tarjeta de Sonido El problema más común para las tarjetas de sonido es que compiten con otros dispositivos instalados en su PC. Podría notar que su tarjeta de sonido simplemente no funciona (no hay efectos de sonido o música), repite el mismo sonido una y otra vez, o hace que su PC se bloquee. A esta situación se le denomina Conflicto de dispositivos o de hardware. ¿Por qué compiten? Principalmente por las líneas de señales o canales del bus (denominados recursos) que usan para comunicarse con su PC. Por lo general las fuentes de conflicto en las instalaciones de tarjetas de sonido son tres: Canales de Solicitud de Interrupción (IRQs). Las IRQs se emplean para “interrumpir” a su PC y lograr su atención. Canales de Acceso Directo a Memoria (DMA). Los canales DMA son la forma de desplazar información directamente a la memoria de su computadora, ignorando al procesador de su PC. Los canales DMA permiten reproducir sonido mientras su PC hace otras cosas. Direcciones de puertos de Entrada/Salida (E/S). una dirección de un puerto de E/S en su PC se usa para canalizar información entre los dispositivos de hardware en su tarjeta de sonido y su PC. Las direcciones que por lo regular se mencionan en el manual de la tarjeta de sonido son las direcciones inicial o base. Una tarjeta de sonido tiene varios dispositivos en ella y cada uno usará un rango de direcciones que comiencen con una base en particular. A continuación se ilustra una tabla con las configuraciones básicas de una tarjeta que sea compatible con Sound Blaster. Dispositivo Interrupción Puerto E/S DMA de 16 bits DMA de 8 bits IRQ 5 220h-233h DMA 5 DMA 1 Puerto MIDI ------ 330h-331h ------ ------ Sintetizador FM ------ 338h-38Bh ------ ------ Puerto de juegos ------ 200h-207h ------ ------ Audio 5. Impresoras La Impresora es un periférico para la PC que traslada el texto o la imagen generada por computadora a papel u otro medio, por ejemplo transparencias. Las impresoras se pueden dividir en categorías siguiendo diversos criterios. La distinción más común se hace entre las que son de impacto y las que no lo son. Las impresoras de impacto se dividen en impresoras matriciales e impresoras de margarita. Las que no son de impacto abarcan todos los demás tipos de mecanismos de impresión, incluyendo las impresoras térmicas, de chorro de tinta e impresoras láser. Otros posibles criterios para la clasificación de impresoras son los siguientes: tecnología de impresión, formación de los caracteres, método de transmisión, método de impresión y capacidad de impresión. Clasificación de Impresoras Impresora matricial, cualquier impresora que imprime caracteres compuestos por puntos empleando un cabezal de impresión formado por agujas accionadas electro magnéticamente. Los parámetros principales de calidad de impresión de una impresora matricial son el número de puntos de la matriz de agujas y su velocidad. Por lo general, las impresoras matriciales se clasifican por el número de agujas del cabezal de impresión, normalmente 9 o 24. Impresora láser, impresora electrofotográfica que utiliza la misma tecnología que las fotocopiadoras. Para dibujar la imagen de la página deseada se utilizan un rayo láser dirigido y un espejo giratorio, que actúan sobre un tambor fotosensible. La imagen se fija en el tambor en forma de carga electrostática que atrae y retiene el tóner. Se enrolla una hoja de papel cargada electrostáticamente alrededor del tambor, de forma que el tóner depositado se queda pegado al papel. A continuación se calienta el papel para que el tóner se funda sobre su superficie. Por último, se elimina la carga eléctrica del tambor y se recoge el tóner sobrante. Para hacer varias copias de una misma imagen, se omite este último paso y se repiten sólo la aplicación del tóner y el tratamiento del papel. Una desventaja de las impresoras láser es que son menos versátiles que las matriciales, que trabajan con distintos tipos de papel. Por ello suelen obtenerse mejores resultados si se utilizan impresoras matriciales o de margarita para la impresión de formularios autocopiativos o en papel ancho. Impresora de líneas, en informática, cualquier impresora que imprima línea por línea, en oposición a las que imprimen carácter por carácter (como ocurre con impresoras matriciales estándar) o bien página por página (como ocurre con las impresoras láser). Son dispositivos de alta velocidad que a menudo se usan con grandes sistemas, mini computadoras o equipos conectados en red, pero no con sistemas utilizados por un solo usuario. Entre los distintos tipos de impresoras de líneas se encuentran las impresoras de cadena y las de banda. La abreviatura LPT significaba originalmente 'line printer', o impresora de líneas; en microcomputadoras se usa a menudo la misma abreviatura para referirse al puerto o puertos paralelos de la computadora. 6. Comunicaciones Los puertos básicos de comunicaciones en cualquier sistema PC son los puertos serial, paralelo y USB. Los puertos seriales se utilizan principalmente para los dispositivos que tienen que comunicarse de manera bidireccional con el sistema. Dichos dispositivos incluyen a los módems, ratones, escáner, digitalizadores y cualquier otro dispositivo que “dialogue” con la PC Puertos Seriales: el término serial se refiere a los datos que se envían a través de un solo alambre, donde cada bit se envía uno o detrás de otro constituyendo una secuencia de bits en la transmisión. También se le conoce como interfaz serial asincrónica. Asincrónica significa que no hay presente una señal de sincronización o de reloj, por lo que los caracteres pueden enviarse en intervalos arbitrarios. Al instalar un puerto serial en un sistema, debe configurarlo para que utilice direcciones específicas de E/S (denominadas puertos) e IRQs. La mejor táctica consiste en seguir los estándares existentes en cuanto a la manera de configurar estos dispositivos. para configurar los puertos seriales, debe utilizar las direcciones e interrupciones indicadas: Direcciones de puertos E/S e interrupciones seriales estándar *Aunque SISTEMA COMX PUERTO IRQ Todos COM1 3F8h IRQ4 Todos COM2 2F8h IRQ3 Bus ISA COM3 3E8h IRQ4* Bus ISA COM4 2E8h IRQ3* pueden instalarse varios puertos seriales para compartir las IRQs 3 Y 4 con COM1 y COM2, no es recomendable hacerlo. La mejor recomendación sería configurar el COM3 a la IRQ 5. Si se necesitan puertos por arriba de COM3, se recomienda comprar una tarjeta serial de puertos múltiples Puertos Paralelos: un puerto paralelo tiene ocho líneas para enviar de manera simultánea todos los bits que comprenden 1 byte de datos, a través de los ocho alambres. Esta es una interfaz rápida y tradicionalmente se ha utilizado para las impresoras. Sin embargo, los programas que sirven para transferir datos entre los sistemas siempre han empleado el puerto paralelo como una opción para transmitir datos porque puede hacerlo a 4 bits a la vez y no 1 bit a la vez como lo hace una interfaz serial. Con el desarrollo de nuevas tecnologías, el puerto paralelo evolucionó y por consiguiente trajo cambios en el rendimiento. A continuación se mencionan los tipos primarios de puertos paralelos: Unidireccional (4 bits) DMA Tipo 3 (específico de IBM) Bidireccional (8 bits) Puerto paralelo mejorado (EPP) Tipo 1 (estándar) Puerto con capacidades mejoradas (ECP) Hacemos mención de los puertos EPP y ECP por considerarse el estándar actual. Puerto paralelo Mejorado (EPP): El EPP es una especificación más reciente que algunas veces es llamada Puerto Paralelo de Modo Rápido. El EPP funciona casi a la velocidad del bus ISA y ofrece un incremento de 10% en el desempeño efectivo total neto, en comparación con un puerto paralelo convencional. El EPP está diseñado especialmente para los periféricos de puerto paralelo como los adaptadores Lan, unidades de disco y respaldo a cinta. Puerto con Capacidades Mejoradas (ECP): al igual que el EPP, ofrece un rendimiento mejorado para el puerto paralelo y lógica de hardware especial. A diferencia del EPP, no está diseñado para manejar periféricos de puerto paralelo para PC portátil; su finalidad consiste en manejar un anexo económico para una impresora de muy alto rendimiento. Además, el modo ECP requiere un canal DMA, el cual no definía el EPP y que puede provocar diferentes conflictos con otros dispositivos que utilicen el DMA. En las PC´s actuales usted puede convertir un puerto paralelo en un puerto paralelo EPP o ECP ó inclusive como unidireccional por medio del bios de la computadora. Sin embargo, se recomienda que coloque el puerto en modo ECP para un mejor desempeño. Configuración del puerto paralelo La configuración del puerto paralelo no es tan complicada como lo es para los puertos seriales. La tabla siguiente muestra las configuraciones de dirección estándar de E/S e interrupción para el uso del puerto paralelo. Direcciones de puertos E/S e interrupciones de la interfaz del puerto paralelo SISTEMA LPTX E/S Estándar Alterno Puerto IRQ ISA de 8/16 bits LPT1 ------- 3BCh IRQ7 ISA de 8/16 bits LPT1 LPT2 378h IRQ5 ISA de 8/16 bits LPT2 LPT3 278h Ninguna USB Se diseñó como un método conveniente para conectar una gran variedad de periféricos a un sistema. Es una interfaz de 12 Mbit/seg (1.5 Mb/seg) que opera a través de una conexión simple de 4 alambres. El bus maneja hasta 127 dispositivos y utiliza una topología de estrella construida en hubs de expansión que pueden residir en la PC, en cualquier periférico USB, o incluso en mecanismos hub independientes. El USB tiene un subcanal más lento que 1.5 Mbit/seg para los periféricos de baja velocidad como los dispositivos de señalamiento y el teclado. El USB se apega a la especificación PnP de Intel, incluyendo la conexión en caliente, que significa que puede conectar los dispositivos de manera dinámica sin tener que apagar o reiniciar el sistema. Solamente se conecta el dispositivo y el controlador USB en la PC lo detectará, determinará y asignará de manera automática los recursos y controladores requeridos. Los periféricos USB comprenden módems, teléfonos, PDA´s, GamePad, teclados, dispositivos de señalamiento, unidades de almacenamiento masivo portátiles, scanner, cámaras digitales, entre otros. Una característica interesante del USB es que todos los dispositivos que se conecten recibirán energía del propio USB. MODEMS La función básica que realiza un MODEM es la conversión de bits digitales en una señal analógica y viceversa, proceso conocido como modulación. La palabra MODEM es en realidad una abreviación de Modulador/Demodulador. Una señal analógica, viene siendo como el sonido. Cuando usted marca a otra computadora o a Internet, su módem hace una llamada telefónica al “descolgar” la línea telefónica y empelar los mismos tonos que su teléfono casero genera. Cuando hay una respuesta en el otro extremo, los módems “negocian” la manera en que se comunicarán entre sí este proceso no es diferente del dos personas que tratan de hallar un lenguaje o dialecto común. Después de que los módems han decidido una velocidad de envío y recepción de señales común, una compresión, una corrección de errores y otras opciones de lenguaje, se enciende el indicador luminoso de detección de comunicaciones y su módem hablará con el módem que se encuentra al otro extremo de la línea. 7. Redes 7.1. CONCEPTOS GENERALES Una LAN (Red de Área Local) le permite compartir archivos, aplicaciones, impresoras, espacio de discos, módems, faxes y unidades de CD-ROM, así como utilizar productos de software cliente/servidor, enviar correo electrónico y lograr que una serie de computadoras trabajen en equipo. Una LAN es una combinación de computadoras, cables de LAN (por lo general), tarjetas adaptadoras de red, software de sistema operativo de red y software de aplicación de la LAN. (En ocasiones llegará a ver sistema Operativo de Red abreviado como NOS). En una LAN, a cada una de las computadoras personales se le denomina estación de trabajo, con excepción de una o más computadoras designadas como servidores de red. Cada una de las estaciones de trabajo y servidores contienen una tarjeta adaptadora de red. Los cables de la LAN interconectan todas las estaciones de trabajo y los servidores, exceptuando los casos menos frecuentes, en los que se emplean rayos infrarrojos, radio, o microondas. Existen dos tipos de redes: Las redes equivalentes: entre equivalentes significa computadora a computadora. En una red de este tipo, cualquier computadora suele tener acceso a cualquier otra con la que se encuentre conectada y se le hayan concedido permisos de acceso. En esencia todas las computadoras funcionan como servidores o hosts y como clientes a la vez. Las redes equivalentes pueden ser tan pequeñas, desde dos computadoras, hasta cientos de unidades y pueden emplear una tarjeta LAN o una de NIC (Tarjeta de interfaz de Red). Red Cliente/Servidor: es una red en la que las estaciones de trabajo se conectan sólo a servidores (a diferencia de entre sí, como en la red de equivalentes.). además de su sistema operativo local (por lo regular DOS o uno de los sistemas operativos Windows), cada estación de trabajo opera software de red (software de cliente) que permite que la estación se comunique con los servidores. El propio Windows contiene el software de cliente necesario para conectarse a las redes Netware, IMB OS/2 LAN Server y Windows NT. Los servidores a su vez operan con software de red (Software de servidor) que los comunican con las estaciones de trabajo y ofrecen archivos y otros servicios a dichas estaciones. En cada estación de trabajo se ejecuta software de aplicaciones de tipo LAN, que las comunica con el servidor cuando necesitan leer o escribir archivos. IV. ALMACENAMIENTO MASIVO 1. Unidades de disco flexible Las unidades de alta densidad de 1.44 Mb y 3 ½ pulgadas aparecieron en la línea de productos PS/2 que IBM introdujo en 1987. estas unidades graban 80 cilindros que consisten en 2 pistas cada uno con 18 sectores por pista, lo que da una capacidad formateada de 1.44 MB la mayoría de los fabricantes de discos los etiquetan como discos de 2.0 Mb y la diferencia entre esta capacidad no formateada y la resultante ya con formato es la pérdida que ocurre durante el formateo. Los 1.44 Kb de capacidad total formateada no consideran las áreas que reserva DOS para la administración de archivos, lo que deja solamente 1423.5 Kb de área real para el almacenamiento de archivos. Estas unidades giran a 300 RPM, y de hecho deben girar a esa velocidad para que funcione de manera adecuada con sus controladores de alta y baja densidad. Para adecuarse a la velocidad retransferencia de datos de 500 KHz, la máxima de los controladores de discos flexibles de alta y baja densidad, estas unidades giran a tan sólo 300 RPM. Las unidades de disco flexible sin importar su tipo, constan de varios componentes comunes, los cuales son: Cabezas de lectura/escritura: Normalmente una unidad de disco flexible cuenta con dos cabezas de lectura/escritura, lo que convierte a la unidad de discos moderna en una unidad de dos lados. Hay una cabeza par cada lado del disco y ambas se utilizan para leer y escribir en su lado respectivo. Al mecanismo de la cabeza lo impulsa un motor llamado actuador de cabeza. Las cabezas pueden moverse hacia adentro y hacia fuera, a lo largo de la superficie del disco en una línea recta para poder colocarse sobre las diferentes pistas donde se puede grabar en el disco. Estas cabezas se mueven de adentro hacia fuera tangencialmente sobre las pistas donde se puede grabar en el disco. Ambas cabezas están dispuestas sobre el mismo soporte, por lo cual se mueven al unísono y no pueden desplazarse en forma independiente. Dichas cabezas están hechas de compuestos de hierro con bobinas electromagnéticas. Cada cabeza es un diseño compuesto, constituido por una cabeza de lectura/escritura al centro entre dos cabezas de túnel de borrado en el mismo montaje físico. El actuador de la cabeza: es un dispositivo mecánico de motor que hace que las cabezas se muevan hacia adentro y hacia fuera sobre la superficie del disco. Estos mecanismos para las unidades de discos flexibles utilizan por lo general un tipo de motor especial llamado motor de pasos, que se mueve en ambas direcciones en incrementos denominado pasos. Este tipo de motor no se mantiene girando en forma continua; más bien, el motor gira a una distancia precisa específica y se detiene. El motor del eje: el motor del eje hace girar el disco. La velocidad normal de rotación es de 300 RPM para las unidades de disco flexible de 3 ½ de alta densidad. Tarjetas de circuitos: son tarjetas que contienen los circuitos que se emplean para controlar el actuador de la cabeza, las cabezas de lectura/escritura, el motor del eje, los sensores de disco y cualquier otro componente de la unidad. La tarjeta lógica es también la interfaz entre la unida de disco y la tarjeta controladora de la unidad del sistema. La tapa frontal: la tapa frontal o carátula, es la pieza de plástico que comprende la parte frontal de la unidad. Estas piezas, por lo general desmontables, se presentan en diferentes colores y configuraciones. Conectores: Las unidades de disco flexible tiene dos conectores, uno para la alimentación que permite suministrar energía a la unidad y el otro para llevar el control y las señales de información hacia y desde la unidad. Limpieza de las unidades de disco flexible Algunas veces los problemas de lectura y escritura son provocados porqué están sucias las cabeza. Limpiar la unidad es fácil y puede hacerlo de tres maneras: Utilice uno de los paquetes sencillos de limpieza de cabezas que pueden encontrarse en las librerías ó casas comerciales de computadora. Estos paquetes constan de un disquete especial y un líquido. El método manual: utilice un trapo humedecido con algún líquido como alcohol puro. Si utiliza este método tiene que abrir el sistema para dejar al descubierto la unidad y, en muchos casos también tendrá que quitar y desarmar parcialmente la unidad. O bien si usted dispone de un soplete, puede intentar utilizarlo de tal manera que la boquilla del soplete lo coloque en la entrada de la unidad de discos, para retirar la suciedad acumulada en los componentes internos del dispositivo. Si ninguno de los métodos funciona, es probable que el daño de la unidad de disco flexible presente un daño en las cabezas de lecturas, o la tarjeta lógica de circuitos. En cualquiera de los casos, lo más apropiado es cambiar entera la unidad de discos flexibles, ya que prácticamente el costo de éstas ha bajado considerablemente. 2. Unidades de disco duro 2.1. DEFINICIÓN DE UN DISCO DURO Una unidad de disco duro contiene platos rígidos en forma de de disco que por lo general, están construidos con aluminio o vidrio. A diferencia de los discos flexibles, los platos no pueden doblarse, ahí el término disco duro. 2.2. COMPONENTES BÁSICOS DE UNA UNIDAD DE DISCO DURO Existen muchos tipos de disco duro en el mercado, pero casi todas las unidades comparten los mismos componentes físicos básicos. Pueden existir algunas diferencias en la implementación de estos componentes, pero las características operacionales de la mayoría de las unidades son similares. A continuación se exponen los componentes de una unidad de disco duro típica: Platos de disco duro (discos): un disco duro típico tiene uno o más platos, o discos.. La mayoría de los discos duros tiene dos o más platos, aunque algunas de las unidades más pequeñas tienen solamente uno. La cantidad de paltos que puede tener una unidad está limitada por el tamaño vertical físico de la unidad. Los platos se han construido tradicionalmente con una aleación de aluminio, para fortaleza y ligereza. Con el deseo de los fabricantes de densidades cada vez más altas y unidades más pequeñas, muchas unidades usan ahora platos hechos de vidrio (es un compuesto de vidrio y cerámica). Uno de estos materiales es llamado MemCor, el cual esta compuesto de vidrio con aislantes de cerámica, los cuales resisten el agrietamiento mucho mejor que el vidrio puro. Los platos de vidrio proporcionan mayor rigidez y, por lo tanto pueden ser fabricados a la mitad del espesor o menos de los discos de aluminio. Medio de grabación: sin importar cuál sustrato se use, los platos están cubiertos con una capa delgada de una sustancia magnética retentiva, llamada medio magnético o simplemente medio, en donde se almacena la información magnética. Se usan dos tipos de medio populares en los platos de disco duro: Medio de óxido: si tiene la oportunidad de examinar los componentes internos de un disco duro, notará que el color de los paltos son de color café o ámbar, esto se debe a que están recubiertos con medio de óxido. Medio de película delgada: es más delgado, duro y más perfectamente formado que el medio de óxido. Esta película fue desarrollada como un medio de alto desempeño que permitió que una nueva generación de unidades tuvieran menores alturas de flotamiento de cabeza, lo que a su vez hizo posible los incrementos en densidad de la unidad. Cabezas de lectura/escritura: una unidad de disco duro tiene, por lo general, una cabeza de lectura/escritura para cada lado del plato, y estas cabezas están conectadas o reunidas en un solo mecanismos de movimiento. Por lo tanto, las cabezas se mueven al unísono a través de los platos. Mecánicamente las cabezas de lectura/escritura son simples. Cada cabeza está sobre un brazo actuador que tiene una fuerza de resorte para forzar a la cabeza hacia el plato. Cuando la unidad está en descanso las cabezas están forzadas para hacer contacto directo con los platos por la tensión del resorte, pero cuando la unidad está girando a toda su velocidad se desarrolla presión de aire por debajo de las cabezas y las levanta de la superficie del plato. Mecanismos actuadores de cabeza: posiblemente más importante que las propias cabezas es el sistema mecánico que las mueve: el actuador de cabezas. Este mecanismo mueve las cabezas a través del disco y la posición con precisión sobre el cilindro deseado. Motores del eje: el motor que hace girar los platos es llamado motor del eje porque está conectado al eje sobre el cual giran los platos. Los motores de eje en los discos duros siempre están conectados directamente y no usan bandas ni engranes. Los motores deben estar libres de ruido y vibración, ya que de no ser así, transmiten a los platos una vibración que puede interferir con las operaciones de lectura y escritura. Tarjeta lógica: las tarjetas lógicas contienen la electrónica que controla a los sistemas del eje y el actuador de cabezas de la unidad y que presentan datos al controlador en alguna forma sobre la que se han puesto de acuerdo. Muchas fallas de unidades de disco suceden en la tarjeta de lógica y no en el ensamble mecánico. Por lo tanto, se puede reparar muchas unidades con fallas reemplazando la tarjeta lógica y no la unidad completa. El reemplazo de la tarjeta lógica permite, además, que se vuelva a tener acceso a los datos de la unidad que ha fallado, algo que no ocurre con el reemplazo de la unidad completa. Cables y conectores: la mayoría de las unidades de disco duro tiene varios conectores para hacer interfaz con el sistema, recibir corriente y a veces aterrizarse con el chasis el sistema. La mayoría de las unidades tienen, al menos, estos tres tipos de conectores: Conectores de interfaz: transporta los datos y señales de comando del sistema hacia y desde la unidad. Conectores de corriente: por lo general, es del mismo tipo que se usa en las unidades de disco flexible, y el mismo conector de corriente se enchufa ahí. La mayoría de los discos duros usan corriente de 5 v y de 12 v. Conectores de tierra opcional (lengüeta): proporciona una conexión de tierra entre la unidad y el chasis del sistema. En la mayoría de los sistemas, la unidad del disco duro se monta directamente en el chasis con tornillos, por lo que no se necesita el alambre de tierra. Asuntos de configuración: para configurar una unidad de disco duro a fin de instalarla en un sistema, por lo general debe ajustar o configurar adecuadamente varios jumpers. Estos conceptos varían de interfaz a interfaz y también frecuentemente de unidad en unidad. 2.3. CARACTERÍSTICAS DE LOS DISCOS DUROS Al adquirir un disco duro existen ciertas pautas para tomar en cuenta, estas pautas nos ayudan a diferenciar ó a comprender las características entre los discos duros, tales como: Confiabilidad Montaje contra golpes Velocidad Capacidad Confiabilidad: cuando se compra un disco duro se puede observar una característica llamada MTBF (Tiempo Medio Entre Fallas) descrita en los folletos. Las cifras del MTBF van por lo general desde 20,000 horas a 500,000 horas o más. No hay que tomar tan literalmente ésta especificación, ya que estos valores son puramente estadísticos y teóricos, debido a que un año de trabajo de semanas de cinco días con ocho horas, es igual a 2,080 horas de operación. Si nunca apaga el equipo durante los 365 días y lo tiene trabajando 24 horas al día operará en el sistema 8,780 horas por año, por lo tanto se supone que una unidad con calificación de 500,000 horas para el MTBF ¡durará (en promedio) 57 años antes de fallar! Desempeño: Cuando se selecciona una unidad de disco duro, una característica importante a considerar es el desempeño (velocidad) de la unidad. Los discos vienen en un amplio rango de capacidades de desempeño. La velocidad de un disco duro se mide en dos formas: Tiempo de búsqueda promedio Velocidad de transferencia Por regla general, entre menos sea el tiempo de búsqueda y velocidad de transferencia, que posea un disco duro, significa mayor desempeño y por lo tanto un mayor costo Montaje contra golpes: la mayoría de los discos duros fabricados actualmente tienen una HDA13 montada a prueba de golpes, lo que significa que tiene un cojín de hule entre el cuerpo de la unidad de disco y el chasis de montaje Capacidad: en este ítem no hay mucho que discutir. Obviamente entre más capacidad de almacenamiento posea un disco duro, se le saca mayor provecho a la inversión. Al momento de adquirir un nuevo disco duro, tómese un tiempo y analice que los precios de los discos duros han bajado dramáticamente. Por unos cuantos dólares más, se 13 HDA es una cámara sellada que contiene los mecanismos internos de un disco duro pueden adquirir unidades de disco duro con el doble de capacidad que si eligiera por ejemplo un disco de 20 GB. 2.4. INTERFACES DE DISCO DURO El trabajo principal del controlador o interfaz de un disco duro es transmitir y recibir datos desde o hacia la unidad. Las diferentes interfaz limitan que tan rápido se pueden mover los datos desde la unidad hacia el sistema y proporcionan diferentes niveles de desempeño. Con el desarrollo de las tecnologías, el mundo de la PC y sus accesorios han caminado de la mano con estas evoluciones. En cuanto a interfaces de disco de duro existen cuatro: ST-506/412 IDE ESDI SCSI ST-506/412: fue desarrollada por SEAGATE alrededor de 1980 (Actualmente descontinuada). ESDI: la ESDI (Interfaz Mejorada para Dispositivos de Sistemas), es una interfaz de disco duro especializada como estándar en 1983, principalmente por Maxtor corporation. Comparada con la interfaz anterior, ésta tenía provisión para una confiabilidad aumentada. La ESDI era muy rápida para ese tiempo, pero presentaba muchos problemas de compatibilidad entre diferentes implementaciones ESDI. En la actualidad esta interfaz está descontinuada. IDE: la IDE (Electrónica de Unidad Integrada) es un término genérico aplicado a cualquier unidad con un controlador de disco integrado. La interfaz IDE, como la conocemos, es llamada oficialmente ATA (conexión AT) y es un estándar ANSI. Las unidades IDE presentan ventajas tales como el costo, desempeño. SCSI: La SCSI (Interfaz para sistemas pequeños de computación), no es una interfaz< de disco duro sino una interfaz a nivel de sistemas (bus), que soporta adaptadores de interfaz de bus SCSI conectados a controladores de disco y otros dispositivos. 2.5. INSTALACIÓN DE UNIDADES DE DISCO DURO Primero, vamos a echarle un vistazo a los conectores de la placa base. En la foto de la derecha podemos notar ver, señalados con flechas rojas los tres conectores de la controladora IDE. El IDE0 (canal primario), de color azul, el IDE1 (canal secundario) de color blanco, y el de la disquetera de color negro. Una PC admite hasta cuatro controladores IDE, sin embargo lo habitual es que venga equipado con dos incluidas en el propio motherboard. Estos son los controladores primario y secundario. Cada controlador puede manejar hasta dos unidades IDE, debiendo configurarse una de ellas como maestro y la otra como esclavo mediante jumpers que se encuentran en las propias unidades. De este modo haremos referencia a maestro primario, esclavo secundario, etc. Antes de comenzar a utilizar un disco duro es necesario inicializarlo. Este es un proceso que a grosso modo podemos dividir en las siguientes etapas: a) Instalación física, conexión eléctrica y configuración del mismo b) Declaración de los parámetros lógicos del disco a la BIOS, o autodetección de los mismos por la BIOS. c) Partición del disco d) Formateo del mismo e) Instalación del Sistema Operativo (únicamente en caso de que esta unidad vaya a ser el disco de inicio del sistema) 1. Instalación física, conexión eléctrica y configuración del mismo Sobre este punto mencionaremos sólo algunos detalles. a. En lo que al montaje mecánico respecta el disco debe ir instalado con la placa controladora (integrada al mismo) hacia abajo o hacia los lados (no puede ir en ninguna otra posición salvo expresa indicación del fabricante). b. El disco debe tener una adecuada ventilación. No es aconsejable apilar varios discos sin una separación entre ellos. c. Use los tornillos correctos poniéndoles las arandelas de fibra que vienen junto con los tornillos. Estos deben poder ser enroscados sin realizar casi fuerza (existen varias medidas de tornillos muy parecidas entre sí, pero con pequeñas diferencias en su pase). Es fundamental verificar que al enroscarlos a fondo estos no toquen la placa controladora pues pueden dañarla irreparablemente (Daños de este tipo hacen caducar automáticamente la garantía del disco). d. El conector de alimentación tiene una única posición marcada por dos chanfles en el mismo. No lo fuerce en la posición inversa pues quemará la placa controladora. (Daños de este tipo hacen caducar automáticamente la garantía del disco). e. Con raras excepciones, el flat (cable plano) tiene el pin 1 hacia el conector de alimentación. En todo caso, suele estar claramente identificado. f. El jumper que selecciona maestro o esclavo suele estar claramente identificado en la tapa del disco. De no ser así, solicitar el prospecto que acompaña al disco, o buscar la información en Internet. En caso de tener dos unidades configuradas como el mismo tipo (maestroesclavo) en el mismo controlador, los resultados son totalmente impredecibles. g. Los flats para dispositivos IDE no tienen indicado un uso específico para cada uno de sus tres conectores, salvo los cables para discos UltraATA-66 y UltraATA–100. En este caso, el conector negro va al dispositivo maestro, el gris al esclavo, y el azul al motherboard. Este tipo de cables se reconoce fácilmente ya que aunque utiliza conectores de 40 patas, tiene 80 conductores en vez de los 40 habituales. 2. Declaración de los parámetros lógicos del disco a la BIOS, o autodetección de los mismos por la BIOS. Haremos mención de algunos puntos clave: • Los motherboards modernos poseen una rutina de autodetección incorporada en su BIOS. Es aconsejable utilizarla. Si la misma le ofrece tres opciones sobre la especificación del tamaño de un disco (LBA, Large y Normal ó CHS, use siempre la opción LBA) • Salvo en casos muy especiales, no conviene usar el tipo de disco Auto, pues, entre otras cosas, esto hace lento el arranque. Se justifica su uso en el caso de tener unidades removibles. • Revise las conexiones y los jumpers que determinan cual es el maestro y cual el esclavo si la rutina de autodetección no detecta al disco. 3. Partición del disco El sistema operativo DOS, y WINDOWS 95 y 98 (que de aquí en más llamaremos simplemente WIN 9X, para abreviar) admiten dos tipos de partición: Primaria y Extendida. Puede haber a lo sumo una de cada tipo por unidad física. Esto no obsta la posible existencia de particiones NO-DOS dentro de la misma unidad física, por ejemplo, particiones NOVELL, UNIX, NT, etc. De aquí en más nos referiremos exclusivamente a particiones DOS. La partición primaria puede considerarse como conteniendo una única unidad lógica que ocupa el 100% de la partición, que se crea y destruye junto con la misma. Las particiones primarias se usan típicamente como unidades de inicio de un sistema operativo.(Tome en cuenta que en DOS y WIN9X, las letras de unidad se asignan a las unidades lógicas, no a las particiones) Para que se pueda arrancar el sistema operativo desde una partición primaria (esto habitualmente se conoce como bootear), la misma deberá estar marcada como activa. DOS permite una única partición activa por sistema. De haber más de un disco con su partición primaria marcada como activa, DOS booteará del primero que encuentre, siguiendo el orden que el BIOS le indique. La partición extendida puede contener tantas unidades lógicas como letras de unidad disponibles queden, no siendo recomendable un gran número de estas (digamos 3 o 4) pues esto degrada la performance del sistema. Particionar el disco tiene como consecuencia crear dentro de una unidad física de disco duro, una o más unidades lógicas, a las cuales DOS o WIN 9X asignarán letras de unidad. A partir de aquí pasaremos a verlo dentro de nuestro sistema operativo como varias unidades de disco independientes. Desde el DOS o WIN 9X. no podremos distinguir cuando una letra de unidad corresponde a una unidad física o a otra. Para asignar las letras de unidad DOS y WIN 9X “recorren” los controladores IDE en orden creciente (primario, secundario, terciario, cuaternario), revisando para cada uno de ellos primero el MAESTRO, luego el ESCLAVO, asignando letras a partir de la C (recordar que la A y la B están reservadas para las disqueteras) en ese mismo orden a todas las particiones primarias de las unidades de medio no removible que encuentren. Luego de eso, vuelven a “recorrerlos” en idéntico orden, asignando las restantes letras a las unidades lógicas definidas dentro de cada una de las particiones extendidas de cada unidad física, agotando las unidades lógicas definidas en cada partición extendida antes de pasar a la siguiente. Por último se recorren nuevamente los controladores asignando letras de unidad a todos los dispositivos de medio removible que se encuentren (CD-ROMs, ZIP Drives, etc.). Esta regla admite algunas excepciones de las cuales destacamos: a) Los BIOS modernos permiten cambiar la unidad de booteo standard (el disco conectado como maestro-primario) pudiendo bootear de cualquiera de los cuatro discos duros que podrían existir conectados a las dos controladoras IDE existentes a bordo del motherboard. En este caso a la unidad seleccionada para bootear se le asignará la letra C, recorriéndose a continuación las unidades restantes en el orden detallado anteriormente. En caso de existir discos SCSI dentro del PC, estos se intercalarán en la cadena de asignación de letras luego de los discos IDE, y antes de los dispositivos de medio removible. En caso de indicar al BIOS que bootee de un disco SCSI estos se pondrán en la cadena de asignación de letras antes de los discos IDE. NOTAS • Las particiones no tienen por que ocupar toda la unidad física, ni las unidades lógicas toda la partición extendida. • El resultado del proceso de partición de una unidad física es guardado como una tabla de datos en el primer sector de dicha unidad. A esta tabla se la conoce como Master Boot Record , o MBR. Dicha tabla es utilizada por el sistema operativo para saber como “interpretar” a la unidad física. La información guardada en esta tabla son los cilindros de comienzo y finalización de cada partición y de cada unidad lógica, sean o no DOS. Hay un único MBR, lo cual es lo mismo que decir una única tabla de partición por disco físico, y cada disco debe tener una para ser operativo. • DOS y WIN 9X al asignar las letras ignorarán las unidades lógicas y/o particiones NO DOS. El particionado del disco se realiza por medio del programa FDISK que viene incluido dentro del sistema operativo DOS o WINDOWS 9X. Esta operación puede realizarse desde un sistema WINDOWS operativo, actuando sobre una unidad física distinta de aquella donde esté instalado WINDOWS, o desde un disco de inicio o instalación de WINDOWS 9X, actuando sobre unidades cualesquiera. En caso de hacerlo desde un WINDOWS instalado en disco duro es aconsejable hacerlo desde el símbolo del sistema, y no desde dentro de una ventana DOS. Debemos distinguir dos posibles situaciones en este momento: 1. Estamos inicializando un “disco virgen” 2. Estamos inicializando un disco que ya había sido particionado anteriormente, sin importar si tenía o no, sistema operativo instalado. Inicialización de un “disco virgen” Cuando iniciamos FDISK aparece la siguiente pantalla: Esta opción que se nos presenta a partir de la versión OSR-2 del WINDOWS-95 nos permite particionar discos de más de 2 Giga bytes como una única unidad lógica, eliminando esa restricción presente en sistemas operativos anteriores al mencionado. Asimismo esto nos permite una más eficiente utilización del espacio del disco duro al disminuir el tamaño de los clusters. Esta opción aparece si hay por lo menos un disco de más de 512 Mb Siempre que el programa lo ofrezca es aconsejable elegir esta opción, habilitando el sistema FAT-32, aún para discos menores a 2 GB. Luego de aceptar pasamos al Menú Principal: Si la PC tiene un solo disco duro la opción número cinco no aparece, en este caso al aparecer, podemos suponer que existe más de una unidad física de disco. Para verificarlo y elegir la unidad sobre la cual queremos trabajar seleccionamos la opción Nº 5: En este PC tenemos dos unidades físicas: un disco de 4.1 GB, que tiene definida una única partición, y uno de 601 Mb. sin inicializar. Vamos a trabajar sobre la segunda unidad, por lo tanto digitamos la opción 2 y volvemos al menú principal de FDISK, donde elegiremos la opción Nº 4 para ver detalles de la partición (o particiones) existentes en la unidad física seleccionada. Siempre es aconsejable realizar este paso para verificar la estructura de las particiones del disco. Puede ocurrir que la partición DOS no esté utilizando el 100% del tamaño disponible del disco. En nuestro caso se obtiene la pantalla siguiente: En este caso la unidad no tiene ninguna partición definida. Procederemos a crear dentro de este disco físico dos particiones: una partición primaria que ocupe el 50% del mismo, y una partición extendida que ocupe el restante 50%. Luego de esto, dentro de la partición extendida definiremos dos unidades lógicas a las cuales asignaremos 2/3 y 1/3 del tamaño de dicha partición. Para comenzar esta tarea elegimos la opción 1 del menú inicial de FDISK, obteniendo la siguiente pantalla: Como queremos crear dos particiones, una primaria y otra extendida debemos comenzar por crear la primaria eligiendo la opción Nº 1 del menú anterior, obteniendo: Como queremos realizar otra partición debemos contestar N (no) a esta pregunta, obtenemos entonces: En el lugar donde solicita el tamaño de la partición podemos ingresar o bien el tamaño expresado en MB, o el porcentaje del disco que queremos utilizar, no olvidando poner el signo % en este último caso, ingresamos como dato el valor 50%, obteniendo: NOTAS • Como en este caso estábamos operando desde un disco duro sobre otro, FDISK no nos ofreció una opción, la de activar la partición primaria, la que sí nos hubiera ofrecido en caso de estar haciéndolo desde un disquete de inicio o instalación de DOS o WIN9X. Si necesitamos activar la partición para usar este disco como nuevo disco de booteo de esta máquina o de otra, deberemos activar la partición primaria, utilizando la opción 2 del menú principal de FDISK, ejecutándolo desde un disquete. • Si al ejecutar FDISK desde un disquete de inicio utilizamos la opción por defecto del mismo (una única partición primaria que ocupe el 100% del disco), la partición creada es automáticamente activada. En caso de utilizar cualquier otra configuración del disco duro distinta de esta, será necesario activar manualmente la partición primaria en caso de haberla creado. Si no se hace esto no se podrá bootear desde este disco. (FDISK avisa acerca de esta situación con un mensaje al pie de la pantalla inicial, luego de haber creado la partición primaria) Ahora pasaremos a crear la partición extendida, para lo cual luego de presionar Esc seleccionamos la opción 2 del menú de creación de particiones, obteniendo un menú similar al de creación de la partición primaria, donde por defecto nos ofrece como opción de tamaño el espacio restante en la unidad física. Recordemos que no estamos obligados a utilizar la totalidad del disco para particiones DOS, pudiendo siempre dejar espacio para alguna partición NO-DOS, en este caso elegiremos este valor dado por defecto pues sí queremos usar la totalidad del espacio en disco. Entonces obtenemos: A continuación pasaremos a crear las unidades lógicas dentro de la partición extendida, para lo cual luego de apretar Esc elegiremos la opción 3 del menú de creación de particiones, obteniendo: Como vemos ya se ha ingresado como tamaño de la unidad lógica el 66% a fin de ocupar los 2/3 de la partición como se solicitó (observemos que este porcentaje se refiere a la partición en sí, y no al total del disco físico), crearemos a continuación la segunda unidad lógica dentro de la partición extendida, repitiendo el procedimiento anterior, obteniendo entonces: Aquí podemos observar que el sistema operativo ya le asignó a la primera unidad lógica la letra E , y que nos ofrece como tamaño por defecto el espacio restante en la unidad, lo que aceptaremos pues no precisamos crear más unidades lógicas en este disco. Obtenemos entonces: Continuando aparece la siguiente pantalla, que en realidad nos indica cometer un error, pues justamente DEBEMOS REINICIAR DOS O WIN-9X ANTES DE PROSEGUIR CON EL TRABAJO EN EL DISCO DURO. En caso de no hacerlo, el sistema operativo no “verá” los cambios producidos en nuestra unidad física. Luego de reiniciar DOS o WIN-9X, reingresamos a FDISK, donde pasaremos a verificar si nuestros cambios ocurrieron tal como se planeo, lo cual podemos verificar simplemente con elegir la opción 5 del menú principal de FDISK (luego de obviamente haber habilitado el soporte para discos grandes), donde en nuestro caso obtenemos: Aquí verificamos que nuestra unidad física Nº 2 ahora tiene tres letras de unidad asignadas (D, E, y F), con los tamaños que deseábamos darles. En este momento podemos salir de FDISK, pues nuestra unidad ya se encuentra lista para iniciar el procedimiento de formateo de todas las unidades definidas en ella. Si en este momento cambiamos de unidad dentro de DOS o WIN-9X, podremos hacerlo, pero al hacer un DIR obtendremos el siguiente mensaje: “Tipo de medio no válido leyendo unidad X” Esto no indica ningún tipo de problema con la unidad en cuestión, sino que simplemente esta aún no se ha formateado. Note que esto es totalmente congruente con la información vista anteriormente el las pantallas de FDISK, donde bajo el rótulo “Sistema” aparece “Unknown” (desconocido), este rótulo cambiará una vez que hayamos formateado las unidades. Inicialización de un “disco usado” Para reinicializar un disco usado, primeramente debemos eliminar de este las unidades lógicas y particiones que tuviera definidas, procediendo en el orden contrario al que han sido creadas, o sea: 1. Se eliminarán las unidades lógicas definidas en la partición extendida, no importando el orden de eliminación de estas NOTA: Siempre deben eliminarse las unidades lógicas de la partición extendida, antes de eliminar esta. 2. Se eliminará a continuación la partición extendida 3. Se eliminará a continuación la partición primaria (no existe ningún impedimento para hacer esto antes de eliminar las unidades lógicas de la partición extendida, ni la partición extendida) 4. Se eliminarán las particiones NO-DOS (tampoco hay problemas con el orden en que se eliminen estas respecto a las demás particiones) 5. Se reiniciará el DOS o W-9X Luego de realizar estos procedimientos tendremos nuevamente un “disco virgen”, y procederemos en idéntica forma que con estos. NOTA: Existe una opción no muy documentada de FDISK, que nos permite reconstruir el programa ejecutable contenido en el MBR (Master Boot Record) en caso que este haya sido dañado por alguna causa (virus, etc.). Esta opción es FDISK /MBR, si la ejecutamos desde un disquete de inicio o instalación de DOS o WIN-9X esta opción reconstruye el MBR. Formateo de las unidades lógicas Esta operación se realiza mediante el programa FORMAT. Este programa viene incluido tanto en DOS, como en WIN-9X, y al igual que el FDISK, se puede ejecutar tanto desde un disco duro con el sistema operativo en cuestión instalado, como desde un disquete de inicio o instalación de dichos sistemas. Este programa realiza las siguientes operaciones: 1. Verifica la integridad de cada sector de la unidad, grabando y leyendo datos de prueba. De pasar la verificación, inicializa al sector grabándole áreas de control de errores del tipo CRC (cyclic redundancy check). 2. Inicializa el área del disco llamada FAT, File Allocation Table, o tabla de asignación de archivos. La FAT es un índice que relaciona archivos (las estructuras lógicas del DOS) con sectores (las estructuras físicas en el disco). Cada entrada en la FAT representa un cluster o racimo. Un cluster es un grupo contiguo de sectores, y es la mínima unidad de espacio que DOS asigna (este fue el primer “truco” usado para hacer que estructuras de datos pensadas para disquetes y discos duros pequeños siguieran sirviendo para discos cada vez mas grandes). Note que si se precisa grabar un archivo de un byte, se asignará un cluster para esto; el espacio restante del cluster se llama slack o sobrante. Note asimismo que si se desea ampliar dicho archivo, se irá usando el slack hasta que se supere en un byte el tamaño del cluster, momento en el cual DOS asignará un nuevo cluster Un archivo ocupa típicamente varias entradas de la FAT, no necesariamente contiguas ni en la FAT misma ni en el disco (a esto se le llama fragmentación del disco y/o de los archivos. 3. Inicializa el área de disco usada por el directorio raíz. El directorio es una estructura de datos que tiene datos lógicos del archivo, como su fecha y hora de creación, su tamaño en bytes, nombre, extensión, etc. Además hay un dato (que no aparece al hacer un DIR, que es un puntero a un elemento de la FAT, que apunta al primer cluster ocupado por el archivo. Cada elemento de la FAT tiene dos componentes: uno que apunta al cluster ocupado, y el otro apunta al siguiente elemento de la FAT. La FAT conforma una cadena, que es fácilmente extensible. 4. Crea el sector de booteo. Este es un sector donde residen algunos datos, y, en el caso de un disco de booteo, un pequeño programa que sabe como cargar el resto del sistema operativo. FORMAT admite un Switch o modificador que nos será de interés: /S. Al invocar así al FORMAT, se transfiere el sistema operativo básico, además de lo ya mencionado. Note que aunque se puede hacer esto en cualquier unidad lógica, sólo tendrá sentido y utilidad en la partición primaria marcada como activa. NOTA: Ejecutar FORMAT /S es lo mismo que ejecutar FORMAT y luego SYS 3. Unidades de CD-ROM Qué es un CD-ROM/CD-RW/DVD-ROM? La unidad de CD-ROM ha dejado de ser un accesorio opcional para convertirse en parte integrante de nuestro ordenador, sin la cual no podríamos ni siquiera instalar la mayor parte del software que actualmente existe, por no hablar ya de todos los programas multimedia y juegos. Pero vayamos a ver las características más importantes de estas unidades. En primer lugar vamos a diferenciar entre lectores, grabadores y regrabadores. Diremos que los más flexibles son los últimos, ya que permiten trabajar en cualquiera de los tres modos, pero la velocidad de lectura, que es uno de los parámetros más importantes se resiente mucho, al igual que en los grabadores. Así tenemos que en unidades lectoras son habituales velocidades de alrededor de 52X (esto es 52 veces la velocidad de un lector CD de 150 Kps.), sin embargo en los demás la velocidad baja hasta los 6 ó 12X. Dado que las unidades lectoras son bastante económicas, suele ser habitual contar con una lectora, y una regrabadora, usando la segunda sólo para operaciones de grabación. En cuanto a las velocidades de grabación suelen estar sobre las 2X en regrabadoras y las 2 ó 52X en grabadoras). 3.1. TECNOLOGÍA CD Discos Compactos Un CD es un disco hecho de un material plástico llamado olicarbonato, en el que se ha hecho pozos (agujeros) siguiendo una especie de circuito en espiral, y sobre el cual se han aplicado lacas y plásticos protectores para reducir la posibilidad de que alguno de estos pozos se llene o se creen nuevos. Esta definición es idéntica en los CD-a (CD de audio), CD-ROM (CD de solo lectura de los ordenadores), DVD…etc. Medidas y esquema de un disco compacto. Corte transversal de un disco compacto. La parte de arriba es en la que se puede escribir o imprimir la etiqueta, sobre una capa de acrílico. Después va lo que es la información que está codificada sobre una placa de aluminio reflectante, después va la capa protectora de policarbonato, que es la cara por la que lee el lector de CD. Desde arriba. Tiene 12 cm de diámetro, con un agujero central cuyo diámetro mide 15 mm. La información digital del disco se almacena en un área que comienza a 25 mm del centro y se extiende hasta los 58 mm. Bordeando esta área existen dos anillos o guías, uno interno y otro externo. La guía interna contiene la tabla de contenidos del disco (lead in), y permite al láser sincronizarse y saber el contenido de información de audio o los datos antes de proceder a su lectura. La longitud de la guía interna depende de las dimensiones de la tabla de contenidos (que puede almacenar hasta 99 pistas de audio 33mm). A continuación viene la información del CD, capaz de almacenar hasta unos 76 min. de audio y 99 pistas como máximo. Finalmente se encuentra la guía externa (lead out), que marca el fin de los datos (1 mm de ancho). Todo esto lo explicaremos en la sección subcódigos. Este esquema es válido tanto para discos compactos de audio como de datos, aunque puede haber variaciones sobre todo en formatos híbridos (audio + datos). Las Pistas (Cada una de las líneas paralelas que aparecen si miramos de forma transversal la superficie de un CD). Al igual que los discos de vinilo, la información de un CD está grabada en forma de diminutos salientes practicados a lo largo de una espiral continua, iniciándose en el interior y continuando hacia el borde externo. En un disco de 74 min. la longitud total del surco sobrepasa los 5 kilómetros, y su reproducción implica más de 20,000 revoluciones del disco. Todos los discos compactos de audio deben girar con una rapidez lineal constante (1.3 m/s). Esto significa que, en cada segundo, el lector explora un tramo cuya longitud es de 1.3 metros. Como la espiral va aumentando su diámetro a medida que transcurre la reproducción, el giro del disco (rapidez angular) va disminuyendo para mantener constante la rapidez lineal. Esto puede observarse en un reproductor provisto de ventanilla. En la siguiente gráfica, puedes ver el tamaño de un agujero de un CD, comparado con una huella dactilar, polvo, pelo humano y una bolita de algodón. También dice el gráfico que el tamaño de un agujero de CD, es igual a la longitud de onda del color verde. El CD como se puede observar, se lee desde abajo, atravesando el policarbonato, por lo que realmente no se leen agujeros y no agujeros, sino que se leen salientes y no salientes. Mirando desde abajo El lector de discos compactos está compuesto de: Un cabezal, en el que hay un emisor de rayos láser, que dispara un haz de luz hacia la superficie del disco, y que tiene también un fotorreceptor (fotodiodo) que recibe el haz de luz que rebota en la superficie del disco. El láser suele ser un diodo con una longitud de onda en el aire de 780 nm. (Cercano a los infrarrojos, nuestro rango de visión llega hasta aproximadamente 720 nm. Por lo que nos resulta una luz invisible, pero no por ello no dañina. No debemos mirar nunca un haz láser. La longitud de onda dentro del policarbonato es de un factor n=1.55 más pequeño que en aire, es decir 500 nm. Todo esto lo explico para cuando explique en el siguiente punto como se leen los ceros y unos del policarbonato. Un motor que hace girar el disco compacto, y otro mueve el cabezal a lo ancho del disco. Con estos dos mecanismos tenemos acceso a todo el disco. El motor se encarga del CLV (constant linear velocity), que es el sistema que ajusta la velocidad del motor de manera que su velocidad lineal sea siempre constante. Así, cuando el cabezal de lectura está cerca del borde el motor gira más despacio que cuando está cerca del centro. Este hecho dificulta mucho la construcción del lector pero asegura que la tasa de entrada de datos al sistema sea constante. La velocidad de rotación en este caso es controlada por un microcontrolador que actúa según la posición del cabezal de lectura para permitir un acceso aleatorio a los datos. Los CD-ROM, además permiten mantener la velocidad angular constante, el CAV (constant angular velocity). Esto es importante tenerlo en cuenta cuando se habla de velocidades de lectura de los CDROM. Mirar el anexo final. Un DAC, en el caso de los CD-audio, y en casi todos los CD-roms. DAC es Digital to Analogical converter. Es decir un convertidor de señal digital a señal analógica, la cual es enviada a los altavoces. DAC’s también hay en las tarjetas de sonido, las cuales, en su gran mayoría, tienen también un ADC, que hace el proceso inverso, de analógico a digital. Luego tiene muchísimos más servo sistemas, como el que se encarga de guiar el láser a través de la espiral, el que asegura la distancia precisa entre el disco y el cabezal, para que el láser llegue perfectamente al disco, o el que corrige los errores… que no voy a explicar porque este artículo es más una introducción que un texto técnico, de todas formas más adelante se explicarán algunas cosas con más detalle y si tengo tiempo lo explico en un anexo. Pasos que sigue el cabezal para la lectura de un CD. 1. Un haz de luz coherente (láser) es emitido por un diodo de infrarrojos hacia un espejo que forma parte del cabezal de lectura, el cual se mueve linealmente a lo largo de la superficie del disco. (Ver figura de página anterior). 2. La luz reflejada en el espejo atraviesa una lente y es enfocada sobre un punto de la superficie del CD 3. Esta luz incidente se refleja en la capa de aluminio, atravesando el recubrimiento de policarbonato. La altura de los salientes (que es como se ven los agujeros desde abajo, ver creación del CD) es igual en todos y está seleccionada con mucho cuidado, para que sea justo ¼ de la longitud de onda del láser en el policarbonato. 4. La luz reflejada se encamina mediante una serie de lentes y espejos a un foto detector que recoge la cantidad de luz reflejada 5. La energía luminosa del foto detector se convierte en energía eléctrica y mediante un simple umbral nuestro detector decidirá si el punto señalado por el puntero se corresponde con un cero o un uno. 3.2. FORMATOS DE DISCOS Y UNIDADES DE CD-ROM Los formatos se necesitan para el avance de la tecnología. El primer disco compacto guardó solamente información de texto, la cual era relativamente fácil de codificar en un disco. Los gráficos introdujeron un nuevo reto y los estándares evolucionaron para incorporarlos. El uso de animación con sonido sincronizado y luego el video con movimiento real pidieron otras expansiones a los estándares en los cuales guardan datos los CD´s. Estándar de datos: ISO 9660 Se refiere a la manera en que se guardan los datos de audio y de datos, lo que se conoce como Tabla de Contenido del volumen. Esto viene siendo como el contenido de un libro estándar. Formato High Sierra La adopción de este estándar permitió que todas las unidades leyeran todos los discos apegados al ISO 9660, abriendo camino a la producción masiva de la edición de software en CD-ROM. Para poner en perspectiva al formato HIGH SIERRA, la disposición del disco es bastante similar a la de un disco flexible. Un disco flexible tiene una pista de sistema que no solamente lo identifica como disco flexible y su densidad y sistema operativo, sino que también le dice a la computadora la manera en que está organizado, en directorios que están compuestos de archivos. CD-DA (Audio Digital) Es un estándar que dictamina la capacidad uniforme que tienen todas las unidades de CDROM de leer discos de datos y discos de audio. CD+ Este nuevo formato permite que se integren audio y datos en el mismo CD. El CD+ usa una tecnología llamada multisesión estampada, la cual resuelve el problema de tratar de usar un título de CD-ROM de computadora en un reproductor de audio. Debido a que la primera pista de un CD-ROM de computadora contiene datos y no música, el reproductor de audio trata de reproducirlos y el resultado es estática. PhotoCD Anunciado por primera vez en 1990 pero disponible hasta 1992, Kodak está vendiendo unidades de CD o reproductores que despliegan en televisor las propias fotografías grabadas en CD-ROM. Simplemente se entrega un rollo de película al revelador Kodak participante y posteriormente se lleva a casa un PhotoCD y se le introduce en un reproductor de discos compatibles con el PhotoCD de Kodak. Pero, ¿Qué es un reproductor compatible con PhotoCD?. Este es un componente de sistema de entretenimiento A/V (Audio Visual) casero que está diseñado para reproducir los PhotoCD y también los CD´s de audio. CD-ROM XA o arquitectura extendida Este formato es compatible con los primeros CD-ROM HIGH SIERRA o ISO 9660. Las unidades de CD-ROM XA emplean una técnica conocida como intercalado. La especificación pide la capacidad de codificar en disco si los datos que viene directamente a continuación de una marca de identificación son gráficos, sonido o texto. Los gráficos pueden incluir imágenes gráficas estándar, animación o video a toda velocidad. Además, estos bloques pueden estar intercalados entre ellos. Esto significa que los datos son leídos del disco en partes alternantes y luego son sincronizados en la reproducción para que dé como resultado una presentación simultánea de datos. CD-R Conocidos a veces como CD-WPRM y CD-WO, el CD-R (CD Gravable) permite que uno escriba sus propios CDs. Como sucede con la fabricación de cualquier CD maestro, los datos deben estar dispuestos o formateados antes de grabarlos en la unidad de CD-R. Frecuentemente esta disposición se realiza en una PC con discos duros u otro medio magnético y removible. CD-E Aunque el CD-R es un estándar para escribir una sola vez, ahora es posible comprar unidades de CD completamente regrababales. El nuevo medio tiene una vida de archivado de más de 10 años, y permite que sucedan al menos mil sobre escrituras. DVD (Disco Digital Versátil) Este estándar incrementa dramáticamente la capacidad de almacenamiento. Una de las aplicaciones principales que tiene el DVD es el reemplazo de las videocintas. El DVD proporciona una capacidad de almacenamiento inicial de 4.7 GB de información digital en un disco de un solo lado y de una sola capa, con el mismo diámetro y la mitad del espesor (06 mm) de un CD-ROM actual. Con compresión MPEG-2 (Grupo de expertos de películas) esto es suficiente para contener 135 min de video, que son suficientes para una película de longitud completa, pantalla completa, movimiento completo, incluyendo tres canales de audio calidad de CD y cuatro canales de subtítulos. La velocidad de Internet de transferencia estándar es de 1.3 Mb/seg, que es aproximadamente equivalente a una unidad de CD-ROM 9X. 3.3. INSTALACIÓN DE LA UNIDAD Estos dos dispositivos (en nuestro caso son IDE) se instalan exactamente de la misma manera, salvo por el requerimiento de E-IDE en cuanto a su posición en el bus como maestros o esclavos. Vuelve a la instalación del disco duro para ver cuales son estos requerimientos y como se configuran. Siempre es aconsejable montar los CD-ROM en canales IDE independientes a los de los discos duros, ya que los primeros son mucho más lentos y pueden influir negativamente en el rendimiento del bus, ya que al ser sus transmisiones más lentas y las del disco duro mucho más rápidas, el disco duro tendría que esperar muchas veces a que el CD-ROM terminase de hacer sus cosas para poder hacerlas él. Lo mismo ocurre con las grabadoras, pero además en este caso se agrava, por la necesidad de éstas de recibir datos de continuo durante la grabación de un CD. Tampoco es recomendable tener, en el mismo canal un lector de CD-ROM y una grabadora, ya que si intentamos hacer una copia de un CD-ROM on-the-fly, o lo que es lo mismo, directamente del CD-ROM a la grabadora, es más que probable que echásemos a perder unos cuantos CDs porque no podrían pasarse datos a la suficiente velocidad. Bueno, pues si tengo, un disco duro, un lector de CD-ROM y una grabadora, ¿que hago?. Yo he optado por la configuración que mejor me parece, que es tener el disco duro como maestro en el primer canal, el CD--ROM como esclavo también en el primario y la grabadora como maestra en el secundario. La forma de configurar CD-ROM y grabadora como maestro/esclavo es la misma que en el caso de los discos duros, mediante jumpers. En las fotos de la izquierda podemos ver, arriba la parte trasera de la grabadora. En la de abajo, se ven las posiciones posibles del jumper de configuración. Tanto en el caso del lector como de la grabadora son las tres Standard, maestro o DS, esclavo o SP y cable select o CS. Pues según lo que hemos dicho anteriormente, moveremos en el lector de CD-ROM el jumper a la posición de esclavo o SP. Y en la grabadora lo pondremos en la posición de maestro o DS. Ahora solo nos queda colocarles las guías e insertarlos en sus bahías de 5"1/4. Se dará cuenta ahora de que hay guías para unidades de 3"1/2 y guías para las de 5"1/4. Su colocación es exactamente igual que en el caso de la disquetera, así que ni me molesto en mostraros como se colocan. En los CD-ROM y grabadoras, hay un conector, cuya misión es enviar las señales de audio de un CD de audio a la tarjeta de sonido, para que podamos escucharlo a través de nuestros altavoces. En la foto inferior izquierda podemos ver rodeado por un círculo el cable conectado, ese cable se conectará a la tarjeta de sonido en una de las tomas CD-IN o AUX-IN. En este caso como tenemos un lector y una grabadora conectaremos uno al CD-IN y otro al AUX-IN, como podemos ver en la foto de la derecha. Hemos empezado conectando estos cables, por simple accesibilidad. Al conectar los dos, podremos escuchar CD's de audio a través de cualquiera de los dos dispositivos. Luego conectamos el cable IDE a la placa base. En esta foto hay varias cosas que ver: Primero, observe en el circulo rojo, se puede ver que hay un triángulo blanco junto a la palabra IDE1 apuntando hacia el conector, éste triangulo nos está indicando donde está el pin 1. Hay otra marca exacta junto a la palabra IDE0 en el otro conector, pero no se ve en esta fotografía. En segundo lugar, se puede observar que en la parte central del conector hay una muesca que sirve de guía al conector que estoy insertando, aunque la muesca en el conector de la placa siempre existe, en el conector del bus (del cable de datos), no tiene porque existir. Esto hace que solo encaje en una posición. En la foto de la izquierda podemos ver como: 1. Hemos conectado el cable de datos al disco duro, el hilo rojo del bus conectado se al lado encuentra del de alimentación. Hemos utilizado el conector del extremo, el que dice master. 2. Hemos conectado el segundo conector del mismo bus al lector de CD-ROM, el conector que dice SLAVE. Lo hemos conectado así porque el maestro y el esclavo de un canal se conectan a él con el mismo cable, ocupando sus dos conectores. Lo de haber puesto el cable como lo hemos puesto tiene una de sus razones en que no conviene retorcerlo mucho, como hubiésemos tenido que hacer si los hubiésemos conectado a la inversa. 3. Hemos conectado otro cable IDE, distinto al anterior al segundo canal de la controladora. 4. Y hemos conectado el segundo cable al conector de datos de la regrabadora de CDROM. Así, los tres dispositivos han quedado configurados tal y como dijimos anteriormente, y de acuerdo con la configuración de jumpers que habíamos realizado: disco duro como maestro y lector de CD-ROM como esclavo, ambos en el canal primario, y regrabadora de CD-ROM como maestra en el canal secundario. Para la grabadora da exactamente igual cual de los dos conectores del cable utilicemos, siempre y cuando respetemos la norma de el extremo largo del cable se conecta a la placa base. ARMANDO LA PC Dos tornillos sujetan cada tapa lateral Quitamos los de un lado y después del otro Deslizamos la tapa hacia atrás y la separamos también. Luego se guardan para después colocarla Deslizamos poco más de 1cm. La tapa hacia atrás y se podrá separa de la caja Ya podemos ver el interior del cajón Hacemos lo mismo con la otra tapa y quitamos los tornillos Que incluyen los cables de interruptores, LED’s, alta voz, etc. Ahora buscamos y desempacamos la tarjeta madre o placa base. Antes de tocar la placa base debemos frotarnos las manos con el CASE o ponernos una pulsera anti estática. Ranuras AGP y PCI Fotos de las ranuras por don se colocaran los tornillos de fijación de la placa base Antes de atornillar la placa base al CASE debemos quitar las chapitas metálicas que se encuentran en la parte de atrás que tapan algunas salidas Empujando un poco con el dedo... Foto donde se encuentra la bios en la placa base Que después cesen fácilmente con un desatornillador Luego se prueba que no tapen ninguna salida colocándola nuevamente Y para mayor facilidad con un rotulador de punta fina marcamos 6 puntitos en la caja a través de cada uno Se podrán ver los seis separadores Con un desatornillador quitamos las tapas de las placas Unas ves marcados los 6 agujeros de sujeción, sacamos de nuevo la placa base Ahora localizamos agujeros en la placa base que no van atornillados, y para darle rigidez le colocaremos apoyos Una vez que las hemos quitado ... En cada punto marcado colocamos un separador, como este Pueden ser estos si no hay orificios Localizamos los 6 puntos de sujeción a la caja(agujeros rodeado de una corono estañada). Poniéndolos a mano y haciéndoles presión final con la llave ... O estos en caso de que haya orificios en que se apoyen Se colocan en la placa base Los 6 agujeros de montaje de la placa base están perfectamente alineados con los separadores. Y en los agujero del disipador que servirán para una mejor instalación del mismo Luego se agarran 6 arandelas que se encuentran incluidas entre las partes del CASE Ahora montamos la placa base Se colocan en seis tornillos como este Nos aseguramos que las conexiones de los puertos encajan perfectamente Y se comienza a atornillar Tornillo de montaje en la placa base Montaje mecánico de la placa base sobre el cajón ATX Ahora instalaremos un MODEM en la placa PCI Para asegurarse que todo encaja perfectamente se hace un poco de presión hacia abajo NOTA: se repiten todos estos pasos para colocar otra tarjeta PCI adicional Quedando de esta manera En las ranuras tiene que calzar correctamente para después ... Atornillarla, quedando listo el MODEM Ahora continuamos con el procesador La levanto Esta es la foto del zócalo del CPU Hay dos esquinas del procesador en la que faltan dos pines que corresponden... Con dos agujeros que faltan en el zócalo: así quedan bien colocados Libero la palanquita de retención del zócalo de la CPU Foto del disipador El disipador con su clic montado, listo para ser colocado Ahora procedemos a instalar el disipador en el zócalo Este es el ventilador del disipador de calor Este es el separador del ventilador Foto antes de enganchar el disipador en el zócalo del procesador Ahora enganchamos la parte articulada del clip del disipador en la uña del zócalo de plástico de la CPU Aquí tenemos el disipador con su ventilador armado Enganchamos la parte no articulada del clip del disipador, en el zócalo del placa base Con las dos manos apretando el disipador y el clip fuertemente hacia abajo, el clip tiene que salvar el saliente de la uña y luego enganchamos Enchufamos el ventilador inmediatamente en un enchufe amarillo cerca del zócalo Hasta aquí hemos armado hasta el momento Ahora enchufamos la fuente de alimentación ATX Seguimos la documentación de la placa base para conectar los LED’S Este es el interruptor de alimentación La fuente tendrá que quedar así en la placa base Conectamos el altavos en la caja ATX El pulsador de reset Luego los distintos pequeños conectores de alta voz Diodo o led luminoso del disco duro En la placa base Diodo luminoso de alimentación Y por ultimo el de sleep Se ponen uno a uno... Hasta terminarlos de colocar todos El pulsador de encendido y apagado, etc. En sus respectivos puntos de conexión Después procedemos instalar las tarjetas AGP, PCI, etc. que tengamos. Comprobamos que todos los contactos entran al máximo, igual por ambos extremos Foto de la memoria de 128 MB DIMM de 184 pines Si encaja perfecta no hay que retocar la chapa de sujeción Tiene una ranura asimétrica para evitar error en la instalación y se monta oscilando suavemente los dedos en los extremos Luego atornillamos y los contactos de la tarjeta quedan totalmente encajados Al instalar las memorias las palanquitas blancas de los extremos suben y hacen un clic Ahora colocaremos los dispositivos de almacenamiento y unidades extraíbles Quitamos la tapa de una bahia de 5 ¼ Y despegamos la chapa metálica girándola con una oscilación De la otra bahía junto con su chapa metálica Y vamos a instalar un lector de CD ROM, DVD o Quemador Quitamos la otra tapa... Con 4 tornillos como este Foto del disco duro, su jumper se pone en master Y con cuatro tornillos como los usados en el lector de CD.... Lo fijamos Instalamos el disco duro Sujetamos el disco duro en la caja A la caja Y para instalar el quemador o DVD hacemos lo mismo Se introduce en una bahía de 3 ½ Alineamos los puntos de atornillados del disco duro con los agujeros de la caja Y ahora con el cable de bus de datos Conectamos el conector IDE1 en la placa base Con el disco duro entrada y salida de datos Foto del jumpers colocado en maestro (Derecha de los tres pares de pines) Ahora conectamos la alimentación colocando el cable rojo a la izquierda Este es un jumpers que tambien se utiliza en el lector de CD Conectamos el bus de datos del CD ROM en el IDE2 De igual manera conectamos el alimentador del disco duro Que se coloca en esclavo Así quedara el jumpers colocándolo en esclavo (Centro de los tres pares de pines) En el otro extremo se coloca en la unidad lectora CD ROM Se coloca con el borde rojo a hacia el conector de alimentación Si el CASE tiene ventilador adicional.... Se conecta con cualquier cable de alimentación Ahora conectamos la salida analógica de audio en el CD ROM Para tapar las ranuras no utilizadas El monitor y el resto de conectores a usar Y en el otro extremo en la placa base Y luego atornillamos Hasta el momento tenemos el CASE casi terminado (no conectaremos disquetera) Ahora colocamos las chapas Revisamos que los periféricos este bien colocados Presione el encendido y vigilo que los ventiladores funcionan y si la PC no emite ningún sonido lo hemos hecho todo bien Presiono Del o Suprimir para entrar al SETUP y configuro Ahora conecto la fuente de poder Hemos terminado solo queda reconocer el disco duro, unidades extraíbles y hacer las configuraciones necesarias en el SETUP UTILERÍAS. HERRAMIENTAS DE DIAGNÓTICO I. Definición En el mundo de las microcomputadoras existen un sin número de herramientas que nos ayudan a mantener en óptimas condiciones nuestros equipos. Fueron creadas principalmente para garantizar que nuestra información no sea tan vulnerable a fallas a causa de factores tales como variaciones de voltaje, ataques de virus, daños en el disco duro, entre otros. A continuación se exponen las principales herramientas con que todo buen técnico debe contar para hacer frente a cualquier eventualidad. Programas Utilitarios R EN D I M I EN T O Y M A N T EN I M I EN T O D E W I N D O W S 1. Mejorando el Rendimiento de Windows Windows proporciona varias opciones para establecer los efectos visuales del equipo. Por ejemplo, puede elegir que se muestren sombras debajo de los menús, para darles una apariencia tridimensional. Puede especificar que Windows muestre todo el contenido de una ventana mientras la mueve en la pantalla. Puede especificar que se suavicen los bordes de las fuentes de pantalla para mejorar la legibilidad de las fuentes grandes. También puede habilitar la vista Web en las carpetas, con lo que se mostrará una lista de información y tareas con hipervínculos en el lado izquierdo de la ventana de carpeta. Windows proporciona posibilidades para habilitar todas las opciones de configuración (a fin de conseguir la mejor apariencia posible) o ninguna de ellas (para conseguir un rendimiento óptimo del equipo). También puede restaurar la configuración predeterminada original. Para tener acceso a tales opciones, ubíquese en las Propiedades del Sistema, en la pestaña Opciones Avanzadas, Configuración del luego recuadro haga clic en Rendimiento. Desactive algunos de los efectos visuales que presenta Windows, y notará como mejora el rendimiento. 2. Administrar la memoria virtual del equipo Cuando el equipo se está quedando sin memoria RAM y se necesita más memoria inmediatamente, Windows utiliza espacio de disco duro para simular RAM de sistema. Esto se conoce como memoria virtual y, frecuentemente se hace referencia al archivo de paginación. El tamaño predeterminado del archivo de paginación de memoria virtual (denominado pagefile.sys) creado durante la instalación es 1,5 veces la cantidad de RAM del equipo. Usted puede aumentar o disminuir este archivo dependiendo de la cantidad de RAM que tenga instalada su PC, de tal manera que puede mejorar el rendimiento del equipo. Para modificar dicho valor, ubíquese en las Propiedades del Sistema en la pestaña Opciones Avanzadas, realice clic en el botón Configuración del recuadro Rendimiento. Notará que se presentará una la ventana Opciones de Rendimiento. Ubíquese en la pestaña Opciones Avanzadas y realice clic en el botón Cambiar del recuadro Memoria Virtual. Se presentará ventana Memoria Virtual, selecciones la opción Tamaño personalizado. Introduzca los valores Tamaño Inicial y Tamaño Máximo. Luego oprima el botón Establecer y luego el botón Aceptar para que los cambios surtan efecto. Es importante recordar que esta operación puede incurrir en cierto riesgo, ya que si el valor del Tamaño inicial no es por lo menos igual a la cantidad de RAM que tiene instalada su PC, y el valor de Tamaño Máximo al menos no es de dos a tres veces el valor de Tamaño inicial, es posible que Windows no funcione adecuadamente. 3. Administrar el tiempo de procesador Windows administra el proceso del sistema, lo que permite asignar tareas entre procesadores, así como administrar múltiples procesos en un solo procesador. Sin embargo, puede configurar Windows para que asigne más tiempo de procesador al programa que ejecute actualmente. Esto puede aumentar la rapidez del tiempo de respuesta. O bien, si hay programas de segundo plano, como impresión o copia de seguridad en disco, que desea ejecutar mientras trabaja, puede hacer que Windows comparta los recursos del procesador a partes iguales entre los programas de primer plano y de segundo plano. Para tener acceso a esta ventana, diríjase a Propiedades del Sistema a la pestaña Opciones avanzadas, haga clic en el botón Configuración del recuadro Rendimiento. Luego en la ventana Opciones de Rendimiento haga clic en la pestaña Opciones Avanzadas. 4. Reduzca el tiempo de inicio Puede mejorar el tiempo en que se inicia Windows desactivando ciertos programas que se ejecutan inmediatamente después de encender su PC. En el Menú de inicio en la opción ejecutar, ecriba la palabra Msconfig. Este programa le dará acceso para desactivar los elementos que considere innecesario. 5. Administrador de tareas de Windows Administrador de tareas de Windows proporciona información acerca del rendimiento del equipo y de los programas y procesos que se ejecutan en el equipo. Si está conectado a una red, también puede examinar el estado de la red y ver de un vistazo cómo funciona. Dependiendo del entorno de trabajo y de si comparte el equipo con otros usuarios, puede ver información adicional acerca de esos usuarios. Con el Administrador de tareas de Windows puede finalizar programas o procesos, iniciar programas y mostrar información dinámica del rendimiento del equipo. Para tener acceso, presionamos las teclas CTRL + ALT + DEL de manera conjunta. 6. Liberando espacio en el disco duro mediante el Liberador de Espacio en Disco Liberador de espacio en disco le ayuda a liberar espacio en su disco duro. Liberador de espacio en disco busca en la unidad y muestra los archivos temporales, archivos de caché de Internet y archivos de programa innecesarios que puede eliminar de forma segura. Puede hacer que Liberador de espacio en disco elimine algunos o todos estos archivos. • Para abrir el Liberador de espacio en disco, haga clic en Inicio, seleccione Todos los programas, Herramientas del Accesorios, sistema y, a continuación, haga clic en Liberador de espacio en disco. 7. Desfragmente periódicamente su disco duro El Desfragmentador de disco concentra los archivos y carpetas fragmentados en el disco duro del equipo, para que cada uno ocupe un solo espacio contiguo en el volumen. Como consecuencia, el sistema tendrá acceso a los archivos y carpetas, y guardará los nuevos de una forma más eficaz. Mediante la concentración de los archivos y carpetas, el Desfragmentador de disco también concentra el espacio libre, lo que hace menos probable la fragmentación de los archivos nuevos. También puede desfragmentar discos desde una línea de comandos con el comando defrag. Para abrir Desfragmentador de disco, haga clic en Inicio, seleccione Todos los programas, Accesorios, Herramientas del sistema y, a continuación, haga clic en Desfragmentador de disco. 8. Restaurar Sistema Restaurar sistema es un componente de Windows XP Professional que se puede utilizar para restaurar el equipo a un estado anterior, si ocurre algún problema, sin perder los archivos de datos personales (como los documentos de Microsoft Word, el historial de exploración, dibujos, favoritos, ni el correo electrónico). Restaurar sistema supervisa los cambios que se realizan en el sistema y en algunos archivos de aplicación y crea automáticamente puntos de restauración que pueden identificarse fácilmente. Estos puntos de restauración permiten recuperar el sistema a un estado anterior. Se crean diariamente y cuando se producen sucesos importantes en el sistema (por ejemplo, al instalar una aplicación o un controlador). También puede crear un punto de restauración propio en cualquier momento y asignarle un nombre. Para obtener acceso al Asistente para Restaurar sistema a través del menú Inicio. Para tener acceso al Asistente para restaurar sistema, haga clic en Inicio, seleccione Todos los programas, Accesorios, Herramientas del sistema y, a continuación, haga clic en Restaurar sistema. 9. El Asistente para compatibilidad de programas La mayoría de los programas funcionan correctamente en Windows XP. Las excepciones son algunos juegos más antiguos y otros programas que se crearon específicamente para una versión anterior de Windows. Este asistente le indica que pruebe el programa en varios modos (entornos) y con varios ajustes. Por ejemplo, si el programa se diseñó originalmente para utilizar Windows 95, configure el modo de compatibilidad en Windows 95 y ejecute el programa de nuevo. Si se hace correctamente, el programa se iniciará en ese modo cada vez. El asistente también permite probar varios ajustes, como cambiar la pantalla a 256 colores y la resolución de la pantalla a 640 x 480 píxeles. Si hay problemas de compatibilidad que le impiden instalar un programa en Windows XP, ejecute el Asistente para compatibilidad de programas en el archivo de instalación del programa. El archivo puede llamarse SETUP.EXE o algo parecido y probablemente se encuentra en el disco de instalación del programa. 10. Tareas programadas Con Tareas programadas puede programar secuencias de comandos, programas o documentos para ejecutarlos a la hora más adecuada. Tareas programadas se inicia cada vez que inicia Windows XP y se ejecuta en segundo plano. Mediante Tareas programadas también puede hacer lo siguiente: • Programar una tarea para que se ejecute diaria, semanal o mensualmente, o a determinadas horas (como al iniciarse el sistema). • Cambiar la programación de una tarea. • Detener una tarea programada. • Personalizar la forma en que se ejecutará una tarea a la hora programada. Para abrir Tareas programadas, haga clic en Inicio, Todos los programas, Accesorios, Herramientas del sistema y, a continuación, haga clic en Tareas programadas. Confirme que la fecha y la hora del sistema son correctas, ya que Tareas programadas se basa en esta información para ejecutar las tareas programadas. Para comprobar o cambiar esta información, haga doble clic en el indicador de hora de la barra de tareas. 11. Detecte y Repare errores de Discos Puede utilizar la herramienta de Comprobación de errores para comprobar errores del sistema de archivos y sectores defectuosos en su disco duro. 1. Abra Mi PC y seleccione el disco local que desea comprobar. 2. En el menú Archivo, haga clic en Propiedades. 3. En la ficha Herramientas, en Comprobación de errores, haga clic en Comprobar ahora. 4. En Comprobar opciones de disco, seleccione la casilla de verificación Examinar e intentar recuperar los sectores defectuosos. 12. No vuelva a activar después de reinstalar Si reinstala Windows XP, normalmente tiene que volverlo a activarlo, pero hay nua forma de evitarlo. Windows XP conserva la información de reactivación en el archivo Wpa.dbl, que encontrará en la carpeta Windows\System32. Después de activar, y siempre que agregue hardware a su sistema, respalde el archivo en otro disco. Si necesita volver a instalar Windows XP, siga la rutina de instalción y copie la versión más reciente de Wpa.dbl en la carpeta Windows\System32. 13. Maneje las asociaciones de archivos Una asociación de archivos especifica qué aplicación es la predetermianada para un tipo de archivo en particular. Al abrir un archivo (un MP3, por ejemplo) se abre el programa asociado. Para asociar un archivo con una aplicación, haga click derecho sobre el archivo, seleccione Abrir con. Windows XP le mostrará una lista corta de programas recomendados o le permitirá Seleccionar programa. Marque el cuadro con la etiqueta Usar siempre el programa seleccionado para abrir este tipo de archivo y seleccione aceptar. 1. El asistente Limpieza del Escritorio Tener demasiados iconos en el escritorio no sólo distrae al usuario, sino que afecta el desempeño del sistema. El asistente Limpieza de Escritorio es una característica muy práctica que mueve a una carpeta los iconos que no se usan, de manera que usted no tiene que hacerlo manualmente. En forma predeterminada el sistema le pide que ejecute el asistente Limpieza de Escritorio cada 60 días. Si no puede esperar ese tiempo, sólo tiene que hacer clic con el botón derecho del Mouse en el escritorio y seleccionar Propiedades. En el separador Escritorio se encuentra el botón Personalizar Escritorio. UTILIDADES DE TERCEROS I. Principales Herramientas Antivirus Para combatir la avalancha de virus informáticos se creó el software antivirus. Estos programas suelen incorporar mecanismos para prevenir, detectar y eliminar virus. Para la prevención se suelen usar programas residentes que alertan al usuario en todo momento de cualquier acceso no autorizado o sospechoso a memoria o a disco, por lo que resultan sumamente útiles al impedir la entrada del virus y hacerlo en el momento en que este intenta la infección, facilitándonos enormemente la localización del programa maligno. Sin embargo presentan ciertas desventajas, ya que al ser residentes consumen memoria RAM, y pueden también resultar incompatibles con algunas aplicaciones. Por otro lado, pueden llegar a resultar bastante molestos, puesto que por lo general suelen interrumpir nuestro trabajo habitual con el ordenador avisándonos de intentos de acceso a memoria o a disco que en muchos casos provienen de programas legítimos. A pesar de todo, son una medida de protección excelente y a ningún usuario debería faltarle un programa de este tipo. A la hora de localizar virus, los programas usados sin los detectores o scanners. Normalmente estos programas chequean primero la memoria RAM, después las zonas criticas del disco como el boot o partición, y por ultimo los ficheros almacenados en él. Los productos antivirus han mejorado considerablemente sus algoritmos de búsqueda, aunque en la actualidad la exploración de cadenas sigue siendo la técnica más empleada. Pero el aumento imparable del número de virus y las técnicas de camuflaje y auto modificación que suelen emplear hace que la búsqueda a través de una cadena genérica sea una tarea cada vez más difícil. Por ello, es cada día es más frecuente el lanzamiento de antivirus con técnicas heurísticas. La detección heurística es una de las fórmulas más avanzadas de búsqueda de virus. La búsqueda de virus mediante esta técnica se basa en el desensamblado del código del programa que se intenta analizar con el objetivo de encontrar instrucciones (o un conjunto de ellas) sospechosas. Sin duda, lo mejor es disponer de un antivirus que combine la búsqueda de cadenas características y además cuente con técnicas heurísticas. Gracias a la heurística se buscan programas que puedan quedarse residentes o que sean capaces de capturar aplicaciones que se estén ejecutando, código preparado para mover o sobrescribir un programa en memoria, código capaz de auto modificar ejecutables, rutinas de encriptación y desencriptación, y otras actividades propias de los virus. Aunque las técnicas heurísticas han representado un gran avance en la detección de virus desconocidos, presentan un gran inconveniente: es muy alta la posibilidad de obtener «falsos positivos y negativos». Se produce un «falso positivo» cuando el antivirus anuncia la presencia de un virus que no es tal, mientras que se llama «falso negativo» cuando piensa que el PC esta limpio y en realidad se encuentra infectado. ¿Qué es un virus? Un virus es simplemente un programa. Una secuencia de instrucciones y rutinas creadas con el único objetivo de alterar el correcto funcionamiento del sistema y, en la inmensa mayoría de los casos, corromper o destruir parte o la totalidad de los datos almacenados en el disco. De todas formas, dentro del término "virus informático" se suelen englobar varios tipos de programas, por lo que a continuación se da un pequeño repaso a cada uno de ellos poniendo de manifiesto sus diferencias. La clasificación es la siguiente: Virus 'Puro' Caballo de Troya Bomba Lógica Gusano o Worm Todos estos programas tienen en común la creación de efectos perniciosos; sin embargo, no todos pueden ser considerados como virus propiamente dichos. Virus Puro Un verdadero virus tiene como características más importantes la capacidad de copiarse a sí mismo en soportes diferentes al que se encontraba originalmente, y por supuesto hacerlo con el mayor sigilo posible y de forma transparente al usuario; a este proceso de autor réplica se le conoce como "infección", de ahí que en todo este tema se utilice la terminología propia de la medicina: "vacuna", "tiempo de incubación", etc. Como soporte entendemos el lugar donde el virus se oculta, ya sea fichero, sector de arranque, partición, etc. Un virus puro también debe modificar el código original del programa o soporte objeto de la infección, para poder activarse durante la ejecución de dicho código; al mismo tiempo, una vez activado, el virus suele quedar residente en memoria para poder infectar así de forma transparente al usuario. Caballo de Troya Al contrario que el virus puro, un Caballo de Troya es un programa maligno que se oculta en otro programa legítimo, y que produce sus efectos perniciosos al ejecutarse este ultimo. En este caso, no es capaz de infectar otros archivos o soportes, y sólo se ejecuta una vez, aunque es suficiente, en la mayoría de las ocasiones, para causar su efecto destructivo. Bomba Lógica Se trata simplemente de un programa maligno que permanece oculto en memoria y que solo se activa cuando se produce una acción concreta, predeterminada por su creador: cuando se llega a una fecha en concreto ( Viernes 13 ), cuando se ejecuta cierto programa o cierta combinación de teclas, etc. Gusano o Worm Porú último, un gusano en un programa única finalidad es la de ir consumiendo la memoria del sistema, mediante la realización de copias sucesivas de sí mismo, hasta desbordar la RAM, siendo ésta su única acción maligna. La barrera entre virus puros y el resto de programas malignos es muy difusa, prácticamente invisible, puesto que ya casi todos los virus incorporan característica propias de uno o de varios de estos programas: por ejemplo, los virus como el Viernes 13 son capaces de infectar otros archivos, siendo así virus puro, pero también realizan su efecto destructivo cuando se da una condición concreta, la fecha Viernes 13, característica propia de una bomba lógica; por último, se oculta en programas ejecutables teniendo así una cualidad de Caballo de Troya. De ahí la gran confusión existente a este respecto. Formas De Infección Antes de nada, hay que recordar que un virus no puede ejecutarse por si solo, necesita un programa portador para poder cargarse en memoria e infectar; asimismo, para poder unirse a un programa portador necesita modificar la estructura de este, para que durante su ejecución pueda realizar una llamada al código del virus. Las partes del sistema más susceptibles de ser infectadas son el sector de arranque de los disquetes, la tabla de partición y el sector de arranque del disco duro, y los ficheros ejecutables (*.EXE y *.COM). Para cada una de estas partes tenemos un tipo de virus, aunque muchos son capaces de infectar por sí solos estos tres componentes del sistema. En los disquetes, el sector de arranque es una zona situada al principio del disco, que contiene datos relativos a la estructura del mismo y un pequeño programa, que se ejecuta cada vez que arrancamos desde disquete. En este caso, al arrancar con un disco contaminado, el virus se queda residente en memoria RAM, y a partir de ahí, infectara el sector de arranque de todos los disquetes a los que se accedan, ya sea al formatear o al hacer un DIR en el disco, dependiendo de como esté programado el virus). El proceso de infección consiste en sustituir el código de arranque original del disco por una versión propia del virus, guardando el original en otra parte del disco; a menudo el virus marca los sectores donde guarda el boot original como en mal estado, protegiéndolos así de posibles accesos, esto suele hacerse por dos motivos: primero, muchos virus no crean una rutina propia de arranque, por lo que una vez residentes en memoria, efectúan una llamada al código de arranque original, para iniciar el sistema y así aparentar que se ha iniciado el sistema como siempre, con normalidad. Segundo, este procedimiento puede ser usado como técnica de ocultamiento. Normalmente un virus completo no cabe en los 512 bytes que ocupa el sector de arranque, por lo que en éste suele copiar una pequeña parte de si mismo, y el resto lo guarda en otros sectores del disco, normalmente los últimos, marcándolos como defectuosos. Sin embargo, puede ocurrir que alguno de los virus no marquen estas zonas, por lo que al llenar el disco estos sectores pueden ser sobrescritos y así dejar de funcionar el virus. La tabla de partición esta situada en el primer sector del disco duro, y contiene una serie de bytes de información de como se divide el disco y un pequeño programa de arranque del sistema. Al igual que ocurre con el boot de los disquetes, un virus de partición suplanta el có digo de arranque original por el suyo propio; así, al arrancar desde disco duro, el virus se instala en memoria para efectuar sus acciones. También en este caso el virus guarda la tabla de partición original en otra parte del disco, aunque algunos la marcan como defectuosa y otros no. Muchos virus guardan la tabla de partición y a ellos mismos en los últimos sectores de disco, y para proteger esta zona, modifican el contenido de la tabla para reducir el tamaño lógico del disco. De esta forma el DOS no tiene acceso a estos datos, puesto que ni siquiera sabe que esta zona existe. Casi todos los virus que afectan la partición también son capaces de hacerlo en el boot de los disquetes y en los ficheros ejecutables; un virus que actuara sobre particiones de disco duro tendría un campo de trabajo limitado, por lo que suelen combinar sus habilidades. Con todo, el tipo de virus que más abunda es el de fichero; en este caso usan como vehículo de expansión los archivos de programa o ejecutables, sobre todo .EXE y . COM, aunque también a veces .OVL, .BIN y .OVR. AL ejecutarse un programa infectado, el virus se instala residente en memoria, y a partir de ahí permanece al acecho; al ejecutar otros programas, comprueba si ya se encuentran infectados. Si no es así, se adhiere al archivo ejecutable, añadiendo su código al principio y al final de éste, y modificando su estructura de forma que al ejecutarse dicho programa primero llame al código del virus devolviendo después el control al programa portador y permitiendo su ejecución normal. Este efecto de adherirse al fichero original se conoce vulgarmente como "engordar" el archivo, ya que éste aumenta de tamaño al tener que albergar en su interior al virus, siendo esta circunstancia muy útil para su detección. De ahí que la inmensa mayoría de los virus sean programados en lenguaje ensamblador, por ser el que genera el código más compacto, veloz y de menor consumo de memoria; un virus no seria efectivo si fuera fácilmente detectable por su excesiva ocupación en memoria, su lentitud de trabajo o por un aumento exagerado en el tamaño de los archivos infectados. No todos los virus de fichero quedan residentes en memoria, si no que al ejecutarse se portador, éstos infectan a otro archivo, elegido de forma aleatoria de ese directorio o de otros. NORTON ANTIVIRUS Existen diferentes antivirus difundidos en las PC´s a nivel mundial, pero el más utilizado es el Norton Antivirus. Este antivirus presenta muchas características, como por ejemplo, su instalación es muy sencilla, y termina con la actualización del software y las definiciones de virus (siempre y cuando usted disponga de una conexión a Internet). El NAV ofrece revisión de los mensajes que entran y salen para todos los clientes de correo electrónico más importantes, además de revisar los archivos SMTP y POP3 para todos los clientes. El programa también instala un agregado especial que se ejecuta siempre que se abre un documento de Microsoft Office y presenta opciones de revisión especiales en caso de detectar algún problema. El NAV le brinda la opción a usted de aislar o poner en Cuarentena algún archivo que considere sospechoso de infección y que no exista la manera de desinfectarlo, el objetivo de esto es tener confinado al sospechoso de infección en un área del disco duro, para posteriormente si usted dispone de una conexión a Internet, descargar una actualización con el objetivo de limpiar la infección del archivo. Las Suites de utilerías, paquetes de software contienen programas antivirus, de diagnóstico y desinstaladotes, así como una variedad de otras herramientas que ayudan a los usuarios a mantener su PC libre de problemas. Entre las más conocidas se encuentran el Norton SystemWorks y el Ontrack system Suite. Ambos paquetes ofrecen básicamente las mismas utilerías. Hacemos énfasis en el NortonSystem Works, ya que este software es el que predomina en la mayoría de los sistemas, y además por la versatilidad que ofrece. NORTON SYSTEMWORKS El producto en sí esta conformado por tres tipos de software: • El Norton Antivirus • Norton CleanSweep • Norton Utilities No hace falta una descripción del Norton Antivirus, en la sección anterior se habló de él. El Norton CleanSweep ofrece características de limpieza de Internet, tales como las cookies14 , borrar el historial de Internet Explorer. El Norton Utilities ofrece herramientas poderosas de diagnóstico tal como el WinDoctor (Revisa el Registro de Windows, accesos directos interrumpidos), de corrección tal como el Norton Disk Doctor (Revisa la estructura del disco en búsqueda de sectores dañados), de optimización como el Speedisk (desfragmenta las unidades de disco, permitiendo ubicar por prioridad los programas más frecuentemente accesados), y de Resguardo de Información tal WipeInfo (Ofrece la capacidad de eliminar cada archivo de forma permanente remarcando los clústeres para evitar que se pueda recuperar) y el Asistente Unerase (restaura archivos de la papeleras de reciclaje de Windows y Norton). IMÁGENES DE DISCO Éste tipo de herramientas nos permite respaldar y restaurar todo un disco (o clonar su contenido de una computadora a otra). Por lo general, el software de respaldo convencional necesita un sistema operativo ya instalado antes de restaurar un disco duro. El software para imágenes de discos realiza una copia comprimida (una imagen) de un disco, con todo y el sistema operativo, y luego la transfiere a una máquina nueva o la restaura en un disco viejo cuya información de haya contaminado o dañado de alguna forma. El mercado de las imágenes de disco está dividido sobre todo entre dos productos: Drive image y el Norton Ghost. El más difundido a nivel de Nicaragua es el Norton ghost, el programa puede transmitir imágenes de discos a través de una red a varias computadoras o transferir imágenes entre dos máquinas por medio de un cable paralelo o USB. El Norton Ghost inicia en un disquete especial antes de crear o restaurar. Antes de crear el imágenes, tiene que utilizar un programa con base en Windows para crear uno de tres tipos diferentes de 14 Cookies Algunos sitios Web almacenan información en un archivo de texto pequeño en el equipo. Este archivo se denomina cookie. Existen diversos tipos de cookies y puede elegir si desea o no permitir que alguno, ninguno o todos ellos se guarden en el equipo. Si no admite cookies de ningún tipo, no podrá ver algunos sitios Web o aprovechar las ventajas de determinadas características de personalización (como meteorología y noticias locales, o las cotizaciones bursátiles). disquetes de inicio, cada uno con distintas unidades del hardware para ejecutar el Ghost a través de una red o desde medios en CD para lectura escritura. El Norton Ghost se ejecuta desde el disco de inicio (no en Windows) y ofrece una amplia variedad de valores de compresión y seguridad. INSTALADORES DE DISCOS DUROS Disk Manager Para sistemas de PC que posean versiones de BIOS antiguas y que le es imposible reconocer discos duros con gran capacidad de almacenamiento, existe esta herramienta de instalación y configuración de discos duros. El Disk Manager es un programa de formateo a nivel registro verdadero que deja a un lado al BIOS y maneja directamente al controlador de disco. Alguna de las características avanzadas de los Disk Manager consisten en detectar errores intermitentes mucho mejor que la mayoría de los programas Partition Magic Este programa le brinda la capacidad de poder de crear particiones extras en un disco duro de una sola partición, ó bien, fusionar varias particiones en una sola. A diferencia de las herramientas de división integradas en Windows, que destruyen toda la información existente en los discos, Partition Magic subdivide y reorganiza un disco sin dañar la información que contiene. Ofreciendo la capacidad de instalar varios sistemas operativos en un mismo disco. Fdisk El programa FDISK del DOS es el estándar aceptado para el particionado de discos duros. El particionado arranque prepara del disco el sector para de que el programa FORMAT del DOS pueda operar permite correctamente, que y coexistan también diferentes sistemas operativos en un solo disco. FDISK tiene un parámetro no documentado muy importante, este es /MBR (Registro de arranque Maestro), el cual causa que FDISK vuelva a escribir el área de código del MASTER BOOT SECTOR dejando intactas las tablas de partición. Cabe destacar que al usar este programa, destruye toda información existente en el disco, ya que lo prepara para un nuevo sistema de archivos de DOS. Tenga cuidado al ejecutar este programa en discos en donde tenga información. Administradores de Discos en Windows 2000 y XP El complemento Administración de discos es una administrar utilidad los del discos sistema duros para y los volúmenes o particiones que contienen. Con Administración de discos, puede inicializar discos, crear volúmenes, dar formato a volúmenes con los sistemas de archivos FAT, FAT32 o NTFS y crear sistemas de discos con tolerancia a errores. Administración de discos permite realizar la mayoría de las tareas relacionadas con los discos sin apagar el sistema ni interrumpir a los usuarios. La mayor parte de los cambios en la configuración tienen efecto inmediato. RESOLUCIÓN DE FALLAS 1. Teclado - EL TECLADO NO RESPONDE Revise si el teclado se encuentra correctamente conectado - ALGUNAS TECLAS NO FUNCIONAN CORRECTAMENTE Esto puede implicar varias circunstancias o El teclado puede tener algún tipo de objeto que evita que los mecanismos de contacto funcionen o Puede existir algún tipo de humedad en los contactos o Puede suceder que la configuración del idioma en Windows no es la adecuada 2. Mouse - EL MOUSE NO RESPONDE Revise si el Mouse se encuentra correctamente conectado - LA PRECISIÓN DEL MOUSE Ó SUS MOVIMIENTOS SON TORPES O INEXACTOS Esto puede implicar varias circunstancias o Los rodos que activan los censores están sucios, hay que limpiar estos mecanismos de la suciedad o El cable del Mouse está descabezado, observe cuidadosamente el orden y revise si es posible realizar la conexión de nuevo - EL SCROLL DEL MOUSE NO FUNCIONA o Revise en la configuración de Windows si el controlador del mouse es adecuado. Generalmente la opción “Mouse Compatible con Microsoft solucionará el problema” 3. Discos flexibles - EL LED DE OCUPADO PERMANECE ENCENDIDO DE MANERA FIJA o El bus de datos se encuentra invertido - LA UNIDAD DE DISCOS DAÑA CONSTANTEMENTE LOS DISQUETES o Las cabezas de lectura están desalineadas, generalmente esto se corrige por medio de un osciloscopio, pero es más recomendable cambiar la unidad por una nueva - EL DISCO FLEXIBLE NO SALE DE LA UNIDAD DE DISCOS o La pestaña que protege el disco quedó atascada, extraiga el disco con mucho cuidado mediante un par de pinzas o desarmadores, para desatascar la pestaña. - NO PUEDO ABRIR, COPIAR O MOVER UN DOCUMENTO EN EL DISCO o Existen sectores dañados en el disquete, generalmente con un programa utilitario tipo scandisk se puede resolver el problema o El archivo posiblemente está infectado por algún virus, con un programa antivirus generalmente puede corregir el problema - NO TENGO ACCESO AL DISCO PARA BORRAR O COPIAR UN ARCHIVO o El disco está protegido contra escritura. Mueva la pestaña de protección de escritura e intente de nuevo la operación - NO TENGO ACCESO TOTAL AL DISCO o El disco posiblemente no tiene formato. Es necesario formatear el disco de acuerdo a su capacidad de almacenamiento. 4. CD-ROM/CD-RW/DVD-ROM - EL SISTEMA NO RECONOCE EL DISPOSITIVO Esto puede implicar diferentes situaciones: o El bus de datos está invertido, como regla general existe una franja de color rojo de uno de los extremos del bus de datos, esta franja debe estar ubicada al lado del power suply o El dispositivo está configurado como unidad maestra y/o esclava y está entrando en conflicto con otro dispositivo (disco duro, etc.), esto sucede a que el procesador asigna prioridades a los dispositivos al mismo tiempo. Como regla, los dispositivos (CD-ROM y DVD-ROM) debe estar como configurados como esclavos en la controladora ide primaria, junto al disco duro. El CD-RW debe estar configurado como dispositivo maestro en la controladora de discos secundaria. - LA BANDEJA DE ENTRADA SE QUEDA ATORADA, Y NO EXPULSA EL CD/DVD o Estos dispositivos traen un pequeño agujero en donde podemos insertar un clip, de tal forma que activamos el mecanismo de expulsión de bandeja. Es recomendable que el sistema se encuentre apagado para evitar daños en el dispositivo. - EL DISPOSITIVO ES INCAPAZ DE RECONOCER LOS MEDIOS. o Esto se debe generalmente a que el lente se encuentra sucio. Una forma segura de limpiarlos es mediante la utilización de un CD cleaner para limpiar el lente. o O bien, desarme la unidad, de tal manera que tenga acceso al lente, limpie de manera cuidadosa el lente con un paño seco. - MI CD-RW NO LOGRA GRABAR DATOS EN MI DISCO o Puede suceder que el software de grabación (Nero o roxio Easy CD Creador) no están instalados correctamente. o Intente limpiar el CD, algunas veces ciertos medios no logran reflejar bien el láser que utilizan los grabadores de CD´s, pruebe con otro tipo de CD e intente la grabación de nuevo. 5. Disco Duro - INSTALÉ FÍSICAMENTE EL DISCO DURO EN EL CPU, PERO MI MÁQUINA ES INCAPAZ DE RECONOCER LA CAPACIDAD Y EL MODELO DE MI DISCO DURO . Esto se puede deber a las siguientes razones: o En la actualidad la tecnología de almacenamiento de los discos duros crece exponencialmente, si en nuestra tarjeta madre la versión del BIOS no existe definida la capacidad del disco, esto trae como consecuencia la incapacidad de auto detección del BIOS. Por ejemplo, en algunas máquinas modelo Pentium II si queremos instalar un disco de 40 GB, nos encontraremos de que cuando ordenamos al sistema que detecte nuestro disco duro, ésta será incapaz de reconocerlo. Existen programas de reconocimiento que logran instalar nuestro disco duro, estos programas se conocen como Diskmanger. Cada modelo de disco duro necesita obligatoriamente el software DiskManager desarrollado por la casa comercial que los distribuye. En unos pocos pasos inicializamos el sistema con el DiskManager, y este tiene dos maneras de instalar el disco duro: Fácil y Avanzada. Generalmente si elegimos el modo de instalación fácil o rápido nuestro disco duro será participando y formateado automáticamente. o O bien, nuestro disco duro no está configurado correctamente. En los discos duros existen unos pines diminutos los cuales al cuentearlos mediante unos minirectángulos conocidos como “Jumper”, le indican al dispositivo de cómo debe comportarse en el caso de que existan otros discos duros o CD-ROM. En el caso de que instalemos un disco duro como unidad principal, éste debe estar configurado como Maestro, en el caso contrario de que instalemos un disco extra en nuestro sistema, éste debe ser configurado como esclavo. o Otra situación que puede ocurrir es de que el bus de datos esté conectado de manera incorrecta. Todos los buses de datos tienen una franja roja en uno de los extremos, ésta debe ir siempre alineada con el power suply que alimenta al disco duro. o Puede suceder de que nuestro sistema no reconoce el nuevo disco duro instalado físicamente, por el simple hecho de que éste no ha sido preparado para trabajar en él. Debe particionar primero la unidad de disco y después formatearla para tener acceso a éste. - EXISTEN CIERTOS TIPOS DE ARCHIVOS QUE AL ACCEDER A ELLOS EL SISTEMA ES INCAPAZ DE PROCESAR LA ORDEN. o Es posible que el disco duro contenga sectores físicos dañados. Estos errores pueden ser de tipo lógico o físico. Utilizando una herramienta de corrección y verificación de discos tal como Scandisk podemos solucionar el problema. 6. CPU - MI COMPUTADORA CONSTANTEMENTE SE “CONGELA” O TIRA “PANTALLAS AZULES” AL MOMENTO QUE TRABJO EN ELLA. En este tipo de situaciones existen diferentes causas que ocasionan este problema: o La más frecuente es que el programa Windows, en una de sus componentes (ya sea componentes virtuales (VXD), controladores (INF, DLL), librerías compartidas (DLL)) exista daño. En este caso es muy difícil identificar en donde reside la falla. La solución más acertada es reinstalar todo el sistema operativo Windows y sus aplicaciones o Otra variante puede residir en uno de los módulos de memoria. Intente reemplazar uno de los módulos por otro e intente inicializar de nuevo el sistema. o En ocasiones cuando el FAN del disipador de calor del microprocesador empieza a girar lento, el microprocesador consecuentemente empieza a experimentar un aumento de temperatura. Como producto de esto, el sistema puede congelarse a menudo, y desplegar frecuentemente mensajes de error. La solución radica en cambiar el “COOLER” del microprocesador y verificar si el problema se resuelve. o En el caso de los microprocesadores AMD, necesitan una fuente de poder certificada por AMD, la cual sea capaz de cumplir con los requerimientos de voltaje específicos del microprocesador. Para mayor información visite el sitio web de AMD: WWW.AMD.COM para revisar las fuentes de poder certificadas por ellos. - MI COMPUTADORA NO ENCIENDE O NO DA VIDEO Existen diferentes variantes: o Revise que los cables de poder estén conectados firmemente e intente de nuevo encenderla o Puede ocurrir que la fuente de poder por alguna razón se halla dañado. La solución radica en reemplazarla. o Si la computadora enciente pero emite “pitidos”, significa que uno de los módulos de RAM se encuentra en mal estado. Reemplace el dañado e intente de nuevo o En el caso de las tarjetas madres que tienen integrada la tarjeta de video, a menudo este chip se daña. Instale una tarjeta de video entra en una de las ranuras PCI ó en la AGP. Verifique que todo queda correctamente conectado e intente de nuevo encender la PC. o El microprocesador se pudo haber dañado por causa de sobrecalentamiento. Reemplace el microprocesador y encienda la PC. o La tarjeta madre está dañada por alguna variación de voltaje. Reemplace la tarjeta madre y vuelva armar la PC. - MI COMPUTADORA FUNCIONA DE MANERA MUY LENTA Existen varias razones: o Windows utiliza un archivo donde almacena información del hardware de la máquina y el software que tiene instalado. Este archivo se conoce como el “Registro de Windows”. Al momento que usted instala y desinstala algún software o hardware, toda esta información se va acumulando en el registro. Esto hace que Windows empiece a trabajar de manera lenta. Una solución a este problema consiste en reinstalar de nuevo el sistema operativo y todas sus aplicaciones, o bien instalar más memoria al equipo para que mejore su desempeño (Aunque al cabo de unos meses usted tendrá que reinstalar de nuevo el sistema operativo). o Utilice el desfragmentador de archivos para condensar la información en bloques continuos. Esto acelerará el rendimiento de Windows o Libre espacio para que el archivo de intercambio de memoria que utiliza Windows pueda tener suficiente lugar para crecer de acuerdo a las demandas que el usuario tenga en sus labores diarias.
© Copyright 2025