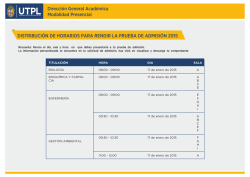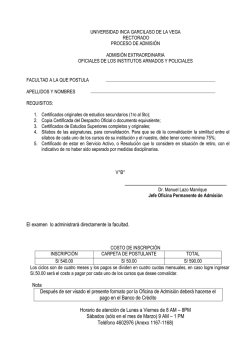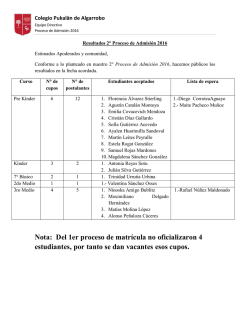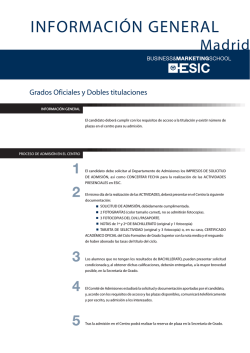Los pasos a seguir para cumplimentar la solicitud
MANUAL DE USUARIO SOLICITUD DE ADMISIÓN EN PROCESOS SELECTIVOS MANUAL DE USUARIO SOLICITUD DE ADMISIÓN EN PROCESOS SELECTIVOS 1. Cumplimentación de la solicitud...................................................................................................... 2 1.1 Creación de usuario .................................................................................................................... 2 1.2. Acceso al Sistema ..................................................................................................................... 3 1.3. Creación de su solicitud ............................................................................................................ 4 1.3.1 Cabecera del formulario: ..................................................................................................... 5 1.3.2 Datos solicitud..................................................................................................................... 5 1.3.3 Autobaremación .................................................................................................................. 9 1.3.4 Documentación ................................................................................................................. 11 1.4 Vista preliminar........................................................................................................................ 13 1.5 Cerrar e imprimir ..................................................................................................................... 13 2. Consulta/modificación de solicitudes grabadas ......................................................................... 14 3. Mantenimiento del sistema ........................................................................................................ 14 4. Problemas y sugerencias ............................................................................................................ 15 Página 1 de 15 MANUAL DE USUARIO SOLICITUD DE ADMISIÓN EN PROCESOS SELECTIVOS 1. Cumplimentación de la solicitud Los pasos a seguir para cumplimentar la solicitud son los siguientes: 1. Creación de usuario. 2. Acceso al Sistema. 3. Creación de solicitud 4. Vista previa de solicitud. 5. Cierre e impresión de solicitud A continuación, se detallarán cada uno de estos apartados. 1.1 Creación de usuario En primer lugar, debe realizar el alta del usuario en el sistema, para ello, pulsará en el botón de Nuevo Usuario que aparece debajo del cuadro de login. En la pantalla siguiente tendrá que rellenar los siguientes campos para dar de alta el usuario: Si todos los datos están correctamente cumplimentados, al pulsar en aceptar se mostrará un mensaje de confirmación y se redirigirá a la pantalla de acceso. Si no dispone de un documento de identidad español (DNI para españoles, NIE para extranjeros), en el cuadro “DNI/NIF” puede introducir también un documento de identidad válido de cualquier país de la Unión Europea. En este caso, deberá seleccionar la casilla que aparece debajo “Marque aquí si desea utilizar un documento de identidad de otro país de la UE”. Página 2 de 15 MANUAL DE USUARIO SOLICITUD DE ADMISIÓN EN PROCESOS SELECTIVOS 1.2. Acceso al Sistema Para acceder al sistema tendrá que introducir su NIF/NIE o documento de identidad europeo y la contraseña indicada al crear el usuario. Página 3 de 15 MANUAL DE USUARIO SOLICITUD DE ADMISIÓN EN PROCESOS SELECTIVOS En caso de que haya olvidado su contraseña, pulse el enlace “¿Ha olvidado su contraseña?”, que aparece debajo del botón de “Iniciar sesión”. Se le enviará un correo electrónico a la dirección que haya registrado. Si no lo recibe, revise la carpeta de spam o correo no deseado de su gestor de correo. Si aun así no lo encuentra, es posible que su dirección esté mal registrada en nuestros sistemas. En este caso o ante cualquier otro problema con el acceso póngase en contacto con soporte de la Consejería utilizando cualquiera de las dos cuentas de correo electrónico que figuran al pie de la página. 1.3. Creación de su solicitud Una vez acceda al Sistema, se mostrará el panel de gestión de solicitudes con su NIF, nombre y apellidos e identificación de la convocatoria: Página 4 de 15 MANUAL DE USUARIO SOLICITUD DE ADMISIÓN EN PROCESOS SELECTIVOS Para crear una nueva solicitud pulse en el botón Nueva Solicitud de la parte inferior de la pantalla. El formulario de solicitud se divide en los siguientes apartados: Cabecera del formulario Datos solicitud Autobaremación Documentación 1.3.1 Cabecera del formulario: Muestra información sobre la convocatoria y el solicitante: 1.3.2 Datos solicitud Datos solicitud: En esta sección se muestran y se cargan los datos propios de la solicitud. Debe seleccionar el título exigido en la convocatoria. Si su titulación no está en la lista, seleccione la opción “Otros”. Se mostrará un cuadro de texto en el que deberá indicar la titulación que acredita para participar del proceso. Los cuadros “Porcentaje de minusvalía” y “Necesidad de adaptaciones y motivos” sólo están disponibles si ha elegido el tipo de acceso 2-DISCAPACIDAD. Página 5 de 15 MANUAL DE USUARIO SOLICITUD DE ADMISIÓN EN PROCESOS SELECTIVOS Si no se encuentra trabajando en la actualidad, indique la fecha desde la que se encuentra registrado como demandante de empleo. Los tipos de acceso o turnos de acceso disponibles para las oposiciones de primaria son “Libre” y “Discapacidad”. Para algunas especialidades de secundaria, existe además el turno de acceso “Acceso a grupo superior”. El turno de acceso “Libre” aparece seleccionado por defecto pero debe modificarlo si corresponde. Por defecto se indica que desea ser incluido en las listas de interinidad, en caso de no obtener plaza en la oposición. Esta opción es voluntaria y puede cambiarse. En caso de aspirar a interinidad, deberá indicar la titulación que acredita a este efecto, sólo si es diferente de la titulación principal acreditada. Por defecto se establecerá la nacionalidad como española y por consiguiente, la prueba de castellano a NO. Si tiene una nacionalidad diferente y selecciona que NO es necesaria la prueba, deberá aportar, junto con la solicitud, un documento que acredite su conocimiento del castellano. Datos Personales Página 6 de 15 MANUAL DE USUARIO SOLICITUD DE ADMISIÓN EN PROCESOS SELECTIVOS Se mostrarán a modo consulta los datos rellenados en el alta de usuario, no pudiendo modificarse el NIF/NIE, ni el Nombre y apellidos. “España” aparece por defecto en la lista desplegable “País de nacimiento”. En este caso, la lista desplegable “Provincia de nacimiento” aparece cargada para que seleccione la provincia correcta. Una vez seleccionada la provincia, utilice el botón “Buscar” que aparece a la derecha del cuadro “Localidad de nacimiento” para seleccionar su localidad de nacimiento. En el buscador de localidades, puede pulsar “Buscar” sin indicar ningún parámetro de filtrado. Se mostrarán todas las localidades de la provincia seleccionada. Página 7 de 15 MANUAL DE USUARIO SOLICITUD DE ADMISIÓN EN PROCESOS SELECTIVOS Esta opción es más lenta. Indique en el cuadro “Nombre” algunas letras del nombre de la localidad de nacimiento y pulse “Buscar”. Se mostrarán todas las localidades que contengan esa cadena de texto en el nombre. Si no hay ninguna localidad que contenga el texto de filtro, se mostrará un mensaje de advertencia. Modifique el filtro y vuelva a buscar. Sólo en el caso de que no encuentre su localidad de nacimiento, puede indicar el nombre en el cuadro habilitado al efecto. Antes de utilizar este cuadro, asegúrese bien de que su localidad de nacimiento no está recogida en el sistema. En caso de que haya seleccionado una localidad con el buscador y desee eliminarla, utilice la X roja que aparece a la derecha del botón “Buscar”: Si selecciona un país de nacimiento diferente de “España”, se mostrará un cuadro “Lugar de nacimiento extranjero” para que complete dicha información. Datos dirección a efectos de notificación Página 8 de 15 MANUAL DE USUARIO SOLICITUD DE ADMISIÓN EN PROCESOS SELECTIVOS Por defecto aparece seleccionado “España” como país de la dirección de notificación. Seleccione la provincia, una vez hecho esto, utilice el buscador para seleccionar la localidad y, si su localidad de residencia no está dada de alta en el sistema, utilice el campo de texto libre para indicar la localidad de residencia. Si la dirección a efectos de notificación está fuera de España, seleccione el país e introduzca manualmente el resto de la información en el campo Dirección Extranjero. Una vez introducidos los datos de la solicitud, personales y de dirección debe guardarlos antes de pasar al siguiente apartado, para ello pulse el botón “Guardar”. Cada vez que pulse “Guardar”, podrá cerrar la solicitud y volver a conectarse posteriormente para completarla. El botón “Vista preliminar” permite visualizar cómo quedaría el PDF de la solicitud. El PDF que se genera pulsando la opción “Vista preliminar” es un borrador y no es válido para presentarlo por registro. Antes de generarse la “Vista preliminar” se guardan los cambios en la solicitud. Para finalizar el proceso de introducción de la solicitud y generar el PDF definitivo debe pulsar “Cerrar e imprimir”. Tenga en cuenta que, una vez que cierra la solicitud NO PODRÁ VOLVER A EDITARLA. Revise bien todos los apartados antes de cerrar la solicitud. Los procesos “Vista preliminar” y “Cerrar e imprimir” se explican con más detalle más adelante. 1.3.3 Autobaremación Utilice las pestañas de autobaremación para introducir los méritos que desea acreditar: Experiencia docente Formación académica Otros méritos Página 9 de 15 MANUAL DE USUARIO SOLICITUD DE ADMISIÓN EN PROCESOS SELECTIVOS Habrá diferentes tipos de apartados: 1. Casillas de S/N: 2. Numérico: Para introducir decimales podrá pulsar la tecla “punto” (.) o la tecla “coma” (,). Si pulsa “coma”, el sistema escribirá un punto. 3. Años/meses: A medida que vaya indicando valores, se irán calculando los puntos de baremación que corresponden con los valores indicados. En el caso del expediente académico, deberá indicar si alega un expediente académico simple (grado, diplomatura, licenciatura, etc.) o si acredita que ha obtenido el título de grado a través de un curso de adaptación al grado. En el primer caso, debe indicar la nota media del expediente académico: ésta puede estar expresada en créditos (valores de 1 a 4) o en puntos (valores de 5 a 10). En el caso de que acredite un curso de adaptación al grado, deberá indicar la note media de la diplomatura (NMD) y, además, la nota media del curso de adaptación al grado (NMCAG). El sistema obtendrá una puntuación media ponderada de ambos valores. Tenga en cuenta que, si su nota media es baja, la baremación correspondiente puede ser cero (0). Al tiempo que se muestran los puntos de baremación que se acreditan por cada mérito alegado, se irán calculando los totales por apartado, teniendo en cuenta los límites máximos de puntuación de cada uno. Página 10 de 15 MANUAL DE USUARIO SOLICITUD DE ADMISIÓN EN PROCESOS SELECTIVOS Recuerde guardar periódicamente los cambios para evitar perder datos. No es posible “cerrar” la solicitud sin acreditar ningún mérito. Si no tienen ningún mérito que acreditar, marque la casilla “No tengo ningún mérito que acreditar” en la parte superior de la pestaña de Autobaremación. Recuerde la diferencia entre utilizar el botón “Guardar” y “Cerrar e imprimir”. Si utiliza “Cerrar e imprimir” se le mostrará un mensaje de validación, deberá acreditar que ha leído y acepta las condiciones de participación y no podrá volver a editar su solicitud. 1.3.4 Documentación Obligatoria: Marque las casillas correspondientes a la documentación obligatoria que aporta. Opcional: Debe indicar aquí cada uno de los documentos opcionales que adjunta para justificar los méritos declarados. Página 11 de 15 MANUAL DE USUARIO SOLICITUD DE ADMISIÓN EN PROCESOS SELECTIVOS Debe pulsar el botón “Nuevo documento” para agregar un nuevo documento. Se mostrará una ventana en la que deberá indicar una descripción, unas observaciones, el apartado de baremación al que se refiere el documento y la fecha del documento que ha de adjuntar. Al pulsar Añadir, la información se guarda, la ventana se cierra y el nuevo documento aparecerá en la lista de documentación opcional. Página 12 de 15 MANUAL DE USUARIO SOLICITUD DE ADMISIÓN EN PROCESOS SELECTIVOS Si no desea agregar ninguna documentación opcional, deberá marcar la casilla “No adjunto ninguna documentación opcional adicional” en la pestaña “Documentación opcional” dentro de la pestaña “Documentación”. Para poder cerrar la solicitud será necesario indicar alguna documentación o bien marcar esta casilla. 1.4 Vista preliminar Generará un borrador de la solicitud para comprobar su contenido. Antes de cerrar la solicitud, se podrán generar tantas veces el borrador como estime conveniente. Al pulsar “Vista preliminar” se guardarán los datos como paso previo a la generación del PDF. El PDF que se genera al pulsar “Vista preliminar” contiene una marca de agua “BORRADOR”. Este documento no es un PDF válido para imprimir la solicitud que deberá presentar en registro. 1.5 Cerrar e imprimir Cuando considere que la solicitud ha sido terminada por completo y no va a necesitar realizar ninguna modificación en ella debe pinchar en el botón “Cerrar e Imprimir”. Recuerde que, una vez cerrada la solicitud, no podrá volver a modificarla. Antes de cerrarse, se le solicitará por pantalla que confirme que desea cerrar la solicitud. Debe marcar la casilla de verificación de que ha leído las condiciones: Página 13 de 15 MANUAL DE USUARIO SOLICITUD DE ADMISIÓN EN PROCESOS SELECTIVOS Esta acción genera el PDF de la solicitud sin la marca de agua. La siguiente vez que acceda a la solicitud solo podrá visualizar el PDF de la solicitud, pero no podrá modificar los datos. La solicitud se genera por triplicado: un ejemplar para el interesado, uno para la administración y otro para la entidad bancaria en la que se realice el pago de tasas. 2. Consulta/modificación de solicitudes grabadas Una vez grabada la solicitud se puede volver a entrar al sistema para consultarla, modificarla (si no se ha cerrado) o volver a imprimir el pdf. Se accede a la página de login a través del link que aparece en Educantabria. Como ya se ha creado el usuario, hay que introducir el nif y la contraseña en el login y pinchar en “Iniciar Sesión”. Se mostrará el panel de solicitudes, donde se puede consultar el estado de las solicitudes creadas por el participante y se podrán realizar las siguientes opciones: Visualizar el PDF de una solicitud ya cerrada ( Editar una solicitud en proceso ( modificarlo. ), ). Le mostrará el formulario de su solicitud y podrá 3. Mantenimiento del sistema El sistema se apaga para tareas de mantenimiento todas las madrugadas a las 5:00 y permanece apagado durante aproximadamente 10 a 15 minutos. Tenga precaución, si está conectado a esa hora, de grabar los cambios periódicamente para no perderlos. Ocasionalmente, es posible que se requiera realizar paradas de mantenimiento adicionales: en esos casos, durante la hora previa a la parada, la aplicación mostrará un mensaje con la hora en la que se realizará la parada. Este tipo de paradas normalmente tienen una duración de menos de cinco minutos pero, si estaba conectado, deberá volver a conectarse y los cambios no guardados se perderán. Página 14 de 15 MANUAL DE USUARIO SOLICITUD DE ADMISIÓN EN PROCESOS SELECTIVOS 4. Problemas y sugerencias Si tiene algún problema al acceder a la Solicitud Web de admisión en Procesos Selectivos, póngase en contacto mandando un correo electrónico a una de las siguientes direcciones: [email protected] [email protected] Página 15 de 15
© Copyright 2025