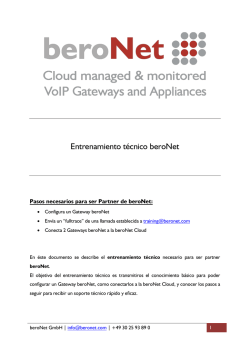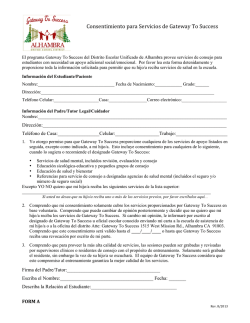Descargar Manual
Manual VM Gateway VM GATEWAY Manual de usuario ESTÁNDAR COMPATIBLE: www.visualmedica.com · [email protected] Manual VM Gateway CONTENIDO VM Gateway _______________________________________________________ 1 Introducción _____________________________________________________________ 3 ¿Qué es VM Gateway? 3 1.- Regístrese ____________________________________________________________ 4 2.- Active su cuenta _______________________________________________________ 5 3.- Descarga _____________________________________________________________ 6 Google Chrome 6 Internet explorer 7 4.- Instalación ____________________________________________________________ 8 5.- Configuración _________________________________________________________ 9 ESTÁNDAR COMPATIBLE: www.visualmedica.com · [email protected] Manual VM Gateway Introducción ¿Q UÉ ES VM G ATEWAY ? VM Gateway es una aplicación que le permite subir estudios DICOM desde sus equipos de diagnóstico a Visual Medica Telerad, servidor en la nube, lo que le permitirá ver dichos estudios desde cualquier lugar del planeta con cualquier navegador. Solo debe disponer de una conexión a internet. Con VM Gateway usted podrá utilizar cualquier ordenador con conexión a internet para enviar sus estudios desde los equipos a la nube. Con unos sencillos pasos su ordenador estará listo para realizar el enlace entre sus equipos y VM Telerad. Una vez que sus estudios hayan subido a VM Telerad podrá verlos mediante a un completo Visualizador Dicom, que cuenta con todas las herramientas necesarias para el diagnóstico. ESTÁNDAR COMPATIBLE: www.visualmedica.com · [email protected] Manual VM Gateway 1.- Regístrese Ingrese a http://vmwebserver.visualmedica.com:2208 Seleccione: REGISTRARTE Complete el Formulario de Registro con los datos solicitados: El Usuario debe contener mínimo 5 caracteres La contraseña debe contener: Mínimo 6 caracteres, Una mayúscula, Una minúscula Un número El campo correo debe ser un correo electrónico válido, ya que se confirmará el registro mediante el correo electrónico ingresado. ESTÁNDAR COMPATIBLE: www.visualmedica.com · [email protected] Manual VM Gateway 2.- Active su cuenta Una vez registrado recibirá un correo electrónico con un link para activar su cuenta: Usuario De no encontrarlo, por favor verifique su casilla de Spam. El link lo llevará a la siguiente página: Ingrese su usuario y contraseña y seleccione ENTRAR. Una vez que ingrese recibirá el siguiente mail: Nombre Usuario Contraseña De no encontrarlo, por favor verifique su casilla de Spam. ESTÁNDAR COMPATIBLE: www.visualmedica.com · [email protected] Manual VM Gateway 3.- Descarga Una vez dentro de la página podrá visualizar la siguiente ventana: Seleccione: DESCARGAR GATEWAY Nombre Apellido [email protected] Usuario Dependiendo del navegador con el que haya ingresado al sistema aparecerán las siguientes ventanas: G OOGLE C HROME En la parte inferior del Navegador se iniciará la descarga: Una vez finalizada Seleccione Ejecutar ESTÁNDAR COMPATIBLE: www.visualmedica.com · [email protected] Manual VM Gateway I NTERNET EX PLORER En la barra inferior aparecerá la siguiente leyenda: Seleccione Ejecutar Una vez descargado aparecerá una segunda leyenda: Seleccione: Acciones Se abrirá la siguiente ventana: Seleccione Más opciones Aparecerán las siguientes opciones: Seleccione Ejecutar de Todas Formas ESTÁNDAR COMPATIBLE: www.visualmedica.com · [email protected] Manual VM Gateway 4.- Instalación Una Vez descargado Comenzará la instalación: Seleccione: Siguiente Seleccione: Instalar Seleccione: Finalizar ESTÁNDAR COMPATIBLE: www.visualmedica.com · [email protected] Manual VM Gateway 5.- Configuración Una vez instalado podrá visualizar la siguiente ventana: Ingrese su Usuario y Contraseña Seleccione: Iniciar Sesión Al iniciar sesión por primera vez verá la siguiente ventana: Esta ventana le mostrará un AETITLE sugerido, puede editarlo y escribir otro, tenga en cuenta que los AETITLE son sensibles a las mayúsculas y minúsculas. El AETITLE cargado en esta instancia no podrá ser modificado. AETITLE Sugerido Seleccione: Guardar Nota: Para utilizar la aplicación es indispensable contar con una conexión a internet. Si está conectado a Internet y aún tiene inconvenientes, verifique no estar navegando a través de un proxy ESTÁNDAR COMPATIBLE: www.visualmedica.com · [email protected] Manual VM Gateway Una vez configurado podrá ver los datos que deberá configurar en el equipo de diagnóstico: Usuario AETITLE 192.168.X.X En su equipo de diagnóstico deberá crear un Nodo para envío Dicom con estos datos. Aquí podrá visualizar la Cantidad de Imágenes enviadas a Visual Medica Telerad Nota: Para el buen funcionamiento del sistema recomendamos que el ordenador cuente con una IP fija, de lo contrario la misma irá variando y será necesario modificarla en el equipo de diagnóstico cada vez que la misma se modifique Recuerde verificar que su Firewall no esté bloqueando el puerto 2831. Si selecciona Detalles, podrá verificar el estado del envío de sus estudios: Ante cualquier duda comuníquese con: [email protected] ESTÁNDAR COMPATIBLE: www.visualmedica.com · [email protected]
© Copyright 2025