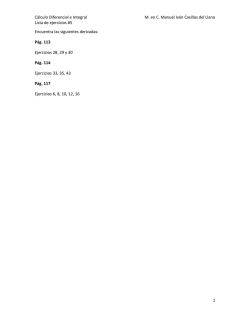Tema 4. Ilustraciones
Sección 4.1 Imágenes e ilustraciones pág. 1 Imágenes: fotos, capturas de pantalla u otros ficheros de mapas de bits o vectoriales. También se consideran imágenes lo que en otras versiones de PowerPoint se llamaba a las imágenes prediseñadas, que son imágenes ya elaboradas por terceros y que suelen incluirse en las diapositivas como mapas de bits o como combinación de formas dibujadas. Ilustraciones: bajo esta categoría, PowerPoint sitúa a los gráficos que muestran de forma visual conjuntos de datos numéricos, a diagramas (conocidos como SmartArt) y a formas geométricas sencillas dibujadas con las herramientas de dibujo disponibles. Sección 4.2 Inclusión y ajustes de imágenes Añadir imágenes desde archivo Para añadir una imagen que ya tengamos almacenada en alguna carpeta de nuestro ordenador (fotos, imágenes descargadas, etc.), hay que pulsar Imágenes dentro de la cinta Insertar. Se abrirá entonces un cuadro de diálogo que nos permitirá seleccionar el fichero: pág. 2 Otra alternativa es utilizar el botón Imágenes en un marcador de posición vacío: Añadir imágenes de terceros Podemos también añadir imágenes de terceros, lo que en ocasiones se conoce como imágenes prediseñadas. Para eso, se utiliza el botón Imágenes en línea: pág. 3 Igual que antes, también puedes probar a insertar una imagen en línea utilizando el botón Imágenes en línea que hay dentro de los marcadores de posición vacíos. PowerPoint muestra entonces un cuadro de diálogo en el que nos permite buscar imágenes por su descripción, tanto en la colección de imágenes de Office.com como en Internet utilizando Bing, el buscador de Microsoft. pág. 4 Manipulación de imágenes Tras añadir una imagen a la presentación, podremos manipularla de diversas formas, gracias a la cinta Formato que aparece cuando tenemos la imagen seleccionada: Contorno de imagen: El botón Efectos de la imagen permite personalizar muchas otras propiedades, como la sombra, si la imagen tiene reflexión, bisel, etc. pág. 5 Al pulsar el botón de la esquina inferior derecha del área de Estilos de imagen aparecerá en la parte derecha de la ventana (también puede activarse con el menú contextual que se abre al pulsar el botón derecho sobre la imagen, opción Formato de imagen. A la izquierda de la cinta Formato aparece otro conjunto de botones, Ajustar que permiten realizar correcciones en el brillo y contraste, variar los colores y, si la imagen seleccionada es de mapa de bits, aplicar efectos artísticos sobre la imagen. A continuación aparece, a modo de ejemplo, las opciones que se despliegan al pulsar sobre el botón Correcciones. pág. 6 Una última posibilidad interesante es el ajuste del tamaño. Como en otros componentes de PowerPoint, al seleccionar una imagen, aparece un recuadro con unos círculos que permiten cambiar el tamaño. Además, una flecha circular en la parte superior central puede utilizarse para girarla. pág. 7 Se puede incluso hacer que la imagen no se muestre rectangular sino, utilizando Recortar a la forma, cambiar la silueta de la imagen mostrada. Familiarízate con todas las opciones de PowerPoint para que conozcas de primera mano sus posibilidades y puedas aprovecharlas la próxima vez que hagas una presentación. Manipulación de marcadores de posición y de texto pág. 8 Esto nos permite alterar de forma independiente el estilo del propio texto (poniéndole sombra, reflexión, orientación 3D, etc.) o del marcador de posición completo, aplicándole los estilos predefinidos o personalizados. Comprueba los cambios que se producen en la apariencia final de los marcadores de posición con las distintas opciones. La siguiente imagen presenta un ejemplo donde al marcador se le ha aplicado un estilo prediseñado (Efecto intenso - Oro, Énfasis 4) y al texto un estilo de WordArt concreto (Relleno degradado, Azul, Énfasis 1, Reflejo). Tras añadir reflexión, bisel y giro en 3D personalizado (320º en la X) el resultado es: Intenta reproducirlo por ti mismo. Sección 4.3 herramientas de dibujo Creación de ilustraciones con las herramientas de dibujo Insertar Formas pág. 9 pág. 10 Manipulación de formas Ficha formato . Intenta reproducir por ti mismo la siguiente ilustración, creada a partir de dos formas básicas a las que se han aplicado distintos efectos: pág. 11 Agrupación de formas Lo que esperaríamos es un único efecto de reflexión que incluyera a las tres estrellas. Para eso debemos hacer que PowerPoint trate a las tres estrellas como una única figura. Para conseguirlo, se seleccionan las tres y se selecciona Agrupar en el menú pág. 12 contextual o en el botón Organizar del panel de opciones Dibujo en la cinta de Formato. Tras la agrupación, PowerPoint tratará la figura completa como un todo. Podremos, pues, mover toda la figura, cambiar su tamaño, etc. Sección 4.4 Diagramas (SmartArt) y cuadros de texto SmartArt Para insertar un diagrama SmartArt se utiliza el botón SmartArt en el grupo Ilustraciones de la cinta Insertar: pág. 13 pág. 14 pág. 15 Modificación de un SmartArt Pestaña Diseño Desde la cinta de Formato se pueden realizar los tipos de cambio que ya hemos visto con otros tipos de objetos gráficos. pág. 16 Intenta reproducir por tí mismo el siguiente diagrama: Cuadros de texto Ficha insertar pág. 17 Sección 4.5 Gráficos Insertar gráficos Utilizando la opción Insertar gráfico del grupo Ilustraciones en la ficha Insertar. Igual que ocurría con las ilustraciones, si hay algún marcador de posición vacío se insertará en él. Si no hay ninguno, se añadirá a la diapositiva como elemento independiente. Utilizando el icono de Insertar gráfico que aparece en los marcadores de posición de contenido vacíos. En ambos casos llegarás PowerPoint mostrará un cuadro de diálogo donde elegir el tipo de gráfico a crear: pág. 18 Una vez elegido el tipo de gráfico, PowerPoint lo inserta en la diapositiva y muestra, además, una tabla con los datos asociados. Esos datos contienen valores por defecto a modo de ejemplo para que puedas construir tus datos a partir de ellos: pág. 19 Como puedes ver en la figura anterior, la tabla de datos es convertida al gráfico: Cada columna de datos se considera una serie, cuyo título aparece en la primera fila de la tabla. En el gráfico de barras anterior todos los datos de la misma serie se presentan con el mismo color y se traslada a la leyenda (si existe). Existen gráficos que admiten únicamente una serie (como el gráfico circular que aparece más adelante). Cada fila de datos es una categoría. En el diagrama de barras anterior las barras se agrupan por categorías. Los valores que se ponen en la tabla definen el alto de cada barra, que aparecen en el eje Y. Si quieres cambiar el tipo de gráfico a utilizar, puedes seleccionar el gráfico que quieres modificar y utilizar la opción Cambiar tipo de gráfico que aparece tanto en el menú contextual (botón derecho del ratón) como en la Ficha Diseño en el grupo Tipo. pág. 20 Ejemplos Modificación de los datos de un gráfico Los datos que se muestran en el gráfico se cambian directamente sobre la tabla de datos que muestra PowerPoint. Cualquier cambio en ella se refleja automáticamente en el gráfico correspondiente. La ventana con la tabla de datos la puedes cerrar en cualquier momento. Para volverla a mostrar, sólo tienes que utilizar el botón Mostrar datos del menú contextual o de la ficha Diseño. También puedes probar a editarlo desde el Excel. pág. 21 . pág. 22 Elementos de un gráfico Los gráficos de PowerPoint se dividen en distintos elementos, que pueden activarse o desactivarse para que se muestren o no dependiendo del efecto que queramos conseguir. A continuación aparecen los elementos típicos de un gráfico 2D. Para poder activar y desactivar los elementos que se desean mostrar, se puede utilizar el botón con el símbolo + que aparece a la derecha del gráfico cuando éste está seleccionado. También se puede utilizar el botón Agregar elemento de gráfico del grupo Diseños de gráfico en la ficha Diseño. Para cada uno de los elementos puedes activarlo y desactivarlo y seleccionar unas configuraciones predeterminadas, o utilizar la opción Más opciones. En ese caso se pág. 23 abrirá el panel correspondiente a la derecha de la diapositiva donde podrás personalizar muchos más detalles de cada elemento particular. Familiarízate con las opciones que PowerPoint pone a tu disposición para cada uno de los elementos de gráfico. Después intenta reproducir el gráfico siguiente, en donde se han personalizado algunos de los elementos. Estilos prediseñados Ejercicio para entregar Diapositiva 1: Formas, SmartArt e imágenes Crea una diapositiva con el siguiente SmartArt al que se le han añadido algunas formas. Fondo diapositiva sólido negro. El marco es un borde rojo oscuro de 15 puntos de grosor, compuesto grueso fino. Título Corbel 44 puntos. Flechas superiores: Estilo rápido efecto intenso rojo oscuro. Texto Corbel blanco tamaño 18. El SmartArt es del tipo "Lista de imágenes continua", "estilo Moderado", "intervalo multicolor énfasis 5 a 6". Las imágenes son de Office online, tema paisajes. El texto de pág. 24 los meses es Corbel 37. Los símbolos de interrogación son cuadros de texto que se han agrupado. Diapositiva 2: Formas, SmartArt y WordArt Crea una diapositiva con el siguiente SmartArt al que se le han añadido algunas formas. Fondo diapositiva sólido negro. El marco es un borde azul turquesa de 15 puntos de grosor, compuesto grueso fino. Título Corbel 44 puntos. El SmartArt es del tipo "Proceso de círculos crecientes", "estilo Pulido", "relleno coloreado énfasis 1". Se ha añadido un WordArt Corbel 80 "Relleno de trama turquesa" (el antepenúltimo de la lista). Se le ha aplicado un efecto transformar "Arco hacia arriba". Se han añadido dos cuadrados grises con el texto al lado. También hay una forma hecha a mano de color rojo. pág. 25 pág. 26 Diapositiva 3: Gráficos Crea una diapositiva con dos gráficos como la que se muestra y describe a continuación: Diapositiva título y objetos con un recuadro azul marino grosor 7 puntos y línea divisoria de la parte superior también grosor 7 puntos. pág. 27 Gráfico izquierdo Comparativa: Grafico columnas 3D. Diseño estilo 3. Borde azul oscuro grosor 1 punto en la leyenda y gráfico. Columnas con los colores de la imagen. Título comparativo. Líneas de división principales en azul marino grosor 1 punto. Añadida línea de cuadrícula vertical principal primario. Todas las etiquetas de los ejes son Corbel cuerpo 14 negrita. Tabla de datos: pág. 28 Gráfico derecho Coste anual: Grafico circular 3D. Diseño estilo 3. Borde azul oscuro grosor 1 punto en gráfico y leyenda. Texto de leyenda Corbel tamaño 16 puntos. Opciones de serie: Sección circular del 10%, ángulo del primer sector 40%. Bordes de las series azul marino grosor 1 punto. Se ha quitado el relleno de las etiquetas y se ha aplicado tamaño de letra de 20 puntos. Se ha añadido una forma llamada con línea 1 y efecto sombra exterior desplazamiento abajo.
© Copyright 2025