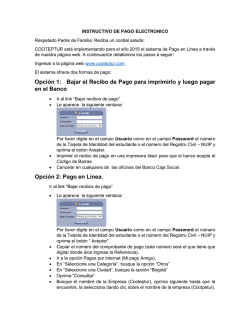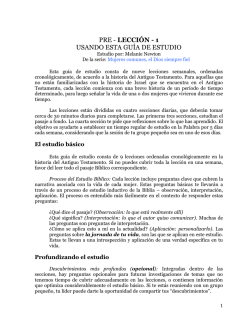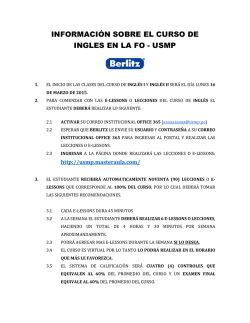GUÍA PARA EL MANEJO DE EDUSYSTEM VIEWER
DREYFOUS & ASSOCIATES EduSystem Viewer GUÍA PARA EL MANEJO DE EDUSYSTEM VIEWER ____________________________________________________________________________________ 1 www.proyectoedusystem.com Pasos para descargar EduSystem Viewer: 1. Acceda a la página www.proyectoedusystem.com 2. Oprima la sección de Preguntas Frecuentes. 3. Oprima el logo de EduSystem Viewer. 4. Seleccione y oprima la versión del Viewer de acuerdo al dispositivo en el que realizará la instalación. ____________________________________________________________________________________ 2 www.proyectoedusystem.com NOTA: Es importante que antes de realizar la instalación verifique y confirme que el dispositivo cumple con los requisitos mínimos. Diríjase a http://proyectoedusystem.com/contenido/preguntas-frecuentes-sobre-edusystem Instalación de EduSystem Viewer en Android Siga los siguientes pasos en su dispositivo Android: 1. Entre a Google Play. 2. En la barra de search escriba EduFile Viewer. 3. Presione la palabra Install. Nota: Enlace directo para acceso e instalación https://play.google.com/store/apps/details?id=com.dreyfous.edufileviewer&hl=en Instalación de EduSystem Viewer en Ipad Siga los siguientes pasos en su dispositivo Ipad: 1. Entre al App Store. 2. En la sección de Serach escriba EduFile Viewer. 3. Presione la palabra Get. Nota: Enlace directo para el App Store https://itunes.apple.com/us/app/edufileviewer/id601526321?mt=8 Instalación de EduSystem Viewer en Windows RT Siga los siguientes pasos en su dispositivo Windows RT: 1. Entre al Windows Store. 2. En la barra de Search escriba EduFile Viewer. 3. Presione la palabra Install. Instalación de EduSystem Viewer en MAC Siga los siguientes pasos en su dispositivo MAC: 1. 2. 3. 4. Descargue el archivo en la página de www.proyectoedusystem.com. Guarde el archivo descargado en Application. Descomprima el archivo. Ejecute la aplicación de EduSystem Viewer. ____________________________________________________________________________________ 3 www.proyectoedusystem.com Instalación de EduSystem Viewer en Windows 7 o 8 (PC) Siga los siguientes pasos en su dispositivo Windows 7 u 8 (PC o laptop): 1. Descargue el archivo en la página de www.proyectoedusystem.com. 2. Busque el archivo EduSystemViewer.zip en la carpeta de Downloads (C:\Users\juandelpueblo\Downloads). 3. Descomprima el archivo. 4. Ejecute el archivo que se llama setup.exe y siga los pasos. Nota: En caso de Windows 7, usted necesita una herramienta como Winzip para descomprimir el archivo. ____________________________________________________________________________________ 4 www.proyectoedusystem.com Crear perfil del estudiante: Una vez instalado EduSystem Viewer debe crear el perfil del estudiante, mediante las credenciales provistas por la institución educativa. Pasos para crear perfil: 1. Localice y oprima en el dispositivo el ícono de Edusytem Viewer. 2. Oprima el círculo azul con el símbolo de más (+) en el centro, identificado como “Create Profile”. ____________________________________________________________________________________ 5 www.proyectoedusystem.com 3. Complete la información solicitada. 4. Seleccione la foto de perfil y oprima el botón de OK. Le permite al estudiante buscar en el dispositivo una imagen para colocarla como foto de perfil. Le permite al estudiante tomarse una fotografía para colocarla como foto de perfil. “Avatars” disponibles para seleccionar como foto de perfil. ____________________________________________________________________________________ 6 www.proyectoedusystem.com 5. Una vez creado el perfil, oprima la foto de perfil y escriba la contraseña. Si selecciona este cuadrado, se guardará la contraseña sin necesidad de escribirla nuevamente. NOTA: La primera vez que se crea un perfil en la herramienta de EduSystem Viewer es requerida la conexión a internet. En cada dispositivo se puede crear hasta un máximo de 10 perfiles. ____________________________________________________________________________________ 7 www.proyectoedusystem.com Pantalla de Inicio: La herramienta siempre mostrará de manera inicial los mensajes que los maestros han enviado al estudiante. Al seleccionar esta pestaña podrá ver los mensajes enviados por el/la administración de la institución. Para acceder al menú principal coloque el cursor sobre la flecha localizada en la esquina superior izquierda, (PC) o deslice el dedo hacia la derecha (pantalla táctil). ____________________________________________________________________________________ 8 www.proyectoedusystem.com A través del menú principal puede acceder a cada sección del EduSystem Viewer. El óvalo rojo indica que la sección contiene información nueva (sin verificar). Pantalla de Itinerario: En la sección de Itinerario se presenta un calendario que le mostrará las fechas en que una lección fue asignada. ____________________________________________________________________________________ 9 www.proyectoedusystem.com Pasos para descargar una lección: 1. Seleccione la fecha donde tenga una lección asignada. Debajo de cada fecha se mostrarán puntos blancos y amarillos indicando que existen lecciones asignadas. Los puntos amarillos indican que existen lecciones sin descargar en esa fecha; los puntos blancos significan que las lecciones asignadas durante ese día fueron descargadas. 2. Seleccione la lección que desea descargar y oprima el botón de descarga. Se abrirá una nueva pantalla que le mostrará el progreso de la descarga. 3. Una vez finalice la descarga, diríjase a la sección de Mis Lecciones para abrir la lección. Al oprimir el botón “Hoy” se mostrarán las lecciones del día correspondiente. Al oprimir el botón “Todo” se reflejarán todas las lecciones asignadas. Al oprimir la flecha se inicia el proceso de descarga. La marca de cotejo indica que la lección fue descargada. ____________________________________________________________________________________ 10 www.proyectoedusystem.com Pantalla de Mis Lecciones: En la sección de Mis Lecciones puede acceder a las lecciones que han sido descargadas. Las lecciones se organizarán por materia y unidad de manera automática. Pasos para acceder a una lección 1. Seleccione la materia. 2. Identifique y oprima la unidad a la que pertenece la lección. 3. Oprima sobre el nombre de la lección. 1 2 3 ____________________________________________________________________________________ 11 www.proyectoedusystem.com Pantalla de Historial de descargas: En la sección de Historial de descargas se mostrará un registro de todas las lecciones que han sido descargadas o borradas del dispositivo. Si desea descargar nuevamente una lección que fue borrada oprima el botón de descarga . ____________________________________________________________________________________ 12 www.proyectoedusystem.com Pantalla de Cursos: En la sección de Cursos se presentarán todos los cursos en los que el estudiante está matriculado. Por cada curso podrá observar las unidades y lecciones que corresponden a este. NOTA: Esta sección es solamente para referencia. ____________________________________________________________________________________ 13 www.proyectoedusystem.com Pantalla de Evaluaciones: En la sección de Evaluaciones puede acceder a las evaluaciones que han sido enviadas por el maestro. Las evaluaciones se organizarán por materia de manera automática. Pasos para acceder a la evaluación: 1. Identifique y oprima la materia a la que pertenece la evaluación. 2. Oprima sobre el nombre de la evaluación. Se abrirá una nueva pantalla. 1 2 ____________________________________________________________________________________ 14 www.proyectoedusystem.com 3. La nueva pantalla le mostrará la información relacionada a la evaluación. Para acceder, debe oprimir el botón de 4. Lea las instrucciones y conteste su evaluación. cronómetro: Muestra el tiempo restante de la evaluación. Este menú muestra las premisas de la evaluación. Para cambiar de premisa debe oprimir la que desea contestar. Puede marcar esta opción si desea revisar la premisa nuevamente antes de finalizar la evaluación. Las flechas le permiten navegar hacia delante o hacia atrás a través de la evaluación. ____________________________________________________________________________________ 15 www.proyectoedusystem.com Pantalla de Calificaciones: Esta sección le muestra las puntuaciones de las evaluaciones publicadas por el maestro. Las puntuaciones se organizarán por materia de manera automática. ____________________________________________________________________________________ 16 www.proyectoedusystem.com Estructura de la lección: Debe ver una lección de EduSystem de la siguiente forma. Esto puede variar de acuerdo al dispositivo que esté utilizando (Ipad, Android, MAC y PC). Para ver los recursos de la lección, dé un clic sobre Contenido. Para ver cada recurso, puede escoger con un clic en la columna de la derecha el componente al que interese acceder. Recursos de la lección: Contenido de la lección Hojas de trabajo y documentos grabados en formato PDF Enlaces de Internet ____________________________________________________________________________________ 17 www.proyectoedusystem.com Archivo que contiene vídeo o música En el área de contenido va a encontrar la opción de Bosquejo, esto permite que pueda ver todo contenido de forma ágil. Para navegar en el contenido, también puede utilizar las flechas de anterior y siguiente. ____________________________________________________________________________________ 18 www.proyectoedusystem.com Permite que la animación de la plantilla se muestre de forma automática. Reinicia la animación de la plantilla presentada. Expande o agranda la presentación del contenido. Ajusta el volumen de sonido. ____________________________________________________________________________________ 19 www.proyectoedusystem.com Pestaña de Marcadores: A través de la pestaña de marcadores puede guardar plantillas o recursos específicos, que desee revisar nuevamente. Pasos para añadir marcadores: 1. Identifique en pantalla la plantilla o recurso que desea marcar. 2. Oprima el signo de suma (+). 2 1 ____________________________________________________________________________________ 20 www.proyectoedusystem.com Pasos para eliminar marcadores: 1. Seleccione el recurso que desea eliminar. 2. Oprima el signo de resta (-). 2 1 ____________________________________________________________________________________ 21 www.proyectoedusystem.com Barra de herramientas: Muestra los comentarios del maestro. Ofrece variedad de herramientas para el estudiante. Muestra los objetivos de la lección. ____________________________________________________________________________________ 22 www.proyectoedusystem.com Herramienta: Mis Apuntes Esta herramienta le permite realizar anotaciones mientras se estudia la lección. Para acceder a la pantalla de apuntes debe oprimir el símbolo de lápiz . Los apuntes realizados se guardarán de manera automática en la lección. Para imprimir las anotaciones, presione el botón. ____________________________________________________________________________________ 23 www.proyectoedusystem.com
© Copyright 2025