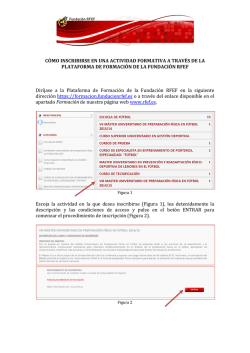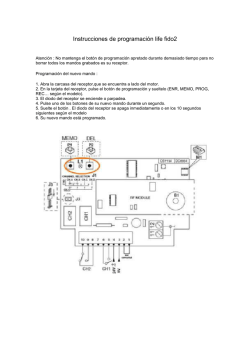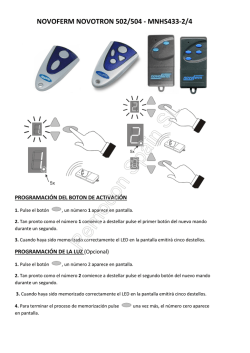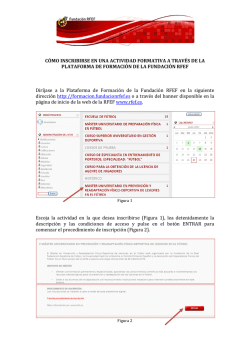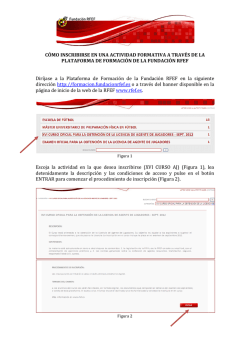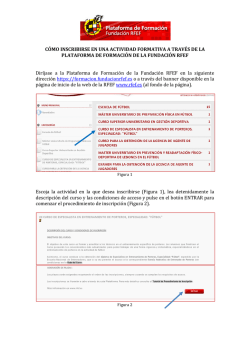PROPUESTA DE COLABORACIÓN Y PUESTA EN
MANUAL DE RENOVACIONES ENERO DE 2012 1/16 Índice Índice ............................................................................................................................. 2 1. Introducción. ............................................................................................................ 3 1.1 Instalación Java ................................................................................................. 3 1.1.2 Programa Alertas Farmacéuticas ............................................................... 10 1.2 Flujo de renovaciones ..................................................................................... 12 2/16 Introducción En este documento se puede encontrar el procedimiento para renovar online un certificado que va a caducar. 1. Pasos para la renovación de un certificado Para que un certificado sea renovable ha de cumplir los siguientes requisitos: - El certificado NO puede estar caducado, si fuera este caso, tendría que dirigirse a su Autoridad de Registro a renovarlo. - Debe tener instalado la versión 2.3 del SafeSign (Administración de Tokens) o superior. - Debe tener instalado Java. IMPORTANTE: Esta renovación se puede hacer en cualquier ordenador de la farmacia donde esté funcionando Receta Electrónica, ya que en estos ordenadores ya se dispone del programa de FirmaProfesional SafeSign. Para evitar que aparezca una ventana de aviso cada vez que se firme una alerta farmacéutica, se recomienda no renovar el certificado en un ordenador donde se firmen las alertas. ¡¡¡SIGA ATENTAMENTE LOS SIGUIENTES PASOS!!! 1.1 Instalación de Java Para poder renovar el certificado es necesario tener instalada la versión 6 de Java o superior. En Receta Electrónica se utiliza la versión 5 concretamente la 1.5.0_12, pero puede ser que el ordenador ya disponga de una versión superior. Para saber la versión de java que se dispone deberá entrar en: Inicio Panel de control Java Acerca de … 3/16 Si la versión que muestra es la 1.5.0_12 que es lo más probable, deberá actualizar a la versión 6. MUY IMPORTANTE: Aunque al principio de la Receta Electrónica se recomendaba encarecidamente no actualizar la versión de Java, desde las últimas versiones del módulo pueden convivir perfectamente las dos versiones de Java. No hay que desinstalar la versión 1.5.0_12 que es la que utiliza Receta Electrónica. Para instalar Java pulse en el siguiente enlace y siga las instrucciones que se detallan a continuación: http://www.firmaprofesional.com/java Pulse “Descarga gratuita de Java”. 4/16 Pulse “Aceptar e iniciar la descarga gratuita”. Pulse “Ejecutar”. 5/16 Pulse “Ejecutar”. Aparecerá la siguiente ventana: Pulse “Instalar”. 6/16 Aparecerá la siguiente ventana: Como predeterminado instalará la Barra Ask, es recomendable desmarcarlo. 7/16 Si tiene algún navegador Abierto le pedirá que lo cierre para continuar. Pulse “Aceptar”: 8/16 Aparecerá la siguiente ventana: Pulse “Cerrar”. Para que se active correctamente la nueva versión es recomendable siempre que se pueda reiniciar el equipo. 9/16 1.1.2 Programa de Alertas Farmacéuticas Ya hemos advertido que no recomendamos renovar el certificado en un ordenador donde se firmen las alertas parar evitar los avisos a la hora de firmar. Sin embargo si ese ordenador se utiliza solo para visualizar las alertas se puede utilizar. Si tiene instalado el programa de alertas farmacéuticas en el ordenador actualizado este funcionará con la última versión de Java instalada. Por tanto a la hora de entrar en la página o al ir a firmar una alerta puede salir el siguiente mensaje: Este mensaje es normal ya que solicita el API de firma pero para la versión de Java instalada. Se ha de pulsar el botón “Aceptar” Se iniciará el programa de instalación del API, es el mismo proceso que para Receta Electrónica. 10/16 Como ya se ha dicho debido a la programación del API de firma aparecerá este mensaje al ir a firmar una alerta. Se esta trabajando en solucionar este inconveniente. Este mensaje es solo un aviso de que se utilizará un java anterior para firmar. Se pulsa el botón “Ejecutar” y funciona como siempre. 11/16 1.2 Flujo de renovaciones El flujo para renovar el certificado es el siguiente: 1. Introduzca la tarjeta en el lector, verifique que la luz esté en verde fijo. 2. Acceda a la siguiente página Web: https://raonline.firmaprofesional.com/ra/unsec/renewal.php 3. Antes de introducir el NIF se comprobaran los requisitos técnicos Se debe ejecutar un complemento de Microsoft para mirar la compatibilidad técnica. Si sale el aviso amarillo de advertencia se pulsará sobre “Ejecutar Complemento”. 12/16 4. Al finalizar la revisión y con todos los puntos correctos se puede empezar la Renovación pulsando el botón “Comenzar Renovación >” 5. Rellene el campo con su NIF y pulse “continuar” Aquí puede aparecer un mensaje similar a este: En este caso verificar que este marcado “Confiar siempre…” y ha de pulsar el botón “Ejecutar” También puede pasar que se solicite de nuevo la entrada del NIF. 13/16 6. El colegiado se debe instalar las Librerías Java. Para ello, ha de pulsar el botón “Instalar” 7. Una vez instaladas, se pulsa el botón “Comenzar renovación” 14/16 8. El Colegiado ha de verificar sus datos. Estos datos son los que se incluirán en el certificado. El campo Email* se debe modificar si el valor que aparece no coincide con su correo electrónico. 9. Si son correctos deberán pulsar el botón “Los datos son correctos” 10. Si no son correctos debe dirigirse al Colegio y solicitar un nuevo certificado con los datos correctos. 11. Al continuar, el Colegiado deberá firmar la renovación de su certificado. 12. El Colegiado debe pulsar el botón “Generar Claves” 15/16 13. Introduzca el PIN de la tarjeta o Token y pulse “Aceptar” 14. El Colegiado debe pulsar el botón “Insertar Certificado” 15. Introduzca el PIN de la tarjeta o Token y pulse “Aceptar” 16. Aparecerá un mensaje indicando que el mensaje se ha renovado correctamente 17. El Colegiado pulsa el botón “Finalizar” y termina el proceso 16/16
© Copyright 2025