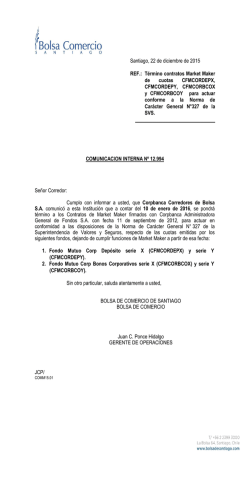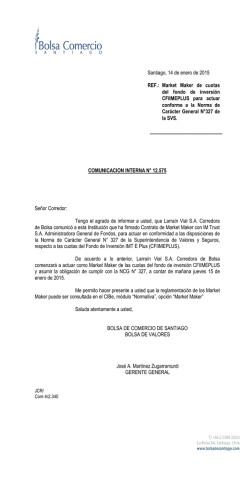Manual de Introducción: Movie Maker 2007.
Manual de Introducción: Movie Maker 2007. David Pérez Siles. Manual de Movie Maker. 1.- ¿Qué es Movie Maker? ¿Para qué sirve? Movie Maker es un programa de Windows que permite crear presentaciones y vídeos caseros en el equipo y completarlos con títulos, transiciones, efectos, música e incluso con una narración para conseguir un aspecto profesional. Y cuando esté preparado, podrá usar Windows Movie Maker para publicar su vídeo y compartirlo con amigos y familiares. Su manejo no es muy complicado, a continuación te presento una guía para el manejo del Movie Maker. 2.- Abrir Movie Maker. Primeramente debemos comenzar en la página de inicio, y hacemos clic en y en “todos los programas” y seleccionamos Movie Maker: O, haciendo clic primeramente en “Ejecutar…” y escribiendo “Moviemk.exe” y se abrirá directamente: EE.PP Sagrada Familia Villanueva del Arzobispo. Página 1 Manual de Movie Maker. 3.- Partes de la ventana principal. - Barra de menús y barra de herramientas: Como en cualquier programa, las barras de menús y de herramientas proporcionan información e instrumentos para realizar las distintas tareas de Movie Maker. - Monitor: En esta ventana podemos ver los clips de vídeo, tanto los que tengamos en nuestras “Colecciones” como los que ya están editados en la escala de tiempo. Además de los controles de vídeo, dispone de dos botones. El primero divide el video por el punto en que se encuentra. El segundo, captura una imagen fija (fotografía) del fotograma en que se encuentra el clip. EE.PP Sagrada Familia Villanueva del Arzobispo. Página 2 Manual de Movie Maker. - Panel de colecciones: Además de la barra de menús y de herramientas, Movie Maker incorpora dos paneles para navegar a través del programa. - En el Panel “Tareas de Película” encontrarás tres menús, que te permitirán realizar muchas acciones como, importar imágenes, transiciones de video, editar títulos, efectos y transiciones, etc. El panel de tareas nos muestra los distintos pasos a seguir para realizar una película. Está ordenado en tres apartados cronológicos: capturar vídeo, editar película y finalizar película: * * * Capturar vídeo Editar película Finalizar película - Escala de tiempo: en esta modalidad, podemos ver los vídeos o fotos que vayamos introduciendo en la línea de tiempo, su audio correspondiente, la música, los efectos, títulos y transiciones que le pongamos. Es la manera más completa de visualizar la edición. Podemos cambiar de una forma a otra mediante el botón que está en la parte superior de ambas. EE.PP Sagrada Familia Villanueva del Arzobispo. Página 3 Manual de Movie Maker. 4.- Importar imágenes a Movie Maker. Para importar una imagen en Movie Maker, debemos irnos a la zona de Tareas de película y hacer clic en “Importar Imágenes”, seleccionamos la imagen que deseemos y la arrastramos a la barra de pistas: 5.- Importar vídeos a Movie Maker. Para importar videos a Movie Maker necesitamos realizar el mismo procedimiento que hemos realizado anteriormente. Nos vamos a la zona de tareas de película y hacemos clic en “Importar video”, cuando se importe, lo arrastramos también a la barra de pistas: EE.PP Sagrada Familia Villanueva del Arzobispo. Página 4 Manual de Movie Maker. 6.- Importar audio o música a Movie Maker. Para añadir audio o música se realiza el mismo proceso, nos vamos a Tareas de Película, seleccionamos el audio que prefiramos y lo arrastramos a la barra de pistas y desde ahí podremos elegir en qué momento empieza y acaba la canción: 7.- Añadir efectos de vídeo en Movie Maker. Para añadir un efecto al video debemos irnos a la zona de Tareas de Película, en la sección de editar película, y hacemos clic en “Ver efectos de vídeo” y se nos desplegarán todos los efectos que podremos agregar al vídeo. Podremos añadirnos arrastrándolos a la barra de pistas, en un pequeño cuadro con forma de estrella en la parte inferior izquierda del vídeo: EE.PP Sagrada Familia Villanueva del Arzobispo. Página 5 Manual de Movie Maker. Si deseamos quitarlo solo debemos hacer clic en el cuadro y clicar en la tecla “Suprimir”. 8.- Añadir transiciones en Movie Maker. Para añadir una transición debemos realizar el mismo procedimiento de antes, nos situamos en Tareas de película y clicamos en “Ver transiciones de vídeo” y se desplegarán todas las transiciones de vídeo que podremos agregar entre imagen o vídeo: EE.PP Sagrada Familia Villanueva del Arzobispo. Página 6 Manual de Movie Maker. 9.- Crear títulos o créditos en Movie Maker. Para agregar un Título o crédito realizamos el mismo proceso, nos situamos en Tareas de Película y clicamos en “Títulos y créditos”: Se abrirá una ventana como esta y nos ofrecen varias posibilidades de insertar títulos y créditos, ya sea al principio o al final del vídeo. Cuando escribamos el título o crédito deseado clicamos en “Listo, añadir título a película” y se añadirá el título o crédito. 10.- Guardar película en el equipo. Cuando acabemos, para guardar el proyecto debemos situarnos en el apartado tres de las Tareas de Película, y seleccionamos “Guardar en equipo”: EE.PP Sagrada Familia Villanueva del Arzobispo. Página 7 Manual de Movie Maker. Seleccionamos la carpeta en la que deseemos guardar el proyecto y clicamos en “Siguiente”. Seleccionamos la calidad del vídeo que deseemos y clicamos en “Siguiente” Y por último, automáticamente se guardará el proyecto. EE.PP Sagrada Familia Villanueva del Arzobispo. Página 8 Manual de Movie Maker. 11.- Guardar película en un CD. Para realizar este proceso debemos realizar los mismos pasos. Pero ahora, en vez de clicar en “Mi PC” seleccionamos en “Guardar en un CD”: Seleccionamos el disco, y realizamos los mismos pasos que hemos realizado anteriormente. ¡¡¡ESPERO QUE TE ALLA SERVIDO DE AYUDA!!! EE.PP Sagrada Familia Villanueva del Arzobispo. Página 9
© Copyright 2025