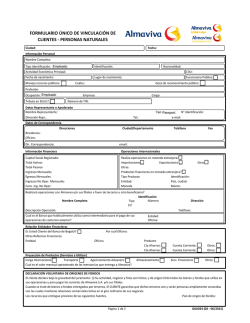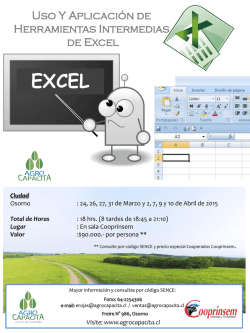1 1. GENERACION DE ARCHIVO DE CARGUE DE PEDIDOS POR
1. DESCARGAR EL ARCHIVO cliente Plantilla AL DISCO DURO: Luego de revisar el correo electrónico enviado por el funcionario de Almaviva deben ubicar el libro Excel adjunto, cuyo nombre es cliente Plantilla, deben crear una carpeta nueva en mis documentos o en el lugar que prefieran y luego en esta carpeta guardan el archivo mencionado. NOTA: Únicamente deben guardar el archivo no deben ejecutarlo aún ya que se deben primero habilitar las macros en Excel para poder ejecutar la plantilla. 1. GENERACION DE ARCHIVO DE CARGUE DE PEDIDOS POR PARTE DEL CLIENTE. 1.1 Se deben habilitar las macros en Excel. Del equipo o equipos del cliente que realizaran sus solicitudes de mercancía dirigidas a Almaviva. Para esta configuración en el ejemplo se utilizó Microsoft Office Excel 2010. Con el libro de Excel abierto se dirigen a la ruta Archivo\Opciones\Personalizar cinta de opciones IMAGEN 1. Habilitan la opción programador, marcada con amarillo en la imagen y dan clic en aceptar. IMAGEN 1 El siguiente paso será habilitar todas las macros de los libros de Excel para esto se dirigen a la ruta Archivo\Opciones\Centro de 1 Confianza\Configuración del centro de confianza\Configuración de macros\Habilitar todas las macros 2 2. DILIGENCIAMIENTO DEL LIBRO TRANSMISION SEGURA DE ARCHIVOS SUMINISTRADO POR ALMAVIVA. 2.1 Al abrir este libro, verán la siguiente información en el Excel. Cliente Almacén Pedido Destinatario Producto Cantidad Revisión Origen Lote Estatus Observaciones En estas columnas se debe diligenciar la información acerca de los pedidos que van a ser solicitados a Almaviva para su posterior despacho. Nota: Para los clientes es indispensable, saber que oficinas tienen a nivel nacional con sus respectivas mercancías para que así puedan direccionar sus archivos de pedidos al almacén que corresponde para esto el archivo cuenta con los filtros de Almacén y estatus que les permitirán saber a qué oficina van a remitir la solicitud y en que estatus se va a solicitar la mercancía cabe 3 aclarar que la mayoría de los clientes solicitan sus despachos en estatus Disponible es decir estatus A, Si los pedidos se generan para más de una oficina se debe realizar un archivo diferente por cada oficina requerida, no se permiten diferentes oficinas en el mismo archivo de pedidos. 2.2 En DLx la llave del cliente corresponde al nombre con que el cual se identifica a una empresa u organización dentro del WMS, para la implementación se indicara a cada cliente cual es la llave que se maneja por parte de Almaviva para su manejo, ejemplo para el cliente Pedro Domecq la llave en DLX es PDCVIN y esta existe para todas las oficinas a nivel nacional, estas llave estará incluida en el archivo por defecto para que el cliente solo tenga que diligenciar este campo. 3. CREACION DE CARPETA E IDENTIFICACION DEL ARCHIVO PLANO PARA ENVIO Se debe crear una carpeta en el sitio que elijan o en mis documentos preferiblemente, y en esta carpeta deben guardar el archivo de Excel suministrado por Almaviva ya que en este sitio van a quedar los archivos planos generados para su posterior envió. PORTAL TSA 4. INGRESO PORTAL WEB TRANFERENCIA SEGURA DE ARCHIVOS. La dirección de acceso público a la cual los clientes pueden enviar archivos, desde el portal WEB es https://200.14.207.58:8443/TransferenciaAlmaviva, allí se les desplegara la siguiente pantalla, en la cual dan clic en la opción Vaya a este sitio Web (no recomendado) IMAGEN 1. Para así poder visualizar la pantalla de TSA IMAGEN2. 4 IMAGEN 1. IMAGEN 2 Para el acceso al portal desde la red interna de Almaviva la dirección es: https://192.168.64.185:8443/TransferenciaAlmaviva . Esta dirección aplica únicamente para los funcionarios de Almaviva y muestra exactamente la misma pantalla de inicio que muestra a los clientes. 5. CAMBIO DE CONTRASEÑA Una vez logueados con el usuario y contraseña asignados por Almaviva. Seleccionan la opción de cambiar contraseña para que puedan realizar el cambio de contraseña IMAGEN3. Esta opción pedirá confirmar la contraseña inicial e ingresar la nueva contraseña, para mayor seguridad del Cliente. Luego de realizar este procedimiento nos dirigimos a la siguiente opción llamada ENVIO DE ARCHIVOS IMAGEN 4. 5 IMAGEN 3 IMAGEN 4 6. ENVIO DE ARCHIVOS Por medio de esta página se pueden cargar archivos vía Web, como se muestra en las siguientes pantallas IMAGEN 5: a. Dan clic sobre el botón seleccionar archivo y en la pantalla que se despliega, se dirigen a la ruta donde se encuentra el archivo plano, para el cargue este archivo 6 cuenta en su nombre con la oficina, la llave del cliente y fecha y hora exacta de su generación esto con el fin de poder identificar cual fue el último archivo generado IMAGEN 5. IMAGEN 5 b. Luego de seleccionar el archivo dan clic en el botón cargar archivo IMAGEN 6 y en la parte de abajo mostrara una confirmación de cargue exitoso. IMAGEN 6 c. Por último se generara una alerta de envió tanto para las personas que lo requieran del cliente como para las personas encargadas de procesar dicha información en el Sistema de Administración de Inventarios DLX por parte de Almaviva esta alerta indica que el archivo ya está cargado en el sistema del operador logístico para ser procesado sin necesidad de manipular en ningún momento la información. IMAGEN 7 IMAGEN 7 7. VER LOG DE ENVIO DE ARCHIVOS En la opción descargar log podemos ingresar el rango de fechas deseado para ver el historial de los archivos enviados por parte del cliente. Y verificar que efectivamente la información fue enviada en las fechas y tiempos establecidos. 8
© Copyright 2025