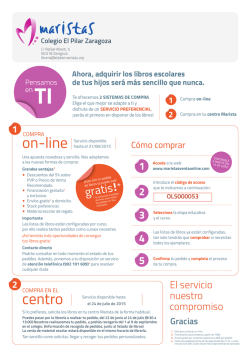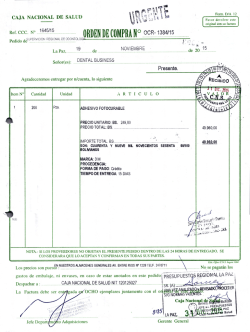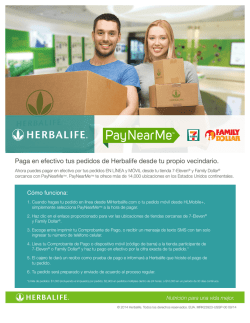Prestashop :: Nacex Masivos
Prestashop :: Nacex Masivos La información y capturas de pantalla que aparecen en este documento han sido elaboradas con la versión de Prestashop 1.5.6.1. Para acceder a la pantalla de generación e impresión de envíos masivos deberemos acceder a la parte administradora de la tienda o backend. Una vez correctamente identificados, accedemos al menú “Orders” y hacemos clic en la opción “Nacex Masivo”. 1. Consulta de pedidos La opción de generación de envíos masivos permite generar e imprimir etiquetas de forma automática todos los envíos de los pedidos que interesen. Para obtener los pedidos disponibles se deberá de realizar una consulta mediante los diferentes filtros existentes: • Fecha desde y fecha hasta: Permite filtrar los pedidos mediante su fecha de creación. Mediante los botones “Hoy”, “Ayer”, etc. se podrá establecer un rango de fechas más cómodamente. • Estado: Permite filtrar los diferentes pedidos según su estado. Los estados vienen definido por defecto en Prestashop y pueden ser gestionados mediante la opción “Orders -> Statuses” • Transportistas: Permite filtrar los pedidos mediante el transportista seleccionado a la hora de su realización. La aparición de los transportistas dependerá de las opciones de configuración del módulo “Permitir al cliente selección específica del servicio” y “Mostrar formulario Generar Expedición para transportistas externos”. o Permitir al cliente selección específica del servicio: Si: Aparecerá la lista de servicios disponibles No: Aparecerán los transportistas NACEX y NACEXSHOP GENÉRICOS o Mostrar formulario Generar Expedición para transportistas externos: Si: Aparecerán todos los transportistas disponibles en la tienda No: Aparecerán exclusivamente los transportistas del módulo de Nacex. Una vez aplicados los filtros que se desee se deberá pulsar el botón “Buscar Pedidos” para lanzar la consulta. Si la consulta se resuelve correctamente se mostrará una tabla resumen de los pedidos encontrados y un formulario para generar los envíos. • ID: Identificador del pedido • Estado: Estado del pedido • Fecha: Fecha en la que se creó el pedido • Customer: Nombre del cliente que realizó el pedido • Email: Email del cliente que realizó el pedido. Este e-mail será el que se utilizará en el caso de generar los envíos con prealertas del tipo E-MAIL. • Telf.: Teléfono del cliente que realizó el pedido. Este teléfono será el que se utilizará en el caso de generar los envíos con prealertas del tipo S-SMS. • Nacex Ref.: Referencia con el que se ha generado el envío y se ha enviado a Nacex. • Agencia/Num: Identificador generado automáticamente al crear el envío y utilizado para su seguimiento. • Transportista: Nombre del transportista que el cliente seleccionó a la hora de realizar el pedido. • Servicio: Tipo de servicio asociado al transportista. • Estado Exp.: Estado en el que se encuentra el envío generado: o - El envío del pedido no ha sido generado o - El envío del pedido ha sido generado y tiene asociado un identificador o - Enlace para la visualización del detalle del pedido 2. Generación de envíos ¡Atención! Es muy importante revisar la información del formulario del envío y los pedidos seleccionados antes de generar los envíos ya que la configuración se aplicará a todos y cada uno de los pedidos seleccionados. Para la generación masiva de envíos será necesario marcar las casillas de todos aquellos pedidos que se desee generar y configurar los diferentes parámetros del envío antes de enviar la información a los sistemas de Nacex. En el formulario vendrán definidas por defecto todas las opciones que se ha configurado con anterioridad en la parte administradora del módulo de Nacex. No obstante, el sistema permite modificar estos valores para adaptarlo a los diferentes tipos de envíos que se desee generar sin tener que volver a modificar el módulo. Una vez se haya configurado las opciones necesarias se podrá proceder a la generación de los envíos pulsando el botón “Generar Expediciones”. El módulo generará automáticamente todas las expediciones asociadas a los pedidos que hayan sido seleccionados y mostrará una caja verde o roja en función del resultado del proceso En el caso de que los envíos se hayan generado correctamente aparecerá el siguiente mensaje: Si durante el proceso se produce algún error con algún pedido, el módulo nos informará del número del pedido fallido y el motivo del error: Sólo puede haber un envío activo asociado a un pedido, por lo que si se tuviera que rectificar o volver a generar algún envío, será necesario acceder al detalle del pedido pulsando el icono de detalle ( ) y cancelar la expedición que se ha creado. 3. Impresión de etiquetas masiva Para la impresión de etiquetas se deberá de seleccionar todos aquellos pedidos suyos envíos ya hayan sido generados y pulsar el botón “Imprimir Etiquetas”.
© Copyright 2025