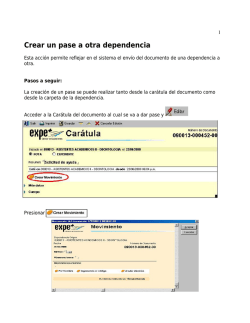Crear una Nota
1 Crear una Nota Es la acción que permite iniciar en el sistema un documento que por las características de su tramitación requiere ser una nota. Pasos a seguir: Seleccionar desde el Menú Principal la opción ó desde la carpeta de la dependencia presionar Ingresar los datos correspondientes en cada uno de los campos que aparecen en la Carátula de la nota. 2.1 Pulsar para generar el número de nota. En el caso que el número haya sido generado por lotes, ingresar el mismo. 2.2 Seleccionar la opción nota. 2.3 Ingresar el campo Resumen 2.4 El sistema brinda la posibilidad de ingresar la nota en la opción 1 2 "Cuerpo", la que actúa como un procesador de texto. Presionar en la barra de herramientas NOTA: - El sistema no permite guardar la Carátula de la nota si no se ingresan todos los campos mencionados en los numerales 2.1 al 2.3. Crear un Expediente Es la acción que permite iniciar en el sistema el seguimiento de un documento que por las características de su tramitación requiere ser denominado expediente Pasos a seguir: Seleccionar desde el Menú Principal la opción o desde la carpeta de la dependencia en la barra de botones presionar Ingresar los datos correspondientes en cada uno de los campos que aparecen en la Carátula del expediente. 2 3 2.1 Pulsar para generar el número de expediente. En el caso que el número haya sido generado por lotes, ingresar el mismo. 2.2 Seleccionar la opción expediente. 2.3 Presionar del campo Tipo de Expediente y seleccionar el "tipo" que corresponda. (Antes de aceptar, verifique que el campo seleccionado haya quedado pintado de azul). 2.4 Automáticamente el sistema le presenta un cuadro con los Trámites asociados a ese Tipo de Expediente; seleccionar el o los que correspondan. 3 4 2.5 Inmediatamente, el sistema despliega un cuadro de diálogo (formulario) que le solicita información adicional con la finalidad de identificar el documento creado a través de datos más precisos, por ejemplo: el nombre del interesado, el número de funcionario o el número de estudiante, etc.. Si bien estos campos varían en función del tipo de expediente y del trámite seleccionado, existen algunas reglas para el ingreso de los mismos que dependen del formato del campo y son comunes a todas las dependencias (Ver: "Descripción de campos"). 2.6 Ingresar los datos correspondientes y presionar carátula para volver a la 2.7 Ingresar el campo Resumen Presionar en la barra de herramientas para grabar los cambios. NOTAS: - El sistema no permite guardar la Carátula del expediente si no se ingresan todos los campos mencionados en los numerales 2.1 al 2.7. - En todos los expedientes existe por lo menos un campo cuyo ingreso es 4 5 imprescindible para guardar el documento, en general coinciden con el nombre del interesado, la cédula de identidad o el padrón. Crear un pase a otra dependencia Esta acción permite reflejar en el sistema el envío del documento de una dependencia a otra. Pasos a seguir: La creación de un pase se puede realizar tanto desde la carátula del documento como desde la carpeta de la dependencia. Acceder a la Carátula del documento al cual se va a dar pase y Presionar Ingresar los siguientes datos: 3.1 Presionar en el campo Motivo de pase y seleccionar el motivo correspondiente (éste debe quedar marcado de color azul), y presionar . 5 6 NOTA: - Archivo: Es el único motivo por el cual el sistema permite realizar un pase desde la dependencia de trabajo hacia ella misma (es decir la dependencia de origen es igual a la dependencia de destino). 3.2 Ingresar en el campo Observaciones un texto libre que resuma las actuaciones realizadas y amplíe datos acerca del motivo por el cual se da pase al documento. 3.3 Seleccionar la dependencia de destino, utilizando cualquiera de los botones disponibles, de acuerdo al dato que se posea, teniendo en cuenta que: Muestra lista de dependencias ordenadas alfabéticamente siendo posible buscar la misma por cualquiera de las palabras contenidas en su nombre. Muestra una ventana para el ingreso del código de la dependencia. Anula la selección de una dependencia, permitiendo realizar una nueva. Presionar para volver a la carátula. Para grabar el movimiento se debe presionar . NOTA: - Cuando se da pase a un documento, el mismo seguirá asignado a la dependencia de origen hasta tanto no sea recibido (en el sistema) por la dependencia de destino, hasta que ello ocurra el documento seguirá apareciendo en la carpeta de la dependencia, en la sección Saliendo hacia. - En el caso que la dependencia de destino sea una dependencia interna el documento es asignado a la misma automáticamente. 1 - Posicionarse sobre el documento al cual se va a dar pase y presionar 6 7 2 - Proceder como en los puntos 3 y 4 de la opción anterior. NOTA: Cuando se hace el movimiento desde la vista de la dependencia y se selecciona el documento, como se muestra en la siguiente figura: Luego de ejecutar el punto 4 de la opción anterior, el sistema pregunta: Si se opta por el documento queda en la "sección 3 Saliendo hacia" ya seleccionado y pronto para imprimir el remito. En caso se optar por el documento simplemente queda en la "sección 3 Saliendo hacia". NOTA: - Existen dependencias que si bien son Universitarias y acceden al EXPE+, no son receptoras de documentos por lo cual si son seleccionadas el sistema muestra el siguiente mensaje: indicando el código que corresponda. Un ejemplo de este tipo de dependencias son las direcciones de los Departamentos quienes reciben sus documentos a través de los respectivos Despachos. - También están las dependencias internas, que si bien reciben documentos en forma física, para el EXPE+, sus documentos son operados por una Dependencia Universitaria o común. En este caso si son seleccionadas el sistema muestra el siguiente mensaje: 7 8 En este caso los documentos deben ser enviados a la dependencia inmediata superior, cuyo código se muestra en el cuadro de diálogo emergente. Agregar documentos Acción por la cual distintos documentos se unen y "corren adjuntos" para su tramitación, ya sea porque uno de ellos sirve de antecedente para la tramitación del o de los otros, o por tratar temas relacionados. El agregado de documentos se puede realizar desde Los documentos a agregar deben encontrarse en la Dependencia de Trabajo del Usuario, en la sección número 2 Están aquí y/o en la sección número 3 Saliendo Hacia. En caso de existir Dependencias Internas, para poder agregarlos, deben encontrarse en la misma Dependencia. Pasos a seguir: Acceder a la Carátula del documento principal al cual se va a agregar uno o más documentos. Presionar el botón 8 9 Seleccionar el documento a agregar presionando el botón indicado, según el dato que se posea, teniendo en cuenta que: Muestra la ventana de acceso directo por número donde se ingresa el número de documento a agregar. Esta opción permite la selección de un solo documento por vez. Muestra la vista de la carpeta de la dependencia donde se puede seleccionar uno o más documentos. Presionar para grabar los cambios. Cuando no se quiere grabar los cambios se debe presionar el botón . NOTAS: - Los documentos "agregados" se identifican con el símbolo , y se visualizan en la "Vista General" y en la sección número 4 "Agregados" de "En mi Dependencia". - Con los documentos agregados no se puede realizar ninguna operación, salvo seleccionar de interés y relacionar, si no se los desglosa previamente. Base de archivados Es la base en la que se guardan todos aquellos documentos cuya vida activa ha terminado. A ella pasan aquellos documentos que: - una vez archivados en la Dependencia de trabajo, se mantienen allí (en la sección archivados) durante 10 (diez) días hábiles sin cambios. 9 10 - una vez pasados o recibidos por una dependencia externa, se mantienen allí durante 120 (ciento veinte) días hábiles sin cambios. Para acceder a la Base de Archivados, desde el área de trabajo, se debe ingresar al icono Se ingresa directamente a la Vista General Acciones disponibles Permite visualizar la carátula de un documento Para ello se realiza alguna de las siguientes opciones: 1. Seleccionar el documento deseado y presionar el botón, ó 2. Una vez seleccionado el documento pulsar ENTER, ó 3. Hacer doble clic sobre el documento. Permite conservar en la carpeta de la dependencia, en la sección seleccionados de interés, los documentos a los que se quiere realizar un seguimiento particular o más detallado. Permite buscar un documento por su número, dicha búsqueda se realiza tanto en la base de documentos activos como en la de archivados. 10 11 Permite sacar documentos desde la base de archivados hacia la base de activos. Acciones disponibles "En mi dependencia" Permite actualizar los documentos que se encuentran "En Esta Dependencia". Esta acción reubica cada documento en la sección o categoría correspondiente. Permite crear un documento nuevo. Esta acción es equivalente a la existente en el menú principal Permite desde la Carpeta de la Dependencia, darle pase a un documento ingresando al cuadro de diálogo "Movimiento", o darle pase a un grupo de documentos ingresando al cuadro de diálogo "Movimiento Múltiple". Permite visualizar la carátula de un documento Para ello se realiza alguna de las siguientes opciones: 1. Seleccionar el documento deseado y presionar el botón, ó 2. Una vez seleccionado el documento pulsar ENTER, ó 3. Hacer doble clic sobre el documento. Permite recibir documentos provenientes de otra dependencia universitaria, o documentos enviados a un receptor externo. Para ello seleccionar el o los documentos a recibir y presionar ese botón. El sistema muestra el mensaje de que los documentos seleccionados serán adjudicados a la dependencia debiendo confirmar la operación. Permite imprimir los remitos correspondientes a los documentos a los que se les dió un pase. Para ello seleccionar dichos documentos y presionar ese botón. Permite conservar en la carpeta de la dependencia , en la sección seleccionados de interés, los documentos a los que se quiere realizar un seguimiento particular o más detallado. Cuando los documentos ya se encuentran seleccionados de interés, permite también dejar sin efecto dicha selección. 11 12 Permite vincular uno o más documentos que tratan temas similares o complementarios, por lo que se considera oportuno que quien tramite uno de ellos, tenga conocimiento de la existencia de los demás. Esta acción facilita el acceso a los documentos a partir del o de los otros cuando se está visualizando la carátula del mismo. Para ello se hace doble clic en el icono de documento que aparece en el campo "Documentos relacionados" de la carátula. Utilizar esta acción cuando se detecta varios documentos sobre un mismo asunto, o cuando se crean notas a partir de un expediente con el fin de agilitar la tramitación. Permite desde la Carpeta de la Dependencia archivar uno o más documentos con un mismo motivo de pase. Permite ver la historia de un documento. 12
© Copyright 2025