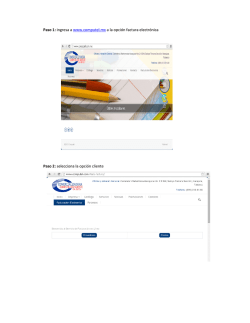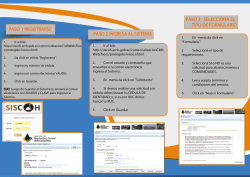TUTORIALES
Inserte su logo aquí TUTORIALES 1. Significado y configuración de SPF 2. Significado y configuración de DKIM 3. Crear una campaña 4. Crear un grupo de suscriptores 5. Agregar suscriptores individuales a un grupo 6. Agregar suscriptores de manera masiva a un grupo 7. Analizar campañas / Reportes 8. Exportar Reporte 1. Significado y configuración de SPF SPF (Sender Policy Framework) es una protección contra la falsificación de direcciones en el envío de e-mail marketing. A través de los registros de nombres de dominio (DNS), identifica a los servidores de correo SMTP autorizados. SPF extiende el protocolo SMTP para permitir comprobar las máquinas autorizadas a enviar correo para un dominio determinado. La idea es identificar las máquinas autorizadas por su dirección IP. Configuración: Los registros SPF deben ser agregados en la configuración DNS del dominio. Este tipo de registros deben ser creados desde los paneles de control de su hosting, en caso de tener permisos para hacerlo, o deben ser solicitados al administrador del dominio o empresa de Hosting que lo aloja. Cada software tiene su propia forma de configurar este tipo de registros. Habitualmente los valores se deben colocar son los siguientes: Nombre de registro: ejemplo.com (Nombre de dominio) Tipo de registro: TXT Valor del registro: v=spf1 include:followcampaign.com -all Los dominios deben tener un solo registro SPF que contenga todas las ip autorizadas para enviar por él. En caso de ya existir un dominio, debe agregarse include:followcampaign.com y el dominio heredará todas las configuraciones de Growhit. 2. Significado y configuración de DKIM DKIM (DomainKeys Identified Mail) es un mecanismo de autenticación de correo electrónico para la protección e integridad de extremo a extremo. Permite a una organización (firmante), responsabilizarse del envío de un mensaje. De manera que el destinatario (validador), compruebe la firma del remitente, obteniendo la clave pública del firmante a través del DNS. Configuración: 1. Entra a la opción "Configurar". 2. Opción “Autenticación de dominio”. 3. Selecciona la pestaña “Autenticación de dominio”. 4. Has Click en el botón "Agregar un dominio para autenticar". 5. Completa nombre del dominio (ejemplo.com.ar / ejemplo.org / ejemplo.com / etc.). 6. Has Click en el botón "Generar registros DNS". 7. Configura un registro de DNS del tipo TXT en tu dominio, con la información que recibes en la pantalla resultante. Nombre de registro Tipo de registro Valor del registro Este tipo de registros pueden ser creados desde los paneles de control de tu proveedor de hosting, en caso de tener permisos para hacerlo, o deben ser solicitados al administrador del dominio o empresa de Hosting que lo aloja. (Ver tutorial Significado y configuración de SPF) 8. Una vez que los registros DNS hayan sido agregados, solo falta validarlos para que Growhit pueda empezar a usarlos. Has click en el botón "He agregado los registros, Verificarlos". Si la configuración es la correcta, recibirá un aviso indicando que el dominio esta validado, en caso contrario un error. 3. Creación de campañas Luego de haber creado el grupo y haber cargado los suscriptores, estamos en condiciones de crear la campaña: 1. Inicia sesión en la aplicación. 2. Ingresa a la pestaña "Campañas" y luego “Crear nueva campaña”. 3. Completa los campos: Nombre campaña: Nombre que describe a la campaña. De (Nombre): Nombre de quien remite, los destinatarios lo verán. Responder a: Mail a donde se puede responder Grupos: La campaña solo se enviará al/los grupos seleccionados. Asunto: Titulo descriptivo. De (Email): Dirección origen del envío. Selecciona alguna de las opciones: Templates predefinidos: Plantillas pre-diseñada con la posibilidad de personalizarlas con herramientas de edición. Modo HTML: Personaliza absolutamente todo el diseño utilizando el editor de texto enriquecido. 4. Editar el template: Al desplazar el mouse y hacer click por sobre las diferentes áreas del template, te permitirá, con el menú superior de edición contextual, trabajar y personalizar el diseño de la campaña. Al finalizar, “guardar” los cambios y selecciona “continuar”. 5. Optimizar correo: Una vez finalizada la personalización del template, ingresa a la solapa “Convertir texto desde html”, has click en el botón “Limpiar” y luego, en "Convertir desde html". Finalmente “guardar” y selecciona “siguiente”. 6. Verificar reputación de la campaña: El sistema SpamAssassin utilizará varias reglas de spam para chequear el contenido del correo y le asignará un puntaje, mientras más bajo sea, mejor reputación tiene tu campaña. Un valor ideal estará por debajo de 50. Si hay observaciones aparecerán listadas con una pequeña descripción y el puntaje asignado a ellas. Si la puntuación total es mayor que el umbral, es posible que su email sea marcado como spam por los receptores. En caso de necesitar corregir, es posible volver y editar la campaña nuevamente. En caso que todo esté correcto haz click en “siguiente”. 7. Programar o enviar tu campaña: Enviar Inmediatamente: Una vez concluidos los pasos necesarios para tu campaña se iniciará al finalizar la edición. Programar campaña: La campaña se enviará en la fecha y hora que especifiques Seleccione el día de envío: La campaña se enviará en la fecha indicada. Seleccione el horario: La campaña se enviará en el horario indicado. Finalmente haga click en “Prepare su campaña”. 8. Resumen de campaña: El sistema le presentará un resumen detallado de las opciones seleccionadas en los pasos anteriores. Es el momento de verificar que los datos sean correctos. Si son correctos, haz click en la opción “Confirmar y enviar”. Su campaña se iniciará o programará según hayas seleccionado. Si son incorrectos haz click en “Anterior”. El sistema le permitirá corregir los datos colocados en los pasos anteriores de manera errónea. 4. Crear un grupo de suscriptores Un suscriptor es aquella persona o entidad que será destino de nuestra campaña. Cada suscriptor debe pertenecer al menos a un grupo, por esto, en primer lugar se deberá crear el grupo al que pertenecerá. 1. Inicia sesión en la aplicación. 2. Ingresa a la pestaña "Grupos" y luego “Crear grupo”. 3. Completa los campos: Nombre campaña: Denominación de fantasía para el conjunto de contactos que forman parte. De (Nombre): Nombre de quien remite, los destinatarios lo verán. Una vez completado selecciona “siguiente”. 4. Elije el campo que deseas crear: Formulario de Suscripción: Permite generar un formulario para que puedas incluirlo en tu web, blog, etc. para que los interesados se suscriban a alguno de los grupos que tú gestionas. Email de Bienvenida: Correo que se le enviará automáticamente a sus suscriptores una vez que hayan completado el formulario de suscripción. Doble opt in: Con el fin de evitar que se suscriban a sus envíos robots o personas falsas. Se les envía un mail para que confirmen desde su casilla de correo la registración. 5. Crear formulario de suscripción: Una vez que hagas click sobre la opción “Crear”, en la pestaña “Seleccionar campos” podrás elegir los datos que desees que tus suscriptores completen al registrarse. En la pestaña “Código HTML para su sitio” podrás copiar el código para pegar en tu web y que se genere el formulado creado. 6. Crear e-mail de Bienvenida: Una vez que hagas click sobre la opción “Crear”, podrás completar los siguientes campos: Asunto: Titulo descriptivo. De (Nombre): Nombre de quien remite, los destinatarios lo verán. De (Email): Dirección origen del envío Responder a: Mail a donde se puede responder Selecciona alguna de las opciones: Templates predefinidos: Plantillas pre-diseñada con la posibilidad de personalizarlas con herramientas de edición. Modo HTML: Personaliza absolutamente todo el diseño utilizando el editor de texto enriquecido. Editar el template: Al desplazar el mouse y hacer click por sobre las diferentes áreas del template, te permitirá, con el menú superior de edición contextual, trabajar y personalizar el diseño de la campaña. Al finalizar, “guardar” los cambios y selecciona “Siguiente”. Optimizar correo: Una vez finalizada la personalización del template, ingresa a la solapa “Convertir texto desde html”, has click en el botón “Limpiar” y luego, en "Convertir desde html". Finalmente “guardar” y selecciona “Finalizar”. 7. Doble opt in: Una vez que hagas click sobre la opción “Crear”, podrás completar los siguientes campos: Asunto: Titulo descriptivo. De (Nombre): Nombre de quien remite, los destinatarios lo verán. De (Email): Dirección origen del envío Responder a: Mail a donde se puede responder Selecciona alguna de las opciones: Templates predefinidos: Plantillas pre-diseñada con la posibilidad de personalizarlas con herramientas de edición. Modo HTML: Personaliza absolutamente todo el diseño utilizando el editor de texto enriquecido. Editar el template: Al desplazar el mouse y hacer click por sobre las diferentes áreas del template, te permitirá, con el menú superior de edición contextual, trabajar y personalizar el diseño de la campaña. Al finalizar, “guardar” los cambios y selecciona “Siguiente”. Optimizar correo: Una vez finalizada la personalización del template, ingresa a la solapa “Convertir texto desde html”, has click en el botón “Limpiar” y luego, en "Convertir desde html". Finalmente “guardar” y selecciona “Finalizar”. 8. concluir la creación de grupos: Una vez que completes los pasos anteriores, haz click en “Crear”. Serás re direccionado a la pantalla en donde te figurará un listado de tus grupos. 5. Agregar suscriptores individuales a un grupo Para gestionar organizadamente los contactos, deberán formar parte de un grupo de contactos. 1. Inicia sesión en la aplicación. 2. Ingresa a la pestaña "Grupos" y luego “Agregar contactos”. 3. Selecciona el campo correcto y completa: Grupos: Conjunto de contactos a los que les va a llegar la misma campaña. Estado del contacto: Situación en la que se encuentra la persona suscripta. “Activo / Bloqueado / Rebotado”. Tipo de email: Formato en el cual se le va a enviar la campaña a su contacto “Html/Mime” / “Texto plano”. Información personal: Datos necesarios para dar de alta a su nuevo contacto. Esta información es opcional, excepto su dirección de correo electrónico que es el único campo mandatorio. Una vez completado selecciona “Guardar contacto”. 6. Agregar suscriptores de manera masiva a un grupo Para gestionar organizadamente los contactos, deberán formar parte de un grupo de contactos. 1. Inicia sesión en la aplicación. 2. Ingresa a la pestaña "Grupos" y luego “Importar contactos”. 3. Selecciona el campo correcto y complete: Grupos: Conjunto de contactos a los que les va a llegar la misma campaña. Conflicto: Cuando alguno de los contactos nuevos entre en conflicto con un contacto anterior tenes la opción de: Reemplazar: Tu nuevo contacto sobrescribirá el anterior. Mantener original: Primará el antiguo contacto sobre el nuevo. Importar archivo: El sistema te dejará seleccionar un archivo de tu dispositivo en formato .xls /.csv /.xlsx. Primera línea es encabezado: Se refiere a la primera línea del archivo importado, en el caso de encontrarse seleccionado, la primera línea del mencionado archivo no se tendrá en cuenta al importar los nuevos contactos. Tabla de selección: Puedes seleccionar la pestaña del archivo importado que quieres que el sistema tenga en cuenta. Selecciona columna: Una vez importado el archivo deseado, en la pantalla se mostrarán los datos iniciales de cada columna. Tú tendrás que elegir el dato que muestra esa columna, para que el sistema sepa que dato autocompletar en cada caso. Una vez completado selecciona “Importar” En la solapa “Estado de la importación” se puede ver el estado actual de la importación. 7. Analizar campañas / Reportes. Analizar las campañas de e-mail marketing te permitirá obtener un seguimiento general o detallado sobre quienes interactuaron con el envío. 1. Inicia sesión en la aplicación. 2. Ingresa a la pestaña "Campaña" y luego a “Campaña” nuevamente. 3. El sistema te mostrará un listado de las campañas que realizaste, has click en la que te interesa ver el reporte. 4. El reporte consta de diversas métricas y datos. Cada una se encuentra ubicada en una pestaña diferente: Visión general: Resumen general de tu campaña y su resultado. Podrás observar en un gráfico el total de envios realizados para esa campaña, el porcentaje de apertura, clicks, rebotados, opt out, fallidos y abuse. Abiertos: Análisis pormenorizado de los contactos que abrieron su envío, con horario de apertura, email, nombre, agente e IP. Click: Distinción de contactos que realizaron click en alguno de los links enviados en la campaña. Por IP, email, link seguido. Rebotados: Listado de contactos que por alguna razón, no han recibido tu mensaje a pesar de haber sido enviado correctamente. Opt Out: Registro de contactos que se han desuscrito de tu lista. Fallidos: Análisis de contactos que no han superado la validación inicial, ya sea porque el dominio relacionado no funciona o la casilla de correo tiene errores. Abuse: Resumen de algunas de las direcciones de correo electrónico que han reportado su envío como Spam. 8. Exportar reporte. 1. Inicia sesión en la aplicación. 2. Ingresa a la pestaña "Campaña" y luego “Campaña”. 3. El sistema te mostrará un listado de las campañas que realizaste, has click en la que te interesa descargar su reporte. 4. Ingresa a cada una de las pestañas de análisis. Encontrarás el botón “Exportar”, has click allí. El sistema te dejará bajar un archivo .xls para que guardes en tu dispositivo.
© Copyright 2025