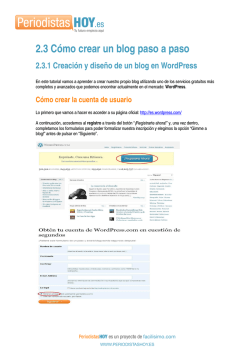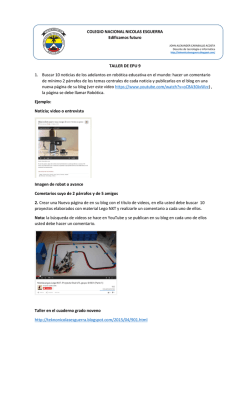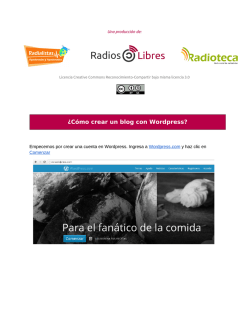Qué es Wordpress? - David Postigo
1. OBJETIVOS DE ESTE TUTORIAL ......................................................................................................................................... 2 2. ¿QUÉ ES WORDPRESS? .................................................................................................................................................... 2 3. REGISTRARSE COMO USUARIO Y DAR DE ALTA EL PRIMER BLOG ..................................................................................... 2 4. GESTIONAR NUESTRO SITIO WEB WORDPRESS ................................................................................................................ 8 4.1 ACCEDER AL PANEL DE GESTIÓN ................................................................................................................................................. 8 4.2 EL ESCRITORIO DE WORDPRESS (ADMINISTRAR NUESTRA WEB O BLOG) ............................................................................................. 8 4.2.1 Configuración ................................................................................................................................................................ 9 4.2.2 Apariencia ..................................................................................................................................................................... 9 ‐ ‐ Temas ................................................................................................................................................................................................ 9 Opciones del tema ............................................................................................................................................................................. 9 4.2.3 4.2.4 Páginas ........................................................................................................................................................................ 10 Entradas ...................................................................................................................................................................... 11 ‐ ‐ ‐ Clasificar entradas por categorías. .................................................................................................................................................. 11 Etiquetar las entradas. .................................................................................................................................................................... 11 Crear una entrada ........................................................................................................................................................................... 12 4.2.5 Insertar elementos multimedia (imágenes y vídeos) .................................................................................................. 13 © David Postigo Rodríguez ( www.formacion.davidpostigo.es ) Página 1 1. Objetivos de este tutorial En este tutorial aprenderás a crear tu propia página web utilizando Wordpress, y más concretamente a: Registrarte como usuario de Wordpress. Dar de alta tu sitio web gratuito en Wordpress.com. Seleccionar y aplicar una plantilla de diseño adecuada para tu sitio web. Crear páginas y un blog en tu sitio web. Administrar y mantener tu sitio web con Wordpress. 2. ¿Qué es Wordpress? Wordpress es una herramienta online que permite crear páginas web sin necesidad de conocimientos de diseño web. Esta herramienta se puede utilizar de dos maneras: En tu sitio web, para crear tu página web con tu propia dirección de internet (para lo cual hace falta descargarse Wordpress previamente y luego subirlo a tu sitio web, y así utilizarlo para crear tu web). En un sitio web gratuito ofrecido por Wordpress. En este tutorial se explica esta segunda opción. Quien desee optar por la primera necesitará conocimientos previos básicos de administración web. Recuerda: Wordpress es una herramienta pensada originalmente para diseñar blogs y por eso, cuando lo utilizas, verás que se refiere a tu página como “blog”, pero no tiene importancia, ya que tú puedes optar por montar tu sitio web con páginas web y/o como blog ( aclaración: un blog es una web empleada a modo de diario en el que se van anotando entradas cada cierto tiempo). Para emplearlo en una web gratuita de Wordpress necesitaremos registrarnos previamente como usuarios. 3. Registrarse como usuario y dar de alta el primer blog Vamos la dirección oficial de Wordpress en español: http://es.wordpress.com . Pulsamos en “Registrarse” © David Postigo Rodríguez ( www.formacion.davidpostigo.es ) Página 2 Se nos abrirá un formulario donde teclearemos los siguientes datos: o Dirección de correo electrónico: esencial para administrar vuestro sitio web, ya que a esa dirección se te enviarán las confirmaciones de comentarios, notificaciones de Spam o se utilizará para el recordatorio de contraseña en caso de que se te olvide. A priori no se muestra a los visitantes de tu página web. o Nombre de usuario: es el nombre que utilizaremos para acceder a gestionar nuestra web. No tiene por qué coincidir con el nombre que tengamos pensado para nuestra web ni con nuestro nombre y apellidos. o Contraseña: cuanto más compleja, mejor. Podéis (y es recomendable) incluir símbolos, mayúsculas, minúsculas y números. o Dirección del blog: Wordpress nos permite elegir la primera parte de la dirección de internet que se utilizará para visitar nuestra web o blog. Al texto que tecleemos ahí se le añadirá luego “.wordpress.com”, formando así la dirección de nuestra web. Por ejemplo si tecleamos “accionformativa”, la dirección definitiva de nuestra web sería “accionformativa.wordpress.com”. Una vez rellenos estos datos, Wordpress nos informa de que tenemos la posibilidad de asignar a nuestra web una dirección web propia, sin depender de Wordpress.com . Esta opción es de pago anual. A esta dirección web propia se le llama “dominio”. En este tutorial nos centraremos en la opción gratuita, por lo tanto clicaremos en “No gracias, usaré el dominio gratis”. © David Postigo Rodríguez ( www.formacion.davidpostigo.es ) Página 3 Más abajo, Wordpress nos da la opción de utilizar gratuitamente sus servicios de alojamiento web o, si queremos más recursos y más capacidad para nuestra web, contratar unos servicios de pago. Cada una de estas opciones se muestra en una columna. Escogeremos la opción gratuita, la cual, en el momento de realizar este tutorial, ofrece 3Gb de espacio para nuestros archivos de la web. Ya hemos acabado con nuestros datos como usuario, y ahora se nos va a pedir información para dar de alta nuestro primer blog (o web). Por lo pronto, se nos pide: o Título del blog: es una frase que se mostrará como título tanto dentro de la web como en la barra de título del navegador de Internet. También aparecerá este título cuando nuestra web se muestre en los buscadores. No la confundas con la dirección de internet. El título del blog es una frase que describe de qué va nuestro blog a modo de título. o Eslogan (opcional): es un subtítulo de nuestro sitio web, una frase descriptiva y aclaratoria que amplíe lo que se expresa con el título arriba indicado. o Idioma: es el idioma con el que se manejará y se mostrará nuestro sitio web. o Meta de Publicación: si tienes pensado utilizar tu web como blog, Wordpress se ofrece a ayudarte a mantenerlo al día enviándote recordatorios periódicamente, animándote a añadir algún contenido. Esto es así porque un blog que no esté actualizado y lleve mucho tiempo sin mostrar nada nuevo da muy mala impresión. Recuerda que un blog es un tipo de página web cuya razón de ser es mostrar información actualizada muy a menudo sobre algún tema. Si no quieres que Wordpress haga esta función de “Pepito Grillo”, marca la opción “Sin metas”. © David Postigo Rodríguez ( www.formacion.davidpostigo.es ) Página 4 Ahora es el momento de llevarnos el tiempo que sea necesario para elegir la apariencia de nuestra web o blog. Se nos muestran muchísimas plantillas (temas) con distintos diseños para que escojamos el que más nos guste o se parezca a lo que teníamos pensado. Todas las plantillas (o temas), una vez seleccionadas y asignadas a nuestra web, se pueden modificar de algún modo (color de fondo de la página, color del texto, número de columnas, etc.), pero ojo: unas son más modificables que otras. Importante: en cualquier momento podremos cambiar de plantilla, aunque nuestra web ya tenga contenidos y esté en marcha, ya que las fotos y textos que introduzcamos están en una base de datos y no se eliminaran al cambiar de plantilla. Lo que sí deberás tener en cuenta es si la plantilla es de un tipo adecuado para el uso que le vas a dar. Hay plantillas orientadas para ser utilizadas como álbum de fotos, por ejemplo, y si tu web es para escribir artículos de opinión, no te será muy útil. Cuidado: no todas las plantillas que nos aparecen ahí son gratuitas. Muchas son de pago (lo indica mostrando su precio correspondiente). © David Postigo Rodríguez ( www.formacion.davidpostigo.es ) Página 5 Dependiendo de la plantilla (o lo que es lo mismo “tema”) que hayas seleccionado, el siguiente paso te ofrecerá distintas maneras de personalizarlo, es decir, modificarle algunas de sus características. Como ya indicamos antes, cada tema es personalizable de forma distinta. Si quisieras personalizarlo en este momento, podrías hacerlo pulsando el botón “Personalízalo”. En este tutorial no vamos a explicar cómo se hace en este paso, sino luego, cuando expliquemos cómo se gestiona y personaliza tu web desde el panel de gestión de Wordpress. Por lo tanto, nos limitaremos a pulsar “Paso siguiente”. A continuación, Wordpress nos pregunta si queremos compartir con las redes sociales los contenidos que vayamos colgando en nuestra web o blog. En este tutorial nos saltaremos este paso. © David Postigo Rodríguez ( www.formacion.davidpostigo.es ) Página 6 Ahora se nos pide que creemos nuestra primera entrada. Una entrada es un comentario, un mensaje, que escribimos y se muestra en nuestro blog. Esto es para darnos la oportunidad de crear nuestra web o blog con algo de contenido que mostrar ya, desde el principio. Podemos saltarnos este paso y, de hecho, en este tutorial no entraremos a explicarlo, ya que más adelante se trata el tema de la publicación de contenidos desde el panel de gestión de Wordpress, que es lo que utilizarás siempre para administrar tu web o blog. Por lo tanto, pulsamos “Paso siguiente”. Y ya hemos acabado el proceso de creación de cuenta de usuario y de primer blog (o web). En este último paso se nos recuerda que debemos ir a nuestro buzón de correo electrónico, porque habremos recibido un email de Wordpress que contiene un enlace que deberemos pulsar. Este enlace es para confirmar que nuestra dirección de correo electrónico existe. Si no hemos recibido ningún email, pulsaremos en “Reenviar correo”. Si nos damos cuenta de que la dirección de correo que le habíamos tecleado antes era errónea, estamos a tiempo de corregirla pulsando en “Actualizar Dirección de Correo”. Presta atención a la parte izquierda: dice “Mis Blogs” y aparece un botón “Crear blog”. ¿Por qué, si ya tenemos uno? Pues porque con la misma cuenta de usuario podemos crear varios blogs (o webs). Para gestionar ya los contenidos y apariencia de nuestra web o blog pulsaríamos “Escritorio”. No obstante, en el siguiente bloque de nuestro tutorial explicaremos cómo se accede al panel de gestión de nuestro blog o web de Wordpress (algo que haremos cada vez que queramos hacer cambios en él). © David Postigo Rodríguez ( www.formacion.davidpostigo.es ) Página 7 4. Gestionar nuestro sitio web Wordpress 4.1 Acceder al panel de gestión Cada vez que queramos modificar nuestro sitio web de Wordpress.com tendremos que ir a la dirección principal, que en su versión española es: http://es.wordpress.com . Una vez en esa página, pulsamos en “Acceder”. Nos aparece el control de acceso de Wordpress. En caso de que no recordemos nuestra contraseña, podemos pulsar el enlace “¿Has perdido tu contraseña?” y nos enviará un email para recordárnosla. Este correo lo recibiremos en la dirección de correo electrónico que indicamos cuando nos dimos de alta como usuarios de Wordpress. Una vez nos hayamos identificado se nos abrirá la página de inicio de nuestra ficha de usuario de Wordpress donde se nos muestras novedades relacionadas con Wordpress. No es objeto de este tutorial explicar esta sección. Vamos directamente a gestionar nuestro blog (o web), así que pulsaremos “Mi blog”. 4.2 El escritorio de Wordpress (administrar nuestra web o blog) La sección desde la cual gestionaremos los contenidos y la apariencia de nuestro sitio web de Wordpress se llama escritorio. Pulsaremos esa opción. © David Postigo Rodríguez ( www.formacion.davidpostigo.es ) Página 8 El escritorio de Wordpress consta de muchas herramientas. Comentaremos las principales, aunque te invito a que “trastees” y curiosees para ir descubriendo todo lo que puedes hacer con ellas. 4.2.1 Configuración Este es el apartado que debemos revisar en cuanto creamos el sitio de Wordpress para terminar de modificar los datos generales de nuestra web o blog. Al pulsar en “Configuración” se nos abre la sección “Configuración general”, que es la página principal del área de configuración. En esta sección nos encontramos con lo siguiente: Título: es el título de nuestro sitio de Wordpress. Aquí podemos modificarlo. Descripción corta: es el subtítulo del sitio, el cual aparecerá o no, dependiendo del tema que hayamos elegido para nuestro sitio web. Zona horaria: si no estás muy al tanto de los códigos de zonas horarias, te recomiendo que despliegues ese menú y busques una ciudad que sea de tu zona horaria (por ejemplo para España peninsular seleccionaríamos Madrid). Así nos garantizamos que las horas mostradas serán las correctas. Formato de fecha. Formato de fecha: ya sea en formato anglosajón o de 24 horas. La semana comienza el: en muchos países la semana empieza el domingo, u otros días. En España, como es lógico, el lunes. Idioma: aquí debemos especificar: “es-Español” para español. 4.2.2 Apariencia Es muy importante esta sección. Al pulsar el enlace “Apariencia” nos lleva a la página de “Temas”, que es la inicial. - Temas Aquí es donde podemos modificar el tema (es decir, plantilla) de nuestro sitio web si ya no deseamos utilizar el actual. Recuerda que esto no elimina los contenidos que ya has insertado y seguirán mostrándose, pero sí afecta a la forma en que se muestran y puede que de una manera inesperada o no deseada. No pasa nada por ir probando con distintos temas, ver el resultado y, si ninguno nos convence, volver al que teníamos antes. Para que un tema seleccionado se convierta en el tema activo debemos pulsar el botón “Activar” tras haberlo seleccionado. Siempre podremos abrir una “Vista previa” antes de activarlo para comprobar cómo quedaría. - Opciones del tema Aquí es donde personalizamos las opciones que el tema que hayamos elegido No entraremos en detalle aquí porque depende mucho del tema escogido y las diferencias pueden ser enormes. Simplemente te invito a que vayas haciendo pruebas con cada opción que te parezca interesante y observes el resultado. Siempre estarás a tiempo de volver a un estado inicial para deshacer los cambios. © David Postigo Rodríguez ( www.formacion.davidpostigo.es ) Página 9 4.2.3 Páginas Esta herramienta es la que nos permitirá crear páginas web dentro de nuestro sitio web. Vamos a ver varios aspectos básicos para crear nuestras webs. A partir de ahí, insisto, te invito a que sigas investigando para ver qué más puedes hacer para crear tus páginas. Al pulsar en “Páginas”, en un principio, si no lo hemos borrado aparece una página de prueba que creó automáticamente Wordpress llamada “About”. Podemos eliminarla pasando el ratón por encima para que aparezca el enlace “Enviar a la Papelera” y pulsarlo. De paso ya hemos visto cómo eliminar una página. Para crear una página pulsaremos en “Añadir nueva” (que está arriba). Nos abrirá una sección donde introduciremos los contenidos de la nueva página que vamos a crear. Título Insertar imágenes y vídeos Contenido Publicar o actualizar Veamos qué información debemos y podemos introducir para crear la página: Título: es el nombre que identifica a nuestra web dentro del sitio web. No es su dirección, sino su título descriptivo, que aparecerá en los menús y listados. Contenido: es lo que nuestra web mostrará, ya sean textos, imágenes o vídeos. Si queremos: o Introducir texto: como es lógico simplemente teclearemos ahí o Insertar imágenes o vídeos: deberemos pulsar el botón “Añadir multimedia”. o Insertar un formulario de contacto: pulsaremos el botón “Add Contact Form”. Insertar imágenes y vídeos se explica en otro apartado, al ser común para páginas y entradas de blog. © David Postigo Rodríguez ( www.formacion.davidpostigo.es ) Página 10 Cuando hayamos terminado de introducir los contenidos de nuestra página pulsaremos el botón “Publicar” (si es nueva) o “Actualizar” (si es una modificación de una página ya existente). En la sección “Atributos de página” que aparece a la derecha se puede especificar lo siguiente (y después habrá que pulsar “Actualizar” para guardar los cambios que hagamos ahí): Superior: si nuestra página es de primer nivel (no depende jerárquicamente de otra) lo dejamos en “Sin superior”. Si la página depende de otra, seleccionaremos ahí la web de la que depende. Esto es para que aparezca organizadas en forma de árbol en los menús y submenús correspondientes. Plantilla: no se refiere a la plantilla del sitio web completo, sino a esta página en concreto. Dependiendo del tema escogido para todo el sitio web, aparecerán distintas plantillas (o modelos) de página disponibles. Por ejemplo, muchos temas de Wordpress incorporan plantillas de páginas de contactos, de portfolio, galerías de fotos, de blog, etc.). Orden: el orden en que aparecerá nuestra página con respecto a las demás en los menús. Imagen destacada: es una imagen que no aparece directamente en la página cuando la abren. Su función es mostrarla en los menús en los que aparezcan imágenes de las distintas páginas de nuestro sitio web para entrar en ellas, en vez de mostrar sus enlaces. Por ejemplo, hay sitios en los que se inserta un pase de diapositivas (slide show) mostrando las imágenes destacadas de las páginas del sitio y si se pincha en una, se accede a la página correspondiente. 4.2.4 Entradas Ya hemos explicado que nuestro sitio web de Wordpress puede ser utilizado como sitio web normal o como blog, o como ambos al mismo tiempo, incorporando tanto páginas web como entradas de blog (que son como comentarios con fecha concreta, a modo de diario). La sección “Entradas” nos permite introducir las entradas (también llamadas “posts”) de nuestro blog, si es que tenemos activada alguna página de tipo blog. Las entradas aparecerán con su título, su contenido, el remitente, y la fecha en que fueron creadas. Opcionalmente podremos permitir que los visitantes inserten comentarios a cada entrada. Esos comentarios, al ser enviados, pueden aparecer directamente después de nuestra entrada o pueden quedar pendientes de que los revisemos y autoricemos para que se muestren. - Clasificar entradas por categorías. Es importante tener en cuenta que las entradas deberían estar bien clasificadas para facilitar su búsqueda a los visitantes, sobre todo si somos muy activos e insertamos asiduamente muchas. Una forma de clasificarlas es por “categorías” a las que puede pertenecer cada entrada por su temática. Por ejemplo, si hemos montado un blog sobre informática, podemos crear una categoría para Word, otra para Excel, otra para Windows, y al introducir alguna entrada que trate sobre uno de estos temas, le asignamos su categoría correspondiente. Esto hará que en el sitio web aparezca al pulsar dicha categoría. Para crear y gestionar las categorías existentes tenemos su enlace correspondiente a la izquierda, cuando hayamos pulsado en “Entradas”. - Etiquetar las entradas. Además de clasificarlas por categorías, podemos asignar a nuestras entradas una especie de palabras clave por las que pueden ser buscadas. Estas palabras clave se llaman “etiquetas”. © David Postigo Rodríguez ( www.formacion.davidpostigo.es ) Página 11 - Crear una entrada Para crear una entrada pulsamos arriba en “Añadir nueva”. Título Insertar imágenes y vídeos Contenido Publicar o actualizar Veamos qué información debemos y podemos introducir para crear la entrada: Título: es el nombre que identifica a nuestra entrada dentro del sitio web. Es su título descriptivo, que aparecerá en los menús y listados. Contenido: es lo que nuestra entrada mostrará, ya sean textos, imágenes o vídeos. Si queremos: o Introducir texto: como es lógico simplemente teclearemos ahí o Insertar imágenes o vídeos: deberemos pulsar el botón “Añadir multimedia”. o Insertar un formulario de contacto: pulsaremos el botón “Add Contact Form”. Insertar imágenes y vídeos se explica en otro apartado, al ser común para páginas y entradas de blog. Cuando hayamos terminado de introducir los contenidos de nuestra entrada del blog pulsaremos el botón “Publicar” (si es nueva) o “Actualizar” (si es una modificación de una entrada ya existente). A la derecha observaremos varios apartados: Formato: Según el tipo de contenido que queramos introducir en nuestra entrada de blog, Wordpress nos facilita la tarea aplicando un formato adecuado. Categorías: aquí podemos asignar las categorías a las que pertenezca nuestra entrada o crear una nueva sobre la marcha (sin necesidad de ir a crearla a la sección “Categorías”). Etiquetas: aquí podemos asignar etiquetas a nuestra entrada. © David Postigo Rodríguez ( www.formacion.davidpostigo.es ) Página 12 4.2.5 Insertarelementosmultimedia(imágenesyvídeos) Tanto en entradas de blog como en páginas podemos insertar cómodamente imágenes y vídeos. Para ello debemos primero pulsar el botón “Añadir multimedia”. Se nos abrirá una página donde podremos insertar los archivos (pueden ser varios) de imagen y/o vídeo. Si observas bien, verás que hay expresamente un enlace para insertar vídeos de youtube. Si lo que quieres insertar (imagen o video) está disponible en alguna otra página web, puedes utilizar el enlace “Insertar desde URL” y pegar ahí la dirección de la imagen o vídeo que quieras incluir en tu página o entrada de blog. Todos los recursos que vayamos insertando se van almacenando en la “Biblioteca Multimedia” cuyo enlace puedes observar en la pantalla. Esto nos permitirá reutilizar imágenes y vídeos que ya hayamos subido previamente. © David Postigo Rodríguez ( www.formacion.davidpostigo.es ) Página 13
© Copyright 2025