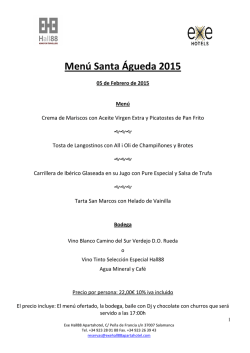Dreamweaver CS6
Dreamweaver CS6 http://www.aulaclic.es/dreamweaver-cs6/t_1_1.htm Dreamweaver CS6 es un software fácil de usar que permite crear páginas web profesionales. Te puedes descargar la versión gratuita de Dreamweaver desde la página de Adobe, la versión caduca al cabo de 30 días, pero seguro que te dará tiempo a entenderlo y decidir si quieres adquirir la versión completa de este fantástico programa. Además incluye un software de cliente FTP completo, permitiendo entre otras cosas trabajar con mapas visuales de los sitios web, actualizando el sitio web en el servidor sin salir del programa. Plantillas diseño fluido. El acceso a la web a través de todo tipo de dispositivos está experimentando un aumento importante. Ahora es habitual acceder a internet desde el teléfono móvil y desde las tabletas. Este tipo de diseño hace que la página se adapte automáticamente a las dimensiones del dispositivo. Tiene transiciones que pueden lograr vistosos efectos de animaciones. Para poder poner una página web en Internet, es necesario tener un alojamiento en un servidor. Deberás subir (con el programa FTP) todos los archivos tal y como aparecen en tu disco duro, respetando el nombre de los archivos y la organización de las carpetas. No utilices caracteres especiales como acentos o eñes, ni espacios en blanco en los nombres de archivos o carpetas. La barra de herramientas de documento. La contiene iconos que nos permiten cambiar entre las distintas vistas de edición y la vista en vivo, vistas previa en multipantalla, acceder cómodamente al título de la página, o realizar las distintas opciones de validación que nos ofrece el programa. La barra de representación de estilos. Esta barra, menos utilizada, nos permite ver la apariencia de nuestra web en distintos dispositivos. El inspector de Propiedades El inspector de Propiedades muestra las opciones propias del objeto o texto seleccionado, permitiéndonos editarlas, por lo que se convierte en uno de los elementos más utilizados en Dreamweaver. Por ejemplo, cuando el elemento seleccionado sea una imagen, como sucede en la imagen que puedes ver, mostrará su ubicación, dimensiones, peso, clase, etc. La opción Examinar en Brigde. Se abrirá el programa Brigde que muestra las carpetas y archivos de forma gráfica. La vista Diseño La vista Diseño permite trabajar con el editor visual. - La Vista en vivo La vista en Vivo es una mejora reciente de Dreamweaver. Nos ofrece una vista del resultado final no editable. Hacer clic sobre el menú Modificar y elegir la opción Propiedades de la página. Regla de destino: Las reglas CSS sirven para definir a qué elemento aplicamos el estilo, y cómo lo hacemos. Podemos definir una Nueva Regla, eliminarla o aplicar una clase Marcadores o Puntos de fijación: Conduce a un punto dentro de un documento, ya sea dentro del actual o de otro diferente. Para ello, indicamos el nombre del punto de fijación a continuación de la ruta del archivo (relativa o absoluta) separados por una almohadilla (#). El formato sería nombre_de_documento.extension#nombre_de_punto. Si el punto de fijación está en la propia página, basta con indicar únicamente el punto en el enlace, por ejemplo #apartado2 Podemos definir el punto dentro de un documento a través del menú Insertar, opción Anclaje con nombre Una forma de crear un enlace es a través del menú Insertar, opción Hipervínculo. Vínculo: es la página a la que irá redirigida el enlace, si se trata de un enlace externo deberás escribirla empezando siempre por http:// Destino del enlace > blank: Abre el documento vinculado en una nueva ventana o pestaña del navegador. Si queremos distinguir entre los tres estados del enlace, emplearemos los siguientes selectores: a:link para los enlaces normales. a:visited para los enlaces visitados. a:active para los enlaces activos. a:hover para los enlaces con el cursor encima. Aunque recuerda que en las propiedades del documento teníamos la categoría Vínculos CSS que nos permite establecer estos valores. Inserta > Tablas la opción Anchos de tablas del menú Tabla o también desplegando de la barra de menús, el menú Ver → Ayudas visuales → Anchos de tabla. De la misma forma se desactiva su visualización. Los formularios se utilizan para recoger datos de los usuarios. Nos pueden servir para realizar un pedido en una tienda virtual, crear una encuesta, conocer las opiniones de los usuarios, recibir preguntas, etc.- pueden insertarse en una página a través del menú Insertar, opción Formulario. Las películas Flash son animaciones, cuyo archivo tiene la extensión SWF. menú Insertar → Media, opción SWF. Los formatos de sonido más habituales en Internet son, fundamentalmente, el MP3 y el WAV, Inserta AUDIO > desde Insertar, Común, Media, opción HTML 5 Audio. Se suele añadir el atributo controls para que se muestren los controles del reproductor que permiten parar/reanudar y modificar el volumen. Inserta VIDEO > desde Insertar, Común, Media, opción HTML 5 Video. hay páginas que transforman un formato en otro, por ejemplo http://www.online-convert.com/, MP4 PARA EXPLORER Y CHROME. Las plantillas son una especie de copia de la página en la que van a estar basadas el resto de páginas del sitio web, pero que incluyen laposibilidad de establecer unas zonas editables y otras zonas que serán fijas, que no podrán ser modificadas. Esta versión de Dreamweaver permite usar fuentes web de forma rápida y sencilla. En la web hay sitios como, Google Webfonts, FontsSquitreletc. donde podemos obtener nuevas fuentes para nuestras páginas web. Usar estos nuevos tipos de letra puede dar un toque de originalidad a nuestros sitios. ir al menú Modificar, Fuentes Web .. Las marquesinas son texto, imágenes, o una mezcla entre texto e imágenes, que pueden desplazarse de un lado a otro de la ventana en forma de línea. En ocasiones nos gustaría incluir en nuestras páginas cosas que hemos visto en otras páginas que están publicadas en Internet. Por una parte, tenemos páginas que nos ofrecen ese código para que lo incluyamos en nuestra web, como banners o contenido multimedia, como pueden ser los vídeos del portal youTube. En la mayoría de estos casos, lo único que tendremos que hacer será copiar ese código y pegarlo en nuestro código fuente, en el lugar que queramos mostrar el elemento. Las capas no son más que unos recuadros, elementos de bloque, destinados a contener y agrupar otros elementos, igual que los párrafos son elementos de bloque destinados a contener texto. Las capas pueden insertarse en una página a través del menú Insertar, opción Objeto de diseño, donde encontramos Etiqueta Div (división simple), Etiqueta Div de diseño de cuadrícula fluida y Div PA (Capa con Posición Absoluta). Para lo que vamos a comentar, nos quedamos con la segunda opción. Los comportamientos son acciones que suceden cuando los usuarios realizan algún evento sobre un objeto, como puede ser mover el ratón sobre una imagen, pulsar sobre un texto, hacer doble clic sobre un mapa de imagen, etc. El panel Comportamientos se puede abrir a través del menú Ventana, opción Comportamientos. En este panel hay que desplegar el botón pulsando sobre él, y en Mostrar eventos elegir HTML 4.1. cada comportamiento tiene asociados un evento y una acción. Las acciones son las que se han elegido en la lista anterior y el evento indica cuándo se debe de realizar la acción. Uno de los comportamientos más habitual e interesante es el de MostrarOcultar elementos. Lo más común es emplearlo con capas, que han de haber sido creadas antes, eso podemos hacerlo con cualquier elemento que tenga un ID asignado. Lo que hace este comportamiento es alternar entre las propiedades de visibilidad visible y hidden. Después de seleccionar el elemento que producirá el evento, hay que seleccionar una acción de la lista, pulsando sobre el botón . En este caso la acción tiene que ser la de Mostrar-Ocultar elementos. Hay que especificar qué elementos han de mostrarse u ocultarse para el evento. Para ello hay que pulsar dos veces sobre la acción, en el panel Comportamientos. Para crear un mensaje emergente deberás seleccionar el elemento al cual irá asociado el mensaje, en el ejemplo es un enlace de texto. Una vez seleccionado ves al panel Comportamientos (Mayus + F4) pulsa el botón opción Mensaje emergente. y selecciona la Cambiar propiedades CSS Para poder identificar al elemento al que cambiaremos sus propiedades, hemos de asignarle un ID. Luego seleccionamos el elemento asociado, sobre el que se producirá el evento. Abrimos el panel Comportamientos (Mayus + F4) y pulsamos el botón para desplegar la lista. En este caso seleccionamos el comportamiento Cambiar propiedad. Aparecerá un diálogo como el siguiente: Lo primero es identificar al elemento. Seleccionamos un Tipo de elemento del desplegable. En ID de elemento se cargaran todos los IDs del tipo seleccionado. Seleccionamos el que nos interese. A continuación, seleccionamos una propiedad del desplegable Seleccionar o la escribimos en el campo Introducir. E indicamos el valor que tomará en el campo Nuevo valor: Un menú de salto no es más que un menú desplegable desde el que puedes saltar de una página a otra con sólo seleccionar la opción correspondiente en el menú. En Insertar, seleccionar la opción Formulario y en el desplegable elegir Menú de salto. TRANSICIONES CSS Insertar una imagen Ir a Ventana > Transiciones CSS > pulsa + En propiedades > clase y escribimos lo mismo en Regla de validación. Pulsando en + elegimos la transición, por ejemplo opacidad. Las transiciones permiten pasar propiedades CSS de un estado inicial a otro estado final de forma continua. Con transiciones se pueden lograr vistosos efectos de animaciones. Para manejar las transiciones vamos al menú Ventana → Transiciones CSS Para crear una transición nueva pulsaremos el botón +, en caso de querer modificar una pulsamos el botón editar y aparecerá un cuadro de diálogo similar al siguiente. Ejercicios: http://www.aulaclic.es/dreamweaver-cs6/t_16_7.htm DIVISIONES O CONTENEDORES Actualmente, la maquetación con tablas ha caído en desuso, y se realiza utilizando capas (<div>), también llamadas divisiones o contenedores. La colocación de las capas en la página se realiza a través de CSS. Esto permite, por ejemplo, que podamos pasar de un diseño con un menú lateral a otro con el menú en la parte superior, sólo cambiando la hoja de estilos. Para crear un div alrededor de contenido ya existente desde Dreamweaver, seleccionamos la parte de la página y en el menú Insertar, opción Objeto de diseño, elegimos Etiqueta Div. Podemos dividir estos diseños en dos grandes grupos, diseños de maquetación fija o de maquetación líquida (las que pone como flotantes). En la previsualización de la derecha, los diseños fijos, de tamaño en píxeles se representan con un candado. En cambio, los diseños líquidos aparecen con un muelle. En tonos verdes-marrones si el diseño es fijo, o azulado si es elástico. Diseño de cuadrícula fluida con Dreamweaver Al abrir un documento de este tipo, Dreamweaver nos presenta una cuadrícula con columnas para que podamos encajar los elementoscontenedores Div. Estos elementos deben ser creados mediante el comando Insertar etiqueta Div de diseño de cuadrícula fluida, del menú Insertar. BARRA DE MENÚS Podemos crear menús de forma muy sencilla haciendo clic en Insertar → Spry → Barra de menús de Spry: o o o Menú 1 Submenú 1.1 Subsub 1.1.1 Subsub 1.1.2 Submenú 1.2 Submenú 1.3 Aquí podremos seleccionar el diseño para nuestro menú, haz clic en Horizontal o Vertical y pulsa el botón Aceptar. Se creará automáticamente el menú, que podrás visualizar desde la vista de Diseño de esta forma: Haciendo clic en la cabecera azul Barra de menús de Spry podremos ver en el panel Propiedades las opciones necesarias para configurar nuestro menú: La creación de elementos es bastante sencilla. Este menú admite hasta 3 niveles diferentes, así que en principio la primera tarea será definir el primer nivel. Esto lo haremos desde el primer cuadro de listado. Añadir y quitar elementos es tan fácil como utilizar los botones utilizando las flechas , y podemos reorganizarlos luego . Cada uno de estos elementos puede ser modificado para que muestren el texto que queramos, lo haremos desde las cajas de texto que encontramos a la derecha. Navegación por Fichas Puedes crear un control como el que mostramos a continuación haciendo clic en Insertar → Spry → Paneles en fichas de Spry: Seleccionando el control haciendo clic en la cabecera azul verás lo siguiente en el panel Propiedades: Desde aquí podrás añadir tantas fichas como desees y ordenarlas utilizando los botones y . Luego selecciona el Panel predeterminado que es el que se mostrará por delante cuando se visualice la página en el explorador, antes de que el usuario haya pulsado alguna de las fichas. Para modificar los títulos de ficha simplemente cambia el nombre desde la vista de Diseño. Puedes modificar su contenido normalmente incluyendo todo tipo de tablas, imágenes o elementos que hayamos visto hasta ahora. Para pasar del contenido de una ficha a otra sólo coloca el ratón sobre ella y haz clic sobre el icono con forma de ojo que aparecerá: Ejercicio 1: Control Acordeón Para utilizarlo haz clic en Insertar → Spry → Acordeón de Spry Ejercicio 2: Panel con Contracción Insertar → Spry → Panel que puede contraerse de Spry ttp://www.aulaclic.es/dreamweaver-cs6/t_27_4.htm IMÁGENES DE SUSTITUCIÓN: Cuando pasamos el ratón sobre una imagen aparece otra. 1. Creamos una imagen para sustituir y la guardamos en la carpeta de nuestra Web. 2. En el menú Insertar > Imágenes> imagen de sustitución. 3. Guardar y comprobar en el explorador. ZONAS INTERACTIVAS EN IMÁGENES: 1. Vamos a la parte inferior, en propiedades de la imagen. 2. Creamos la zona activa. 3. Le colocamos el vínculo.
© Copyright 2025