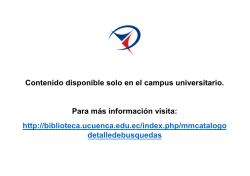Manual Básico
fueca Fundación Universidad Empresa de la Provincia de Cádiz Manual Básico Campus Virtual Universidad de Cádiz moodle 2 Manual Básico fueca Fundación Universidad Empresa de la Provincia de Cádiz Campus Virtual Universidad de Cádiz moodle 2 Índice »» Introducción________________ 5 »» Trabajo con los foros___________ 14 »» Libros_____________________ 23 »» Acceso a la plataforma__________ 6 »» Herramienta “Diálogo”__________ 16 »» Páginas___________________ 23 »» Presentación de la Interfaz_______ 8 »» Herramienta “Correo”___________ 17 »» Entrega de tareas_____________ 23 »» Menú “Participantes” y mensajería__ 11 »» Reuniones virtuales____________ 18 »» Cuestionarios________________ 26 »» Edición del perfil de usuario______ 12 »» Ver y descargar archivos_________ 21 »» Ajuste de las notificaciones_______ 13 »» Carpetas___________________ 22 Manual Básico. Campus Virtual Universidad de Cádiz 3 Introducción El Campus Virtual de la Universidad de Cádiz funciona con el software Moodle 2. Moodle es una aplicación web con licencia de software libre tipo Plataforma de Gestión del aprendizaje (LMS, Learning Management System) que permite la creación de espacios docentes online. Estos espacios basados en Moodle ofrecen muchas posibilidades para desarrollar procesos de enseñanza/aprendizaje virtual. Entre sus funciones básicas destacan: »» Permite al equipo docente poner a disposición del alumnado contenidos propios en diferentes formatos. »» Permite la elaboración de materiales directamente sobre Moodle como los libros o las páginas. »» Cuenta con varias herramientas que facilitan la comunicación dentro del curso: foros, diálogos, correo, mensajería, chats, reuniones... »» Dispone de un amplio abanico de posibilidades para realizar actividades online y offline: tareas, cuestionarios, debates, presentaciones, etc. »» Además existen aplicaciones que amplían aún más las posibilidades de la plataforma permitiendo a los docentes organizar y gestionar el proceso educativo según las necesidades de cada curso. Este manual, dada la libertad que Moodle 2 ofrece al docente para diseñar la metodología de su curso, no puede abarcar todas las opciones posibles. Este documento se centra en las herramientas básicas y más comunes. Por tanto debe ser suficiente para que cualquier persona sea capaz de utilizar Moodle 2 sin problemas, entendiendo el funcionamiento básico de la plataforma y pudiendo adaptarse a otras configuraciones o actividades que los docentes utilicen en sus cursos. Manual Básico. Campus Virtual Universidad de Cádiz 5 Acceso a la plataforma Para acceder al Campus Virtual de la Universidad de Cádiz debemos acceder a la siguiente URL: http://campusvirtual.uca.es Para poder acceder al curso donde estamos matriculados habrá que pinchar sobre el botón “Acceso cursos”: También podemos acceder desde la web de la Universidad de Cádiz: Si no es alumno/a de esta Universidad habrá recibido un correo electrónico donde se incluía esta información. Si ha sido alumno/a de la Universidad de Cádiz en años anteriores sus datos de identificación serán los mismos que tuvo entonces. Si no recuerda esta información tendrá que solicitarla en la secretaría de la Facultad/Escuela donde realizó sus estudios. Portal del Campus Virtual de la Universidad de Cádiz. Se destaca acceso a cursos Portal de la Universidad de Cádiz. Se muestra acceso al Campus Virtual La primera pantalla que encontraremos una vez que accedamos al Campus Virtual de la Universidad de Cádiz es la página de inicio. En esta página encontramos información y noticias sobre la plataforma virtual que pueden ser de interés para el alumnado y el profesorado. 6 Manual Básico. Campus Virtual Universidad de Cádiz Este botón nos dará acceso a una nueva pantalla que requerirá que nos identifiquemos dentro de la plataforma para poder acceder a los cursos donde estamos matriculados. La información para identificarse en el Campus Virtual se corresponde con el identificador y contraseña que todo el alumnado de la Universidad de Cádiz tiene para realizar las gestiones telemáticas. Acceso a la zona privada. Identificación del usuario Una vez que hayamos introducido nuestros datos deberemos pulsar el botón “Login” para acceder a la relación de cursos que tenemos disponibles: Los cursos de Formación Permanente y los Títulos Propios de la Universidad de Cádiz se encuentran en la categoría “Cursos Externos”. Listado de Cursos Externos disponibles para el usuario. Activación Categorías de cursos. Localización de Cursos Externos Como se ve en la imagen, en la banda izquierda existen diferentes categorías de cursos: “Cursos Plan Ordenación Docente”, “Cursos Externos” y “Cursos de Pruebas”. En la primera categoría se encuentran las asignaturas propias de los estudios oficiales de la Universidad de Cádiz. Si usted no es alumno/a de estudios oficiales de la Universidad de Cádiz no tendrá ningún curso disponible en esta categoría, como sucede en la imagen de ejemplo. En la imagen de ejemplo se puede ver que en la categoría “Cursos Externos Actuales” aparece un curso disponible “Manual Campus Virtual Moodle 2”. Como es la primera vez que vamos a acceder a este curso, a su derecha vemos un candado cerrado. Tendremos que pinchar sobre él para activar el curso. Una vez activo, el icono del candado dará paso a un nuevo icono que servirá como botón para acceder al curso. Por tanto, deberemos pulsarlo para entrar en nuestro curso: Acceso a curso. Vista del curso de prueba Manual Básico. Campus Virtual Universidad de Cádiz 7 Presentación de la Inferface A la izquierda se muestra una captura de pantalla completa de la interfaz de un curso de ejemplo en el Campus Virtual de la Universidad de Cádiz usando Moodle 2. La imagen se ha coloreado para destacar las 4 zonas de interés de la interfaz: MENÚ SUPERIOR (en la imagen, color rojo) En la parte superior de la página, debajo de la cabecera general de la universidad, encontramos un pequeño menú que nos indica el usuario con el que nos encontramos registrados en la plataforma y el lugar que estamos viendo en ese momento: cursos con nuestro usuario (si estamos usando un ordenador al que puedan tener acceso más personas). El indicador de localización puede ser muy útil pues funciona como una barra de navegación que nos permite pinchar sobre las diferentes categorías para movernos dentro de nuestros cursos y entre ellos. MENÚ IZQUIERDO (en la imagen, color azul) A la izquierda tenemos dos submenús interesantes: “Navegación” y “Ajustes”. Detalle del menú superior Interfaz de un curso en el Campus Virtual de la Universidad de Cádiz. Moodle 2 8 Manual Básico. Campus Virtual Universidad de Cádiz En el ejemplo vemos que el usuario es “PRUEBA PRUEBA ALUMNO” y que nos encontramos en el curso “EXT_acx13484” . Podemos ver, también, que a la derecha del usuario aparece el botón “(Salir)” que debemos usar cuando queramos cerrar una sesión del Campus Virtual, evitando así que otra persona pueda acceder a nuestros Menú “Navegación” El primero nos muestra también nuestra localización dentro del Campus Virtual en una estructura de “árbol”. Aquí se nos muestra no sólo dónde nos encontramos sino qué otros contenidos, actividades y cursos tenemos disponibles. Por su parte, el menú ajustes, nos permitirá consultar las calificaciones que hayamos obtenido en las actividades evaluables del curso. También nos permitirá editar la información de nuestro perfil, ajustar las notificaciones que recibimos del Campus Virtual,... Algunas de estas funciones las veremos más adelante en detalle. ZONA CENTRAL (en la imagen, color verde) El contenido del curso se encuentra en la franja central de la pantalla. Aquí será donde nos encontremos todos los recursos y actividades del curso. Todos los contenidos que aparecen en esta zona pueden estar ocultos o visibles. El profesor decide este estado y el alumnado sólo puede acceder al contenido visible. Aún así, el alumno también puede “colapsar” los módulos pinchando sobre el icono (que aparece en la esquina superior de todos ellos, salvo el primero que siempre aparecerá visible). Al realizar esta acción se ocultan todos los módulos salvo aquel sobre el que se ha pinchado en el icono y el primero que siempre está visible. Esto permite al alumnado organizar la zona central para facilitarle su trabajo. En el ejemplo se ha dejado visible sólo el Tema 1 (se puede comprobar que el Bloque de Comunicación se mantiene visible, al ser el primer bloque del curso). Cuando se realiza esta operación el icono de colapsado cambia a y si se pincha sobre él se vuelven a mostrar los contenidos que se han colapsado. MENÚ DERECHO (en la imagen, color amarillo) Por último, a la derecha nos encontramos con un espacio con diversos módulos que puede activar el equipo docente según convenga al desarrollo del curso. Los contenidos que pueden aparecer en este menú pueden tener un interés organizativo/informativo, como pueden ser las notificaciones, resumen de la actividad reciente en el curso, información sobre los participantes del curso (acceso al listado o poder ver quién está conectado), calendario con fechas clave (exámenes, entrega de tareas, etc). O bien, herramientas como búsquedas dentro de los foros, enlace al catálogo de la biblioteca de la UCA u otros enlaces externos de interés para el curso. Esta zona la organiza el docente libremente mediante “etiquetas” (textos que organizan el espacio y orientan al alumnado para que comprenda cómo están distribuidos los contenidos) y “módulos” (bloques de contenidos que se encuentran delimitados por una fina línea gris y que el docente puede usar para fragmentar los contenidos). Vista del curso con bloques temáticos colapsados. Sólo se muestran Bloques 0 y 1 Manual Básico. Campus Virtual Universidad de Cádiz 9 Se podría decir que es un menú para conocer rápidamente las novedades que se han producido en el curso desde la última conexión. Moodle 2 permite que todos los usuarios, alumnos y profesores, personalicen el entorno de trabajo minimizando los menús izquierdos y derechos, de tal manera que la zona central pasa a ocupar todo el espacio disponible en la pantalla. Si pinchamos sobre el botón derecho del icono, el menú se cierra y minimiza apilándose como pestaña en el lateral izquierdo de la página del Campus Virtual. Los menús minimizados siguen siendo útiles y se pueden consultar como ventanas emergentes: Esto permite configurar el Campus Virtual de tal modo que todas las funciones de los menús laterales aparezcan como pestañas en la banda izquierda y la página esté ocupada al 100% por los contenidos de la zona central: Si se observa, a la derecha de cada una de las opciones de los menús izquierdos y derecho aparece un icono: . Este icono está formado por dos botones que se corresponden con los dos extremos del icono (derecho e izquierdo). Vista de página con todos los menús laterales minimizados en modo pestañas Si pinchamos sobre la zona izquierda nos permite colapsar el menú, es decir, ocultar sus opciones dejando visible sólo el nombre: Ejemplo de minimizado del menú “Navegación”. Secuencia de izquierda a derecha Ejemplo de colpaso del menú “Navegación”. Secuencia de izquierda a derecha 10 Manual Básico. Campus Virtual Universidad de Cádiz Para devolver el aspecto normal a los menús lay todos terales basta con pinchar en el icono: pasan de nuevo a aparecer como menú izquierdo y menú derecho. No es posible restaurar uno sólo de los menús minimizados como pestañas en el lateral izquierdo, si hay más de uno minimizado, al pinchar en el botón, todos volverán a su estado habitual. Menú “Participantes” y mensajería El menú “Participantes” se encuentra dentro del menú “Navegación” y nos permite ver el listado de personas que participa en un curso y filtrar la relación por iniciales del nombre y/o apellido. También nos permite filtrar los usuarios por su rol en el curso. Localización del acceso al menú “Participantes” dentro del menú “Navegación” y vista del mismo Detalle de las herramientas de filtrado del listado: por rol o por iniciales de nombre/apellido Vista del perfil del usuario “PRUEBA PRUEBA ALUMNO” De este modo podemos identificar fácilmente quién es docente y quién es alumno en el curso. A través de este menú también podemos acceder a los perfiles de cada uno de los usuarios. La información que aparece en el perfil de usuario es editable. Conviene, una vez que se accede al Campus Virtual por primera vez, editar esta información para poder decidir qué información se comparte con el resto de personas del curso. Existe una herramienta de mensajería interna en Moodle que permite mandar mensajes privados a usuarios de la plataforma. Esto se hace también desde el perfil de usuario. Debajo de la foto de perfil aparece el enlace “Enviar mensaje” que permite redactar el mensaje. Acceso a la herramienta de redacción de mensajes privados desde perfil de usuario Redacción de mensaje privado Para revisar la mensajería interna hay que acceder al apartado “Mensajes” situado en el menú “Navegación” dentro de la categoría “Mi perfil”. Localización de acceso a “Mensajes” Manual Básico. Campus Virtual Universidad de Cádiz 11 A parte, cuando recibamos un mensaje nuevo, el sistema nos avisará con una ventana que aparecerá en la esquina inferior derecha de la pantalla como se muestra a continuación: Notificación de mensaje entrante Si pinchamos en “Ir a mensajes” en esta notificación o accedemos a la mensajería desde el menú “Navegación - Mi Perfil - Mensajes” podremos leer el mensaje recibido y contestar al mismo. Bandeja de mensajes entrantes Lectura de mensajes y localización de herramientas para responderlos 12 Manual Básico. Campus Virtual Universidad de Cádiz Edición del perfil de usuario Se recomienda editar el perfil de usuario para que la información que aparece publicada allí sea sólo aquélla que el usuario quiere compartir. Para editar esta información usaremos el acceso “Editar información” del submenú “Ajustes”. Como se ve en la imagen, el correo electrónico no se puede modificar, pues éste es el que aparece registrado en la base de datos de usuarios. Lo que sí se puede decidir es si el correo aparece publicado o no en el perfil del usuario y con quién se comparte. Aunque hay otro apartado específico para configurar las notificaciones que nos llegan desde el Campus Virtual al correo electrónico, en esta pantalla también podemos configurar parte de esas notificaciones: las suscripciones a foros. Si una persona se suscribe a los foros, el sistema le mandará una notificación con las intervenciones que se publiquen en el mismo. Aquí se puede decidir si se suscribe a los foros de manera automática y qué tipo de notificación quiere recibir. Aún así, el Pantalla de edición del perfil de usuario equipo docente puede decidir forzar la suscripción del alumnado a los foros del curso. Ajuste de las notificaciones El resto de información editable es opcional y cada usuario debe decidir si quiere o no rellenar esta información. En el submenú “Ajustes” también encontramos un enlace denominado “Mensajería” que tiene como función permitir al alumno configurar qué tipo de notificaciones desea recibir en su correo electrónico. Perfil de usuario Otra de las opciones que encontramos en esta pantalla es la posibilidad de introducir una nueva dirección de correo electrónico donde recibir las notificaciones. Antes comentábamos que no podemos modificar el correo electrónico de nuestro perfil, aún así, sí se nos permite modificar la dirección a la cual recibir las notificaciones, aunque el correo electrónico asociado a su usuario no se modificará, sólo se cambiará la dirección de notificaciones. Pantalla de ajuste de las notificaciones (Menú Ajustes - Mensajería) Activar las notificaciones puede ser útil para realizar un seguimiento diario del curso. Pero también hay que tener en cuenta que puede generar un número considerable de notificaciones. Cada usuario deberá valorar si le conviene recibir por correo electrónico notificaciones del curso o no. Si se considera innecesario o molesto siempre se puede modificar. Manual Básico. Campus Virtual Universidad de Cádiz 13 Trabajo con los foros En Moodle vamos a encontrar dos tipos de foros básicos: foro de novedades y foro de discusión. El foro de novedades está destinado sólo a publicar novedades y notificaciones por parte del equipo docente. Este foro se crea por defecto en todos los cursos, aunque el profesorado puede modificarlo posteriormente. Los foros “de discusión”, son los foros comunes, donde todo el mundo puede aportar a las discusiones. Los docentes pueden abrir tantos foros como quieran y pueden usarlos como actividad evaluable controlando el nivel de participación/ seguimiento que hace el alumnado de los temas allí tratados. En este tipo de foro el alumnado no puede participar, sólo puede leer las entradas que los profesores publican: Vamos a ver el funcionamiento de uno de estos foros desde el principio. Cómo escribir la primera entrada en un foro: Escribir una entrada y enviarla al foro Aquí también puede configurar si quiere recibir notificaciones por correo electrónico para este foro (puede que el docente haya forzado la suscripción y eso haga que recibida notificaciones de todos modos): Acceso al foro dediscusión y publicación de una entrada Acceso al foro de novedades y lectura de una entrada 14 Manual Básico. Campus Virtual Universidad de Cádiz Configurar el envío de notificaciones desde el foro Una vez que pulse “Enviar al foro” aparecerá este mensaje en pantalla: y no al tema publicado en el foro: Pantalla de confirmación de publicación de entrada en el foro mera entrada del tema aparecerán bajo ésta tabuladas una vez hacia la derecha y las respuestas a estas respuestas irán tabulándose un espacio cada vez hacia la derecha, de tal modo que se pueda ver la jerarquía de las respuestas a simple vista. Vemos un ejemplo: Aunque no pulse en “Continuar” será redireccionado automáticamente a la página inicial del foro donde ya podrá ver su tema publicado: Foro con un tema publicado por “PRUEBA PRUEBA ALUMNO” En esta pantalla se pueden ver los temas publicados, con sus títulos, la persona que los inició, el número de respuestas recibidas para cada tema y quién y cuándo escribió el último mensaje. Si queremos leer este tema de discusión habría que pinchar sobre el título del mismo ya que si pinchamos sobre el nombre del usuario que inició el tema Moodle nos llevará a su perfil Leer un tema publicado en el foro Organización de respuestas anidadas || Imagen siguiente: responder una entrada de un foro Como vemos en la imagen, una vez que hemos publicado una entrada tenemos la opción de editarla, borrarla, escribir una respuesta a nuestra primera intervención o enviar esta entrada a nuestro portafolios. La capacidad de editar y borrar una entrada propia desaparece pasados los 30 minutos que nos indicaba el mensaje que nos salió al publicar la entrada. Después de estos 30 minutos ya no podremos ni editar ni borrar el contenido publicado. En la imagen se ve que “PROFESOR DE PRUEBA” ha contestado a PRUEBA PRUEBA ALUMNO. Si ahora este alumno respondiera al profesor pasaría lo siguiente: Cuando empiecen a publicarse respuestas a nuestro tema éstas aparecerán por defecto de forma anidada, es decir, las respuestas a la pri- Manual Básico. Campus Virtual Universidad de Cádiz 15 Herramienta “Diálogo” La herramienta “Diálogo” permite mantener comunicación privada con alguno de los profesores de un curso. Es una herramienta que simula una tutoría. Organización de respuestas anidadas II Aquí puede verse como la respuesta del profesor se encuentra tabulada a la derecha un espacio y la respuesta del alumno de prueba al profesor se encuentra tabulada 2 espacios respecto al primer mensaje y 1 espacio respecto a la respuesta del profesor. Este tipo de estructura de respuestas se denomina “respuesta anidada”. Moodle permite otras estructuras, aunque por defecto aparecerán como “anidadas”. Cambiar el modo en el que se muestran las respuestas 16 Manual Básico. Campus Virtual Universidad de Cádiz Acceder a la herramienta “Diálogo” Cuando accedemos a ella por primera vez no tendremos ningún diálogo abierto, por tanto la pantalla de inicio aparecerá en blanco, sólo mostrando las tres pestañas disponibles: “Abrir un diálogo”, la central que muestra los diálogos en espera de respuesta y a la derecha la pestaña que muestra los diálogos que ya han sido cerrados por un docente (sólo los docentes pueden decidir cerrar un diálogo). Si pinchamos en “Abrir un diálogo” nos parecerá la pantalla de la derecha donde tendremos que seleccionar el profesor del curso al que deseamos escribir, indicar un tema para la consulta, introducir un texto (podemos también adjuntar archivos) y cuando lo tengamos todo relleno pinchar el botón “Iniciar diálogo”. Abrir un diálogo nuevo La respuesta del docente nos aparecerá en la pestaña central, como diálogo pendientes de respuestas o bien, si el docente ha decidido cerrar el diálogo, aparecerá en la pestaña de diálogos cerrados. Diálogos en espera de respuesta Diálogos cerrados Las dos imágenes anteriores muestran el aspecto de las pestañas cuando tenemos un diálogo en espera de respuesta y cuando tenemos un diálogo cerrado. En ambos casos se puede ver el título del tema, el nombre del profesor con el cual mantenemos el diálogo, el número de intervenciones que se han publicado, el número de entradas sin leer y la fecha y hora de la última aportación. Herramienta “Correo” Acceder a la herramienta “Correo” La herramienta correo funciona como una cuenta de correo electrónico html al uso (como las que ofrecen compañías como gmail, hotmail, yahoo...). Con esta herramienta podremos hablar, de forma privada, con cualquier persona que esté dada de alta en nuestro curso. Si pinchamos en “Redactar” veremos la pantalla que aparece a la derecha. En ella, lo primero, será seleccionar al/los destinatario/s. Veremos los usuarios del curso en una columna a la izquierda, habrá que seleccionar de ahí las personas a las que queramos escribir y trasladarlas a la columna derecha “To”, usando las flechas. Se puede seleccionar a más de una persona manteniendo pulsada la tecla “Ctrl” (en Windows/Linux) o “Cmd” (en Mac). Escribir el correo se hace como en cualquier otro correo: primero se indica el “Asunto” y luego el texto y/o los archivos adjuntos y “Enviar”. Procedimiento para redactar un nuevo mensaje con la herramienta “Correo” Manual Básico. Campus Virtual Universidad de Cádiz 17 Cuando recibamos un correo nuevo veremos la notificación directamente en la página de inicio del curso, allá donde esté el icono de correo en la zona central del curso, nos aparecerá el indicador con el número de correos nuevos que tengamos: Notificación de la llegada de un correo nuevo En la secuencia de imágenes anterior se ve cómo acceder hasta un correo nuevo para su lectura. Hay que recordar que, cuando accedemos a la bandeja de correos entrantes, si pinchamos sobre el nombre de la persona no nos llevará al correo sino al perfil de la persona. Hay que pinchar siempre sobre el asunto del correo para poder acceder al mismo. En la última imagen se ve la cadena de mensajes intercambiados. Abajo tenemos la opción de responder, reenviar o borrar el mensaje. La dinámica de funcionamiento es idéntica al proceso de redacción del primer mensaje. Proceso para la lectura de un correo y opciones de respuesta, reenvío o borrado 18 Manual Básico. Campus Virtual Universidad de Cádiz Reuniones virtuales El Campus Virtual de la Universidad de Cádiz cuenta con una potente herramienta para realizar reuniones o clases virtuales: Adobe Connect. Este software está integrado en Moodle 2 de tal forma que el profesorado puede realizar sesiones virtuales dentro de sus cursos. Estas sesiones tienen una configuración abierta que permite al profesorado organizarlas y estructurarlas en función de las necesidades propias de la actividad/curso. Pueden ser un punto de reunión tipo chat o tipo videoconferencia donde discutir algún aspecto del curso, pueden usarse como aula virtual en tiempo real donde el profesor puede exponer contenidos multimedia y comentarlos hablando a través de su micrófono y/o webcam, puede ser simplemente una sala de chat o puede ser una sesión en la cual el alumnado tenga que exponer al resto de compañeros sus trabajos... el objetivo es comunicarse en tiempo real y los contenidos los decidirá el docente en todo momento. Vista de enlaces a reuniones virtuales en la zona central del curso Puede haber tantas sesiones virtuales como quiera el docente en un mismo curso. Las reuniones virtuales se configuran con una fecha/ hora de apertura y se pueden quedar abiertas durante todo el curso o bien ir cerrándose sesión a sesión. Esto lo decide el docente. Nadie podrá entrar en una reunión virtual hasta que no acceda un docente que figure como anfitrión de la reunión virtual. Se nos abrirá una pantalla nueva donde se cargará la sesión virtual dentro del software Adobe Connect. Para poder acceder a la sala de reunión virtual es necesario tener instalado en nuestro ordenador Adobe Flash Player (distribución gratuita mediante la página web de Adobe: www.adobe.com/es). La interfaz de Adobe Connect es 100% configurable por los anfitriones de las reuniones. Se muestra a continuación la sala por defecto, que podrá cambiar en su caso, o incluso podrá ir modificándose durante el desarrollo de una sesión según las necesidades de la misma. Para acceder a una reunión virtual bastará con pinchar sobre ella y seguir esta secuencia: Unirse a una reunión virtual Vista de la Interfaz por defecto de Adobe Connect La imagen anterior muestra la interfaz por defecto de Adobe Connect. En ella se pueden ver los módulos básicos (que pueden no estar en todas las reuniones virtuales) que son: “Compartir”, espacio donde el anfitrión comparte contenidos: archivos PDFs, presentaciones, vídeos o bien lo usa como pizarra en tiempo real donde puede ir añadiendo esquemas o representaciones a su explicación. En el módulo “Vídeo” se podrá ver a las personas que tengan webcam, si así lo considera necesario el docente encargado del curso. El módulo “Asistentes” muestra el listado de personas conectadas a la sesión y su condición dentro de la misma: Anfitriones (docentes responsables de la reunión virtual), Presentadores (cualquier persona puede ocupar este rol, se le puede permitir hacer uso del vídeo, la voz y de compartir contenidos; sería la forma en la que el alumnado podría exponer sus trabajos al resto de compañeros) y Participantes (el alumnado en general, pueden “levantar la mano” para solicitar que se les de permiso para usar la voz). Y por último, el módulo “Chat” que permite la Manual Básico. Campus Virtual Universidad de Cádiz 19 comunicación en tiempo real sin usar micrófono. Funciona igual que un chat html normal (el que se encuentra en cualquier red social). Cuando alguien está escribiendo aparece un indicador en sombreado y cursiva que indica que hay una persona escribiendo un mensaje. A continuación se muestra esta notificación y cómo aparecen los mensajes una vez enviados. La primera imagen muestra este menú con el sonido desactivado y con la opción de “levantar la mano” sin usar. En la segunda imagen se ha activado el sonido y se ha “levantado la mano”. Cuando un docente nos de derecho a usar el micrófono esta barra cambiará a esta otra: Configurando el módulo “Chat” participantes de la sesión, modificar el tamaño de la letra con la que se escribe, cambiar el color del texto... de esa forma es más sencillo identificar cuando escribe cada persona. Aspecto del menú “Reunión” cuando tenemos derecho a usar el micrófono Y ya podremos usar el micrófono para hablar. Esto hará que a la derecha de nuestro nombre en el menú “Asistentes” aparezca un icono de micrófono. En la parte superior de la ventana nos encontramos con el menú “Reunión” que nos permitirá configurar el audio, cambiar nuestro estado y “levantar la mano” para que un anfitrión nos de derechos para poder usar nuestro micrófono. Indicador de derecho a uso de micrófono en el menú “Asistentes” Usando el módulo “Chat” Usando el icono de la esquina superior derecha se puede iniciar chats privados con personas 20 Manual Básico. Campus Virtual Universidad de Cádiz Uso de las herramientas del menú “Reunión” Ver y descargar archivos Una de las funciones del Campus Virtual es servir de plataforma de donde descargar archivos de contenidos de los cursos. Los docentes suben al Campus Virtual archivos PDFs, presentaciones, y todo tipo de documentos que desarrollan los contenidos de los cursos. El alumnado debe descargar estos archivos para poder verlos. Descargar un archivo PDF En el caso de los PDFs, si no disponemos del complemento de nuestro navegador que permite abrir los archivos online nos saldrá esta ventana: Como se muestra en la secuencia de imágenes, hay que pinchar donde se indica con la flecha para que se inicie la descarga del archivo. En caso de que tengamos instalado el complemento de Adobe Acrobat Reader en nuestro navegador (distribución gratuita), los archivos PDFs se abrirán online como se muestra a continuación: En el caso de contenidos que requieran software que no cuenten con complementos integrados en los navegadores web, los archivos se descargarán automáticamente al pinchar sobre los contenidos: Lectura de archivo PDF directamente en el navegador (con complemento instalado) Descarga de un archivo Microsoft Power Point Proceso de descarga de PDF sin complemento instalado en el navegador de red Otra opción de la que disponen los docentes es enlazar contenidos de otras webs, por ejemplo vídeos de youtube. En este caso el enlace que se genera en la zona central será un vínculo directo a la web en cuestión. Por tanto, bastaManual Básico. Campus Virtual Universidad de Cádiz 21 rá con pinchar sobre el enlace para acceder al contenido: Acceder a un enlace a una web externa Carpetas En ocasiones, un profesor puede necesitar subir una batería grande de archivos y puede interesarle organizarlas dentro de una carpeta, para evitar que ocupen excesivo espacio en la zona central del curso. En estos casos, el profesor usará la herramienta carpeta, que genera un enlace en la zona central hacia un conjunto de archivos alojados en el Campus Virtual. Vista del contenido de una carpeta y acceso a uno de los archivos alojados Resultado al pinchar en el enlace a página externa: Entrada en Wikipedia sobre Eugène Atget Acceder a una carpeta En el curso de ejemplo usado para este manual se ha creado la carpeta que se muestra en la imagen anterior para colocar un conjunto de imágenes. Cuando se pincha sobre este enlace nos aparece una relación con todas las imágenes colocadas dentro de la carpeta y bastará con pinchar sobre el nombre de cada una de ellas para que se descarguen y podamos verlas. 22 Manual Básico. Campus Virtual Universidad de Cádiz Libros Páginas Algunos docentes prefieren crear contenidos online directamente en el Campus Virtual, es decir, contenido que se consulta directamente en el Campus sin poder descargarse como archivo. Este tipo de contenidos se puede generar de diferentes maneras. Una de ellas, que además permite organizar los contenidos por temas, son los libros. No son más que texto html hipervinculado que se consulta online y que cuentan con una tabla de contenido para ir accediendo a los diferentes temas. Si pinchamos sobre el enlace a un libro veremos la siguiente pantalla: Entrega de tareas Las páginas son similares a los libros, salvo que no permiten enlazar contenidos entre sí, una página muestra toda la información que se introduce en ella sin permitir generar tablas de contenidos para poder estructurar la información. Para acceder a su contenido basta también con pinchar sobre el enlace en la zona central del Campus Virtual: Acceder a una página Las tareas son actividades propuestas por los profesores para que el alumno, o bien realice un trabajo online directamente en el Campus Virtual, o bien para que realice el trabajo en su ordenador con un software específico y luego lo suba al Campus Virtual mediante la entrega de tareas o bien para indicar alguna actividad offline que el alumnado deba realizar. Estas actividades suelen ser evaluables y pueden configurarse con una fecha de entrega determinada y puede prohibirse la entrega después de esta fecha y el reenvío de la tarea una vez entregada. Acceder a un libro Vista de una página Vista del libro. Se indica la tabla de contenidos del libro y los navegadores para moverse dentro de los contenidos Vista de enlaces a tareas en la zona central del curso Una entrega de tarea también puede suponer subir al Campus Virtual más de un archivo, ve- Manual Básico. Campus Virtual Universidad de Cádiz 23 remos en el primer caso una tarea en la que hay que subir un comentario por cada foto que se encuentra ubicada en la carpeta que vimos anteriormente. Acceso a tarea: Subida múltiple de archivos Para alguna de estas plataformas habrá que instalar una pequeña aplicación que permita al Campus Virtual de la UCA acceder a los contenidos de nuestras cuentas. Lo normal será usar la opción de subir archivo, a través de la cual podremos subir un archivo ubicado en nuestro ordenador: Cuando subamos un archivo al Campus Virtual podemos elegir si queremos reservar los derechos sobre el mismo, si el archivo es de dominio público, si tenemos una licencia Creative Commons, etc. Establecimiento de los derechos del archivo subido Una vez seleccionado el archivo podemos subir el siguiente con el mismo proceso. Una vez que tengamos todos los archivos necesarios subidos, pulsaremos en el botón “Guardar cambios”. Así se guardan definitivamente los archivos que hemos subido. Proceso para subir un archivo Al pinchar en “Agregar...” se nos abrirá una ventana que nos permitirá localizar los archivos a subir. Nos da la opción de recuperar archivos directamente de algunas aplicaciones como “Dropbox”, “Flickr”, “Google Docs”, “Picasa” o “Box.net”. 24 Manual Básico. Campus Virtual Universidad de Cádiz Reiniciar el proceso para subir un segundo archivo Proceso para subir un archivo desde un PC al Campus Virtual En la pantalla que nos encontramos a continuación, podremos editar los archivos subidos si detectamos algún error. Si está todo correcto podemos pinchar en el botón “Enviar para calificación”. Si la tarea tiene configurado no permitir el reenvío de tareas, una vez que pinchemos en este botón ya no podremos editar los archivos, por ello conviene revisar el envío bien antes de pinchar en dicho botón. En este caso se tenían que subir varios archivos. El docente puede decidir que sólo se pueda subir un único archivo o bien que la tarea se realice online, que es el caso que veremos a continuación. Acceso a tarea: Tarea online Tarea online: realizando la tarea Tarea online: lectura del enunciado e inicio de la tarea Confirmar envío para calificación y vista final de la tarea enviada En el enunciado de la tarea se nos indica lo que se espera que realicemos. El enunciado puede ser un texto, un esquema, una imagen, sobre la cual el docente nos deberá indicar qué debemos hacer. Aunque la tarea deba realizarse online, usando para ello el cuadro de texto que pone a nuestra disposición el Campus Virtual, nada nos impide redactar nuestra respuesta en un editor de texto y pegarla en la tarea una vez que la tengamos lista. Esto puede prevenir que se pierda información por un fallo de conexión y nos dará mayor comodidad para editar el texto, pues el cuadro de texto es limitado y para textos extensos puede resultar incómodo. Una vez que pinchemos en “Guardar cambios” veremos nuestra respuesta, la cual podremos editar mientras que la tarea esté abierta. Manual Básico. Campus Virtual Universidad de Cádiz 25 Todas estas actividades serán evaluables, si el docente realiza las calificaciones usando el sistema del Campus Virtual, podremos revisar nuestras notas: Tarea enviada. La fecha de entrega aún no ha pasado y se permite la edición de la tarea Revisión de las calificaciones obtenidas en las actividades evaluables Tarea enviada. La fecha de entrega aún no ha pasado y se permite la edición de la tarea Una vez que la tarea esté cerrada ya no nos aparecerá la opción de editar nuestra respuesta. Aunque en este caso el docente también puede permitir o el envío de tareas retrasadas o ser más estricto y no permitir envíos fuera de la fecha límite de entrega de las tareas. 26 Manual Básico. Campus Virtual Universidad de Cádiz Cuestionarios En el Campus Virtual también se pueden crear cuestionarios. Estos pueden ser actividades sin más, que permitan que el alumno aprenda mediante el sistema de retroalimentación o realice pruebas de autoevaluación para comprobar sus conocimientos. O bien, se pueden configurar como exámenes clásicos, incluso con penalizaciones por respuesta incorrecta. Una vez más el docente tiene libertad para configurar este tipo de actividades como mejor convenga al curso y puede crear cuestionarios abiertos o exámenes complejos y estrictos. Los cuestionarios también pueden tener fechas de realización (fecha de apertura y de cierre de cuestionario). Se le puede limitar el tiempo de realización al tiempo que el docente considere suficiente, tras el cual el cuestionario se cerrará. Se pueden habilitar diferentes intentos para un mismo cuestionario o restringirlos a un único intento. La mayoría de estas características aparecen en la información que se encuentra en la pantalla inicial de cada cuestionario, antes de que comience el cuestionario en sí, así el alumnado puede conocerlas antes de empezar a realizar la prueba. Acceso al cuestionario de repaso del curso Vista de las características del cuestionario de repaso e inicio del mismo Vista de los enlaces a cuestionarios en el Campus Virtual En los ejemplos que se mostrarán a continuación se han configurado dos cuestionarios: uno abierto, de autoevaluación, que permite intentos ilimitados y muestra la calificación obtenida justo después de cada intento. Y otro cerrado, de un único intento que muestra la variedad de tipo de preguntas que se pueden configurar en los cuestionarios de Moodle 2 (existen aún mas tipo de preguntas, no es una muestra exhaustiva). Como las opciones para el docente son muy amplias puede que alguna configuración no aparezca en estos ejemplos, pero el funcionamiento general de los cuestionarios sí quedará expuesto en este manual. En esta pantalla de inicio nos muestra sólo que la calificación final será la más alta obtenida. Es decir, que si hacemos el cuestionario 4 veces, la calificación final será la del intento con mayor calificación de todos. Para responder basta con pinchar en la opción que consideremos válida. Si se permite responder más de una opción esto aparecerá especificado en el enunciado y se podrán marcar varias respuestas, si la pregunta no permite la respuesta múltiple sólo se podrá seleccionar una. A continuación se muestra un ejemplo de cómo cambia el enunciado en un caso y en otro: Enunciados de preguntas de respuesta simple y respuesta múltiple Vista del contenido del cuestionario de repaso Este cuestionario tiene sólo dos preguntas, que además se muestran en la misma pantalla (se pueden configurar los cuestionarios para que muestren 1 pregunta por pantalla o más). Ambas preguntas son tipo test. Conviene saber que el orden de las preguntas se puede configurar para que cambie en cada intento y en cada ordenador (con lo cual dos alumnos tendrán las preguntas en orden diferente) y se pueden barajar también las respuestas dentro de las preguntas para que aparezcan en diferente orden a cada alumno. Esto no se avisa, con lo cual no podemos saber si las preguntas y las respuestas están barajadas. Manual Básico. Campus Virtual Universidad de Cádiz 27 Cuando tengamos el cuestionario relleno deberemos revisar bien nuestras respuestas para evitar fallos. Una vez seguros pulsamos “Siguiente”. Vista de la calificación obtenida en el cuestionario tras varios intentos Cuestionario finalizado. Confirmación del envío para evaluación Cuestionario finalizado. Se pulsa siguiente para pasar a revisión y cierre del cuestionario Por seguridad nos muestra un resumen de las preguntas que hemos contestado antes de enviar el cuestionario a evaluación. Para cerrar este intento del cuestionario y que pase a evaluación tendremos que pinchar en “Enviar todo y terminar”. Como este cuestionario permite ver la calificación después de cada intento veremos a continuación la nota que hemos obtenido: Vista de la calificación obtenida en el cuestionario Cuestionario finalizado. Revisión del cuestionario y envío para evaluación Por seguridad aún tendremos otra ventana de confirmación antes de enviar el cuestionario. En los cuestionarios donde sólo se permita un intento, al pinchar en este botón en el mensaje de confirmación ya no podremos corregir ninguna de las respuestas. 28 Manual Básico. Campus Virtual Universidad de Cádiz Como no tenemos límite de intentos podemos volver a realizar el cuestionario. En algunas ocasiones los docentes pueden poner un tiempo de espera entre intentos, aunque no es el caso del ejemplo. Como el modo de calificación es la más alta, cuando realicemos más de un intento, la calificación que se nos aplicará será la mayor de todas las obtenidas. Si se pincha sobre el enlace “Revisión” que aparece a la derecha de cada uno de los intentos, se puede volver a ver el cuestionario con las respuestas que se marcaron. Este tipo de revisiones pueden mostrar la respuesta marcada y/o también si la respuesta es correcta o no. El profesor también puede incluir mensajes de retroalimentación para ayudar al alumno a entender por qué una respuesta es incorrecta. Este tipo de revisiones no están siempre disponibles, es el profesor el que decide si permite la revisión de los intentos al crear el cuestionario. Acceso al examen del curso Vista de las características del cuestionario de repaso e inicio del mismo En el caso del examen tradicional, vemos en la página de inicio más características del cuestionario: sólo se permite un intento, tiene fecha de apertura y de cierre determinadas y hay un límite de una hora para poder realizar el cuestionario. Conviene leer esta información siempre que se va a iniciar un cuestionario y atenerse a las características del mismo para no tener problemas posteriores. Pregunta 1 Iniciamos el cuestionario y vemos en la zona izquierda que cuenta con 5 preguntas y que, además, éstas se van a ir mostrando una a una en cada página. En esta misma zona izquierda tenemos el reloj que nos va indicando el tiempo del que aún disponemos. relacionarse con otros 3 que aparecen en listados desplegables a la derecha de los primeros. Se muestra a continuación cómo se respondería esta pregunta en una secuencia de imágenes: La primera pregunta que nos ha aparecido es de desarrollo, nos dan un tema y nos limitan el número de líneas de la respuesta a 25 líneas máximo. En este caso tendremos que escribir nuestra respuesta en la caja de texto inferior. Recordatorio del Campus Virtual de las carcacterísticas restrictivas del cuestionario Responder una pregunta de relacionar términos El propio Campus Virtual nos mostrará la anterior pantalla para confirmar que hemos entendido las condiciones bajo las cuales se inicia el cuestionario. Es fundamental entender bien estas condiciones y organizarse correctamente para que se puedan contestar todas las preguntas de los cuestionarios con límite de tiempo antes de que se expire el plazo, más aún cuando sólo se permite un intento. Pregunta 3 A la izquierda: número de preguntas y cronómetro || Vista de la primera pregunta: desarrollo La siguiente pregunta es tipo test, como las que vimos en el ejemplo de autoevaluación. No reviste mayor dificultad. Pregunta 2 La siguiente pregunta trata de relacionar términos. Para ello tenemos 3 términos que deben Pregunta tipo test Manual Básico. Campus Virtual Universidad de Cádiz 29 Pregunta 4 La pregunta 4 es de respuesta corta, nos dan un enunciado y una caja de texto que permite introducir un texto. Cuestionario finalizado. Confirmación del envío para evaluación Pregunta de respuesta corta Pregunta 5 Como este cuestionario no permite más intentos, una vez que cerremos el intento nos aparecerá la siguiente pantalla: La última pregunta vuelve a ser un tipo test pero que sólo nos deja elegir entre verdadero y falso. Pregunta de verdadero/falso Una vez finalizado el cuestionario, conviene revisar todas las respuestas antes de finalizarlo. En esta ocasión también veremos las pantallas de confirmación antes de enviar el cuestionario a evaluación: Revisión de cuestionario antes de enviar para evaluación 30 Manual Básico. Campus Virtual Universidad de Cádiz Cuestionario finalizado En este caso no se puede ver la calificación obtenida. El docente puede configurar el cuestionario para que se muestre la calificación después de cada intento o que se muestre una vez pasada la fecha de cierre del cuestionario. También pueden permitir que el alumno vea las correcciones a su cuestionario, de tal modo que no pueda ver dónde se ha equivocado. Cuestionario finalizado. Se muestra calificación después de la fecha de cierre del cuestionario A grandes rasgos estas son las principales características de un cuestionario en el Campus Virtual de la Universidad de Cádiz. Como se decía anteriormente, la herramienta es tan abierta que resulta imposible recoger aquí todo el abanico de posibilidades de configuración que ofrece al profesorado. Pero el alumno puede hacerse una idea del funcionamiento general de los cuestionarios y del tipo de preguntas básicas que puede esperar encontrarse. fueca Fundación Universidad Empresa de la Provincia de Cádiz Manual Básico Campus Virtual Universidad de Cádiz moodle 2
© Copyright 2025