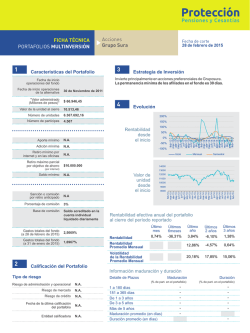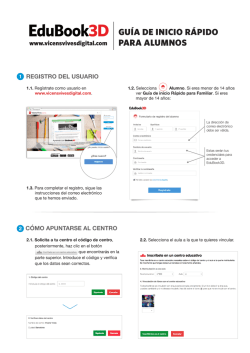•Uso del portafolio digital •
•Uso del portafolio digital • • USO DEL PORTAFOLIO DIGITAL • Contenido ¿Qué es el portafolio digital? .............................................................................................................. 3 Ingresar al portafolio ........................................................................................................................... 4 Crear carpetas por materia ................................................................................................................. 5 Subir los archivos (tareas) a la plataforma .......................................................................................... 7 Crear vistas y compartir carpetas o archivos ...................................................................................... 8 Para compartir tus tareas individuales con tu facilitador ........................................................... 8 Para compartir tus tareas en equipo y tu facilitador y equipo ................................................. 13 • USO DEL PORTAFOLIO DIGITAL • ¿Qué es el portafolio digital? El portafolio digital es el instrumento que combina herramientas tecnológicas para reunir evidencias y dar seguimiento a tu proceso de aprendizaje y de evaluación. En este espacio, compartirás con sus compañeros y con el facilitador los trabajos elaborados de manera individual y en equipo, incluyendo todas las actividades para demostrar la adquisición de conocimientos, por ejemplo: • • • • • • • • Documentos Hipertextos. Digitalización de imágenes. Ideas sobre proyectos e investigaciones. Grabaciones, videos, discos, fotografías, obras de arte. Diarios, bitácoras y cuadernos. Animaciones. Audio. El portafolio digital se encuentra vinculado con el Aula virtual. Entre los beneficios del portafolio digital se encuentran: • Fácil acceso a la información, eliminando la necesidad de hacer copias. • Estimular la experimentación, la reflexión y la investigación. • Obtener una evaluación formativa: ya que analizarás y valorarás tus logros, así como los aspectos más débiles y tomar acciones para superarlos. • Proveer un espacio de comunicación entre estudiantes y facilitador. ¿Cómo funciona el Portafolio Digital? Al igual que cuando creas carpetas en tu computadora, lo deberás hacer en el portafolio digital, te recomendamos mantener desde el principio un orden menciona en este manual, de esta forma, podrás acceder fácilmente a tus archivos para futuras referencias. Realiza todos los pasos que se mencionan en esta manual, identifica la diferencia entre: Subir archivos al portafolio Crear vistas Añadir usuarios • USO DEL PORTAFOLIO DIGITAL • Ingresar al portafolio Una vez que te encuentras en el aULA Virtual y en tu materia correspondiente realiza lo siguiente: a. Encuentra en las barras laterales derechas de la pantalla “Portafolio digital” y haz clic en el icono del portafolio para entrar. b. Te aparecerá en una nueva ventana el SITIO WEB MAHARA mediante el cual podrás administrar tu portafolio digital y crear tu red social a través de su menú principal; tiene las siguientes funciones de manera general: INICIO, te da la bienvenida al sitio. PROFILE, te da la oportunidad de configurar tu cuenta para personalizarla. Mi PORTAFOLIO, te apoya a guardar tus archivos personales. GRUPOS, en él puedes crear, buscar o participar en los Grupos del sitio. AJUSTES, te permite configurar tu cuenta. Explora estas opciones para que te vayas familiarizando con la herramienta. • USO DEL PORTAFOLIO DIGITAL • Crear carpetas por materia Es importante que inicies creando una carpeta para cada materia y dentro de ella, crees las subcarpetas correspondientes a las Tareas individuales y Tareas en equipo. Para ello da clic en el botón Mi Portafolio Ahora da clic sobre la pestaña My Files • USO DEL PORTAFOLIO DIGITAL • Primero crea una carpeta para la materia, por ejemplo GEN200 escribiendo en el campo Create folder GEN200 y dando clic en el botón Create folder Luego da clic sobre la carpeta creada (en este caso GEN200), y dentro de la misma crea las subcarpetas: Tareas individuales Tareas en equipo La flecha indica el lugar donde aparece la ruta del lugar donde te encuentras en tus archivos y en el recuadro podrás ver las subcarpetas creadas. Cada que inicies una nueva materia, deberás realizar este procedimiento. • USO DEL PORTAFOLIO DIGITAL • Subir los archivos (tareas) a la plataforma Una vez que hayas elaborado tus tareas individuales o en equipo, deberás publicarlas en el portafolio digital, para ello sigue estos pasos: Agrega los archivos en la carpeta correspondiente (asegúrate de seleccionar la materia y la subcarpeta correcta), siempre que quieras subir un archivo primero debes activar la casilla Acepto los Términos y Condiciones de Uso. Después de ello, da clic sobre el botón Seleccionar archivo o Examinar Dependiendo del navegador que utilices, puede decir Seleccionar archivo o Examinar Cuando subas un archivo, podrás verlos en una ventana como esta, recuerda que los archivos que subas deberán respetar la nomenclatura indicada en cada tarea: • USO DEL PORTAFOLIO DIGITAL • Crear vistas y compartir carpetas o archivos Cuando subes tus archivos, únicamente los puedes visualizar tú, pues eres el administrador de tu portafolio digital, para que tu facilitador pueda revisarlos y evaluarlos, deberás darle acceso a tu portafolio, sigue estos pasos para: Para compartir tus tareas individuales con tu facilitador Para compartir tus tareas en equipo y tu facilitador y equipo Para compartir tus tareas individuales con tu facilitador Da clic sobre la pestaña Mis vistas y posteriormente en Crear vista. Verás una pantalla como esta, selecciona la opción Archivos, imágenes y videos : • USO DEL PORTAFOLIO DIGITAL • Ahora arrastra el ícono A Folder debajo de la línea gris. Aparecerá un recuadro que te mostrará las carpetas que hayas creado, en este caso sería GEN200, da clic sobre el botón Seleccionar y después en Guardar • USO DEL PORTAFOLIO DIGITAL • Al terminar da clic en Siguiente Siguiente Ahora en Ver título capturas la clave de la asignatura (a), en la Descripción de la vista teclea el nombre de la asignatura (b) y da clic en Siguiente (c) a b c • USO DEL PORTAFOLIO DIGITAL • En este último paso para crear la vista, deberás ser cuidadoso, ya que es donde configurarás el acceso a tu información. En el caso de las Tareas individuales, añadirás a tu facilitador para que sólo él pueda tener los archivos y revisarlos. Escribe el nombre del facilitador en el buscador para identificarlo con mayor rapidez, es importante que actives la casilla Permitir la copia . Una vez que lo hayas localizado, da clic sobre el botón Añadir. Al dar clic sobre Añadir aparecerán unos recuadros donde podrás indicar el período de tiempo en el que podrán tener acceso las personas a quienes se los autorices, a tus archivos y/o carpetas. Se sugiere que le des acceso al facilitador durante el tiempo que dure la materia. • USO DEL PORTAFOLIO DIGITAL • Por último da clic en Guardar • USO DEL PORTAFOLIO DIGITAL • Para compartir tus tareas en equipo y tu facilitador y equipo Crea tu grupo académico, para ello busca del menú principal la opción GRUPOS. Identificarás en pantalla el campo Mis grupos, el cual te permitirá ver los grupos a los cuales vas a pertenecer o vas moderar, este campo lo utilizaremos más adelante. Asimismo, verás el botón Crear un grupo, haz clic en este último. Aparecerán los siguientes campos que deberás llenar: Nombre del grupo y descripción del grupo, así como campos de donde puedes elegir una serie de opciones para determinar la forma en que otros usuarios pueden unirse a tu grupo. En Tipo de grupo elige la opción Sólo por invitación de esta forma, sólo los • USO DEL PORTAFOLIO DIGITAL • usuarios a los que tú envíes la invitación pueden unirse al grupo. En el campo Grupo Visible elige la opción No. Una vez que termines haz clic en el botón Guardar grupo. Una vez guardado el Grupo, te aparecerá en pantalla los datos de identificación sobre el mismo, así como varias pestañas de las cuales algunas más adelante veremos su funcionalidad. Invita a tus compañeros a ser parte de tu grupo. Para agregar a tus compañeros al grupo que has creado, haz clic en GRUPOS del menú principal y enseguida del submenú haz clic en BUSCAR AMISTADES. Te aparecerá en pantalla un listado de usuarios, localiza a tus compañeros por nombre con ayuda del buscador. • USO DEL PORTAFOLIO DIGITAL • Una vez que hayas localizado a tus compañeros, entra al perfil de cada uno y en la parte superior derecha haz clic en el botón Enviar invitación. Aparecerá una espacio para que anotes las razones por las cuales invitas a ese usuario a unirse a tu grupo, así como el papel que le darás: si eliges la opción Member sólo le darás permisos para ver y descargar los archivos, pero si eliges la opción Admin podrá no sólo verlos sino también modificarlos. Una vez que tomes la decisión haz clic en el botón INVITAR. • USO DEL PORTAFOLIO DIGITAL • Te aparecerá la confirmación de que tu invitación ha sido enviada. Organiza tu espacio de trabajo y compártelo con otros grupos académicos. Para empezar a organizar los recursos que compartirás con tus compañeros de la materia, debes ir al menú principal y hacer clic en GRUPOS. • USO DEL PORTAFOLIO DIGITAL • Identificarás en pantalla el campo Mis grupos y elige la opción Que modero. Localiza el grupo que has creado, haz clic en él para el acceso. Una vez que has entrado a tu grupo, elige la pestaña Vistas la cual te permitirá administrar el contenido que pondrás a disposición de tus compañeros. • USO DEL PORTAFOLIO DIGITAL • Identificarás en pantalla dos botones, haz clic en el botón Crear Vista. • USO DEL PORTAFOLIO DIGITAL • Identificarás en pantalla la leyenda Create View Step One: layout, la cual indica que lo que tienes que diseñar es una interfaz que verán tus compañeros. Asimismo, identificarás una serie de pestañas mediante las cuales podrás categorizar y clasificar los recursos y tareas que se mostrarán y pondrás a disposición del grupo que has creado. Por ejemplo: si eliges la opción ARCHIVOS, IMÁGENES Y VIDEOS y arrastras con el puntero el bloque Files (s) to Download (el cual está creado especialmente para que los miembros del grupo puedan descargar lo que se encuentre en dicha carpeta) al espacio correspondiente. • USO DEL PORTAFOLIO DIGITAL • Te aparecerá una ventana emergente con campos que deberás llenar así como el espacio para subir los archivos que quieras compartir. • USO DEL PORTAFOLIO DIGITAL • Continúa repitiendo el procedimiento con los demás bloques hasta donde lo necesites. La clasificación dependerá del tipo de archivos que desees mostrar. Una vez que concluyas el proceso de diseñar una interfaz, haz clic en el botón SIGUIENTE. Al avanzar a la siguiente pantalla identificarás la leyenda Create View Step Two: Details, en ésta se te permitirá modificar detalles de la Vista que has creado, por ejemplo darle un título y una breve descripción. También la puedes etiquetar con palabras claves separadas por comas para que sea más fácil de localizar en el portafolio. Una vez que termines haz clic en el botón SIGUIENTE. • USO DEL PORTAFOLIO DIGITAL • Identificarás en pantalla la leyenda Create View Step Three: Access, la cual te indica que puedes modificar los permisos de acceso a la Vista, recuerda que en automático sólo tú la puedes ver. No obstante, en este caso el Grupo también podrá hacerlo porque tú lo creaste. Asimismo, tienes una serie de herramientas que te permitirán controlar con quien compartes la Vista así como poner fechas determinadas para compartirla. Para compartir la Vista del Grupo que has creado con otros Grupos (equipos) de tu Materia creados por tus compañeros, en el buscador elige la opción Grupos y haz clic en el lupa. De inmediato te aparecerá una lista de grupos a los cuales tú podrás darles acceso a la Vista del grupo con sólo seleccionarlos mediante el botón de AÑADIR. • USO DEL PORTAFOLIO DIGITAL • Por igual puedes establecer un tiempo determinado para que esos grupos que has añadido vean la Vista del Grupo. Una vez que concluyas de modificar el acceso a tu Vista, al final de la página busca el botón GUARDAR. • USO DEL PORTAFOLIO DIGITAL • Sin embargo, si en otro momento quieres compartir con otros Grupos puedes hacerlo mediante la pestaña Vistas del Grupo, haz clic en EDIT VIEW ACCESS. Después de dar clic en EDIT VIEW ACCESS te llevará a la página mostrada anteriormente para permitir el acceso a otros usuarios. • USO DEL PORTAFOLIO DIGITAL • ¡Listo! El grupo que has creado con la Vista deberá aparecer en tu herramienta lateral y con él podrás interactuar mediante las actividades de la materia.
© Copyright 2025