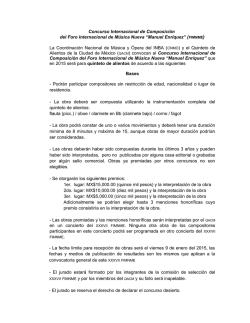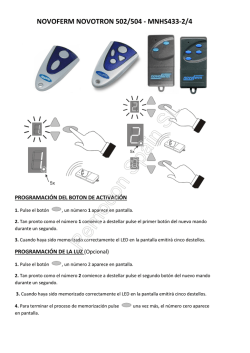Pasos para escanear, almacenar, y subir partituras a la base de
Pasos para escanear, almacenar, y subir partituras a la base de datos de partituras en formato PDF, de la Fundación Albéniz Índice 1.- INTRODUCCIÓN 2.- PRIMER PASO: CREAR CARPETAS 3.- SEGUNDO PASO: ESCANEAR 3.1.- COPIA AL SERVIDOR DE LA BIBLIOTECA 4.- TERCER PASO: DAR DE ALTA LAS OBRAS EN LA INTRANET DE LA FUNDACIÓN ALBÉNIZ 4.1.- PARA BUSCAR UNA OBRA EN LA INTRANET 4.2.- DAR DE ALTA UNA OBRA NUEVA EN LA INTRANET 5.- CUARTO PASO: SUBIR LOS ARCHIVOS PDF DE LAS PARTITURAS 5.1.- VISUALIZAR PARTITURAS 5.2.- SUBIR UNA NUEVA PARTITURA 6.- QUINTO PASO: COMPROBAR QUE SE HAN SUBIDO CORRECTAMENTE TODOS LOS PDF DE LA PARTITURA GENERAL Y LAS PARTES QUE CONTENGA LA OBRA 7.- RESUMEN 1.- INTRODUCCIÓN Dada la gran demanda de las partituras tanto por parte de los alumnos como por parte de los profesores de la Escuela Superior de Música Reina Sofía y el Instituto de Cámara, se ha decidido poner a su disposición las partituras escaneadas en formato pdf. Como la mayoría de ellas constan de una parte general y varias partes de instrumentos, se facilita que cada alumno pueda disponer de la parte que le interesa y no tener que llevarse la partitura completa, con el perjuicio que esto puede suponer para sus compañeros. Estas partituras se subirán a una página web donde se creará un acceso para ellos con el fin de que puedan tenerlas cuando las necesiten. 2.- PRIMER PASO: CREAR CARPETAS - Observar las partituras que se van a escanear y crear para cada una de ellas carpetas que se nombrarán de la siguiente manera: signatura topográfica de la biblioteca, seguida de la inicial del nombre del compositor y apellido del compositor en mayúsculas, título de la obra, tonalidad si se especifica y el número de catálogo de la obra. Este nombre no podrá contener ningún tipo de carácter especial del tipo acentos, guiones, diéresis, etc. y estará separado entre palabras por guiones bajos. Ejemplo: FP_314_F_MENDELSSOHN_Trio_con_piano_No_1_Re_menor_Op_49 1 El título normalizado será proporcionado por el equipo de musicólogos. En caso de que el título sea demasiado largo, y no permita grabarlo, se podrá eliminar la inicial del Nombre del Autor. - Ahora bien, cada carpeta, contendrá, en caso que sea necesario, dos carpetas: una que será la carpeta GENERAL en la que se contendrá el PDF de la partitura general y la carpeta PARTES. Dentro de la carpeta PARTES, se crearán las carpetas necesarias por cada una de las familias de instrumentos. (carpeta llamada Viento para instrumentos de viento, carpeta llamada Cuerda para instrumentos de cuerda y percusión para instrumentos de percusión, piano etc.) 3.-SEGUNDO PASO: ESCANEAR Las partituras se escanearán a través del programa Adobe Acrobat Reader o bien mediante el propio software del escáner. En cuanto a la resolución: se establecerá en el momento del escaneo y habrá de tenerse en cuenta que si la partitura tiene menos de 10 páginas la resolución será de 140 ppp, mientras que si la partitura tiene más de 10 páginas, la resolución será de 130 ppp, con el fin de que el archivo .pdf no ocupe demasiado espacio. Se debe escanear en “Escala de Grises”. Se debe hacer una previsualización de cada página antes de proceder al escaneado, con el fin de prevenir hojas torcidas o pérdida de información. Así mismo, se debe también comprobar que la partitura contiene todas las páginas. MUY IMPORTANTE: Los archivos pdf no podrán ocupar más de 10 MB de espacio. Si es así, será imposible subirlos. En caso de que ocupen más habrá que escanearlos con menos resolución o reducir el tamaño del pdf. Esto se puede hacer mediante el Adobe Acrobat Professional, pulsando sobre File Reduce File Size Make compatible with Acrobat 6.0 and later. Una vez escaneada las partituras se nombrarán de la siguiente forma: - Las partituras generales, se contendrán en la carpeta ya creada GENERAL: o Signatura, Primera letra del nombre del Compositor y apellido (en mayúsculas), Título de la Obra, Tonalidad (si se especifica), número de catálogo de la obra (si se especifica), y la palabra “General” o Ejemplo: (FP_1240_J_HAYDN_Sinfonia_No_49_General) - Las partituras con las partes de cada instrumento, se contendrán en la carpeta ya creada llamada PARTES y dentro de esta la familia del instrumento (ver familias más adelante) se nombrarán de la siguiente manera: o Signatura, Primera letra del nombre del Compositor y apellido (en mayúsculas), Título de la Obra, Tonalidad (si se especifica), número de catálogo de la obra (si se especifica), y el instrumento del que se trate. Si hay varios instrumentos de la misma familia, se numerarán con números romanos. 2 Ejemplos: (FP_314_MENDELSSOHN_Trio_con_piano_No_1_Re_menor_Op_49_ Violin), (FP_314_MENDELSSOHN_Trio_con_piano_No_1_Re_menor_Op_49_ PianoII). FAMILIAS DE INSTRUMENTOS MUSICALES - - VIENTO: Trompeta, Tromba, Trombón, Tuba, Flauta, Clarinete, Oboe, Saxofón, Fagot CUERDA: Violín, Viola, Violoncello, Contrabajo, Guitarra, Arpa y Laud PERCUSIÓN: Xilófono, Timbales, Vibráfono, Triangulo, etc. CASO ESPECIAL: Piano y demás instrumentos de teclado van fuera de las carpetas dedicadas a cada familia. Se pondrán dentro de la carpeta PARTES sin especificar la familia Cuando se trate de una obra QUE NO TIENE SIGNATURA (son partituras alquiladas, o pertenecientes a música para una escuela, etc.) se nombrarán poniendo la inicial del nombre del autor en mayúsculas, seguida de el apellido del autor, también en mayúsculas, el título de la obra y la palabra General (si se trata de la partitura general) o el instrumento del que se trate (en caso de ser una parte de un instrumento) o Ejemplos: F_KROPFL_Divergencias_General K_SAARIAHO_Calices_for_violin_and_piano_Violin IMPORTANTE: Los títulos de las partituras en PDF solamente pueden contener letras (tanto mayúsculas como minúsculas), números y guiones bajos. No se deben poner acentos ni cualquier otro carácter especial, en ningún caso. Al igual que ocurre con las carpetas que contienen las obras, en caso de que el nombre sea demasiado largo, y dé problemas a la hora de subirlo, se puede acortar el título del archivo pdf, borrando la inicial del nombre del Autor. En caso de tener que acortar algo más, han de ser datos que no sean importantes, como artículos, preposiciones, etc. La partitura general de la obra y las partes de las mismas pueden llevar el mismo número de signatura o bien diferentes números, dependiendo de si están en soportes físicos diferentes o en el mismo. Hay veces que en las partituras aparece una parte que son las "Cadencias". Son diferentes formas de tocar el instrumento. Si aparece este caso, tendrá que escanearas justo después de la última página del instrumento solista, formando ambas un solo documento. Por otra parte, si nos se encuentra con una "parte" que se llama "Reference Score", es que la misma partitura está transcrita para otro instrumento. En este caso, se escanea y se nombra como si fuera el instrumento para el cual está transcrita. Por ejemplo, si hay una partitura que tiene una parte para Oboe, pero tenemos una parte Reference Score escrita para Flauta, se nombraría como si fuera flauta. 3 3.1.-COPIA AL SERVIDOR DE LA BIBLIOTECA Todas las carpetas y archivos pdf de partituras que se vayan creando han de ser grabados en el servidor de la biblioteca: X:\Biblioteca\Biblioteca ESMRS\Biblioteca ESMRS\Partituras escaneadas para IIMCM En este caso, las carpetas solamente contendrán el número de signatura y las partituras el número de signatura y General (si se trata de la partitura general) o el instrumento del que se trate (Fagot, Clarinete, etc). Ejemplo: FP_315_General, FP_201_ClarineteI 4.- TERCER PASO: DAR DE ALTA LAS OBRAS EN LA INTRANET DE LA FUNDACIÓN ALBÉNIZ En primer lugar, hay que comprobar que la obra se encuentra dada de alta. En caso de que no lo esté, será necesario grabarla en la Intranet. Para entrar en la intranet, habrá que ir a la siguiente dirección: http://intranet.fundacionalbeniz.com Introducir el usuario y contraseña en los campos indicados. Una vez introducidos, aparece una pantalla con tres opciones: • Tablas generales • Agenda de actividades • Académica – Artística Pulse sobre AGENDA DE ACTIVIDADES Aparecerá una pantalla con un calendario mediante el cual se pueden consultar las actividades programadas por fecha, así como el programa con las obras que se van a tocar 4.1.- PARA BUSCAR UNA OBRA EN LA INTRANET: Para comprobar si la obra se encuentra dada de alta en la Intranet, en la parte izquierda de la pantalla pulse sobre Obras / Listar – Modificar. (Tenga en cuenta que esta operación puede tardar debido al gran volumen de información consultado). 4 Una vez en la pantalla de consulta, puede filtrar los resultados por Autor, y una vez elegido éste, si lo desea, puede filtrar también por Obra. (Tenga en cuenta que las Obras no se cargarán hasta no haber escogido el Autor). Si solamente selecciona el autor, en el listado inferior podrá ver todas las Obras del mismo que se encuentran dadas de alta. Si desea ver solamente una Obra, seleccione la obra del campo desplegable y pulse sobre el botón Buscar. En la parte inferior de la pantalla podrá ver los resultados coincidentes con los criterios establecidos. Si no establece ningún criterio, aparecerán todas las Obras que han sido dadas de alta, ordenadas por el título. Compruebe en este listado si la Obra está dada de alta. En caso de que lo esté, podrá borrarla o editarla si no fuera correcta. En caso de que no se encuentre dada de alta, deberá hacerlo. Si desea borrar alguno de los registros, deberá pulsar sobre el botón que se encuentra a la izquierda de cada uno de los mismos en el listado. NO borrar nunca ninguna obra sin permiso del equipo de musicólogos Para editar alguno de los registros, pulse sobre el botón que se encuentra a la derecha de cada uno de los registros en el listado. Aparecerán los datos del mismo que podrá modificar. Si lo desea, puede poner el registro en situación “pendiente de validar”, marcando la casilla correspondiente. Una vez realizados los cambios que desee, pulse 5 sobre el botón Guardar. NO modificar nunca ninguna obra sin permiso del equipo de musicólogos 4.2.- DAR DE ALTA UNA OBRA NUEVA EN LA INTRANET Para dar de alta una Obra, deberá pulsar en el menú que aparece en la parte izquierda de la pantalla sobre Obras /Añadir. Inmediatamente, aparecerá un formulario donde tendrá que completar el título en castellano de la Obra, el título en inglés, un campo desplegable donde deberá escoger al Autor y un campo para completar con el identificador VIDIOMA. Tanto el título (en castellano y en inglés) como el identificador VIDIOMA serán proporcionados siempre por el equipo de musicólogos, para así tener unos datos unificados y con títulos uniformes. Una vez completados todos los datos, pulse sobre el botón Guardar. Una vez guardada la Obra, proceda a subir el archivo PDF. 6 5.- CUARTO PASO: SUBIR LOS ARCHIVOS PDF DE LAS PARTITURAS Abra la página web de la Fundación Albéniz de ADMINISTRADOR: (existen dos direcciones que se pueden usar) http://www.fundacionalbeniz.com/trastienda/acceso.aspx http://www.fundacionalbeniz.com/Trastienda/default.aspx Una vez haya accedido, el sistema le pedirá un nombre de usuario y una contraseña Usuario: PartiturasAdmin Contraseña: PartiturasAdmin Una vez entre en la página de Administración, podrá bien ver un listado de las partituras que se encuentran subidas o bien añadir partituras nuevas. 5.1.- VISUALIZAR PARTITURAS Si desea visualizar las partituras que ya han sido subidas, pulse sobre Partituras / Listar. Aparecerá un buscador mediante el cual podrá filtrar los resultados por Autor y por Obra. Seleccione el autor mediante el campo desplegable. Espere unos segundos y podrá seleccionar del campo desplegable la Obra que desee asociada al mismo. En la parte inferior aparecerán los ficheros que se encuentren subidos. 7 Como puede ver, en este ejemplo se encuentra tanto la Partitura General como tres partes de viento (Cuerno Inglés, Fagot y Oboe), cada una de ellas en un archivo pdf. Para visualizar el detalle de cada una de ellas, simplemente pulse sobre la línea que la contiene. Se abrirá una nueva pantalla con los datos del archivo. Mediante este formulario, puede ver la partitura, pulsando sobre “ver partitura” en la parte inferior o bien borrar la partitura asociada, mediante “eliminar imagen”, también en la parte inferior. Además a través este formulario también podrá corregir datos erróneos que tenga el registro. Para ello, modifique los datos que sean necesarios y pulse sobre el botón “Guardar”. 5.2.- SUBIR UNA NUEVA PARTITURA En la parte izquierda de la página, pulse sobre Partituras / Añadir. 8 Se abrirá un formulario en el cual tendrá que introducir los datos correspondientes al archivo que desea subir. • TÍTULO: se pondrá el nombre de la familia a la que pertenece el instrumento, dos puntos, un espacio y el nombre del instrumento en cuestión. Ejemplos: Cuerda: Violín, o Viento: Flauta, o Teclado: Órgano, o Percusión: Xilófono, etc. En el caso de que en las partes se especifique un número de orden del instrumento, por supuesto habrá que ponerlo en números romanos, ejemplo: Violín I, o Violín II, o Trompa IV. Las partituras generales se subirán poniendo simplemente el nombre Partitura general, con la primera letra en mayúscula. • AUTORES: Seleccione el autor de entre aquellos disponibles en el campo desplegable. • OBRAS: Seleccione la obra a la que pertenece la partitura que quiere subir. • CÓDIGO: En este apartado, escriba la signatura de la partitura, con formato FP/0000 • DESCRIPCIÓN: En este campo deberá consignar el número de páginas de las que consta el archivo pdf, con formato 1 Pag. • DESCRIPCIÓN EN INGLÉS (de momento se deja en blanco) Una vez completados todos los campos, pulse sobre el botón Examinar. Seleccione el archivo que desea subir y el sistema empezará a subirlo. Podrá ver que esta operación se está realizando correctamente porque aparecerá la palabra “Subir”. Dependiendo de varios factores, tales como la velocidad de la red o el tamaño del archivo que se está subiendo, esta operación puede demorarse. Una vez que se haya cargado, verá el nombre del archivo en color azul. 9 Pulse sobre el botón Guardar. Aparecerá un mensaje que le informará de que la partitura ha sido subida correctamente. Para comprobar que la partitura realmente se ha subido, se puede comprobar siguiendo los pasos que se indican en el apartado anterior “Visualizar partituras”. 6.- QUINTO PASO: COMPROBAR QUE SE HAN SUBIDO CORRECTAMENTE TODOS LOS PDF DE LA PARTITURA GENERAL Y LAS PARTES QUE CONTENGA LA OBRA 1. Acceda a la página web de la Escuela de Música Reina Sofía, que es: http://www.escuelasuperiordemusicareinasofia.es/ En el menú de la parte izquierda de la pantalla, en la parte inferior, pulse sobre “Área Restringida”. Cada alumno dispone de su usuario y contraseña para acceder a esta área, y tanto la biblioteca como el archivo también tienen sus propias contraseñas. Una vez dentro, en el menú, pulse sobre la opción “ Servicio de Partituras”. Una vez dentro, busque la obra que desee mediante los campos desplegables de Autor y Obra. Una vez seleccionada, podrá acceder a los diferentes archivos pdf de los que conste la misma. 7.- RESUMEN Se crean las carpetas necesarias con los nombres uniformes Se escanean las partituras, se renombran Se copian los archivos PDF al servidor de la biblioteca Se mira en la intranet si está dada de alta la obra. Si no lo está, hay que hacerlo. Se suben las partituras generales y sus partes a la página de Administración de la Fundación. 10
© Copyright 2025