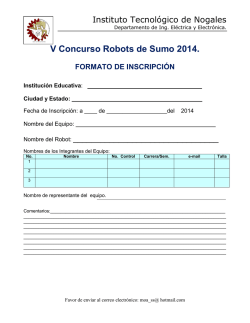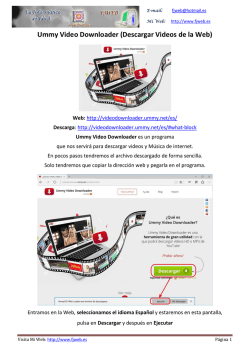Manual del Programa
E-mail: Mi Web: [email protected] http://www.fjweb.es Picosmos - Control de Imágenes - Diseño - Editor - Efectos Picosmos es un Editor y Visor de Imágenes muy avanzado, está integrado por dos programas que funcionan en conjunto aunque son programas independientes: Picosmos Shows y Picosmos Tools Web del Autor: http://www.picosmos.net/index.php?language=es Descarga: Programa / Idiomas : http://www.picosmos.net/freedownload.php?language=es Picosmos Shows integra visor, editor, efecto, lotes, combinar y dividir funciones en un conjunto. También proporciona un montón de material de origen. Picosmos Tools es un conjunto de navegación de imagen , edición, diseño , marcos de fotos y efectos de la belleza , como uno de los software y proporcionar una gran cantidad de recursos materiales en el software de procesamiento de imágenes embellecimiento fotos profesionales de navegación de imagen más conveniente y fácil de usar! totalmente gratuito para descargar rápidamente. Nota: Información de la Web del Autor. Visita Mi Web: http://www.fjweb.es Página 1 E-mail: Mi Web: Descarga e Instalación [email protected] http://www.fjweb.es Pulsa en Picosmos Tools / Download En la barra de Descarga pulsamos en Ejecutar o Guardar. Visita Mi Web: http://www.fjweb.es Página 2 E-mail: INSTALACIÓN Mi Web: [email protected] http://www.fjweb.es Pulsa en I Agree Pulsa en Install Visita Mi Web: http://www.fjweb.es Momento de la Instalación Página 3 E-mail: Mi Web: [email protected] http://www.fjweb.es Pulsa en Finish Pantalla de Entrada Visita Mi Web: http://www.fjweb.es Página 4 E-mail: Mi Web: Opciones de Configuración [email protected] http://www.fjweb.es Para poner el programa en español, Pulsa en Configuración, Lenguaje, Select Languaje, OK. Además hay otras opciones como Informar de errores y Acerca de... En Piel podremos seleccionar el color principal de los fondos. Y en Inicio nos abrirá la página Web del Programa. Vamos a ir viendo las diferentes opciones del Programa. Comenzamos con Diseño de Página Visita Mi Web: http://www.fjweb.es Página 5 E-mail: Mi Web: [email protected] http://www.fjweb.es En la Pantalla de Entrada he puesto algunas muestras de algunas opciones. Vamos a ir viendo algunas Añadir (Agregar Imágenes) Selecciona la imagen, que quieras, en la ventana de explorador que sale y pulsa Abrir. La Imagen aparecerá en Pantalla. Visita Mi Web: http://www.fjweb.es Página 6 E-mail: Mi Web: [email protected] http://www.fjweb.es Ramdon Permutation Varia la Imagen con diferentes opciones al azar, cambia los datos para probar cosas. Añadir Sombra Crea una sombra de la imagen, puedes cambiar las opciones para cambiar la sombra. Visita Mi Web: http://www.fjweb.es Página 7 E-mail: Mi Web: [email protected] http://www.fjweb.es Añadir Contorno Marca la forma, el grosor de la línea y el color. Haz Pruebas. Las demás opciones como Limpiar, Borra todo lo que hay colocado. La Opción Quitar Marco sirva para quitar el Marco si lo Ponemos, lo veremos ahora. Material Añade diferentes thumbnails a tu composición. Selecciona el que quieras y colócalo donde creas Visita Mi Web: http://www.fjweb.es Página 8 E-mail: Mi Web: [email protected] http://www.fjweb.es Marco Añade diferentes marcos a las imágenes que tengas en tu composición. Siempre lo añade a la imagen seleccionada. Barra de Herramientas La Barra de herramientas está arriba de la composición y tiene las opciones que veis en la Imagen. La mayoría no tienen más explicación, Añadir, Guardar, Guardar como, cortar, copiar, pegar. Girar en Horizontal o vertical, gira el objeto a la posición que marques. Girar Libremente girara según tu Marques, opciones de Zoom y de Fondo. El Editor lo explicaremos más adelante. Ahora Explicaremos Añadir Texto. Visita Mi Web: http://www.fjweb.es Página 9 E-mail: Mi Web: [email protected] http://www.fjweb.es En la opción añadir Texto, podremos añadir texto, con las opciones que marquemos y con los tipos de Word Art que queramos, podremos añadir la Fecha y el Mes. Tenemos opciones más ajustadas pulsando en avanzado. Bueno he montado una composición de Muestra. He añadido un par de Imágenes con contorno. También he añadido un par de Material ( thumbnails ), un par de Textos. Además he cambiado el Fondo, el cual lo podéis seleccionar a la derecha. Visita Mi Web: http://www.fjweb.es Página 10 E-mail: Mi Web: [email protected] http://www.fjweb.es Ahora veremos los Escenarios Marcamos Página de Escena y nos saldrán diferentes escenarios En los escenarios tenemos para poner 1, 2, 3, 4 o 5 Imágenes según elijas. Elegiremos uno y añadiremos las imágenes necesarias. En la Muestra he puesto cinco imágenes, un thumbnails y un Texto. Visita Mi Web: http://www.fjweb.es Platillas de Escenario Página 11 E-mail: Mi Web: [email protected] http://www.fjweb.es En la última opción pulsamos en Plantillas y seleccionamos una las imágenes se colocaran en la Plantilla creando una Escena más básica. Haz algunas pruebas. Puede quedar alguna opción más pero según pruebes las iras viendo. Os Pongo Algunas Pruebas Prueba 1 Prueba 2 Visita Mi Web: http://www.fjweb.es Página 12 E-mail: Mi Web: [email protected] http://www.fjweb.es Prueba 3 Bueno y con esto terminamos la primera Opción del Programa (Diseño de Página) Segunda Opción Efectos Visita Mi Web: http://www.fjweb.es Página 13 E-mail: Mi Web: [email protected] http://www.fjweb.es Al Pulsar en Efectos se abre la esta Pantalla sin la imagen y en la Opción Básica. Pulsamos en Abrir y seleccionamos una imagen, por ejemplo el Abriguito de Lana. Podemos ver como a la izquierda nos da diferentes opciones de cambiar la imagen. Pulsa en uno de ellos y la imagen cambiara al efecto que pulsemos. Para volver atrás pulsa en las flechitas de arriba. Os pongo algunas muestras de cómo queda según el efecto que pulsemos. Visita Mi Web: http://www.fjweb.es Página 14 E-mail: Mi Web: [email protected] http://www.fjweb.es Estos efectos lo podemos crear nosotros mismos con los Controles. En la imagen podéis ver cómo cambia la imagen según el control que utilicemos. Con mover el desplazador la imagen variara según la cantidad que utilicemos, como podéis ver en el Verde azulado y el verde. Con las Herramientas podemos variar la imagen nuestra. Al pulsar en cada herramienta nos saldrá una ventanita con opciones para ajustar el Efecto. Haz algunas pruebas para ver los resultados, recuerda que pulsando en las flechitas puedes volver atrás, o pulsa en Restablecer Imagen, arriba a la derecha. Visita Mi Web: http://www.fjweb.es Página 15 E-mail: Mi Web: [email protected] http://www.fjweb.es Ahora veremos la Opción Filtrar, pulsa en Filtrar y se abrirá, Nota: la opción se colocara de abajo a arriba. Os he puesto algunas muestras para que veáis los efectos, recordar que se abrirá una ventanita para ajustarlos. Ahora veremos la Opción Material, pulsa en y se abrirá, Nota: la opción se colocara de abajo a arriba. Como ya vimos anteriormente puedes colocar los ( thumbnails ), en donde queráis. Visita Mi Web: http://www.fjweb.es Página 16 E-mail: Mi Web: [email protected] http://www.fjweb.es Nota: si pulsáis en download, te descargara algunos más directamente a su sitio. Opción Marco de Foto, Pulsa en la opción Marco de Foto y se abrirá, Nota: la opción se colocara de abajo a arriba. Esta opción como ya vimos anteriormente, pone un marco a la foto. En la ventanita que se abre podrás ajustar el marco. Nota: puedes poner varios. Y con esto terminamos los Efectos Veamos otras opciones Visita Mi Web: http://www.fjweb.es Página 17 E-mail: Mi Web: [email protected] http://www.fjweb.es Tercera Opción Lote Al Pulsar en Lote se abrirá el Picosmos Shows con las opciones de Lote que vimos en el anterior manual, por lo que no lo explicaremos. Cuarta Opción Combinar Visita Mi Web: http://www.fjweb.es Página 18 E-mail: Mi Web: [email protected] http://www.fjweb.es En la Pantalla Combinar podremos crear un Mosaico con diferentes imágenes. Lo Primero que haremos es buscar las imágenes que vamos a poner, para probarlo, pon 9 o 16 imágenes. Ahora pulsaremos en la cruz de cada imagen para añadirlas al mosaico. Las imágenes se irán colocando en el panel y debajo en la Pantallita. A la Derecha de la ventana tenemos 3 pestañas, Básico, Avanzado y Animación Veamos la Opción Básico En la opción básico veremos lo más importante, pulsamos en el dibujo que representa 4 imágenes o lo marcamos en los controladores de arriba. Nos saldrá el mosaico con las primeras 4 imágenes que hemos añadido. En el Control de la parte de la imagen, podemos ajustar el trozo de imagen que se verá en el mosaico. Visita Mi Web: http://www.fjweb.es Página 19 E-mail: Mi Web: [email protected] http://www.fjweb.es Seleccionamos el 2 botón, 9 imágenes y como podéis ver en la imagen el mosaico cogerá las 9 primeras Imágenes. Seleccionamos el tercer botón 16 imágenes y como podéis ver en la imagen el Mosaico cogerá 16 imágenes. También podríamos marcar otras opciones en los controles que hay arriba de los cuadraditos. Visita Mi Web: http://www.fjweb.es Página 20 E-mail: Mi Web: Ahora veamos la Pestaña Avanzado [email protected] http://www.fjweb.es En la Pestaña avanzado tenemos varios controles son: Opacidad, Color del Contorno, Rectángulo Redondeado y Sombra. En la imagen podemos ver el color de contorno seleccionado, Azul y espesor a 12 En la Opción Rectangulo Redondeado podremos ajustar el redondo del contorno marcando un número mayor o menor en el deslizador. Visita Mi Web: http://www.fjweb.es Página 21 E-mail: Mi Web: [email protected] http://www.fjweb.es Y en Sombra podemos colocar una sombra a las imágenes. Se abrirá una ventana donde podremos ajustar la dirección y la cantidad de sombra. Pestaña Animación Marcamos la opción Animación, seleccionamos el tiempo de cambio de cada imagen. En el Ejemplo 3 Sg. y pulsamos en Reproducir, no tiene más no se puede meter texto o música. Visita Mi Web: http://www.fjweb.es Página 22 E-mail: Mi Web: [email protected] http://www.fjweb.es Quinta Opción Dividir La Opción Dividir es igual a Combinar con la diferencia que solo se utiliza una imagen. Sexta Opción Navegar La opción Navegar lo unico que hace es abrir el Programa Picosmos Shows. Como ya he dicho estos dos programas van conjuntados en algunas opciones. Visita Mi Web: http://www.fjweb.es Página 23 E-mail: Mi Web: [email protected] http://www.fjweb.es Séptima Opción Editor La Pantalla del Editor contiene varias partes: Pestañas de Opciones: Pestaña Básico Pestaña Filtrar Pestaña Material Pestaña Marcos Barra de Herramientas Barra Básica de opciones Barra de Menús Vamos a ir Viendolas. Visita Mi Web: http://www.fjweb.es Página 24 E-mail: Pestañas Mi Web: [email protected] http://www.fjweb.es Opciones / Pestañas: Básico, Filtrar, Material y Marco. Como veis a través del manual todas estas opciones las vimos en Diseño de Pagina. Os pongo unas muestras en la Imagen. También hay dos Barras de herramientas: Las Herramientas de cualquier Editor de Imagen y las Opciones básicas que ya hemos visto anteriormente, Cortar, pegar, copiar, girar, Girar Vertical y Horizontal, Seleccionar, Guardar, etc. La Parte que no hemos descrito es la Barra de Menús. Que la veremos ahora Visita Mi Web: http://www.fjweb.es Página 25 E-mail: Mi Web: [email protected] http://www.fjweb.es Aquí podéis ver las diferentes opciones de la barra de menús La mayoría están en otras opciones que ya hemos visto anteriormente. Para conocer bien el programa, coger una imagen de prueba y vais probando las diferentes opciones según el manual que os he puesto. Merece la pena, por su gran calidad. Este Manual se complementa con el Anterior Picosmos Shows Aquí acabamos el Manual espero que os haya gustado, un saludo Fjweb Hay que apoyar las Web que nos permiten tener utilidades Gratuitas a Nivel Personal Si Tienes posibilidades compra el programa o Dona para ayudar a mejorarlo. Fin del Manual Bueno espero que os guste y os funcione bien. Si tenéis alguna duda, Mándame un correo a [email protected] Un Saludo, Fjweb Mi Web Informática a nivel Usuario: http://www.fjweb.es Visita Mi Web: http://www.fjweb.es Página 26
© Copyright 2025