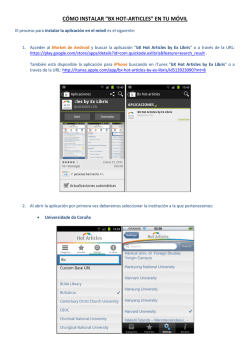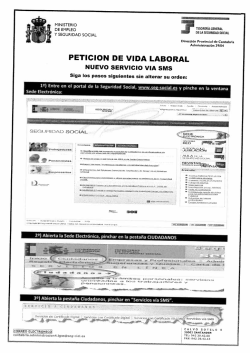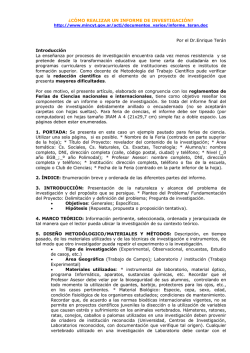1 ¿QUÉ ES POLLDADDY? 2 ¿CÓMO INSTALAR
1 ¿QUÉ ES POLLDADDY? PollDaddy (http://www.polldaddy.com) es una herramienta en línea que permite crear de forma libre y gratuita encuestas y situarlas en tu página web. Para crear tus encuestas es necesario registrarse previamente. Para ello pulsa en el botón Sign up y completa el formulario de inscripción. 2 ¿CÓMO INSTALAR POLLDADDY? Polldaddy no necesita instalación, ya que es una herramienta Web. Para crear las encuestas es necesario identificarse previamente 3 ¿CÓMO USAR POLLDADDY? PollDaddy (http://www.polldaddy.com) es una herramienta en línea que permite crear de forma libre y gratuita encuestas y situarlas en tu página web. Para crear tus encuestas es necesario registrarse previamente. Para ello pulsa en el botón Sign up y completa el formulario de inscripción Abrimos un navegador y accedemos a la url: http://www.polldaddy.com Debemos de darnos de alta como usuario Escogeremos la opción “Personal Use” – “Polldaddy Free. En la parte inferior vemos todas las funcionalidades disponibles Página 1 de 11 Damos de alta los datos de correo electrónico, usuario y contraseña, pinchando en el botón “Sign up”: Moveremos la barra desplazadora hacia la derecha y pinchamos en “continue” Por último, hemos accedido a la página principal de Polldaddy, que nos permitirá diseñar nuestras encuestas. Página 2 de 11 Lo primero que podremos hacer es cambiar el idioma de trabajo con la opción que se nos ofrece en la parte superior de la pantalla. En la sección superior de la pantalla tendremos un menú que incluye las siguientes opciones: Panel Este enlace nos mostrará en pantalla nuestra bandeja principal de trabajo. Lo analizaremos posteriormente creando un ejemplo de encuesta Grupos de correo electrónico Este enlace nos permitirá crear grupos de correo electrónico. Para crear grupos de correo electrónico, picharemos en el enlace “Añadir nuevo Grupo de Correo electrónico” Este enlace nos llevará a un formulario donde se darán de alta diversos datos como el nombre del grupo y las direcciones de correo que forman parte de él. Podremos importar los contactos de un fichero .csv Página 3 de 11 Whitelist Ayuda. Este enlace nos mostrará diferentes elementos de ayuda de uso de Polldaddy Acceso a la gestión de la cuenta: En la parte derecha tendremos acceso a los parámetros de configuración de nuestra cuenta: Podremos editar y modificar nuestro perfil, acceder al blog de Polldaddy y enviar Comentarios Veamos ahora como crear un ejemplo de encuesta En el panel principal de trabajo, en el botón “Create a new” escogeremos la opción “Encuesta” Página 4 de 11 Configuración de la encuesta Se muestra un formulario en el que incluir los primeros datos de la encuesta: el nombre, escoger una carpeta para la encuesta, escoger el anexado de imágenes, opciones para el uso de mensajes de inicio, ver el progreso de la encuesta y, lo más importante, las opciones incluidas en la parte inferior: o Cierre de la encuesta: escoger que la encuesta se cierre después de una fecha o después de llegar a una cuota o Gestión de preguntas: mostrar el número de preguntas, gestión de respuesta obligatoria, etc o Gestión de respuestas múltiples: permitir o no respuestas múltiples o Restricciones: diferentes restricciones de seguridad, como protección de contraseña, protección captcha, etc. Estas restricciones no están disponibles en la versión Libre Debemos de pinchar en “Save Settings” Editor de texto En esta sección se diseñan las preguntas de la encuesta, disponiendo en la sección izquierda de la pantalla de múltiples opciones. Página 5 de 11 Podremos diseñar la encuesta en una sola página o en varias Diseñamos primero el encabezado de página. A partir de aquí, añadiremos las preguntas de la encuesta, para lo que podemos utilizar: Texto libre explicativo y aplicar configuración, tanto de la pregunta como del formato de la respuesta Elección múltiple, pudiendo configurar tanto la pregunta (añadiendo una nota explicativa), como las respuestas, permitiendo: Añadir diferentes alternativas de respuesta Incluir la opción “otros” Permitir la inclusión de comentarios de los usuarios Página 6 de 11 Permitir varios tipos de elección de respuesta Diseño matricial, pudiendo diseñar una matrir de preguntas y respuestas, permitiendo a su vez múltiples elecciones La opción “Rango” nos permite ordenar las respuestas Cada una de las opciones, durante el proceso de diseño, serán editables, copiables y eliminables A continuación se muestran opciones para que el usuario que está realizando la encuesta pueda incluir determinados datos como su nombre, incluir un fichero, etc. Página 7 de 11 Estilos Finalmente, pinchando en el botón Save Questions saltamos al menú “survey stile” que nos permitirá configurar el formato y estilo de nuestra encuesta. Polldaddy nos ofrece una serie de estilos por defecto, y también nos permite crear nuevos estilos personalizados. Se permite además, elegir la tipología de letra Y se muestra un ejemplo de la encuestra configurada con los estilos elegidos Debemos de pinchar en el enlace Save Style Settings Respuestas A continuación, configuraremos las diferentes opciones de publicación de la encuesta, con el fin de obtener respuestas Polldaddy nos muestra una dirección url, que será la dirección de nuestra encuesta, y a la que deberemos acceder para acceder a la encuesta. Esta url se podrá copiar en el correo electrónico y enviar, en la página web de nuestra compañía, etc Página 8 de 11 Se da la posibilidad de publicar la encuesta en Facebook o en Twitter En la parte inferior, tenemos la posibilidad de generar y descargar un código QR que se podrá incluir en las encuestas impresas y permitir el acceso a través de dispositivos móviles La opción Website Popup permitirá la generación de un pop up, de forma que la encuesta se abrirá en una nueva capa por encima de la web y desaparecerá cuando termine el usuario. La opción Website inline permitirá insertar de forma inmediata la encuesta en la web La opción e-mail permitirá enviar un email para anunciar la nueva encuesta. Se podrá personalizar el correo electrónico Página 9 de 11 Debemos de pinchar en la opción “enviar correo” Con esto finalizar la elaboración de la encuesta. Veamos ahora el resultado: Accediendo a la url de la encuesta, debemos de pinchar en “Start Survey” Página 10 de 11 Tras recibir diferentes respuestas, podremos gestionarlas en nuestro panel de Polldaddy Podemos acceder a nuestra encuesta, revisar las respuestas recibidas, revisar el estado de la encuesta, etc Página 11 de 11
© Copyright 2025