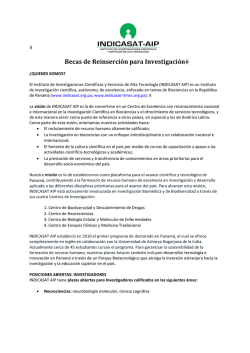Guia de Masterbill
M ual p Manu para a el P Porttal del Con ntrib buye ente e Fa actura a Electtrónic ca (Ma asterb bill) 1 Contenido 1. Introducción ................................................................................................................................ 3 2. Consideraciones .......................................................................................................................... 3 Navegadores .................................................................................................................................... 3 Permitir JavaScript........................................................................................................................... 3 3. Acceso al portal ........................................................................................................................... 4 Registro ........................................................................................................................................... 4 Activación de Cuenta………………………………………………………………………………………………………….9 Cambio de Clave…………………………………………………………………………………………………………......10 Inicio de Sesión .............................................................................................................................. 11 Cerrar Sesión ................................................................................................................................. 11 Olvidó su Contraseña .................................................................................................................... 12 Cambio de Clave y Correo ............................................................................................................. 14 4. Consulta y Descarga de Comprobantes Electrónicos ................................................................ 15 Consulta sin Autenticación ............................................................................................................ 15 Consulta con Autenticación de Usuario ........................................................................................ 16 Descarga ........................................................................................................................................ 19 2 1. In ntroduccción El preesente documento mu uestra el prroceso de registro de usuarios co ontribuyentees y la funcionalidad del portal p para el servvicio de co onsulta y d descarga dee los docum mentos electrónicos. 2. C Considera aciones Nave egadores Se deeben utlizar navegadorees : o Google C Chrome (Acttualizado) o Mozilla FFirefox (Actu ualizado) or visualizacción del Se recomiendan resolucionees de 1024 xx 768 o superiores , para una mejo conteenido. Perm mitirJava aScript Para poder inggresar al p portal su navegador debe tener habilitada la opción de configuración ““JavaScript””, en caso d de no teneer habilitado o, en la páágina de iniicio del portaal le mostrará un mensaaje. Para activar la función de JJava Script een su naveggador puede ver las instruccioness dando clic en el link quee se muestrra, posteriorrmente actu ualizar el naavegador paara continuaar. 3 3. A Accesoalportal Si desea consu ultar o deescargar su us documeentos debeerá ingresaar al “Porrtal de Contrribuyentes”” en la dirección www.masterbill.ccom.ec Regiistro Si es la primera vvez que ingrresa al portaal de comprrobantes eleectrónicos d debe registrrarse: o dar click een Regístratte. 1. En la pággina de inicio 4 2. Ingresar los datos: Usuario: ID ffiscal ya seaa RUC, Cédula de Identidad, o Pasaaporte a. U omprobantee con el cuaal entrego su us datos. co b. N Nombre: Razzón social dee la empressa o nombree de la perso ona natural. c. Email: Correo o electrónicco al cual see le enviarán n los correoss de notificaaciones del portal. 3. Clic en el botón Regiistrarse. Nota: Si no llen na todos los campos o ingresa un U Usuario o Em mail no válido, le mostrará mensajsee de error, h hasta que esstos datos sean compleetos y correctos. 5 6 4. En el mensaje que aparece pressionar Yes. Nota: Si ya se eencuentra reegistrado le mostrará u un mensaje indicando laa novedad. 7 5. Se muesttra un menssaje indicando que se lee ha enviado o una clave temporal aal correo ellectrónico in ngresado. un correo deesde el email [email protected], in ndicando la clave 6. Llegará u temporal con la que se puede aacceder al po ortal. 1..‐Copiar o digitar la Clavve Temporaal. 2..‐ Para activvar la cuentaa debe dar cclic en el link mostrado. 8 Nota: El m mail al que se le enviarrá toda la información sserá el mism mo que ingresó en el registrro de usuario, si el mensaje no apaarece en la B Bandeja de eentrada, revvisar en Spam o correo no o deseado. 7. Para activvar la cuentta, debe inggresar la clavve temporal y presionaar Activar. 9 8. El portal no le permiitirá iniciar ssesión, sino o se ha activado la cuen nta ingresando al link que ffue enviado o en el correeo con la claave temporaal. 9. El portal le solicitará eel cambio de clave, las conntraseñas deeben coincidiir y tener como mínimo 4 caracteres een adelante. 10 IniciiodeSesió ón 1. Para poder autenticaarse debe in ngresar el usuario y con ntraseña(Claave Cambiaada) y presionar Iniciar la SSesión. CerrrarSesión n 1. Para poder terminarr la sesión in niciada en eel portal, debe presionaar la opción Cerrar sesión, que se encueentra en la p parte superrior derechaa de la pantaalla. 2. 11 OlvidósuCon ntraseña 1. Si olvidó su con ntraseña, d debe inggresar a la págin na de iniccio de www.maasterbill.com m.ec y dar cllick en la op pción Olvido o su Contrasseña. 2. En la nueeva pantalla debe ingreesar el emaill donde se rrecuperará lla contraseñ ña. que indicó en el registro o le mostrarrá un Nota: Si eel correo inggresado no es mismo q mensaje con la noveedad. 12 3. Se muesttra el mensaaje de que eel correo dee recuperación de clavee fue enviado. 4. Su contraseña es enviaada al email indicado, con la cual pod drá iniciar sessión en el po ortal. 13 Cam mbiodeCla aveyCorrreo Para rrealizar el cambio de clavve debe realizar los siguieentes pasos: 1. Debe haber iniciado seesión de usuario y en la p parte superio or derecha, p presionar la o opción “Cambiar Clave/Correo” 2. Ingresar laa nueva conttraseña y con nfirmarla, po or defecto se muestra su ccorreo registtrado en el sisteema, si deseaa puede cam mbiarlo. Nota: Nueva Clave”” y “Confirm mar Clave” deeben coincid dir, caso conttrario le Las contraaseñas de “N mostrará mensajes dee error. 14 La clave d debe ser diferrente a la antterior, caso ccontrario le m mostrará un mensaje de error. 3. Una vez inggresada la nu ueva contraseeña, debe presionar el bo otón “Cambiaar Clave” y lee ndicará el meensaje que laa clave fue caambiada con éxito. in 4. C Consultay yDescarg gadeCom mproban ntesElecttrónicos ConssultasinA Autenticación Para cconsultar com mprobantes electrónicoss sin haber iniciado sesión n de usuario el portal con nsta con una o opción, que se encuentra en la parte ssuperior en laa página de inicio. 1. Debe cono ocer la clave de acceso del documentto a consultaar que constaa de 49 caraccteres, deberá esscribirla en el campo “Con nsulta por Clave de Accesso” y presion nar sobre la lupa. 15 2. En la parrte inferior se muestra el documeento consultado, que taambién pueede ser descargad do. Puedee seguir conssultando doccumentos con n la clave de acceso. ConssultaconAutentica acióndeU Usuario Para cconsultar com mprobantes electrónicoss con autenticcación de usuario, el porttal consta co on filtross que facilitan n la búsqued da. 1. Compañíaa de la cual reequiere conssultar los doccumentos em mitidos.(obliggatorio) 16 Nota: La C Compañía es un parámetro obligatorio de búsqueda. 2. Fechas deesde y hasta, que filtra po or la fecha dee emisión del comproban nte electrónicco autorizado. Nota: La d diferencia dee días entre laas fechas deb be ser igual o o menor a 30 0 días, si es m mayor no permittirá la consulta y le mostrrará el mensaaje con la novedad. La feccha es un parámetro o obligatorio o de consultaa. 3. Clave de aacceso del co omprobante electrónico, que consta d de 49 caracteeres, este parámetro o de consultaa es opcional. 4. Número d de autorizació ón del comprobante elecctrónico, quee consta de 37 caracteress, este parámetro o de consultaa es opcional. 17 5. Tipo de co omprobante,, donde mueestra todos lo os tipos de do ocumentos q que pueden sser emitidos eelectrónicam mente, como:: a. Co omprobantee de Retenció ón b. Faactura c. Guía de Remissión dito d. Notas de Créd e. Notas de Débiito metro opcionaal de consulta. El tipo de documento es un parám mentos por el ID secuencial del sistem ma que 6. ID Transaccción, dondee puede conssultar docum se generó ó cuando se eemitió el com mprobante electrónico. El ID de Trransacción ess un parámetro opcional de consulta.. na el botón B Buscar Docum mentos y se despliega la lista de Una vvez seleccionados los filtrros se presion docum mentos que ccoinciden baajo los parám metros consulltados. 18 Desccarga Existeen varias formas paraa seleccionaar y descarrgar los co omprobantess electrónicos que previaamente han sido consultaados: a.. Seleccionaar todos los d documentoss: 1. Dar cclic en el casillero superio or Marcar/Deesmarcar Tod dos. 2. Selecccionar la opcción del form mato en el qu ue desea desccargar los do ocumentos. 19 Hay d dos opcioness: *.pd df : permite d descargar los RIDES de loss documento os electrónico os, los cualess son una rrepresentació ón gráfica deel Comprobante Electrónico. *.xml: es una estrructura tecno ológica inforrmática que p permite leer ciertos camp pos, es el com mprobante eelectrónico en sí. Una vvez seleccion nado el tipo d de formato een que se dessea descargaar, se muestraa el link en el que se pued den descargaar los documeentos selecciionados. 3. 4. Al dar clic en el lin nk de descarga, todos loss comproban ntes se obten ndrán en un aarchivo primido. comp 20 PDF XML 21 b. Seleccionaar uno o variios documen ntos: 1. Dar cclic en los cassilleros de selección de lo os documento os que deseaa descargar. 2. Selecccionar la opcción del form mato en el qu ue desea desccargar los do ocumentos, u una vez selecccionado el tiipo de formaato en que see desea descaargar, se mueestra el link een el que sse pueden deescargar los d documentos seleccionados. 3. Al dar clic en eel link de desscarga, todoss los comprobantes seleccionados se o comprimido o. deescargarán een un archivo 22 PDF RIDE 23
© Copyright 2025