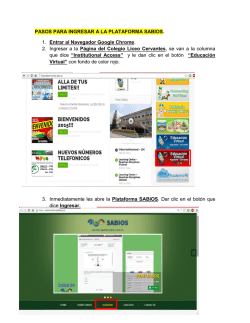“MANUAL DE USUARIO DEL SISTEMA SIVIRENO - inicio
UNIVERSIDAD NACIONAL DE CAÑETE VICEPRESIDENCIA ACADÉMICA UNIDAD DE REGISTRO ACADÉMICO “MANUAL DE USUARIO DEL SISTEMA SIVIRENO MÓDULO DOCENTE” (Manual del docente) SIVIRENO VERSIÓN 1.0 San Vicente de Cañete 21 -10-2015 TABLA DE CONTENIDO: Página 3 1. ACCESO AL SISTEMA:----------------------------------------------------------------------------------1.1 Busque la página de la UNIVERSIDAD NACIONAL DE CAÑETE en la web---------------------------3 1.2 Enlace de la Página Web de la universidad (http://undc.edu.pe/).----------------------------------- 4 1.3 Pasos a seguir en la Página Web de la universidad.-----------------------------------------------------4 1.3.1 Ir al menú SERVICIOS ACADÉMICOS.---------------------------------------------------------------------4 1.3.2 Seleccionar el submenú REGISTRO ACADÉMICO.-----------------------------------------------------4 5 2. PASOS PARA OPERACIÓN DEL SISTEMA:---------------------------------------------------------2.1 Menú del Módulo del Docente. -----------------------------------------------------------------------------5 2.2 Pasos para validación de datos (Control de acceso/Login).-------------------------------------------5 2.2.1 USUARIO, indicaciones y ejemplo.------------------------------------------------------------------------5 2.2.2 CONTRASEÑA, indicaciones.--------------------------------------------------------------------------------5 2.2.3 INGRESAR (Validación de datos).--------------------------------------------------------------------------5 2.2.4 Botón INICIO, retorna a la página principal de SIVIRENO.------------------------------------------6 2.2.5 Pasos a seguir según resultado de validación de datos (Login).-----------------------------------6 2.2.5.1 CASO 1: Sí, usuario y contraseña son CORRECTOS.-------------------------------------------------6 2.2.5.2 CASO 2: Sí, usuario y/o contraseña son INCORRECTOS.-------------------------------------------6 2.3 Página inicio del módulo del “Docente”:-------------------------------------------------------------------7 7 3. PASOS A SEGUIR PARA EL REGISTRO DE ASISTENCIA:----------------------------------------3.1 Menú: “REGISTRO DE ASISTENCIA“.-------------------------------------------------------------------------7 3.2 Matriz de asignaturas a cargo del Docente.---------------------------------------------------------------8 3.3 Registro de Asistencia, alcances a tener en cuenta.-----------------------------------------------------8 3.4 Actualización del registro de Asistencia:-------------------------------------------------------------------9 3.4.1 Ubicar los datos del estudiante a registrar su inasistencia en el Buscador.---------------------9 3.4.2 Botón “Actualizar registro de inasistencia”.------------------------------------------------------------9 3.4.3 Ventana emergente “ACTUALIZAR ASISTENCIA”.------------------------------------------------------ 10 3.4.3.1 En la ventana “ACTUALIZAR ASISTENCIA” debe realizar los siguientes pasos:---------------- 10 3.4.3.2 Seleccionar el botón “TIPO” de registro de asistencia y alcances-------------------------------- 11 3.5 IMPRIMIR REPORTE GENERAL.-------------------------------------------------------------------------------- 12 3.5.1 Botón “Imprimir Reporte General”------------------------------------------------------------------------ 12 3.5.2 Registro de asistencia a imprimir.-------------------------------------------------------------------------- 12 3.5.3 Acceder a Botón “Imprimir” Registro de asistencia.--------------------------------------------------- 13 3.5.4 Opción de DISEÑO de impresión de Reporte.----------------------------------------------------------- 13 3.5.5 Selección de opción HORIZONTAL, para imprimir el registro.--------------------------------------- 13 3.5.6 Imprimir ventana pre visualizada.-------------------------------------------------------------------------- 14 3.5.7 Botón “Regresar” para acceder a la página anterior.-------------------------------------------------- 14 SIVIRENO – MÓDULO DOCENTE 1 Página 4. PASOS A SEGUIR PARA EL REGISTRO DE NOTAS DEL EXÁMEN PARCIAL:---------------------- 15 4.1 Menú “Exámen Parcial”, para acceder al Registro de notas.------------------------------------------------- 15 4.2 Matriz de asignaturas a cargo del docente del “Registro de notas del examen parcial”.------------- 15 4.3 Registro de notas del examen parcial:----------------------------------------------------------------------------4.4 Seleccionar el botón actualizar para el registro de nota correspondiente del estudiante.---------4.5 Ventana “Actualizar registro de exámen parcial”:-------------------------------------------------------------4.5.1 Visualizar lista desplegable de de notas.----------------------------------------------------------------------4.5.2 Seleccionar la calificación.----------------------------------------------------------------------------------------4.5.3 Botón “Actualizar. (Grabar el registro de nota del estudiante).-----------------------------------------4.6. Registro actualizado de notas del exámen parcial:-----------------------------------------------------------4.7 “Regresar” a la página anterior, matriz de asignatura a cargo del docente.----------------------------- 5. ACTUALIZACIÓN DE INFORMACIÓN PERSONAL:----------------------------------------------------5.1 Opción “Actualice su información personal”.-------------------------------------------------------------------5.1.1 Seleccionar “Actualice su información personal”.-----------------------------------------------------------5.2 A continuación muestra la ventana “Actualizar información”.---------------------------------------------5.2.1 Primero: Ingreso de datos a registrar.--------------------------------------------------------------------------5.2.2 Segundo: “Actualizar Información”.----------------------------------------------------------------------------5.2.3 Para ir a la Página de inicio del Módulo Docente.---------------------------------------------------------- 6. SEGURIDAD DEL SISTEMA:---------------------------------------------------------------------------------6.1 Menú de enlace “CAMBIO DE CONTRASEÑA”.-----------------------------------------------------------------6.1.1 Botón “CAMBIE SU CONTRASEÑA”.----------------------------------------------------------------------------6.1.2 NUEVA CONTRASEÑA:---------------------------------------------------------------------------------------------6.1.2.1 Ingrese su contraseña anterior en el casillero “Contraseña Antigua”.------------------------------6.1.2.2 Ingrese su nueva contraseña en el casillero “Contraseña Nueva”.----------------------------------6.1.2.3 Confirme la nueva contraseña en el casillero “Confirme la nueva contraseña”.-----------------6.1.3 Para guardar los cambios realizados “Actualizar Contraseña”.------------------------------------------6.1.4 Mensaje “Contraseña cambiada con éxito”.------------------------------------------------------------------6.1.5 Botón “Página Principal” para regresar a la página principal.--------------------------------------------6.2 SALIR DEL SISTEMA (CERRAR SESIÓN) DEL MÓDULO DOCENTE:-----------------------------------------6.2.1 Caso1: Si se encuentra en la página principal del Módulo del Docente.------------------------------6.2.2 Caso 2: Si está ubicado en una de las ventanas del módulo.--------------------------------------------6.2.3 El enlace botón SALIR mostrará la página de acceso al módulo.----------------------------------------- SIVIRENO – MÓDULO DOCENTE 16 16 17 17 17 18 18 19 19 19 19 20 20 20 21 21 21 21 22 22 22 22 22 23 23 24 25 25 25 2 MÓDULO DEL DOCENTE La vicepresidencia Académica representada por el Dr. José Gabriel Chahuara Ardiles, plantea la innovación a través de Unidad de Registro Académico, por tal motivo se presenta el segundo módulo digital: “Control de asistencia del estudiante e ingreso de calificaciones de los estudiantes (examen parcial)”, para ser realizado por los docentes de la UNDC. A continuación se detallan los procedimientos para acceder al sistema. 1. ACCESO AL SISTEMA: 1.1 Busque la página de la UNIVERSIDAD NACIONAL DE CAÑETE en la web. Ingrese los datos en el buscador (1) y dar clic en buscar/icono del buscador (2). 2 1 Ilustración 1-Búsqueda de página web. SIVIRENO – MÓDULO DOCENTE 3 1.2 Cuando ubique el enlace de la Página Web de la universidad (http://undc.edu.pe/), de clic en el enlace (1) para acceder al sistema. 1 Ilustración 2-Enlace de página web. 1.3 En la Página Web de la universidad realizar los siguientes pasos: 1.3.1 Ir al menú SERVICIOS ACADÉMICOS. 1.3.2 Seleccionar el submenú REGISTRO ACADÉMICO Ilustración 3-Página web de UNDC. SIVIRENO – MÓDULO DOCENTE 4 2. PASOS PARA OPERACIÓN DEL SISTEMA: La página principal del sistema web SIVIRENO muestra los módulos: Estudiante, Docente, Vicepresidencia Académica, Administrador y Matrícula. Para acceder al módulo “Docente” seguir los pasos siguientes. 2.1 Dar clic en el menú DOCENTE, muestra el Módulo del Docente. Ilustración 4-Página principal de SIVIRENO. 2.2 A continuación seguir los pasos a explicados a continuación y tener en cuenta los ejemplos: 2.2.1 USUARIO, digitar letra inicial del su primer nombre + apellido paterno, en minúscula. Ejemplo: El docente, AUGUSTO NICANOR ROJAS HUAROTE, digitará su usuario: arojas. 2.2.2 CONTRASEÑA, El usuario por seguridad modificará su contraseña, siguiendo los pasos que se explicarán más adelante en el presente manual paso 6.1 del Punto 6 “Seguridad del sistema”. SIVIRENO – MÓDULO DOCENTE 5 2.2.3 Clic en INGRESAR. (Le dirige a la ventana módulo docente). Ilustración 5 - Control de acceso al módulo (Login). 2.2.4 El Botón INICIO, retorna a la página principal de SIVIRENO (Paso 2.1). 2.2.5 Pasos a seguir según resultado por ingresos de datos solicitados: 2.2.5.1 CASO 1: Sí, usuario y contraseña son CORRECTOS, la página le mostrará un mensaje: “Bienvenido!… (Seguido de sus nombres y apellidos)”. Ilustración 6-Mensaje al ingresar correctamente los datos en el Login. SIVIRENO – MÓDULO DOCENTE 6 2.2.5.2 CASO 2: Sí, usuario y/o contraseña son INCORRECTOS, la página mostrará un mensaje: “Usuario y Contraseña incorrecto” y el Botón “Intentar de Nuevo”. (Como se muestra en la siguiente imagen). Ilustración 7 – Mensaje por ingreso INCORRECTO de datos en el Login. Seguidamente, hacer clic en el botón “Intentar de Nuevo”. RETORNA al PASO 2.2 y continúa las indicaciones solicitadas. Nota: Si el usuario olvidó su contraseña comunicarse con la Unidad de Registro Académico. 2.3 Página inicio del módulo del “Docente”: Seguido el paso 2.2.5.1 (CASO 1), el sistema muestra la página de inicio (Principal) del módulo “Docente”. Se visualiza los siguientes menús: Registro de Asistencia, Evaluación Permanente, Examen Parcial, Examen Final y Acta Final. Ilustración 8 – Página de inicio (Principal) del módulo "Docente". SIVIRENO – MÓDULO DOCENTE 7 3. PASOS A SEGUIR PARA EL REGISTRO DE ASISTENCIA: 3.1 En la página de inicio del módulo “Docente”, dar clic en el menú: “REGISTRO DE ASISTENCIA“, seguidamente mostrará la matriz de asignaturas a cargo. Ilustración 9 - Menú de enlace del registro de asistencia. 3.2 Matriz de asignaturas a cargo del Docente: DAR CLIC en el nombre de la asignatura, para acceder al “Registro de Asistencia” de la materia seleccionada a actualizar. Ilustración 10 - Matriz de asignaturas a cargo del docente. 3.3 Registro de Asistencia, alcances a tener en cuenta: a. El sistema lista los estudiantes matriculados en la asignatura seleccionada. b. Por defecto todos los estudiantes al inicio tienen Asistencia (A) en las semanas de TEORÍA y PRÁCTICA. SIVIRENO – MÓDULO DOCENTE 8 c. La letra (A) por asistencia, no se muestran para tener una mejor visualización de la Matriz. Ilustración 11 - Registro virtual de asistencia de estudiantes matriculados en asignatura seleccionada. 3.4 Actualización del registro de Asistencia: 3.4.1 Ubicar los datos del estudiante a registrar su inasistencia (falta ó Falta Justificada). Puede ubicar los datos del estudiante en el Buscador, colocando los apellidos del mismo. Ilustración 12 - Buscador de datos del estudiante. SIVIRENO – MÓDULO DOCENTE 9 3.4.2 Dar CLIC en el botón ubicado al lado derecho del dato del estudiante elegido a registrar la inasistencia (color naranja). Ilustración 13 - Botón del enlace de actualización de asistencia. SIVIRENO – MÓDULO DOCENTE 10 3.4.3 Esta última acción muestra una ventana emergente titulado “ACTUALIZAR ASISTENCIA”, en ella se visualiza los apellidos y nombres del estudiante, y las listas desplegables: Denominación de la Semana y tipo de registro de Asistencia. Ilustración 14 - Ventana emergente "Actualizar Asistencia" 3.4.3.1 En la ventana “ACTUALIZAR ASISTENCIA” debe realizar los siguientes pasos: a. Seleccionar el botón de “Indicar Semana”. b. Elegir la semana de TEORÍA o PRÁCTICA, que se desear actualizar. Ilustración 15 – Selección de semana del registro de inasistencias en ventana emergente. Ejemplo: Si debe registrar la falta de un estudiante perteneciente a la Semana 11 de Práctica, seleccionar “Semana 11 PRÁCTICA”. SIVIRENO – MÓDULO DOCENTE 11 3.4.3.2 Seleccionar el botón “TIPO” (Dar clic en el botón) y tener en cuenta los siguientes alcances y pasos. Ilustración 16 - Selección de tipo de registro (falta ó falta justificada). a. A continuación muestra una lista desplegable: (Asistencia, Falta Justificada y Falta). b. Seleccionar el tipo de registro. Ejemplo: El estudiante no asistió a clases, debe ser registrado como “Falta”, si el estudiante no asistió pero justificó debe seleccionar “Falta justificada”. c. CLIC en Actualizar (Botón de color verde), de esta forma GUARDA los cambios efectuados en el registro del estudiante. d. El botón CERRAR (color rojo). Cerrará la ventana emergente si desea salir sin realizar algún cambio. Ilustración 17 - Guardar cambios en el Registro de Asistencia. SIVIRENO – MÓDULO DOCENTE 12 3.5 IMPRIMIR REPORTE GENERAL: Esta opción permite imprimir el reporte completo de la asignatura antes seleccionada (Paso 3.2), cuando el docente crea necesario. 3.5.1 Debe DAR CLIC en el botón “Imprimir Reporte General” (color Azul), ubicado en la parte superior derecha la página. Ilustración 18 - Botón de enlace para imprimir Reporte General de asistencia 3.5.2 A continuación, muestra el registro de asistencia a imprimir. Ilustración 19 – Pre visualización de Reporte a imprimir. SIVIRENO – MÓDULO DOCENTE 13 3.5.3 Para imprimir DAR CLIC en la imagen (impresora), ubicada en la parte inferior de la página. Ilustración 20 - Botón imprimir reportde asistencia 3.5.4 A lado izquierdo de la pantalla se visualiza la opción de DISEÑO. 3.5.5 seleccionar la opción HORIZONTAL, para imprimir el registro en un mejor formato de página. Ilustración 21 - Modificación de orientación del diseño de página (horizontal). SIVIRENO – MÓDULO DOCENTE 14 3.5.6 Dar clic en Imprimir (botón azul), ubicado en la parte superior izquierda de la pantalla. Realizado este proceso, la página se imprime automáticamente, se cierra la ventana emergente (de fondo blanco). Ilustración 22 - Botón imprimir página final de reporte de asistencia.. 3.5.7 Para regresar a la página anterior, DAR CLIC en el botón REGRESAR (botón color verde), ubicado debajo del botón imprimir. Ilustración 23 - Botón de regreso a página anterior (Registro de Asistencia de asignatura seleccionada). SIVIRENO – MÓDULO DOCENTE 15 4. PASOS A SEGUIR PARA EL REGISTRO DE NOTAS DEL EXÁMEN PARCIAL: El menú “Examen Parcial” permite acceder al registro de notas del Examen Parcial de la asignatura a seleccionar, a cargo del docente en sesión. Asimismo, es preciso indicar que el enlace del “Registro de notas del exámen parcial” estará habilitada durante un lapso de tiempo prudente, luego será inhabilitado hasta el próximo registro del semestre correspondiente. A continuación realizar los siguientes pasos: 4.1 Seleccionar el menú “Exámen Parcial”, para acceder al Registro de notas del exámen parcial. Ilustración 24 - Menú de enlace del "Registro de notas del Examen Parcial". 4.2 Matriz de asignaturas a cargo del docente: DAR CLIC en el nombre de la asignatura, para acceder al “Registro de notas del examen parcial” de la materia seleccionada a actualizar. Ilustración 25 - Matriz de asignaturas a cargo del docente para el Registro de notas del examen parcial. SIVIRENO – MÓDULO DOCENTE 16 4.3 Registro de notas del examen parcial: El sistema lista los estudiantes matriculados en la asignatura seleccionada. En el encabezado puede observar los datos relacionados a la asignatura seleccionada anteriormente (paso 4.2). Ilustración 26 - Lista de registro de notas de examen parcial. Por consiguiente, seguir los pasos indicados a continuación: 4.4 Seleccionar el botón actualizar registro de nota correspondiente del estudiante. (ubicado al lado derecho de la página) para el Ilustración 27 - Botón actualizar registro de nota del examen parcial. SIVIRENO – MÓDULO DOCENTE 17 4.5 Ventana “Actualizar registro de exámen parcial”: 4.5.1 Seguidamente del paso anterior (paso 4.4), muestra la ventana emergente. En ella DAR CLIC en el icono de “Indicar calificación” para visualizar la lista desplegable de calificaciones Ilustración 28 - Ventana Emergente de actualización de registro de examen parcial. 4.5.2 Seleccionar la calificación correspondiente del estudiante, la lista desplegable muestra en números la puntuación desde 00 al 20 y NSP (NO SE PRESENTÓ). Ilustración 29 - Seleccionar calificación del estudiante. SIVIRENO – MÓDULO DOCENTE 18 4.5.3 Por último seleccionar botón “Actualizar”. De esta forma se guarda el registro de nota del estudiante. Ilustración 30 - Botón "Actualizar" del registro de nota del examen parcial. 4.6. Registro actualizado de notas del exámen parcial: Realizado los pasos anteriores (paso 4.5), el registro muestra las calificaciones (en números y letras) de los estudiantes matriculados correspondiente a la asignatura seleccionada anteriormente (paso 4.2). Ilustración 31 - Registro actualizado de notas del examen parcial. SIVIRENO – MÓDULO DOCENTE 19 4.7 Para “Regresar” a la página anterior (paso 4.2). DAR CLIC en el botón “Regresar”, para acceder a la matriz de asignatura a cargo del docente en sesión. Ilustración 32 - Regresar a matriz de asignaturas a cargo del docente en sesión. 5. ACTUALIZACIÓN DE INFORMACIÓN PERSONAL: 5.1 En la página principal al lado izquierdo de la ventana, se encuentra la opción “Actualice su información personal”. Realizar los siguientes pasos: 5.1.1 DAR CLIC en “Actualice su información personal”. Ilustración 33 – Menú de enlace "Actualice su información personal". SIVIRENO – MÓDULO DOCENTE 20 5.2 A continuación muestra la ventana “Actualizar información”. Pasos a seguir para el registro de datos del docente: 5.2.1 Primero: Ingresar sus datos a registrar. Ilustración 34 - Ventana de Actualización personal del docente en sesión. 5.2.2 Segundo: Al finalizar el registro de sus datos personales, dar clic en “Actualizar Información”. Ilustración 35 - Botón "Actualizar Información" del módulo Docente. SIVIRENO – MÓDULO DOCENTE 21 5.2.3 Para ir a la Página de inicio del Módulo Docente (Paso 2.3) DAR CLIC en “Página Principal”. Ilustración 36 – Botón “Página Principal”. 6. SEGURIDAD DEL SISTEMA: 6.1 Menú de enlace “CAMBIO DE CONTRASEÑA”: Por seguridad de la información, debe CAMBIAR su contraseña después de ingresar por primera vez al MÓDULO DOCENTE, o cuando Ud. lo crea pertinente. 6.1.1 DAR CLIC en el botón “CAMBIE SU CONTRASEÑA”. Ilustración 37 - Menú de enlace "Cambio de contraseña" del Módulo Docente. SIVIRENO – MÓDULO DOCENTE 22 6.1.2 NUEVA CONTRASEÑA: Seguir las siguientes indicaciones para el cambio de Contraseña. 6.1.2.1 Ingrese su contraseña anterior en el casillero “Contraseña Antigua”. 6.1.2.2 Ingrese su nueva contraseña en el casillero “Contraseña Nueva”. 6.1.2.3 Confirme la nueva contraseña en el casillero “Confirme la nueva contraseña”. Ilustración 38 - Generar nueva contraseña personal (Docente). 6.1.3 Para guardar los cambios realizados debe dar clic en el botón “Actualizar Contraseña”. Ilustración 39 - Actualizar cambio de nueva contraseña. SIVIRENO – MÓDULO DOCENTE 23 6.1.4 Realizado esta secuencia de pasos su contraseña será actualizada. Y Mostrará un mensaje en la parte superior de color verde: “Contraseña cambiada con éxito”. Ilustración 40 - Mensaje "Cambio de Contraseña con éxito". 6.1.5 Dar clic en el botón “Página Principal” para regresar a la página principal (paso 2.3) del módulo Docente. Ilustración 41 - Ir a página Principal desde ventana cambio de contraseña. SIVIRENO – MÓDULO DOCENTE 24 6.2 SALIR DEL SISTEMA (CERRAR SESIÓN) DEL MÓDULO DOCENTE: 6.2.1 Caso1: Si se encuentra en la página principal del Módulo del Docente. Dar CLIC en el botón SALIR ubicado al lado derecho de la pantalla (color rojo). Ilustración 42 - Botón salir desde la página principal del módulo Docente. 6.2.2 Caso 2: Si está ubicado en una de las ventanas del módulo, debe DAR CLIC en el botón ubicado en la parte superior de la ventana. Ilustración 43 - Botón "Salir" dentro de ventana del módulo Docente. NOTA: No olvidar SELECCIONAR en botón SALIR para cerrar SU SESSIÓN EN EL SISTEMA. SIVIRENO – MÓDULO DOCENTE 25 6.2.3 El enlace botón SALIR mostrará la página de acceso al módulo. Ilustración 44 - Página de Control de inicio (Login) del módulo Docente. NOTA: Al salir del módulo, realizando los pasos explicados anteriormente, el sistema NO permite RETORNAR a la página anterior. Deberá seguir el PASO 2.2 del punto 2 (pasos para operación del sistema) o dar clic en el botón INICIO en caso de requerir regresar a la página principal SIVIRENO (http://www.sivireno.undc.edu.pe/). SIVIRENO – MÓDULO DOCENTE 26
© Copyright 2025