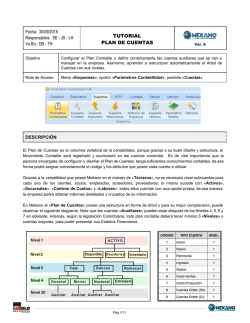Cierre Saldos
Fecha: 27/08/2015 Rev.2 Responsables: JRAS Vo.Bo: TUTORIAL CIERRE DE CUENTAS Ver. 6 Objetivo Realizar el cierre automático de cuentas de resultado, impuestos o retenciones, bien sea por un centros de costos específico ó por un grupo de centros de costos. Ruta de Acceso Menú « Contable », Opción « Cierres » DESCRIPCIÓN Mediante esta opción se puede elaborar un « Comprobante de Cierre », para cerrar en forma automática, los saldos de una o varias cuentas y así mismo, trasladarlos a una sóla Cuenta de Resultado. El método empleado en este proceso es el siguiente: Si una cuenta aparece con saldo Débito, el sistema la Acredita y por el contrario, si posee saldo Crédito, la Debita, llevando dicho valor a una cuenta ingresada como Resultado del Cierre. A la vez, se cancelarán los saldos por todos sus Centros de Costos y/o Terceros. Al finalizar un periodo contable generalmente cada año gravable, el usuario cierra o cancela las cuentas de resultados (ingresos, gastos, costos de venta y costos de producción) y llevar su resultado a las cuentas de balance respectivas para determinar el resultado económico del ejercicio o del periodo que bien puede ser una pérdida o una utilidad. Si el resultado es una pérdida se disminuirá el patrimonio, y caso contrario, si el resultado es utilidad, la cuenta de patrimonio se incrementará. Se puede elaborar otro tipos de « Comprobante de Cierre », en algunas ocasiones el usuario puede considerar para un periodo de tiempo establecido, cerrar otras cuentas como la de Retención en la Fuente, Impuesto a las Ventas y Corrección Monetaria, o todas aquellas cuentas que según su propio criterio, deba cerrar. Dentro del manejo de la Rutina de Cierres se ofrece la posibilidad de cerrar uno o varios de: « Centros de Costos » y/o « Grupos de Centros ». Por lo tanto, si en la contabilidad se maneja un determinados « Grupos de Centros », lo que se considera como Proyectos, al momento de terminar su ejecución, no será necesario cancelar de forma manual (desde «Movimiento» ) cada una de las cuentas utilizadas, sino que bastará con emplear esta rutina y definir adecuadamente sus parámetros. Una vez ejecutada ésta rutina, los RICG (Reportes, Informes, Cubos y Gráficos) del módulo Contable que traen el saldo al fin del periodo cargará en cero, si la cuenta fue cerrada. Si desea No tener en cuenta estos cierres Mekano le brinda la posibilidad de seleccionar que comprobantes de cierre son incluidos o no en los estados financieros, desde la misma rutina se pueden configurar antes y después de la consulta. Pág.1/8 CONFIGURACIÓN En esta rutina es indispensable que se tenga presente las siguientes configuraciones: ● Documentos : Todos los cierres que se ejecutan, se insertan en un documento en el Movimiento Contable, por defecto con código “ CC ”; pero desde el Menú « Parámetros », Opción « Documentos » se pueden crear múltiples documentos para los diferentes tipos de cierre, para ampliar su información puede consultar el respectivo tutorial (ver « Documentos » ) y se pueden definir de la siguiente manera: ○ CC : Cierre de cuentas de estado de Resultado. ○ CC1 : Cierre de cuentas de Iva y/o Retenciones. ○ CC2 : Cierre de cuentas por un Centro de Costos o un Proyecto. ● Cuentas de Cierre : La rutina de cierre lleva la información a dos cuentas, deben estar creadas así: una con el atributo con centro de costos y la otra cuenta no debe tener el atributo centro marcado. ● Perfiles : Los usuarios que ejecutan esta rutina, en su perfil el usuario Supervisor, debe otorgar permisos de ejecutar para que se puedan procesar. ● Consultas de Información : Es indispensable que cuando se consulten los Reportes, se debe tener en cuenta cuales cierres están siendo incluidos o no en la información. AMBIENTE DE TRABAJO Para que un usuario pueda ingresar a esta ventana, según el modelo de seguridad que ofrece Mekano , es indispensable que en su perfil tenga habilitado el menú « Contable » y la opción « Cierres » , asimismo, según los procesos que vaya a ejecutar, deberá contar con los permisos de Insertar, Editar, Eliminar y Ejecutar, atribuidos previamente por el usuario Supervisor (ver « Perfiles » ). Gracias a que Mekano es un software amigable y de fácil uso, sus ventanas tienen el mismo método para adicionar, grabar, editar o borrar registros. Para mayor ilustración, observe en el siguiente recuadro los botones más usados de la Barra de Opciones, de la parte superior, y su tecla rápida para los que apliquen: Nuevo [ ↓ ] Excluir / Incluir Borrar [Supr] Vista Previa [F6] Ejecutar Exportar Excel Explorar Salir Además, en esta Rutina también pueden encontrar campos de tipo selección, que se activan e inactivan con el botón superior para incluir o excluir ese cierre, según el caso. Para mayor comprensión ver siguiente cuadro: Campo Activado (activo o marcado) Campo Inactivo (en blanco) A pesar que en esta ventana no encuentre la Barra de funciones, siguen funcionando las teclas de manejo dentro de la aplicación como [F3] para Guardar y [F2] para Editar. Pág.2/8 EJECUTAR UN CIERRE Para garantizar la integridad del proceso, la información debe estar totalmente actualizada; por eso el usuario antes de ejecutar la Rutina de Cierres debe correr el proceso de actualizar, ingresando por el Menú « Consultas » y dé clic en la opción « Actualizar », para mayor información consulte el Tutorial (ver « Actualizar Consultas BI » ). También el usuario debe verificar que los Resumen contables del año a cerrar estén realizados, ingresando por el Menú « Consultas » y dé clic en la opción « Reconstruir », consulte el Tutorial (ver « Reconstruir » ). Con los procesos previos verificados para iniciar el cierre ingrese Menú « Contable », Opción « Cierres » e inserte un nuevo registro con el botón Nuevo de la parte superior e inserte los siguientes campos: CAMPO DESCRIPCIÓN Tipo Código en del tipo de documento donde se ejecutará y almacenará la información del cierre. Cuando se inserta un nuevo registro el sistema trae por defecto el documento ‘ CC ’; pero usted puede seleccionar el que necesite, colocando el código respectivo ó buscandolo digitando parte del nombre y presionando la tecla enter para abrir la búsqueda asociada. Prefijo Código del prefijo asociado a la transacción. El sistema asigna por defecto el prefijo (_) guión bajo, el cual no se puede modificar y con este quedará la transacción. Número Número que identifica el comprobante de Cierre. El sistema asigna automáticamente este consecutivo y con este quedará la transacción. Desde En este campo se asigna la fecha Inicial del período o rango de tiempo que se va a cerrar. Desde esta fecha el sistema tomará el movimiento del rango de cuentas establecido. Hasta En este campo se asigna la fecha Final del período o rango de tiempo que se va a cerrar. Hasta esta fecha el sistema tomará el movimiento del rango de cuentas establecido. Nota Espacio para describir con exactitud el concepto del cierre de cuentas, el cual hará parte integral del documento que se desea crear automáticamente. Este detalle será asignado a cada uno de los registros que componen dicho comprobante. Centro Es un campo utilizado para clasificar el proceso del cierre en tres alternativas que pueden ser: Cierre por Todos : Cuando este campo se deja en blanco, significa que para el rango de cuentas señalado, será incluida toda la información de la contabilidad, pero sin ningún tipo de clasificación, así mismo deberá indicar el campo «Cuenta sin Centro». Esta alternativa se utiliza principalmente cuando se cierran Todos los «Centros de Costos», o en caso de NO manejarlos. Cierre por un Centro : Cuando se desea ejecutar el cierre por un sólo «Centro de Costos», en este campo se debe colocar el código del mismo o escribir parte de su nombre para activar la ventana de «Búsqueda Asociada» para elegir el código. Cierre por un Proyecto : Cuando se manejan «Centro de Costos» a niveles o en grupos, se puede ejecutar la rutina del cierre por un grupo de Centros o lo que se conoce como «Proyectos», basta con asignar en este campo el código del «Centro de Costos» de Nivel Pág.3/8 o Mayor, en caso de no recordarlo puede escribir parte del nombre para activar la ventana de búsqueda y seleccionarlo. Al seleccionar este centro de Nivel, se cerrarán los subcentros que hacen parte del mismo, según lo tengan configurado. Para mayor claridad en el tema de Niveles en los centros, consulte el Tutorial (ver « Centros de Costos »). Cuenta Inicial Se digita el Código de la cuenta inicio, o sea, donde comienza el rango que se desea cerrar. Puede asignar la primera cuenta auxiliar del rango que desea cerrar, es de aclarar que debe existir previamente en el Plan de Cuentas. Si requiere también se puede asignar una Cuenta de nivel, digite el código, oprima la flecha hacia arriba en el teclado, y luego la tecla [ESC] . Cuenta Final Se digita el Código de la cuenta fin, o sea, donde terminará el rango establecido para elaborar el cierre, es importante aclarar que la cuenta digitada es incluyente, o sea, será incluida en el cierre, por lo anterior en caso de no necesitar cerrar la misma cuenta, deberá indicar una posterior a ella. Si requiere asignar una de Nivel, digite el código, oprima la flecha hacia arriba en el teclado, y luego la tecla [ESC] , en caso contrario se puede seleccionar una cuenta auxiliar. Cuenta con Centro En este campo se especifica el Código de la cuenta resultado auxiliar que tenga el atributo « Centro de Costos », allí serán trasladados únicamente los saldos de las cuentas que manejan Centro de Costos. Por consiguiente, en caso de no encontrar en el rango señalado, cuentas con dicho atributo, su saldo será cero y no habrá movimiento alguno. Cuenta sin Centro En este campo se especifica el Código de la cuenta resultado auxiliar la cual NO tiene el atributo « Centro de Costos », allí serán trasladados únicamente los saldos de las cuentas que NO manejan Centro de Costos. Por consiguiente, en caso de no encontrar en el rango señalado, cuentas sin centros, su saldo será cero y no habrá movimiento alguno en esta cuenta de resultado sino en las del campo anterior, con centros. Procesado Campo asignado automáticamente por el sistema, cuando el cierre se genera con éxito. Incluir en Estados Este campo se puede activar o inactivar según las necesidades que tenga para consultar los Reportes, es de libre definición y se puede activar o inactivar en cualquier momento. Usuario Campo en el que automáticamente el sistema, coloca el código del usuario que está realizando el proceso, con el fin de llevar la respectiva trazabilidad de la información. El método empleado en este proceso es el siguiente: Si una cuenta al finalizar el periodo seleccionado aparece con saldo Débito, el sistema la Acredita y por el contrario, si posee saldo Crédito, la Debita, llevando dicho valor a una cuenta señalada como Resultado o las colocada en las Cuentas con o sin Centro. Tenga en cuenta que la rutina de Cierre realiza varias validaciones antes de su ejecución: ● El cierre NO puede estar procesado, es decir, solo se puede ejecutar si el cierre no se ha procesado, de lo contrario se muestra el mensaje de: « No se puede ejecutar el proceso porque el comprobante ya existe. ! ». Si necesita volver a procesar un cierre lo debe borrar y volver a ejecutar el proceso. ● Se debe tener la cuentas de cierre asignadas, la cuenta con y sin centro, deben estar asignadas, es decir, no pueden estar en blanco, porque sino el sistema le advierte que: « La cuenta de resultados con /sin Pág.4/8 ● centro no está bien configurada ». Cuando se necesita ejecutar la rutina de cierre es indispensable que la información que se encuentra en dicho rango este totalmente contabilizada, esto se puede evidenciar en la opción Reconstrucciones, consulte el Tutorial (ver « Reconstruir »), de lo contrario, el sistema no permitirá realizar la ejecución del cierre con un mensaje de advertencia: « Sin actualizaciones a la fecha », es necesario que realice la actualización de datos y su información este procesada , consulte el Tutorial (ver « Actualizar »). Una vez terminada la rutina el sistema marcará automáticamente una (S) en el campo procesado, el resultado de este proceso es insertado en un comprobante de tipo ‘ CC ’ en el Movimiento Contable, luego puede realizar la consulta del Libro Mayor y Balances para verificar el saldo de las cuentas, recuerde que si necesita verlas en cero, el campo Incluye Cierres debe estar activo. Notas : ● OTROS CIERRES : Recuerde que para realizar otros cierres puede utilizar los documentos CC1 para Cierre de cuentas de Iva y/o Retenciones o CC2 para Cierre de cuentas por un Centro de Costos o un Proyecto, documentos previamente creados y parametrizados. ● RANGO DE CIERRES : La información se puede cerrar para el rango de fecha que desee: mensual, bimensual o semestral que se utilizan para los cierres de cuentas de Iva y/o Retención, también se hace anual para el cierre de cuentas de gastos e ingresos. ● EDITAR INFORMACIÓN DE CIERRES : Tenga en cuenta que el sistema solo permite editar Comprobantes de Cierre que no se hayan procesado. Para editar un Comprobante de Cierre, ubíquese en el campo que requiere modificar, oprima la tecla [ F2 ], efectúe el cambio y guarde con la tecla [ F3 ]. INCLUIR / EXCLUIR UN CIERRE Al generar un cierre se entiende que para el rango de cuentas seleccionado, el saldo al finalizar el periodo queda en cero y pasa las cuentas de resultado; es por ello, que al visualizar una consulta contable que coincida con esta fecha final, se visualizarán como cerradas las cuentas; por eso esta rutina trae la opción en la parte superior para Incluir o Excluir un cierre en específico. Para activar o inactivar el campo de incluye cierres, según las necesidades que tenga para consultar los Reportes, se debe seleccionar el cierre, hacer clic en el botón de la parte superior de Incluir o Excluir. BORRAR UN CIERRE La forma de borrar un cierre es muy sencilla, basta con usar la tecla [ Supr ] o el botón Borrar. Recuerde que este proceso es irreversible, por eso se recomienda realizar copia de seguridad antes de realizarlo. El sistema eliminará automáticamente de movimiento el documento CC . Sólo lo puede ejecutar el Usuario que tenga activo el atributo Eliminar en su Perfil. Al realizar este proceso el sistema automáticamente borra el comprobante insertado en movimiento. Si se desea eliminar el cierre sin perder el consecutivo, se puede ingresar directamente desde el Menú « Contable », Opción « Movimiento Contabilidad »; ubicado en el comprobante ya sea CC , CC1 o CC2, elimine Pág.5/8 cada movimiento con la tecla [ Supr ], deje solo el encabezado del comprobante el cual puede colocar como anulado o disponible. De esta manera, volver a procesar el comprobante desde Menú « Contable », Opción « Cierres » haciendo nuevamente el proceso para insertar el siguiente consecutivo. EXPLORADOR El Explorador representa otra de las grandes funcionalidades incorporadas al Mekano , es útil para observar todos los detalles relacionados con un documento, e incluso podrá hacer auditoría a todos los cambios ocasionados desde movimiento, si se modifica, elimina o inserta un nuevo registro en el documento de Cierre. Para ingresar al Explorador de Comprobantes basta con ubicar el cursor sobre alguno de los cierres realizados y oprimir el botón de la parte superior Explorador. Para regresar a la ventana puede usar el mouse o las teclas rápidas [ Ctrl ]+[ Tab ]. Para ampliar el manejo de esta funcionalidad consulte el Tutorial (ver « Explorador »). TRUCOS DE MANEJO ● Vista Previa : Si requiere visualizar e imprimir los cierres que se han realizado, de clic en el botón vista previa de la parte superior, en esta ventana se pueden realizar configuraciones de impresión, para ampliar el tema consulte el tutorial. (ver « Motor de Impresión y Vista Previa »). ● Exportar : Si necesita un listado de los cierres que se han realizado en excel con un sólo clic en la opción de la parte superior de Exportar, el sistema enviará en formato excel el listado de todos los cierres, archivo que podrá ubicar desde el explorador de Windows en la ruta \MEKANO_REMOTO\INFORMES, en la carpeta «Informes» encontrará el archivo: Cierres_Comprobantes.xls. ● Acceso Rápido : También puede ingresar a esta ventana oprimiendo de manera secuencial las teclas: [ Alt ]+[ A ]+[ Y ]+[ 0 ]+[ 7 ]. Combinación que puede variar según la configuración de su teclado, en tal caso, deberá consultar el manual de su sistema operativo. ● Ambiente de Trabajo : Gracias a que Mekano es un software de fácil uso, recordamos que todas las ventanas tienen la misma forma para adicionar, editar o eliminar registros, pero si dado el caso requiere conocer mejor el proceso, recuerde utilizar el tutorial respectivo. (ver « Ambiente de Trabajo ») . Pág.6/8 ● Selector de Columnas : Si requiere personalizar esta ventana ocultando algunos campos, despliegue el selector utilizando el botón asterisco [ * ], ubicado en el punto donde inician las columnas. Basta con usar el mouse para marcar o desmarcar, también puede usar las teclas [ Flecha Arriba ] o [ Flecha Abajo ] para desplazarse y rápidamente con la tecla [ Espacio ] activar e inactivar cada campo. ● Ayuda en Línea : Si desea activar la ayuda disponible para esta ventana, oprima la tecla [ F1 ] o en su defecto, sin salir de esta opción, puede hacerlo desde el menú « Conexión » y hacer clic en « Ayuda ». Recuerde que para su ejecución se requiere señal de internet. TUTORIALES RELACIONADOS A continuación aparece un resumen con los temas relacionados al presente tutorial y sus respectivos enlaces: ● Movimiento Contable www.apolosoft.com/documentos/mekano/T065.pdf ● Reportes Contables www.apolosoft.com/documentos/mekano/T080.pdf ● Informes Contables www.apolosoft.com/documentos/mekano/T081.pdf ● Actualizar www.apolosoft.com/documentos/mekano/T208.pdf ● Explorador www.apolosoft.com/documentos/mekano/T084.pdf TECLAS DE FUNCIÓN EN MEKANO A continuación, un resumen de las teclas más usadas en esta ventana de la aplicación: [ F1 ] Menú de ayuda en Línea [ Insert ] Insertar registro [ F2 ] Editar registro actual [ F3 ] Guardar registro [ F6 ] Vista Previa [ Supr ] Eliminar cierre actual NOTA : Si desea más información Ver aquí imagen teclado completo o Ver aquí video teclado PASOS PARA EJECUTAR UN CIERRE DE CUENTAS Los pasos para ejecutar un Cierre en Mekano son: 1. Ingrese por la Menú « Contable », opción « Cierres ». 2. Inserte un nuevo registro, dando clic en el botón nuevo e ingrese la siguiente información: a. Tipo de documento se inserta ‘CC’, si no es cierre de cuenta de fin de año y va a procesar otro cierre modifique este tipo de documento y seleccione el que necesita. b. El rango o periodo a cerrar digitando la Fecha Desde y la Hasta. Pág.7/8 3. 4. 5. c. Ingrese la descripción del cierre en el campo nota. d. Seleccione el Rango de las cuentas a cerrar e. Digite las cuentas donde se llevará el resultado del cierre a las cuentas con y sin centro. Dé clic en el botón « Ejecutar » Recuerde que el sistema realiza varias validaciones para garantizar la correcta ejecución del proceso. Si es del caso identifique la validación que le solicita y organice la información. Estas son: a. No se puede ejecutar un cierre si ya está procesado. b. La cuenta de resultados con /sin centro debe estar bien configurada, con el atributo correcto. c. La información para el periodo de tiempo seleccionado debe estar actualizada. Una vez procesada la rutina, el sistema asigna automáticamente el campo procesado y usted puede: a. Realizar consultas contables para visualizar el cierre de las cuentas. b. Ingresar a Movimiento Contable, en el documento ‘CC’ o el seleccionado visualizar la información que la rutina inserta automáticamente y de ser del caso ajustar. c. Abrir el Explorador, dando clic en la opción de la parte superior y visualizar la contabilización. De esta forma, realizará fácilmente el cierre de las cuentas, recuerde de ser necesario usted puede incluir o excluir este cierre de los reportes del botón superior, al igual que borrar un cierre con solo dar clic en borrar. GLOSARIO ● ● ● ● ● CIERRE: Pasar el saldo que existe en un periodo específico de un grupo de cuentas a otra resultante. PROYECTO : Es una agrupación de centros de costos. SUPERVISOR : Persona que es la responsable directa de administrar los accesos y permisos a una empresa o contabilidad. USUARIO : Representa cada una de las personas que pueden ingresar a la empresa o contabilidad, a la cual le son asignados unos permisos especiales para trabajar en Mekano según su Perfil. TERCEROS : Persona natural o jurídica que tiene relación directa o indirecta con la empresa CUESTIONARIO ● Un requisito para configurar y ejecutar el cierre automático de cuentas es: a. b. c. d. Asignar una cuenta resultado, que no maneje Centro. Asignar una cuenta resultado, que maneje Centro. Terminar el proceso con clic en el botón «Ejecutar». Todas las anteriores. ● ¿Desde qué opción del programa se ejecutan los cierres automáticos? a. b. c. d. Contable / Movimiento contabilidad Consultas / Reportes Contable / Cierres Contable / conciliación. Pág.8/8
© Copyright 2025

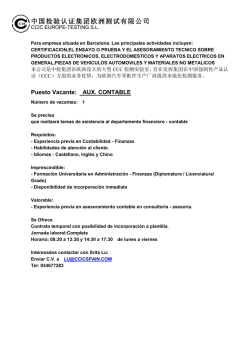
![AYUDA EN LINEA [F1]](http://s2.esdocs.com/store/data/002708299_1-641edd8475f9e0ba283f00e39b90e0b9-250x500.png)